Как в виндовс 10 отключить антивирус
Содержание:
- Выключение антивируса и его компонентов другими способами
- Как временно отключить «Защитник Windows»?
- Как влючить Windows Defender разными способами
- Чем Windows Defender может быть полезен
- Отключение защитника Windows в cmd или PowerShell
- Как отключить Защитник Windows навсегда
- Убираем уведомления об ошибке активации защитника Windows
- Использование стороннего программного обеспечения
- Риски отключения защитника windows defender
- Как отключить защитник Windows 10
- Отключаем защитник через редактор реестра виндовс
- Через редактор реестра
- Какой функционал выполняет Защитник
- Как на время отключить защитник Windows 10
- Как полностью выключить защитника
Выключение антивируса и его компонентов другими способами
Если вышеперечисленное не принесло должного результата, справиться с задачей помогут специальные программы. Используйте одну из следующих утилит: Win Updates Disabler или альтернативный Win10 Spying или DWS. Софт можно скачать абсолютно бесплатно, он обладает интуитивно понятным интерфейсом, удобным подсказчиком и всеми необходимыми инструментами, позволяющими деактивировать штатный брандмауэр, защитник, а также функции слежения.
Если вас раздражают постоянные сообщения о «Включении вирусной защиты»
- Через иконку поиска находим «Центр безопасности и обслуживания» (он же доступен и в панели управления);
- Открываем пункт «Безопасность»;
- Для решения проблемы попросту жмём «Не получать больше сообщений на тему СмартСкрин».
Примечание: отключайте программное обеспечение лишь в тех случаях, когда того требует ситуация. На самом деле, при посещении надёжных интернет-источников, скачивании проверенных медиафайлов, игр и приложений, а также при подключении к стационарному компьютеру либо лэптопу «чистых/не инфицированных» флешек, мобильных устройств, портативных гаджетов и прочих накопителей, интегрированная защита способна разрешить фактически любые действия. Отключая данное средство и не имея на ПК установленного антивируса, вы рискуете проникновением в OS всевозможных вирусных объектов, приводящих к разнообразным сбоям и ошибкам, которые негативно сказываются на показателях производительности и работоспособности.
Как временно отключить «Защитник Windows»?
Предположим, что вы хотите запустить некую проверенную программу, но «Защитник Windows» вдруг посчитал ее опасной. В таком случае можно остановить службу и сделать это прямо в ее настройках. Решение кажется простым, но вот только оно временное.
Чтобы сделать это, перейдите по пути: Параметры → Обновление и безопасность → Безопасность Windows → Защита от вирусов и угроз → Параметры защиты от вирусов и угроз → Управление настройками.
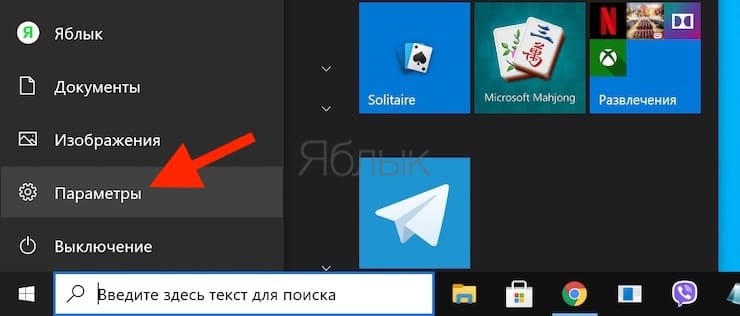
__________
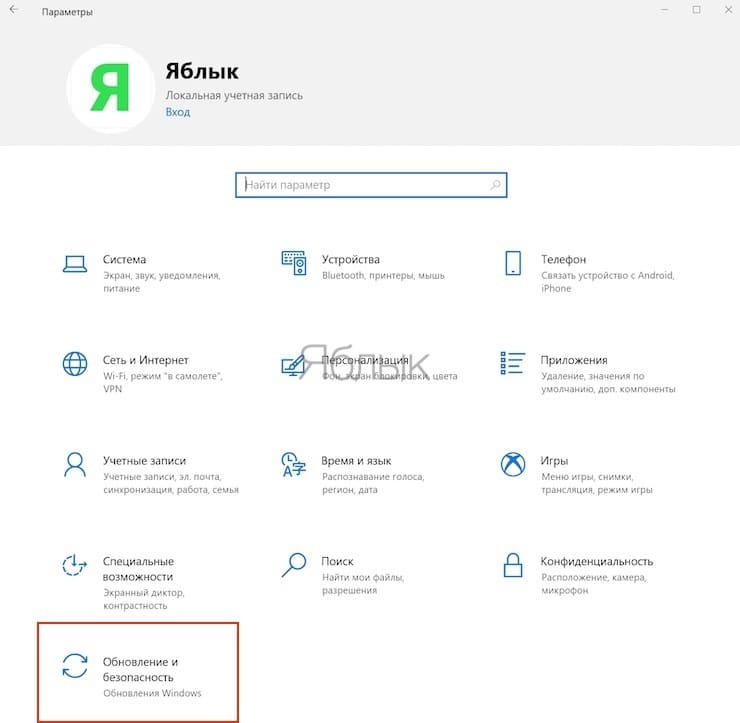
__________
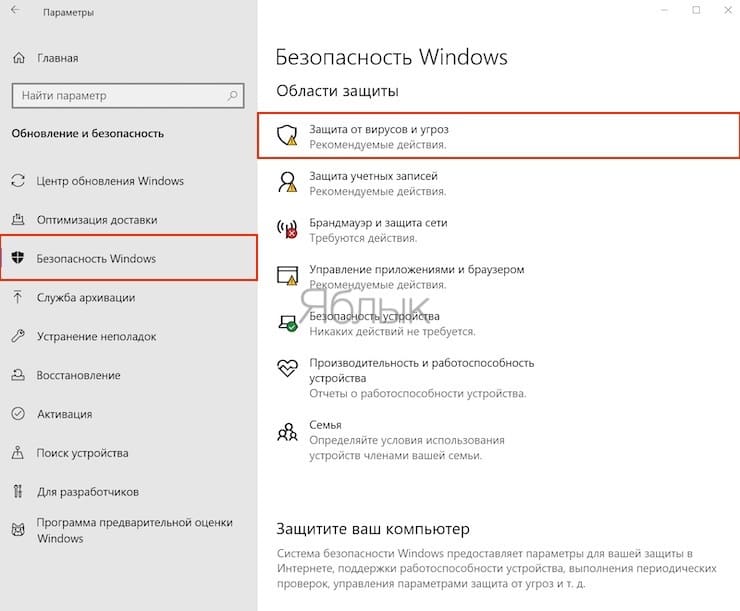
__________
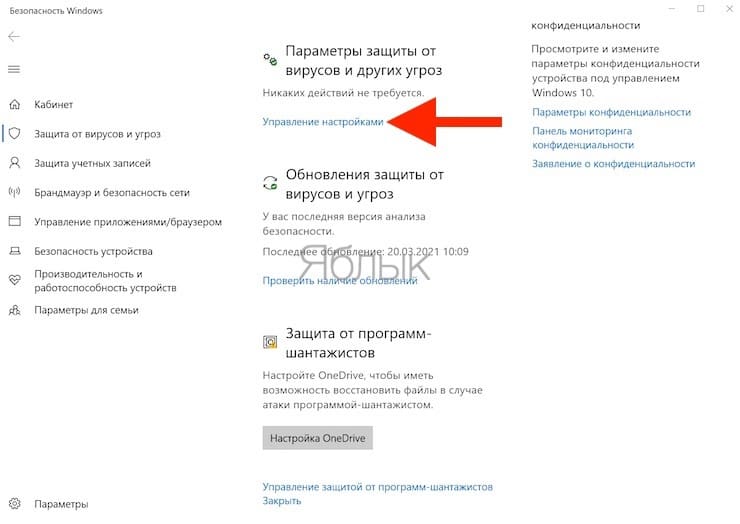
В этом окне деактивируйте ползунок «Защита в режиме реального времени».
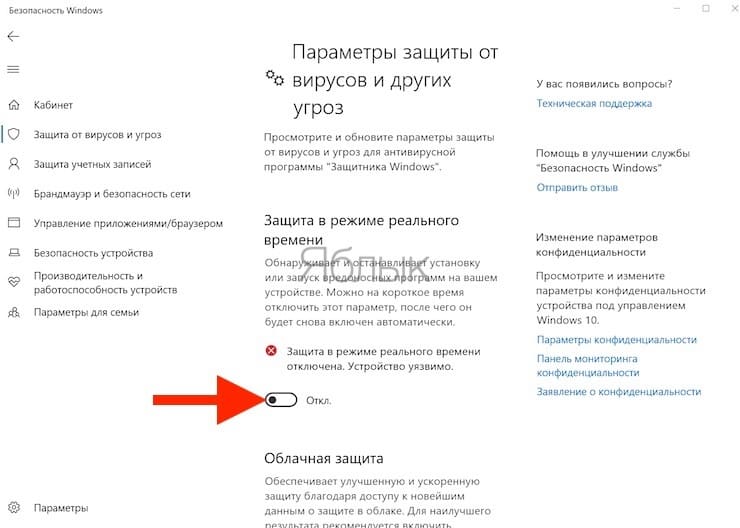
На какое-то время антивирус сделает вид, что он больше не работает. Вы сможете работать с файлами, которые он ранее считал опасными
Но вы должны были обратить внимание на предупреждение при деактивации «Защитника», что он автоматически вскоре включится снова. Если вы хотите окончательно остановить этот сервис или же вам требуется больше времени для работы, то понадобится прибегнуть к более сложным способам
Как влючить Windows Defender разными способами
Активация Windows Defender может осуществлятся несколькими разными способами.
Включение защиты через «Пуск»
Windows в любом случае не оставит без внимания отключенную защиту от вирусов. Система будет настойчиво извещать вас об этом через уведомления. Кроме того, значки службы безопасности в меню «Пуск» и системном трее будут содержать окрашенный в красный цвет символ. О наличие проблем также будет говорить жёлтый ярлык с восклицательным знаком.
Наиболее простым и очевидным решением является попробовать заново запустить защиту через стандартный графический интерфейс — «Безопасность Windows». Осуществить это можно через меню «Пуск»:
- Запустите «Безопасность Windows», просто нажав на значок со щитом, либо активировав «Параметры» (значок с шестерёнкой).
- В окне «Параметры» выберите «Обновление и безопасность».
- «Защита от вирусов и угроз» требует действий. Нужно открыть службу «Безопасность Windows», щёлкнув мышкой по одноимённому полю.
- Кстати, более коротким путём попасть в настройки защиты можно, набрав в поиске «Безопасность Windows» и нажав Enter.
- Активируйте кнопку «Включить». Возможно, вам придётся нажать два или три раза, запустив все отключенные антивирусные службы, пока вместо значка с крестиком не появится символ зелёного цвета.
- Теперь, если вы наблюдаете вот такую картину, можно закрыть центр безопасности.
Обычно по завершении данной настройки защита вновь работает безупречно, но не всегда. Если инструменты, отвечающие за безопасность, не хотят активироваться, скорее всего, служба отключена на уровне системы либо она административно управляется. Об этом может говорить также появление сообщения об ошибке при попытках перезапуска антивирусного приложения. И если это ваш случай, попробуйте следующие способы.
Запуск «Безопасности Windows» с помощью редактора реестра
В редактор реестра проще всего попасть, воспользовавшись стандартными программными средствами Windows 10:
Щёлкните правой кнопкой мыши по иконке «Пуск». В строке открывшегося окна наберите Regedit и нажмите «ОК».
В открывшемся редакторе найдите папку Policy Manager, пройдя по пути HKEY_LOCAL_MACHINE\SOFTWARE\Policies\Microsoft\Windows Defender. Откройте её. Дважды щёлкните по параметру DisableAntiSpyware. В поле «Значение» поставьте «0»
Нажмите «ОК»
Здесь же обратите внимание на папку Real-Time Protection, открыв её. Если значения в скобках (в конце каждой строчки) отличны от нуля, измените их на «0» так же, как вы делали это в пункте 2
По окончании всех операций закройте окна и перезагрузите компьютер. Если защита Windows не включилась, переходите к следующему пункту.
Активация через редактор локальной групповой политики
Управление системой через редактор групповой локальной политики предусмотрено лишь в корпоративной версии «десятки» и в Windows 10 Pro. Активация среды «Безопасность Windows» с применением инструмента для администраторов gpedit.msc выполняется следующим образом:
- С помощью утилиты «Выполнить» запустите редактор локальной групповой политики. Для этого наберите Gpedit.msc и нажмите Enter.
- В левом поле консоли найдите и откройте папку «Антивирусная программа». Она находится по пути «Конфигурация компьютера»/»Административные шаблоны»/»Компоненты Windows». Нажмите «Выключить антивирусную программу».
- В открывшемся окне поставьте «Отключено», запустив инструмент Endpoint Protection. Далее нажмите «Применить» и «ОК».
Закройте все программы и окна и перезагрузите ПК. Если защита всё так же отключена, попробуйте запустить её с помощью стороннего софта.
Использование программы Win Updates Disabler
Сторонняя утилита Win Updates Disabler позволяет включать и отключать компоненты защиты Windows 10 буквально парой кликов компьютерной мыши. Программу можно скачать с ресурса site2unblock.com:
- Установите и запустите утилиту Win Updates Disabler. На вкладке «Включить» отметьте все пункты и нажмите «Применить сейчас». Перезагрузите компьютер.
- Иногда при использовании данной программы защита на низком уровне включается, но вы не можете запустить графический интерфейс «Безопасность». Для исправления бага откройте редактор реестра, последовательно пройдите по пути HKEY_LOCAL_MACHINE\SYSTEM\CurrentControlSet\Services\SecurityHealthService. В последней папке найдите переменную Start, щёлкните по строке мышкой и поменяйте в открывшемся окне значение на двойку.
Теперь можно выйти из приложения и выполнить перезагрузку компьютера. Служба «Безопасность Windows» должна вновь стать активной.
Чем Windows Defender может быть полезен
От защиты операционной системы зависят удобство работы пользователя ПК и безопасность его файлов. Среди множества решений, призванных защитить компьютер от вирусов, выделяется «Защитник Windows», по умолчанию присутствующий в «десятке». Windows Defender содержит все инструменты, необходимые современному эффективному антивирусному приложению:
- защиту файлов в реальном времени,
- поиск и удаление вредоносного кода,
- выполнение заданий по расписанию и многое другое.
Вредоносные программы могут устанавливаться на компьютер без ведома пользователя через интернет и активироваться при каждом последующем подключении к сети. Часто вирусы могут попадать в систему путём инсталляции сторонних программ, в том числе и с внешних носителей. Особо вредоносные процессы пожирают ресурсы системы, удаляют папки и файлы, съедают интернет трафик.
«Защитник Windows» может бороться с угрозами двумя способами:
- защищая систему в реальном времени, предупреждая о троянах, руткитах, червях и т. п. во время попыток последних установиться, запуститься, либо поменять системные настройки;
- выполняя сканирование ПК на предмет присутствия вредоносного кода, в том числе по расписанию, и в автоматическом режиме лечит и удаляет вирусные файлы, извещая о проведённых операциях пользователя.
При обнаружении угроз центр безопасности предложит запустить рекомендуемые действия
Между тем в новых версиях «десятки» вместо «Защитника» появилась «Безопасность Windows», но это не значит, что Defender исключён из системы. Напротив, на нём плотно завязаны многие функции и возможности новейшей антивирусной среды. Проще говоря, «Защитник» остался ядром безопасности, а «Безопасность Windows» является программной платформой на его основе. В любом случае вы всегда можете вернуться к старому интерфейсу, однако здесь уже будут доступны далеко не все предлагаемые Microsoft опции защиты:
- Для запуска старой оболочки откройте «Этот компьютер», затем папку Program Files и далее Windows Defender. Запустите исполняемый файл Microsoft меняет функции защиты Windows с каждым обновлением
- В окне «Защитника» вы можете включать/отключать защиту в реальном времени, назначать определения вирусов и шпионских программ, активировать сканирование, а также выполнять другие задачи. В новых версиях Windows «Защитник» является ядром системы безопасности
Отключение защитника Windows в cmd или PowerShell

С помощью данного метода тоже можно отключить защитник, но не навсегда. Вам нужно будет запустить Windows PowerShell от имени администратора компьютера. Это можно сделать, используя удобную строчку поиска на панели задач, а потом – контекстное меню по плавному нажатию правой кнопки мыши. Или же можно ввести название программы в поиске компьютера: «PowerShell».
А после запуска программы забить в строку «Set-MpPreference -DisableRealtimeMonitoring $true». На этом все. После выполнения данной команды антивирус будет отключен.
И отключение сразу же произойдет.
Как удалить значок защитника из панели задач
Если вам просто мешает значок без отключения самого защитника, то его нужно убрать.
- Переходим в диспетчер задач, после чего и перейдите во вкладку «Автозагрузка» через диспетчер.
- Нажмите в нижнем левом углу «Подробнее» и выберите «Windows Defender Notification icon». После чего кликните «Отключить».
- Зайдите в меню «Пуск» и нажмите «Перезагрузка».
Вам нужно перезагрузить устройство и все будет работать. Значок будет убран из панели задач.
Отключаем уведомления центра безопасности
После того, как вы отключите защитник Windows, то система будет визжать начнет вас уведомлять о том, что это не безопасно и будет просить включить все обратно. Чтобы вас это не беспокоило просто нужно отключить уведомления.
- Зайдите во раздел с многообещающим названием «Центр безопасности и обслуживания». Это можно сделать несколькими способами: через меню пуск или же через панель задач. Удобнее будет второй вариант.
- У вас будет раздел «Безопасность», где вам нужно будет кликнуть на «Не получать больше сообщений об антивирусной защите».
Сделайте перезагрузку и у вас не будет сообщений.
Программы-помошники для отключения защитника Windows
Не обязательно отключать защитник через компьютер. Можно воспользоваться программами, которые смогут помочь в решении данного вопроса. Рассмотрим несколько из них.
- Win Updates Disabler – очень удобная программа русской версии. Она находится в свободном доступе в Интернете и вы сможете скачать ее совершенно бесплатно. Там нужно будет просто зайти во вкладку «Отключить» и выбрать соответствующий пункт.
- Destroy Windows 10 Spying — такая же простая утилита, если сравнивать с предыдущей. Основными задачами программы — это отключение различных функций компьютера. После открытия выберите «Отключение Windows Defender». Находится в свободном доступе и полностью бесплатна.
- Dism++ — утилита, которая помогает избавляться от ненужных функций компьютера, которые только тормозят работу. Программа поможет не только отключить компоненты, но и может очистить мусор с вашего ПК. После запуска программы нажмите «Отключить Windows Defender» и перезагрузите устройство.
Как включить защитник windows 10
Вернемся к редактору локальной групповой политики. Ранее говорилось, как отключить Защитник этим методом, следовательно, включение, будет примерно по такой же схеме.
- Запустить редактор с помощью комбинации Win +R и вбить в командную строку gpedit.msc, подтвердить действие.
- Перейдите в «Антивирусная программа Защитник Windows». Выше указан детальный путь, как перейти в этот раздел.
- Дважды кликните по «Выключить антивирусную программу» и один раз по «Отключено».
- Откройте подраздел с громким названием «Защита в режиме реального времени» и также поставьте соглашение в графе «Отключено».
Через панель задач перейдите в раздел Защитника Windows и нажмите на кнопку «Запустить». Сделайте перезагрузку устройства. После этих действий у вас будет включен встроенный антивирус.
Смотри наши инструкции по настройке девасов в ютуб!
Как отключить Защитник Windows навсегда
Если вы хотите навсегда отключить Защитник Windows, не устанавливая другое антивирусное приложение, вы можете использовать другой метод. Имейте в виду, что мы не рекомендуем этого делать, так как это оставляет ваш компьютер без какой-либо антивирусной защиты. Вы должны делать это только в том случае, если у вас есть конкретная проблема с Microsoft Defender, которую вам нужно исправить.
Основной способ сделать это – использовать редактор групповой политики, который обычно доступен только в Windows 10 Pro.
Однако перед изменением параметра групповой политики для отключения Защитника Windows необходимо убедиться, что у вас отключена защита от изменений. Это функция Защитника Windows, которая не позволяет сторонним приложениям вносить в него изменения.
Он разработан, чтобы защитить вас от вредоносных программ, отключив важные средства защиты. Но в этом случае вам нужно отключить его самостоятельно, иначе настройка не сработает должным образом.
Снова откройте приложение «Безопасность Windows» и перейдите в раздел «Защита от вирусов и угроз» , затем нажмите « Управление параметрами» в разделе « Параметры защиты от вирусов и угроз» . Прокрутите вниз до пункта «Защита от изменений» и выключите ползунок, если он включен. Опять же, для этого вам необходимо предоставить разрешение администратора.

Как только это будет сделано, откройте редактор групповой политики, набрав gpedit.msc в меню «Пуск». Перейдите в раздел Конфигурация компьютера> Административные шаблоны> Компоненты Windows> Антивирус Microsoft Defender . Внутри этой папки найдите параметр « Отключить антивирус Microsoft Defender» .
Дважды щелкните, чтобы открыть переключатель, затем установите для него значение « Включено» и нажмите « ОК» . Затем вам следует перезагрузить компьютер.

Включение этого параметра отключит Защитник Windows при любых обстоятельствах. Когда вы закончите, рекомендуется снова включить защиту от изменений, используя тот же ползунок, что и выше. Если вы когда-нибудь захотите вернуть Microsoft Defender в прежнее состояние, измените этот ключ групповой политики на « Не настроен» .
Узнайте, как получить доступ к редактору групповой политики в Windows 10 Home, если вы используете этот выпуск.
Как навсегда отключить Защитник Windows в Windows 10 Home
Если вы не можете или не хотите использовать метод групповой политики в Windows 10 Домашняя, вы можете эффективно отключить Защитник Windows, добавив весь диск хранения в качестве исключения. Опять же, мы не рекомендуем делать это, если вам не нужно по какой-либо конкретной причине, поскольку это удаляет всю антивирусную защиту с вашего компьютера.
В Windows 10 Домашняя откройте приложение «Безопасность Windows», перейдите в раздел «Защита от вирусов и угроз» и нажмите « Управление параметрами» в разделе « Параметры защиты от вирусов и угроз» . Прокрутите вниз, чтобы найти исключения, и нажмите « Добавить или удалить исключения» .

Здесь нажмите « Добавить исключение» и выберите « Папка» . Выберите « Этот компьютер» на левой боковой панели и щелкните свой диск C: (или другой основной жесткий диск), а затем выберите «Выбрать папку» .

Подтвердите его с помощью приглашения UAC, и вы установили весь жесткий диск в качестве исключения. Повторите эти шаги, чтобы также исключить любые другие диски, если применимо.
Как только вы это сделаете, антивирусная часть Microsoft Defender будет отключена, поскольку она вообще не будет сканировать ваш компьютер.
Убираем уведомления об ошибке активации защитника Windows
После модификации настроек на рабочем столе постоянно будут появляться уведомления об ошибке активации антивируса. Чтобы от них избавиться следуйте инструкции.
• Открываем настройки и ищем «центр безопасности и обслуживания».
• Выбираем «не получать больше сообщения»
Об авторе
Павел Угрюмов
Основатель и главный редактор компьютерного журнала PClegko. Маркетолог, предприниматель и и путешественник. Проект интернет-журнал PClegko — моё хобби. Но я планирую вырастить его в мировой проект. Каждая ваша оценка статьи и оставленный комментарий очень важны для меня. Если проект вам нравится, то буду рад если вы меня поддержите:) В ссылке находится мой основной проект. Буду рад, если загляните!
Использование стороннего программного обеспечения
Существует множество программ для оптимизации работы операционной системы с разной степенью полезности и безопасности, среди которых наибольшую популярность (по какой-то непонятно причине) приобретают те продукты, имеющие более яркий интерфейс и распространяются на платной основе за достаточно солидные деньги.
Но речь пойдёт не о них. Поставленную в настоящей статье задачу можно абсолютно бесплатно реализовать с помощью утилиты «DISM++», которая уже давно с самой положительной стороны себя зарекомендовала в определённом пользовательском сегменте). Более подробно о «DISM++» было сказано ранее в этом материале — Бесплатные программы для
После запуска исполняемого файла (в соответствии с разрядностью операционной системы) из скаченного архива потребуется сделать следующее:
- Откройте раздел «Панель управления» — «Оптимизация»;
- Разверните строку «Настройки безопасности» и переведите переключатель в положение «Включено» для параметра «Отключить защитник Windows».
После этого можно закрыть программу, но «DISM++» позволяет осуществить ещё много интересных задач, так как что не спешите заканчивать знакомство с ним исключительно на поставленном в настоящей статье вопросе.
Риски отключения защитника windows defender
Как говорилось ранее, то defender является встроенным антивирусом ОС, а значит отключив его, вы рискуете занести вирус на компьютер. Если вы часто скачиваете из интернета видеофильмы, компьютерные игры и другие файлы, то мы не советуем вам отключать защитник windows 10 навсегда, так как это может привести к поломке вашего ПК. Также у вас перестанет обновляться база данных вирусов и информации, что делает более уязвимым устройство. Поэтому в любом случае нужно использовать антивирус, либо встроенный, либо сторонний. Стоит отметить, что сторонний антивирусник не будет так сильно нагружать ваш ПК.
Как отключить защитник Windows 10
В 10 версии Windows настройки по отключению защитника несколько изменились. Как и раньше, его можно отключить через параметры, локальную групповую политику или через настройки реестра. Рассмотрим каждый из них.
Отключение защитника Windows через параметры
Для того чтобы отключить защитник Windows через его параметры, сделайте следующее:
- Зайдите в панель управления.
- Выберите «Защитник Windows» в разделе просмотра.
- Убедившись, что защитник Windows включён, перейдите в раздел «Обновление и безопасность». Он находится в разделе «Параметры» меню пуска.
- Там выберите строку «Защитник Windows» и отключите пункт «Защита в реальном времени».
Этот способ действительно отключит защитник Windows, но, к сожалению, не навсегда. После обновления или даже простой перезагрузки компьютера защитник Windows включится вновь. Следовательно, этот метод годится лишь тогда, когда вам необходимо приостановить работу защитника, а не отключить его полностью.
Отключение защитника Windows через локальную групповую политику
Изменение настроек групповой политики компьютера поможет единожды отключить защитник Windows и больше не вспоминать про него.
Чтобы это сделать:
- Откройте окно «Выполнить» (Win+R) и введите туда команду «gpedit.msc».
- Выберите раздел «Административные шаблоны».
- В нём найдите и разверните «Компоненты Windows». Останется лишь найти пункт «Выключить Endpoint Protection» и включить его.
Данная инструкция поможет вам отключить защитник Windows полностью, раз и навсегда. Пока этот пункт включён, включить защитник Windows не выйдет даже вручную.
При попытке запуска защитника Windows появится сообщение о его выключении
Отключение защитника Windows через реестр
Если вы захотите провести отключение защитника Windows через реестр, будьте осторожны
Любое неосторожное изменение реестра может навредить вашему компьютеру, будьте внимательны в том, что вы делаете
Для отключения защитника через реестр:
- Откройте редактор реестра, нажав «Win+R» и введя в поле команду «regedit».
- Далее, проследуйте к следующему пути реестра HKEY_LOCAL_MACHINE\ SOFTWARE\ Policies\ Microsoft\ Windows Defender.
- Останется лишь создать там специальный параметр DWORD с именем DisableAntiSpyware и значением 1. Это отключит защитник Windows в вашей системе.
Отключение иконки защитника Windows в трее системы
Если вам по какой-то причине хочется отключить иконку защитника Windows в трее системы, не отключая непосредственно защитник Windows, это можно сделать.
Скрыть иконку защитника Windows не отключая его, вполне возможно
Проделайте следующие шаги для отключения этой иконки:
- Откройте диспетчер задач.
- Нажмите кнопку «Подробнее» в нижней части окна.
- Выберите иконку защитника (Windows Defender notification icon) и нажмите «Отключить».
- Выполните перезагрузку компьютера.
Эти действия должны убрать иконку защитника Windows из трея вашего компьютера. Если вы продолжаете использовать защитник Windows, она может вернуться на прежнее место после обновления и тогда будет необходимо произвести отключение вновь.
Программы для отключения защитника Windows
Существует ряд программ, предназначенных для отключения защитника Windows. Работают они крайне просто, поэтому мы рассмотрим лишь одну из них. Но и при использовании любой такой программы вы без труда сможете достигнуть желаемого.
Помочь вам может, к примеру, программа Destroy Windows 10 Spying. Она создана, чтобы отключать «следящие» функции операционной системы, те, что так или иначе, собирают данные без участия пользователя. И она же может помочь отключить защитник Windows, для этого достаточно поставить галочку на пункт «Отключить Window Defender» во вкладке программы «Настройки».
Поставьте галочку на пункт «Отключить Windows Defender»
Отключаем защитник через редактор реестра виндовс
Вы можете воспользоваться отключением антивирусника через реестр виндовс. Учтите, что если у вас будет отсутствовать какой либо из разделов, то вам нужно будет его создать. Для этого нужно будет нажать ПКМ на папку, которая на один уровень выше и выбрать нужный пункт.
- Зажмите одновременно Win+R, далее введите текст «regedit» и нажать «Ввод».
- Найти папку «Sowtfare», после чего перейти в «Policies» и там выберите «Windows Defender» — это и есть защитник ОС.
- Вы должны создать «Параметр DWORD» в 32-х битной системе, независимо от того, 32 или 64 битная система Это делается так же, как создание документа. (ПКМ > «Создать» и выбрать пункт, описанный выше).
- Нужно будет кликнуть два раза по файлу, чтобы было задано значение(1).
- В папке нужно будет создать два параметра 1) AllowFastServiceStartup, 2) ServiceKeepAlive, у них по умолчанию задано значение(0) – таким его и оставьте, не нужно ничего менять.
- Вернитесь в папку «Windows Defender», после чего дважды кликните на раздел «Real-Time Protection».
- Создайте там два параметра: 1) DisableRealtimeMonitoring и 2) DisableOAVProtection.
- Задайте им точно такое же значение(1).
- Вернитесь в основную папку антивирусника(Windows Defender).
- Создайте папку, точно так же, как на рабочем столе и назовите ее «Spynet».
- Кликните ПКМ и создайте файлы:
1) DisableBlockAtFirstSeen – поставьте значение (1).
2) LocalSettingOverrideSpynetReporting – поставьте значение (0).
3) SubmitSamplesConsent – поставьте значение (2).
Все готово! Антивирусник будет отключен навсегда, но включить вы его можете в любой момент. Чтобы узнать как – читайте дальше.
Через редактор реестра
Для полного отключения встроенного антивируса потребуется внести изменения в реестр Windows 10
Тут нужно действовать очень осторожно, так как любые неточности могут негативно сказаться на функционировании системы в целом
Чтобы отключить «Защитник» путем редактирования реестра, необходимо придерживаться следующих инструкций:
В списке меню «Пуск» нужно найти раздел «Служебные – Windows» и выбрать программу «Выполнить».
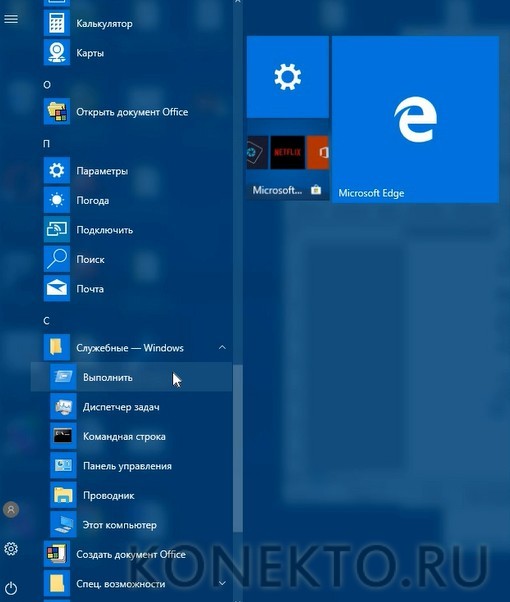
Появится небольшое окно с текстовым полем, куда необходимо ввести команду regedit.

В редакторе реестра требуется перейти по адресу: HKEY_LOCAL_MACHINE\ SOFTWARE\ Policies\ Microsoft\ Windows Defender.
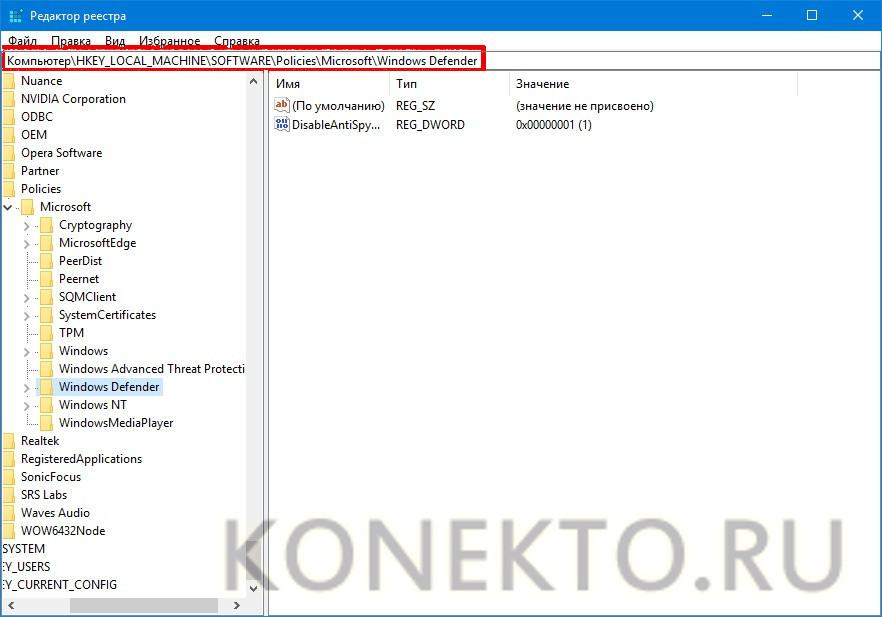
В правой части редактора необходимо кликнуть правой кнопкой мыши, чтобы создать 3 параметра DWORD (32 бита).
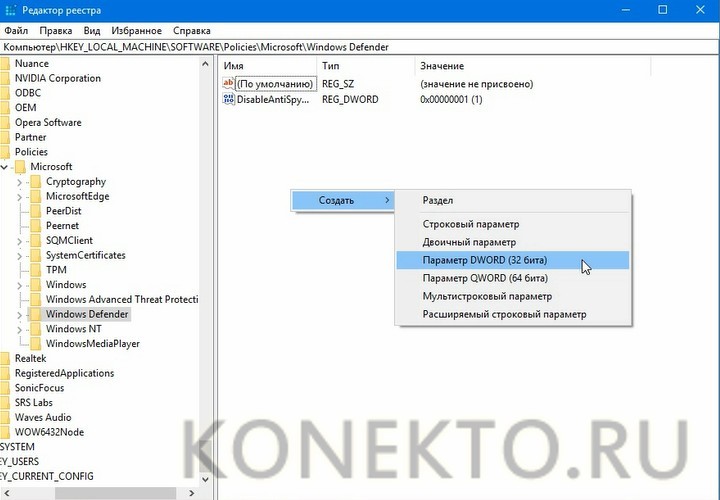
Их нужно назвать соответствующим образом: первый – DisableAntiSpyware, второй – AllowFastServiceStartup, третий – ServiceKeepAlive.

Теперь созданным параметрам следует, кликнув по ним дважды, присвоить значения: первому – 1, второму – 0, третьему – 0.

В разделе Windows Defender создайте подраздел Real-Time Protection, в нем впишите параметры DisableIOAVProtection и DisableRealtimeMonitoring. Дважды кликните по каждому из них и задайте значение 1.

В разделе Windows Defender создайте подраздел Spynet, в нем впишите параметры с именами DisableBlockAtFirstSeen (значение 1), LocalSettingOverrideSpynetReporting (значение 0) и SubmitSamplesConsent (значение 2).
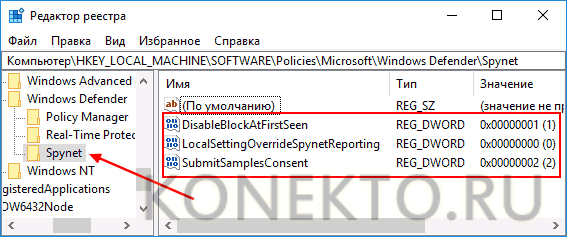
Готово! Защита отключена.
Какой функционал выполняет Защитник
Итак, как уже было сказано выше «Защитник Windows» (он же Windows Defender) – это антивирусное программное обеспечение, встроенное во все версии ОС с «XP» до «10» (с наличием бета-версии и для Windows 2000).
На самом деле, кто-бы как не относился к данной разработке, рассматриваемое программное обеспечение имеет достаточно интересный функционал, и что самое главное, он менее прямолинеен, нежели у подавляющего большинства бесплатных антивирусов, распиаренных на просторах бескрайней сети интернет.
В подтверждение сказанного можно выделить следующий функционал, который уже давно реализован в «Защитнике», а именно:
- «AutoStart» — отслеживание активности программного обеспечения, стартующего вместе с операционной системой;
- «System Configuration» — мониторинг процессов, связанных с безопасностью системы;
- «Services and Drivers» — отслеживание активности драйверов и служб;
- «Application Execution» — мониторинг запуска программного обеспечения;
- «Application Registration» — мониторинг за работой инструментов по регистрации и автозапуску программ;
- «Windows Add-ons» — контроль активности модулей обновления операционной системы.
Это лишь часть предлагаемого для пользователей функционал (например, «Защитник» встроен и в браузер «Internet Explorer», но это уже другая история), которого вполне достаточно для осмысленной работы на компьютере, в том числе и на просторах Интернета.
Как на время отключить защитник Windows 10
Бываю такие ситуации, когда защитник виндовс 10 не позволяет сделать вам те или иные действия. Это может быть установка не проверенных программ и приложений или запуск и работа подобных программ.
В таком случае возникает необходимость отключить на время защитник виндовс 10, чтобы он не вмешивался в вашу деятельность. При этом вы должны понимать и правильно оценивать любые риски, которые при этом могут возникнуть. Вы должны быть уверены, что ваши действия не навредят вашей операционной системе.
В любом случае перед отключением защитника Windows 10 я советую вам сделать бэкап вашей системы, и желательно на внешний жесткий или SSD-диск.
Итак, чтобы временно отключить встроенный антивирус Windows 10 проделайте следующие пошаговые действия:
Шаг-1: Откройте меню «Пуск» и прокрутив роликом мышки вниз найдите приложение «Безопасность Windows.
Кликните по нему и у вас откроется окно приложения с настройками защитника Windows 10, в котором вам необходимо перейти в раздел «Защита от вирусов и угроз». Просто кликните по нему.
Обратите внимание, что в данный раздел можно попасть и другими способами:
1. Через поиск Виндовс. Для этого в поисковом окошке начните набирать фразу «Безопасность Windows» и затем выберите соответствующий пункт.
2. Через раздел параметры. Для этого откройте меню «Пуск» — «Параметры»
В открывшимся окне перейдите в раздел «Обновление и безопасность»
Затем кликните по пункту «Безопасность Windows» и нажмите на кнопку «Открыть службу Безопасноcть Windows».
Далее уже, как и в первом варианте, перейдите в раздел «Защита от вирусов и угроз». Используйте любой удобный для вас способ. Переходим ко второму шагу.
В открывшемся окне в разделе «Защита в режиме реального времени» и «Облачная защита» переключите ползунки в положение «Откл.», и они окрасятся в серый цвет.
Также вы можете отключить «Автоматическую отправку образцов», которая неизвестно какие данные отправляет с вашего компьютера в корпорацию Microsoft.
Вот такими не хитрыми действиями вы можете на время отключить защитник Windows 10. Теперь вы можете делать те действия, ради которых все это затевалось. Вы можете устанавливать сторонние приложения или совершать необходимые изменения в системе, которые до этого блокировал защитник.
Шаг-3: Когда вы сделаете все действия, ради которых отключали данную функцию не забудьте вернуть ползунки в положение «Вкл.».
Но даже если вы забудете включить защиту в режиме реального времени и перевести остальные ползунки в положение «Вкл.», через определенный промежуток времени операционная система Windows сама их переключит. Также защитник Windows 10 автоматически включится после перезагрузки системы.
Конечно же данное решение подходит только для определенных задач, которые требуют лишь временного отключения антивируса Windows 10.
Если все же у вас есть острая необходимость отключить защитник Windows 10 навсегда, то воспользуйтесь дальнейшей инструкцией.
Как полностью выключить защитника
В новых редакциях Windows 10 (1903 и выше) сначала необходимо отключить «Защиту от подделки», которая мониторит компьютер на внесение изменений вредоносным ПО и блокирует доступ к настройкам.
Все шаги необходимо выполнять от имени администратора.
1. Нажмите на значок стрелки в трее, щелкните по иконке щита.
2. Откройте раздел «Защита от вирусов и угроз».
3. Перейдите в «Управление настройками».
4. Отключите защиту от подделки.
Рассмотрим несколько способов, как полностью выключить системный антивирус Windows Defender.
Способ 1: в редакторе групповых политик
Способ сработает, если у вас установлена Windows 10 редакции «Профессиональная» или «Корпоративная».
1. В меню Пуск введите gpedit.msc и откройте приложение.
2. Раскройте ветку: Конфигурация компьютера – Административные шаблоны – Компоненты Windows.
3. В левом списке выберите папку «Антивирусная программа защитника Windows». Затем в правой части окна дважды кликните по настройке «Выключить антивирусную программу Защитник Windows».
В настройках активируйте переключатель в положение «Включено» и нажмите кнопку «Применить».
4. Далее поочередно откройте следующие настройки:
- Разрешить запуск службы защиты от вредоносных программ.
- Разрешить постоянную работу службы защиты от вредоносных программ.
В каждой из них установите переключатель в положение «Отключено» и нажмите «Применить».
5. Перейдите в папку «Защита в режиме реального времени».
Измените следующие параметры:
- Выключить защиту в реальном времени: установите переключатель в положение «Включено».
- Включить наблюдение за поведением — Отключено.
- Проверять все загруженные файлы и вложения — Отключено.
- Отслеживать активность программ и файлов на компьютере — Отключено.
6. После проделанных действий обязательно перезагрузите компьютер.
На заметку. Для повторной активации защитника проделайте все шаги в обратном порядке, только параметры во всех настройках установите в «Не задано».
Способ 2: в редакторе реестра
Способ подойдет, если у вас установлена Windows 10 редакции «Домашняя».
Важно! Выполняйте шаги в той последовательности, в которой они указаны в инструкции. Не изменяйте другие параметры реестра, так как некорректные действия могут нарушить работу системы
Если вы начинающий пользователь, рекомендую прочитать материал для общего ознакомления. Ведь существует более простой способ отключения защитника – при помощи специальной программы (см. ).
1. В меню Пуск введите regedit и запустите редактор реестра.
2. Разверните ветку HKEY_LOCAL_MACHINE, а в ней SOFTWARE.
3. Чуть ниже раскройте ветку «Policies», а в ней «Microsoft». Кликните правой кнопкой мыши по «Windows Defender», в контекстном меню выберите «Создать» — Параметр DWORD (32 бита).
4. Задайте название DisableAntiSpyware. Затем дважды щелкните по параметру, в поле значение напечатайте 1 и нажмите OK.
5. Правой кнопкой мыши кликните по «Windows Defender», в пункте «Создать» выберите «Раздел». Название для раздела укажите Real-Time Protection.
6. В этот раздел добавьте еще несколько параметров DWORD (32 бита) со значением 1:
- DisableIOAVProtection
- DisableBehaviorMonitoring
- DisableRealtimeMonitoring
- DisableOnAccessProtection
7. Создайте раздел с названием Spynet, добавьте в него три параметра:
- DisableBlockAtFirstSeen, значение 1.
- LocalSettingOverrideSpynetReporting, значение 0.
- SubmitSamplesConsent, значение 2.
8. Разверните ветку: HKEY_LOCAL_MACHINE\SYSTEM – CurrentControlSet – Services – WinDefend. Найдите параметр Start и задайте ему значение 4.
В дополнение можно отключить иконку защитника в трее. Для этого откройте Диспетчер задач, перейдите на вкладку «Автозагрузка», щелкните правой кнопкой мыши по «Windows Security notification icon» и выберите пункт «Отключить».
9. Перезагрузите компьютер.
Для возобновления работы защитника нужно будет удалить все созданные параметры.
Способ 3: через PowerShell
- В меню Пуск напечатайте Powershell, и запустите приложение от имени администратора.
- Введите команду Set-MpPreference -DisableRealtimeMonitoring $true, и нажмите клавишу Enter.





