Как удалить антивирус аваст?
Содержание:
- Первый способ
- Используем сторонние программы удаления
- Удаление через «Программы и компоненты»
- Деинсталляция антивируса штатными средствами Windows
- Удаление через «Панель управления»
- При помощи AVASTCLEAR
- Альтернативные средства для полного удаления Avast
- Удаление с помощью утилиты для удаления программы Avast
- Удаление Avast Free Antivirus через «Панель управления»
- Инструкция
- Как удалить Аваст с Виндовс 10 полностью через AvastClear
- Особенности защиты
- Удаление антивируса
- Как отключить Аваст на время установки программы
- Деинсталляция антивируса штатными средствами Windows
- Почему важно правильно избавиться от Аваста
- Как удалить Аваст полностью при помощи утилиты avastclear (2 способ)
- Удаляем Avast встроенными средствами
- Как удалить Аваст с компьютера Виндовс 10 через Revo Uninstaller
- Отключение самозащиты
Первый способ
Для того, что бы удалить антивирус «Аваст» с компьютера, можно воспользоваться одним из двух способов. Какой из них больше подходит лично вам, я не знаю, но первый намного проще и удобнее. С него и начнем.
Практически все известные антивирусы встраиваются в систему таким образом, что бы их было невозможно отключить или удалить каким-нибудь вирусом. Пользователю сделать это так же непросто — необходимо делать много лишних движений. Для того, что бы избежать потери времени, производители придумали специальные утилиты, которые с легкостью удаляют собственную продукцию с компьютера. В случае с Avast! такой утилитой является aswClear — небольшая программа, которую можно скачать на официальном сайте (avast.com/uninstall-utility). С других ресурсов ее лучше не загружать, так как сайт может оказаться мошенническим и потребует отправить СМС на короткий номер, что повлечет снятие средств с лицевого счета вашего мобильного телефона.
После того, как утилита будет загружена на компьютер, вам необходимо сохранить ее в доступном месте. Например, создайте папку на рабочем столе и поместите ее внутрь.
Следующий шаг — загрузка системы в безопасном режиме. Более подробно данный процесс я уже описывал ранее, но напомню, что для этого необходимо нажать на клавишу F8 при загрузке системы. Если речь идет о ноутбуке, то безопасный режим может быть вызван иными клавишами. С какими именно, вы можете ознакомиться на этой страничке.
После того, как будет загружен безопасный режим, вы можете найти aswClear на рабочем столе и запустить ее.
Утилита крайне проста в использовании и проблем с ней у вас быть не должно. В верхней части вам необходимо выбрать продукт, который вы хотите удалить (можно даже указать путь к папке с антивирусом). Как правило, система автоматически находит его, поэтому выбирать ничего не нужно. С правой стороны находится кнопка Uninstall, на которую необходимо кликнуть один раз.
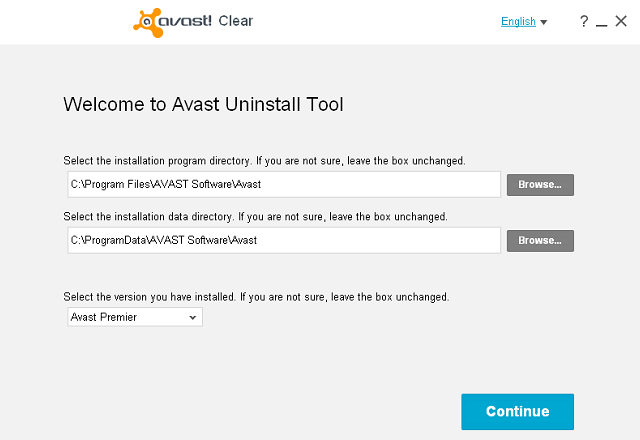
Спустя несколько секунд или минут (зависит от конфигурации вашего ПК) деинсталляция будет завершена, о чем утилита вас уведомит, написав строку Program was successfully removed.
После этого смело закрывайте aswClear нажатием на крестик в правой стороне окна и перезагружайте компьютер в обычном режиме. Больше от вас ничего не требуется.
ВНИМАНИЕ! Программа работает исключительно в безопасном режиме!
Используем сторонние программы удаления
Обычно данный метод хорошо справляется с избавлением ото всех компонентов защитника. Но он обладает и недостатками. Самые яркие из них:
- на диске остаются некоторые файлы, касающиеся Аваста;
- не все ключи реестра удаляются.
Чтобы снести папку Avast Software в Program Files и все записи в системном реестре, необходимо прибегнуть к использованию посторонних приложений. Сначала рассмотрим, как удалить антивирус, если он не удаляется, со всеми остаточными данными через CCleaner и Revo Uninstaller, а затем – при помощи утилиты, созданной самими разработчиками антивируса.
На примере мы покажем, как удалить бесплатный Avast Premier (Free), инструкция по избавлению от Internet Security будет аналогичной.
Скачивать все предложенные продукты лучше с официальных сайтов. Мы даём ссылки на загрузку с сайтов разработчиков, во избежании других проблем.
СОВЕТ. Старайтесь скачивать софт с проверенных источников и официальных сайтов программ. Тем самым Вы защитите себя от вирусных заражений и установки стороннего ПО, без вашего согласия.
Удаление через «Программы и компоненты»
Во всех ПК, работающих на ОС Виндовс разных версий, встроен довольно мощный базовый деинсталлятор. С его помощью можно быстро почистить компьютер от мусора и ненужных программ. Чтобы удалить Аваст, необходимо воспользоваться следующим алгоритмом:
Правой кнопкой мыши щелкаем по иконке «Этот компьютер» и в контекстном меню выбираем раздел «Свойства».
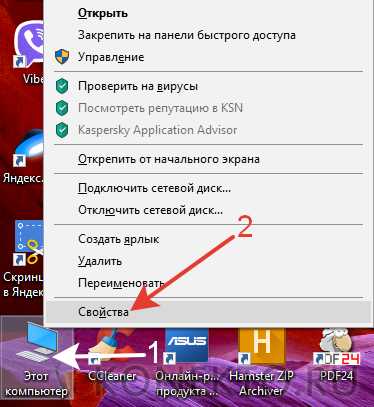
Переходим в «Панель управления».

Выбираем подпункт «Программы».

Нажимаем на раздел «Программы и компоненты».
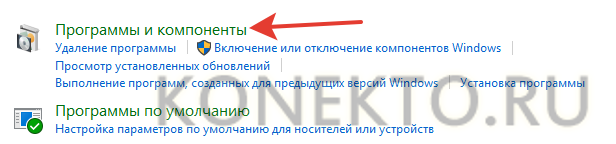
В представленном списке находим Avast и дважды щелкаем по нему левой кнопкой мыши.
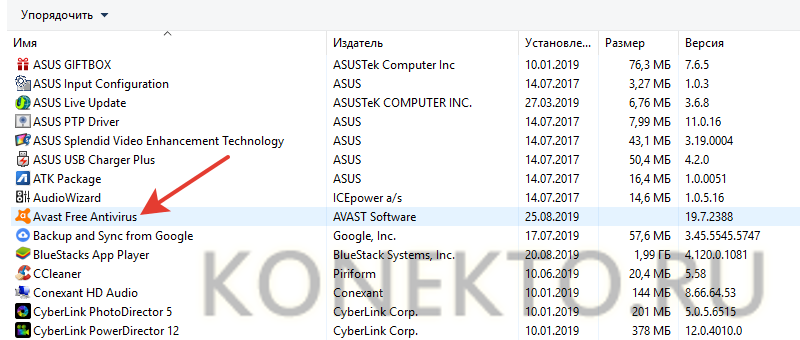
После этого запустится стандартная процедура удаления.
Деинсталляция антивируса штатными средствами Windows
Разработчики не предусмотрели ярлыки для удаления Аваст с помощью встроенной в установщик утилиты в Пуске, поэтому снести ненужное средство для обеспечения безопасности нам поможет элемент «Панели управления», который именуется «Программы и компоненты».
1Открываем «Панель управления» и вызываем этот компонент, если иконки визуализируются как крупные значки.

Рис. 5 – Вызов элемента Панели управления
В случае их группировки кликаем «Удаление программы».

Рис. 6 – Альтернативный способ
2В перечне установленных приложений выбираем Avast Free Antivirus или Premier, кликаем по пиктограмме правой кнопкой мыши и выбираем пункт «Удалить». Или выбираем из списка программу и нажимаем «Удалить» сверху.

Рис. 7 – Удаление Avast
3Следующий этап – ожидание. Инсталлятор выполняет все приготовления, после которых сможете удалить Аваст с компьютера.
4Когда запустится окно установки и решения проблем с дистрибутивом Avast вашей версии, в нём выбираем «Удалить».

Рис. 8 – Кликаем «Удалить»
5Процесс ожидания затянется, так как программа деинсталлируется намного дольше, чем ставилась. Набираемся терпения.

Рис. 9 – Процесс удаления
Обязательно перезагрузите ПК. После перезагрузки компьютера Avast будет полностью стерт с вашей системы.
Удаление через «Панель управления»
Антивирус Аваст не имеет встроенного деинсталлятора как большинство программ. Это влечет за собой некоторые сложности по части деинсталляции, но не стоит отчаиваться. Избавится от неправильно работающей или просто надоевшей программы можно через «Панель управления».
- Откройте «Пуск» и выберите здесь «Панель управления».
- Переключите режим просмотра на «Крупные значки» и пройдите в раздел «Программы и компоненты».
- Если режим просмотра у вас стоит «Категория», тогда пройдите по пути «Удаление программы».
- Найдите в списке Avast — выделите его кликом мыши в верхней части экране нажмите на кнопку «Удалить».
- В открывшемся окне выберите что дальше хотите сделать. Здесь есть варианты: «Обновить», «Исправить», «Изменить», нам нужен «Удалить».
При желании вы можете ответить на вопросы, почему вы решили деинсталлировать программу. Эти ответы помогут улучшить программу в следующих обновлениях.
Процедура деинсталляции Аваст немного дольше чем при установке. Придется запастись терпением. И также данный способ сопряжен с такими недостатками, как остаточные файлы в папках пользователя и ключи в реестре. Их нужно удалять вручную или помощью сторонних программ.
Более предпочтительный способ удалить антивирус, это использовать специализированные утилиты. Например CCleaner, о которой мы расскажем в следующей главе.
При помощи AVASTCLEAR
Другой способ полностью удалить Avast с компьютера – применить утилиту, которую можно скачать с сайта создателей Аваст (она распространяется бесплатно)
Обратите внимание, что программа для очистки доступна в двух версиях:
- для современных ПК – https://files.avast.com/iavs9x/avastclear.exe;
- для старых машин, у которых процессор не совместим с SSE2 – http://public.avast.com/supp/kb/avkb10/avastclear10r4.exe.
Если у вас Win 10, то можете смело брать первый вариант, он почти наверняка корректно сработает. Если же ПК старый и возникает вопрос, почему не могу удалить Avast, попробуйте второй.
После запуска, утилита самостоятельно предложит перейти в безопасный режим, как более подходящий для того, чтобы полностью удалить Аваст (работает с Виндовс 8 и другими).

После согласия утилита напомнит о необходимости сохранить результаты работы (если вы параллельно держали открытыми другие программы), чтобы ничего не потерять.

После этого система перезагрузится и автоматически войдет в безопасный режим. Не потребуется даже нажимать какие-либо клавиши с ПК или искать, как в него попасть с w10, чтобы удалить Аваст.

По итогу потребуется еще одна перезагрузка, как и при использовании штатного деинсталлятора.

К сожалению, этот вариант не идеален и тоже оставляет следы.
Альтернативные средства для полного удаления Avast
Можно воспользоваться и другими сторонними разработками – IoBit Uninstaller или Revo Uninstaller. Последний хорош тем, что у него есть переносной вариант, хотя и несколько отставший по версиям от полноценно устанавливающейся программы. Рассмотрим на его примере, как удалить Аваст Фри антивирус с компьютера, если штатными средствами или утилитой очистки он окончательно не удаляется.
После запуска программы найдите в списке нужную позицию и кликните по иконке устранения ПО в меню.

Умная утилита сначала попробует создать точку восстановления, затем попытается запустить прописанный в ОС деинсталлятор и только после этого предложит просканировать диск на возможные остатки. Выберите желаемую глубину анализа и запустите процесс.

Спустя некоторое время отобразится перечень обнаруженных элементов. Можно снять галочки с каких-то позиций, если вы подозреваете, что они еще потребуются. Затем удалите выделенные пункты.

Аналогичным образом обработайте папки и файлы.

Если Revo не сможет убрать какие-то данные, он сообщит, что автоматически зачистит их в ходе ближайшей перезагрузки.

Удаление с помощью утилиты для удаления программы Avast
- Нажмите кнопку ниже, чтобы скачать установочный файл утилиты для удаления программы Avast, и сохраните его в удобном месте на своем ПК (по умолчанию все загруженные файлы сохраняются в папку Загрузки). Скачать утилиту для удаления программы Avast
Для ПК со старым процессором, не поддерживающим SSE2
Утилита для удаления программы Avast (без SSE2)
, скачайте файл, указанный ниже.
- Щелкните правой кнопкой мыши загруженный установочный файл и выберите в контекстном меню пункт Запуск от имени администратора.
- Когда появится запрос на разрешение в диалоговом окне Контроль учетных записей, нажмите Да.
- Нажмите Да, когда в диалоговом окне Удаление Avast Antivirus будет предложено перезапустить Windows в безопасном режиме. Затем еще раз нажмите Да, чтобы сразу перезапустить ПК в безопасном режиме. Чтобы вручную запустить Windows в безопасном режиме, следуйте инструкциям на сайте Microsoft в соответствии с вашей версией Windows.
- Когда ОС Windows перезапустится в безопасном режиме, выберите расположение файлов программы Avast. Место установки по умолчанию выбирается автоматически, поэтому дополнительные действия не потребуются, если вы его не меняли.
- Выберите в выпадающем меню пункт Avast Free Antivirus. Затем нажмите Удаление.
- Подождите, пока утилита для удаления программы Avast удалит все файлы Avast Free Antivirus с вашего ПК.
- Нажмите Перезагрузить компьютер, чтобы незамедлительно перезапустить ПК и завершить удаление.
Программа Avast Free Antivirus будет удалена с вашего ПК. Если вы хотите переустановить Avast Free Antivirus, см. статью ниже.
Установка Avast Free Antivirus
Удаление Avast Free Antivirus через «Панель управления»
Самый простой способ удалить с компьютера Avast Free Antivirus это воспользоваться стандартной утилитой для удаления программ. Если у вас установлена Windows 7, то вы можете просто открыть меню «Пуск», перейти в «Панель управления» и открыть подраздел «Удаление программы».

Если же вы пользуетесь Windows 10, то вы можете открыть «Панель управления» нажав комбинацию клавиш Windows-R и выполнив команду «control». Также вы можете сразу открыть подраздел «Удаление программ» выполнив команду «appwiz.cpl».

После открытия раздела «Удаление программ» перед вами появится список всех установленных программ. Здесь нужно найти программу Avast Free Antivirus, выделить ее мышкой и нажать на кнопку «Удалить». Если список установленных программ большой, то можно воспользоваться поисковой строкой, которая расположена в верхнем правом углу окна.
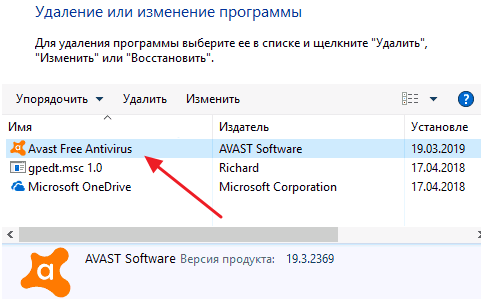
В результате перед вами должно появиться окно установщика антивируса Avast. Здесь просто нажимаем на кнопку «Удалить», после чего следуем инструкциям, которые будут появляться на экране. В частности, вас попросят подтвердить удаление антивируса.

Процесс удаления Avast Free Antivirus может занять несколько минут. После завершения появится окно с предложением перезагрузить компьютера.
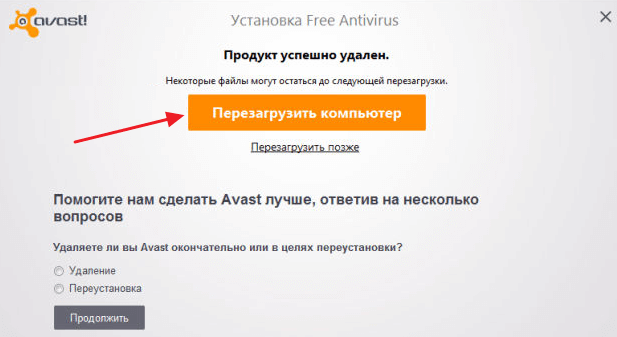
Соглашаемся и ждем перезагрузки компьютера. На этом удаление антивируса Avast завершено, если все было сделано правильно, то он должен исчезнуть с вашего компьютера.
Инструкция
Данную программу можно стереть с компьютера стандартными средствами Windows, как это привыкли делать многие пользователи. Такой вариант очень прост в исполнении, но в результате в системе могут остаться «хвосты» – всевозможные ненужные файлы или записи в реестре. Ручное избавление от них представляется довольно затруднительным. Зато при помощи утилит-чистильщиков деинсталляция будет гораздо более полной.
Таким образом, мы рассмотрим два метода удаления Аваст Секьюрити Браузер:
- Встроенными системными инструментами.
- При использовании стороннего софта.
Способ №1: Системные инструменты
Наверняка вы и раньше удаляли какие-либо программы с компьютера предлагаемым нами способом. Но мало кто знает, что вызвать специальный инструмент Windows для этих целей можно буквально в три шага. Делается это следующим образом.
- Откройте диалоговое окно «Выполнить» путем одновременного нажатия клавиш Win + R на клавиатуре.
- В текстовое поле вставьте или впечатайте простую команду appwiz.cpl.
- Щелкните ЛКМ на кнопку «ОК».
В результате появится окошко «Программы и компоненты» (в прежних версиях Windows оно называется «Установка и удаление программ»). Теперь найдите в общем списке ПО нужный в данном случае Avast Secure Browser. Далее, кликните по соответствующей графе ПКМ и выберите опцию деинсталляции.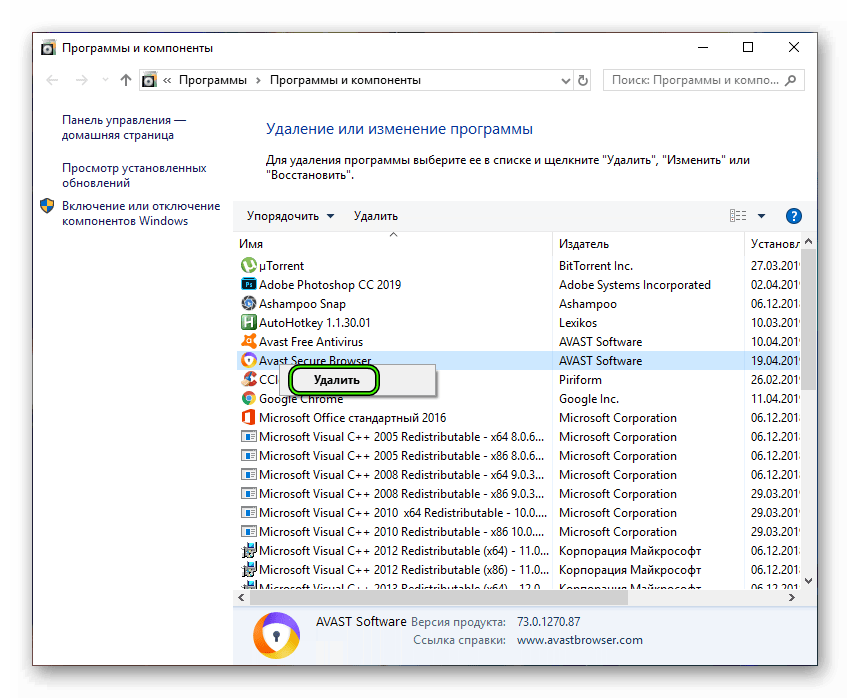 Скорее всего, появится окно с запросом на подтверждение – дайте его.
Скорее всего, появится окно с запросом на подтверждение – дайте его.
Теперь отметьте галочкой единственную доступную опцию, если она не была активной изначально, а потом нажмите на кнопку «Удалить».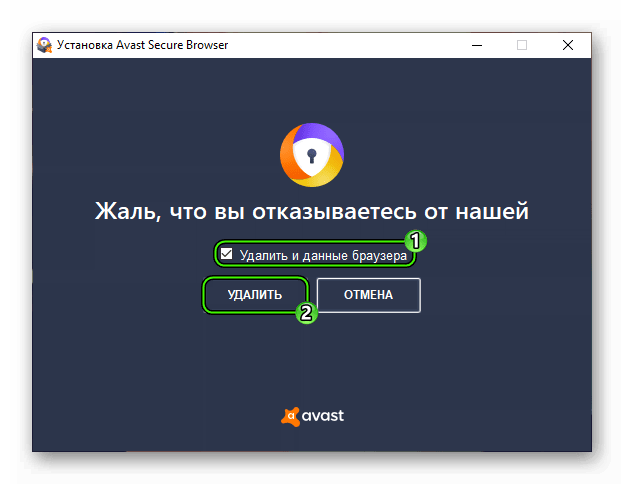
Остается только дождаться завершения процедуры, а потом закрыть окошко деинсталляции. По желанию вы можете перезапустить ПК.
Способ №2: Сторонний софт
Существует огромное количество утилит для очистки компьютера. CCleaner – одна из самых популярных среди них, поэтому мы рассмотрим выполнение процедуры именно на ее примере.
Сначала нужно установить данную утилиту. Делается это следующим образом:
- Откройте страницу https://www.ccleaner.com/ru-ru/ccleaner/download/standard и дождитесь начала процедуры скачивания.
- Далее, запустите полученный установочный файл.
- Если приветственное окно не на русском, то кликните по показанному на изображении пункту и выберите в списке Russian.
- Больше никаких настроек изменять не нужно, так что жмите на кнопку «Установить».
- Дождитесь завершения распаковки компонентов программы.
- Теперь снимите выделения с пункта «Показать примечания к версии».
- А в конце нажмите на «Запустить CCleaner.
Теперь можно переходить к использованию утилиты. Вся процедура умещается в три глобальных шага:
- Удаление защищенного интернет-обозревателя от Аваст (можно пропустить, если вы делали это предыдущим способом).
- Чистка остаточных в системе файлов.
- Стирание лишних записей в реестре.
Мы разберем каждый из них более детально.
Шаг №1: Удаление браузера
Тут все предельно просто:
- В Сиклинере перейдите во вкладку «Сервис».
- Выделите в правом блоке графу с названием Avast Secure Browser.
- Щелкните ЛКМ на кнопку «Деинсталляция».
- Опять же выделите единственную доступную опцию и подтвердите выполнение процедуры.
- Дождитесь ее завершения.
- Перезагрузите компьютер или ноутбук.
Шаг №2: Чистка остаточных файлов
Теперь мы займемся так называемыми хвостами. Избавиться от них выйдет так:
- Вновь откройте Сиклинер.
- Перейдите в раздел «Очистка».
- Откройте блок «Приложения».
- Здесь вам нужно снять все галочки с используемых браузеров.
- Теперь нажмите на кнопку «Очистка».
- По запросу закройте все требуемые программы и дождитесь завершения процедуры.
- Перейдите к следующему шагу.
Шаг №3: Стирание лишних записей в реестре
В реестре могли остаться неактуальные записи от прошлого софта, в том числе и от ненужного браузера Аваст. От них довольно легко избавиться:
- Перейдите во вкладку «Реестр».
- Щелкните ЛКМ на кнопку «Поиск проблем».
- По завершению сканирования нажмите на «Исправить выбранное…».
- Согласитесь с созданием резервной копии – она понадобится, если в результате этих действий система станет работать некорректно.
- Укажите место для хранения бэкапа в Проводнике Виндовс.
- В новом окошке нажмите на «Исправить отмеченные».
- Дождитесь завершения процедуры и закройте CCleaner.
- Выполните перезагрузку компьютера.
При возникновении каких-либо проблем с функционированием Windows в результате третьего шага нашей инструкции, вам стоит откатить реестр до предшествующего состояния. Для этого просто в Проводнике дважды кликните ЛКМ по сохраненному файлу с резервной копией, у которого значится расширение .reg.
Как удалить Аваст с Виндовс 10 полностью через AvastClear
У многих пользователей бывают случаи когда к ним на компьютер установился Аваст антивирус, как удалить его они не знают. Программа AvastClear создана специально, чтобы производить удаление антивируса аваст с компьютера полностью. Вам нужно скачать деинсталлятор Avast и запустить его.
 Удаление антивируса аваст с компьютера полностью
Удаление антивируса аваст с компьютера полностью
В нижней части открывшегося окна выберите антивирус который у вас установлен из всплывающего списка, а затем нажмите на кнопку Удалить. После этого полное удаление аваст утилита произведёт сама. Теперь вы знаете как убрать антивирус Аваст с ноутбука.
Особенности защиты
- Настойки этой программы по умолчанию включают в себя защиту от удаления. Поэтому для решения проблемы требуется отключение защиты. Как удалить антивирус Аваст, подробно рассмотрим в этой статье.
- Если неправильно удалить эту антивирусную программу, то в реестре остаются записи с параметрами, в результате чего, другая антивирусная программа не устанавливается, пока не будет полностью чистым реестр, и не встретится каких-либо упоминаний об Авасте. Вручную избавиться от остатков антивируса практически невозможно. Для этой задачи оптимальным решением будет простенькая программа CCleaner, посредством которой можно будет очистить реестр от ненужных записей. Также эта программа способна удалить аваст полностью с компьютера.
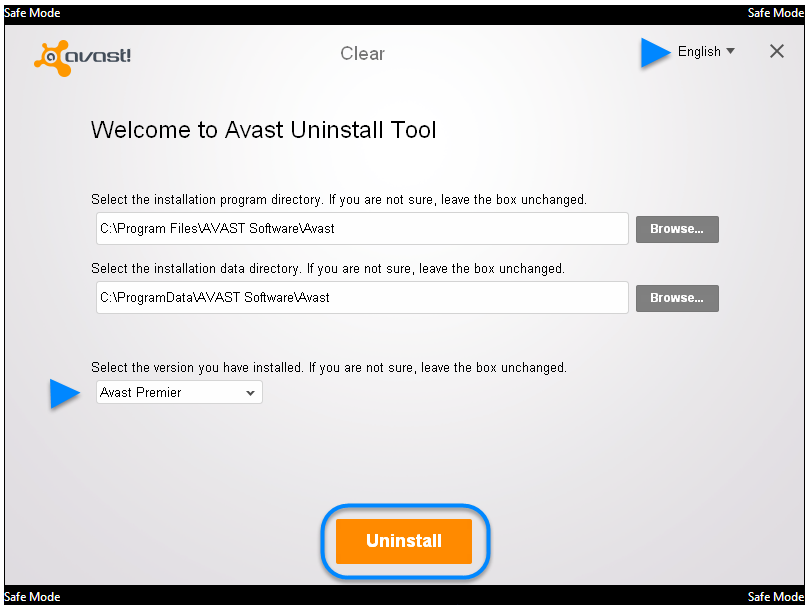
Вопрос, как удалить аваст полностью с виндовс 7, является достаточно сложным, так как стандартный набор данной утилиты не предрасположен к удалению, так как в своем составе не содержит файла uninstall.exe. Однако можно найти в интернете и скачать программу avast uninstaller, после осуществить перезагрузку, запустить эту программу и выполняя инструкции осуществить полное удаление.
Удаление антивируса
Прежде чем удалить антивирус Аваст, необходимо понять, какие способы существуют для удаления приложения. В настоящий момент известно 3 метода, благодаря которым от антивирусного ПО не останется и следа:
- Средства удаления Windows;
- Утилита удаления приложения Avast;
- Сторонние программы, предназначенный для деинсталляции приложений.
Новичкам рекомендуется изучить каждый доступный способ, а только потом приступать к деинсталляции антивируса.
Удаление средствами ОС
Самым простым способом удаления любых программ для пользователя является использование встроенного деинсталлятора. Благодаря средствам ОС удалить Аваст с компьютера совсем несложно.
В первую очередь необходимо зайти в панель управления. Сначала следует открыть меню «Пуск». В открывшемся меню нужно найти «Панель управления».

Когда появится новая форма, пользователю следует отыскать «Программы и компоненты». Это необходимо для того, чтобы приступить к непосредственному удалению приложения.

Теперь остается только отыскать в загрузившемся списке, антивирус Аваст, а затем выбрав его удалить. Для этого нужно будет кликнуть по кнопке «Удалить».

Через мгновение появится деинсталлятор программы. Чтобы приступить к ликвидации антивирусного ПО, пользователь должен нажать на кнопку «Да». Если этого не сделать, через минуту процесс будет автоматически отменен.
Когда avast software будет удален, произойдет перезагрузка компьютера.
Чистка реестра
Операционная система загрузится, и пользователь увидит, что антивируса больше нет. На самом деле все не совсем так. Чтобы программу удалить с компьютера полностью, необходимо почистить реестр.
Снова нужно открыть меню «Пуск», а затем в поле «Найти» написать: Regedit. Подобной командой будет запущен реестр операционной системы.

В открывшемся окне, пользователи увидят несколько разделов в которых содержатся подразделы и ключи
Следует быть осторожными, удаление важного для Windows ключа вызовет сбой системы
Чтобы отыскать все ключи Avast, необходимо открыть меню «Правка», а затем выбрать «Найти».

В поисковой форме нужно будет ввести слово «avast». После клика по кнопке «найти далее», реестр выдаст список всех найденных ключей, содержащих поисковое слово.
Нужно будет поочередно нажать правой кнопкой «мышки» на все результаты, выбирая при этом «Удалить».Через несколько минут, от антивируса не останется и следа.
Утилита от компании Аваст
Многие пользователи бояться заходить в реестр, а так как без этого удалить avast free antivirus невозможно, придется воспользоваться другим способом. Проще всего воспользоваться утилитой, разработанной компанией Аваст.
Сначала необходимо скачать утилиту «Avastclear» с официального сайта разработчика. Так как удалить Аваст просто так не получится, необходимо загрузиться в безопасном режиме. Чтобы выбрать соответствующий режим, при загрузке ОС, пользователь должен нажать на служебную клавишу «F8». Когда появится список режимов, рекомендуется выбрать «Безопасный режим».
После загрузки операционной системы, нужно будет запустить ранее скачанную утилиту. Для удаления Avast, пользователю следует выбрать директорию, в которую установлен антивирус. Если защитное ПО устанавливалось в папку по умолчанию, ничего выбирать не нужно.
Чтобы избавиться от следов «защитника», нужно нажать на кнопку «Удалить». Через несколько минут программа будет удалена, а компьютер перезагружен.
Сторонние утилиты
Полное удаление Аваст фри можно выполнить при помощи специализированных программ. К самым популярным приложениям можно отнести:
- Ccleaner;
- Uninstall Tools;
- Revo Uninstaller.
При желании можно найти и другие утилиты, которые полностью удаляют устанавливаемые на компьютер программы. Не имеет значения какая утилита будет выбрана в качестве деинсталлятора, так как принцип работы у них идентичен. Сначала удаляется софт, а затем производится чистка реестра.
Следует заметить, что после деинсталляции удаляемый антивирус будет ликвидирован, а система перезагружена. Если этого не сделать на компьютере останутся следы Аваста.
Как отключить Аваст на время установки программы
Отключение антивируса Avast бывает полезно, если:
- Вы не хотите удалять Аваст (проверка на вирусы выполняется по расписанию);
- Компьютер тормозит или нуждается в дополнительных ресурсах (вы запустили Photoshop, Chrome с десятком открытых вкладок или устанавливаете программу)
В таких случаях можно просто отключить антивирус, и далее мы рассмотрим два способа, как это сделать. Эти методы равно применимы к операционным системам Windows 7 и Windows 10, а также более старым версиям ОС.
Первый способ: отключение компонентов антивируса
- Открываем главное окно программы Avast, запустив ее с рабочего стола или выбрав в Панели уведомлений в контекстном меню пункт “Открыть интерфейс пользователя Avast”. (Панель уведомлений в Windows XP, 7, 10 и прочих находится в нижнем правом углу. )
- Переходим в раздел “Защита” — “Основные компоненты защиты”. Отключаем, при ненадобности, следующие компоненты:
- Защита файлов
- Анализ поведения
- Веб-защита
- Защита почты
Второй способ (как временно закрыть Аваст через настройки)
- Переходим в раздел “Защита” – “Основные компоненты защиты”.
- Ставим ползунок в состояние “Выключено”. В диалоговом окне «Действительно отключить этот экран?» устанавливаем интервал отключения Avast: от 10 минут до следующей перезагрузки.
- Нажмите “ОК”, чтобы подтвердить отключение.
В течение данного времени вирусная защита файловой системы будет полностью отключена. Не забудьте включить защиту Avast, когда это будет необходимо. В Центре уведомлений Windows 10 появится переключатель “Включение защиты от вирусов и угроз”.
Таким же образом отключаются другие компоненты антивируса — Веб-экран, экран почты и прочие компоненты, установленные пользователем.
Третий способ (через панель уведомлений)
Для приостановки антивируса выполняем следующие действия:
- Правая кнопка мыши по значку Avast в Панели уведомлений.
- “Управление экранами Avast” > “Отключить все экраны” (можно выбрать временной интервал дезактивации).
Учитывая, что каждый из компонентов антивируса “отъедает” свою часть ресурсов ПК, отключение каждого модуля может увеличить производительность. Особенно это полезно для маломощных компьютеров, бюджетных ноутбуков.
Деинсталляция антивируса штатными средствами Windows
Дальше можно приступать, собственно, к удалению антивируса. Делать это можно различными способами, вручную, из корневого каталога и с помощью сторонних утилит. Для начала рассмотрим стандартный способ:
- Откройте «Панель управления» и здесь выберите раздел «Удаление программы».
- Выделите в списке установленных программ Avast и нажмите на кнопку «Удалить» в панели инструментов над списком.
- Откроется окно мастера удаления Аваст. Подтвердите все шаги.
- При необходимости ответьте на вопросы в окне мастера удаления. Они позволят разработчикам устранить неисправности, которые стали причиной удаления.
Очистка системных папок
Как мы уже писали Аваст при установке сохраняет множество файлов и папок во всей системе. И на самом деле полностью его удалить достаточно трудно. И если не очищать основные разделы и папки, то при следующей установке защитника гарантированно возникнут проблемы.
Попасть в папки пользователя Roaming и Local можно двумя способами: с помощью утилиты «Выполнить» и стандартно по пути — Здесь нужно полностью удалить папки Avast Software.
- В первом случае нажмите комбинацию клавиш Win + R и в диалоговом окне впишите команду — команда с знаками процент (%) по сторонам.
- Если открывать папки пользователя через проводник, то предварительно нужно настроить видимость скрытых файлов и папок, иначе папку AppData вы просто не увидите.
Чтобы настроить видимость скрытых файлов и папок:
- Откройте «Проводник» и здесь нажмите на панели инструментов «Вид». Дальше нажмите «Параметры» и во всплывающей подсказке нажмите — «Изменить параметры папок и поиска».
- Переключитесь в открывшемся окне на вкладку «Вид» и здесь активируйте пункт, отвечающий за отображение скрытых файлов и папок. Он находится в конце списка опций.
- Нажмите «Применить», а затем «Ок».
Теперь вам доступны все скрытые файлы и папки, они отличаются по цвету. Немного бледнее всех остальных. После перезагрузите компьютер.
Очистка реестра
Антивирус прописывается в реестре и остаточные хвосты при неполном удалении могут спровоцировать конфликты ПО при последующей установке антивируса. И даже не обязательно, если это будет Аваст.
Чтобы очистить реестр от таких файлов откройте редактор реестра. Делается это через утилиту «Выполнить».
- Нажмите на клавиатуре комбинацию клавиш Win + R и в диалоговом окне открывшейся утилиты впишите команду — , нажмите «Ок».
- В редакторе реестра нажмите «Найти»/«Найти далее».
- Откроется небольшое диалоговое окно, где напишите и нажмите «Найти далее».
- В древовидной структуре подсветится папка с именем Avast. Удалите её нажатием клавиши Del. Или удалите файл в окне справа. Повторите действие до тех пор пока не будут удалены все папки и файлы содержащие имя Avast.
Почему важно правильно избавиться от Аваста
Основная причина, по которой пользователи желают полностью удалить Аваст с компьютера – замена защитника на аналогичную программу, возможно, более мощную. Дело в том, что остатки приложения могут препятствовать установке иных программ для обеспечения вашего компьютера должным уровнем безопасности.
Так, например, остаточные файлы Аваста не позволяют установить антивирус Касперского, выдавая ошибку при этом, сообщив, что стоит другая антивирусная защита.
Мы рассмотрим, как удалить Avast с компьютера под управлением Windows 7 полностью, для Windows 8 (есть некоторые особенности, о них расскажем позже) и Windows 10 процесс будет выглядеть идентичным образом.
Как удалить Аваст полностью при помощи утилиты avastclear (2 способ)
Специальный инструмент Avast Clear (Avast Antivirus Clear) предназначен для полного удаления антивируса Аваст с Виндовс. Скачайте утилиту с официального сайта компании Avast.
Скачать AvastClear
Запустите файл «avastclear.exe» на компьютере.
Приложение Avast Antivirus Clear предлагает запустить инструмент в безопасном режиме Windows. Согласитесь, нажмите на кнопку «Да».

В следующем окне нажмите на кнопку «Да». Перед выполнением перезагрузки, закройте все работающие программы и открытые документы.

После загрузки системы в безопасном режиме, откроется окно средства удаления Avast, в котором необходимо выбрать каталоги для установки и установленную версию антивируса.
Если вы ничего не меняли при установке антивируса на компьютер, оставьте без изменений каталог для установки программы и каталог для установки данных.
Выберите версию антивируса Аваст, установленную на данном компьютере.
Нажмите на кнопку «Удалить».

Далее начнется процесс удаления продукта, который займет некоторое время.

После завершения удаления Аваста, утилита предложит перезагрузить компьютер для того, чтобы удалить с диска оставшиеся файлы программы. Нажмите на кнопку «Перезагрузить компьютер».

После загрузки Windows, антивирус Avast полностью удален с компьютера. Пользователь может установить на свой ПК другой антивирус или использовать антивирус от Майкрософт, встроенный в операционную систему Windows 10, Windows 8.1, Windows 8.
Удаляем Avast встроенными средствами
Следующая инструкция содержит простейшие шаги, которые помогут деинсталлировать защитное ПО с компьютера.
Открываем «Панель управления». Для Windows 7 быстрейшим способом попасть в папку настроек является меню «Пуск», где и находится этот пункт. В 8 / 8.1 / 10 достаточно кликнуть правой кнопкой мыши по «Пуску» и выбрать из контекста соответствующий элемент:
Откроется окно, где следует кликнуть по удалению программ, как показано на скрине:
Ждем обновления перечня установленного ПО, затем находим в нём Avast Free (фри антивирус) и жмём на кнопку «Удалить» (сверху):
Запустится мастер, который предлагает несколько вариантов. Нас интересует самая последняя вкладка «Удаление». Выбираем её и кликаем на «Продолжить»:
Аваст предупредит об угрозах, которые будут подкашивать безопасность компьютера после зачистки. Следует нажать «Да»:
Еще одно окно, где следует окончательно подтвердить готовность:
Теперь осталось перезагрузить ПК:
Антивирус почти удален с ноутбука. Осталось подчистить за ним парочку мест. Зачем это нужно? А может и так сойдёт? Очень часто пользователи довольствуются стандартной деинсталляцией, но позже появляются некоторые проблемы. К примеру, Вы решили установить новую защитную программу, но в процессе перед Вами появляется сообщение об ошибке (наподобие «на Вашем ПК уже есть другое антивирусное обеспечение. Удалите его, прежде чем выполнять установку нового»). Но ведь Вы всё правильно сделали. В чем же тогда проблема?
Или после обновления Аваста в браузере перестают запускаться некоторые сайты. Возникает желание выполнить откат к более ранней (предыдущей) версии. Но сделать это можно толь ко после тотального удаления.
Следы в реестре и некоторых папках дают о себе знать. Пока вы не избавитесь от них, «жизнь не наладится».
Как удалить Аваст с компьютера Виндовс 10 через Revo Uninstaller
и запустите эту программу. С помощью этой программы вы сможете убрать Аваст с компьютера полностью.
Как удалить антивирусник аваст с компьютера полностью
В открывшемся окне перейдите на вкладку Все программы и найдите в списке Avast. Нажмите на антивирус Avast, а затем на пункт Удалить который находится в верхней части. Запустится окно в котором вы сможете убрать Аваст с компьютера полностью. В этом окне в верхней части нажмите на пункт с надписью Удалить. Когда антивирус удалится, то вам будет предложено перезагрузить компьютер, но вы нажмите на пункт перезагрузить позже.
Как удалить аваст полностью с компьютера Виндовс 10
Затем для поиска и удаления оставшихся файлов и папок в Revo Uninstaller поставьте точку у пункта Расширенный и нажмите Поиск. Программа просканирует компьютер и выдаст список разделов реестра которые необходимо удалить. Для этого нажмите кнопку Удалить.
Как удалить антивирус аваст с компьютера полностью
После этого программа выдаст список файлов и папок которые тоже нужно удалить. Для этого нажмите кнопку Удалить. Программа удалит все файлы, а затем нажмите кнопку Готово. После этого нужно будет окно программы закрыть, а потом перезагрузить компьютер. Во время перезагрузки оставшиеся файлы и папки связанные с антивирусом Аваст автоматически удалятся. Теперь вы знаете как удалить антивирус Avast с компьютера полностью программой Revo Uninstaller.
Отключение самозащиты
Как мы уже упомянули, в антивирусе есть некая функция под названием «Самозащита». Она нужна чтобы противостоять сложным вирусам, которые удаляют компоненты защитника и вносят изменения в записи реестра. Данная функция также может сработать некорректно, если вы не отключите самозащиту и попытаетесь удалить Avast, когда в системе бушуют вирусы — возникнет ошибка или антивирус просто не захочет удаляться.
Но ситуацию легко исправить:
- Запустите Аваст через иконку на рабочем столе или системный трей, кликнув по ярлыку правой клавишей мыши.
- В контекстном меню выберите «Открыть интерфейс пользователя Avast».
- Откроется окно антивируса, перейдите здесь меню — кнопка в с тремя горизонтальными полосками в правом верхнем углу.
- В открывшемся контекстном меню выберите «Настройки».
- Далее нам нужна вкладка «Общее» и далее «Устранение неисправностей».
- В центральной части экрана находятся различные опции.
- Нам нужна та, которая отвечает за самозащиту. Снимите с этого пункта галочку и в открывшемся окне предупреждении подтвердите действие.
После того, как вы отключили самозащиту можно удалить антивирусник Аваст на Виндовс 7.





