Отключить dr web 10 на время. временно отключаем антивирус доктор веб
Содержание:
- Порядок удаления антивируса
- Как отключить все компоненты Dr. Web
- Полная деактивация защиты
- Как отключить антивирус Касперского
- Отключение самозащиты Dr. Web на время
- Отключение самозащиты
- Для чего нужно отключение брандмауэра
- Для чего требуется отключать антивирус?
- Для чего нужно временное отключение антивируса
- Порядок отключения
- AnVir Task Manager
- Ошибка 902 при удалении Dr.Web
- Удаление стороннего антивируса
- Как временно отключить Доктор Веб
- Почему требуется отключение антивируса
- Отключаем антивирус Dr.Web на время в Windows 7 и выше
- Как отключить антивирус Касперского
- Добавляем в исключения
- Способ 7. Удалите Dr.Web Antivirus с помощью сторонней утилиты под названием Uninstaller
- Как отключить доктор веб на время? – Отключение на время
- Для чего отключать антивирус
- О программе Dr.Web CureIt
Порядок удаления антивируса
Если вы столкнулись с проблемой удаления антивируса Доктор Web или хотите сразу его правильно удалить со своего компьютера, тогда ознакомьтесь с подробной инструкцией для системы Windows и несколькими альтернативными способами.
Стандартными средствами
Любой пользователь при попытке удалить программу с компьютера в первую очередь обращается к стандартной методике удаления при помощи встроенных инструментов Windows. Однако чтобы операция прошла успешно и правильно, необходимо совершить несколько дополнительных действий – очистку реестра. Итак, обо всем по порядку:
- Заходите в меню Пуск.
- Справа переходите в пункт «Панель управления».
- В открывшемся меню выбираете раздел «Программы».
- На следующей странице отобразится окно со всеми имеющимися программами на компьютере.
- Вам нужно отыскать Web и выделить его мышкой.
- Вверху будет активна кнопка «Удалить», нажимаете на нее, после чего запускается окно антивируса, где вы выбираете все компоненты для удаления, а после снова подтверждаете «Удалить».
- Далее вручную находите следующие папки «Program files/Web», «User/Application Data/Dr.Web» и чистите в них все файлы с названием антивируса. Вместо папки «User» может быть установлено название пользователя.
- Перезагружаете компьютер.
С помощью сторонних программ
Чтобы не делать такое большое количество манипуляций, как в первом способе, можно просто воспользоваться специальными утилитами и удалить Доктор Веб с компьютера полностью. Как это сделать? Для этих целей удобно скачать и установить специальную программу, которая позволяет не только правильно удалять утилиты с компьютера, но и чистить после них мусор. К одной из таких программ относится CCleaner. Также есть аналог подобной утилиты под названием Master Clean. Вы можете установить себе любую:
- Скачиваете через браузер одну из этих программ.
- Устанавливаете ее.
- Запускаете с Рабочего стола.
- Слева в меню выбираете раздел «Инструменты».
- Далее переходите в пункт «Удаление программ».
- В списке программ выбираете «Dr.Web», а слева необходимую функцию – «Удалить».
- Перезагружаете устройство.
И что самое главное, любая из очищающих утилит является абсолютно бесплатной, а также обладает другими полезными функциями, поэтому после удаления Доктора Web вы можете ее оставить на своем компьютере. С помощью CCleaner или Master Clean вам доступна будет регулярная очистка системы от мусора – кэш и куки-файлов, мониторинг свободной памяти, анализ работы приложений, повышение эффективности и многое другое.
 Удаление Dr.Web с помощью Dr.Web Remover
Удаление Dr.Web с помощью Dr.Web Remover
С помощью Dr.Web Remover
Тем, кто хочет использовать только действенные и проверенные способы, предлагаем воспользоваться специальной утилитой для удаления антивируса от компании Доктор Web. Называется она Web Remover и предназначается только для устройств на базе Windows. Так как антивирус Dr.Веб процедуру удаления может распознать как действие вредоносного ПО или вирусов, то смысл утилиты Web Remover заключается в ведении капчи:
Вот так просто вы сможете без проблем и последствий удалить Dr.Веб. Использование утилиты для удаления Web Remover подойдет и в том случае, если вы хотите произвести переустановку антивируса или в качестве дополнительного варианта при удалении Доктора Веба стандартными инструментами Windows. Также специалисты советуют прибегать к данному способу, если при удалении антивирусной программы на экране появляется системная ошибка.
Удаление в безопасном режиме
Если по каким-то причинам ни одним из вышеперечисленных способов вам не удается полностью удалить антивирус с компьютера, то остается последний вариант – воспользоваться безопасным режимом запуска Windows. Для этого выполните следующие действия:
- Перезагрузите принудительно компьютер.
- Во время запуска системы нажимайте на клавишу F8, повторяя каждые 2 секунды, пока на экране не появится режим POST.
- В безопасном режиме произведите удаление Веб обычным способом, через инструменты Виндовс и Панель управления.
Смысл удаления в безопасном режиме заключается в том, что система загружается в упрощенном виде, то есть в отладочном, а это значит, что вероятность возникновения ошибок уменьшается в разы. Кроме того, в безопасном режиме отсутствует графический интерфейс и ряд системных компонентов, поэтому удаление антивируса проходит более качественно.
Как отключить все компоненты Dr. Web
Так вы отключите все службы антивируса Dr.Web, которые установлены на вашем компьютере. Включить их обратно вы можете сразу же, как только закончите все манипуляции с программами и файлами.
Кликните правой кнопкой мыши по иконке антивируса в трее компьютера.
Тут же всплывёт меню, где вам нужно нажать на значок замка. Эта опция снимет все запреты на изменение функций антивируса.


На экране компьютера появится уведомление с просьбой разрешить программе изменять некоторые настройки. Разрешите это и нажмите на раздел “Компоненты защиты”.


Отключите все опции. Для этого протяните ползунки влево, пока все строки не станут красного цвета.
Теперь закройте данное меню и загрузите все необходимые программы, установите софт. После этого, обязательно снова включите все строки и закройте иконку замка.

Полная деактивация защиты
Также можно полностью отключить Dr.Web на определенное время, скажем на момент скачивания какой-либо программы с простор интернета. Ведь такое приложение мы не можем внести в список исключений, поэтому ничего другого не остается.
Пошаговая инструкция:
- Щелкаем по значку Доктор Веб в трее Windows и заходим в «Центр безопасности».
- Нажимаем на изображение замка и открываем раздел «Файлы и сеть».
- Изменяем состояние каждого компонента на «выключить», переместив ползунок влево.
- Выходим и тоже самое проделываем в разделе «превентивная защита».
- Нажимаем на «замок», чтобы настройки действовали длительное время.
После закачки нужных программ, не забудьте вернуть настройки в исходное состояние.
Как отключить антивирус Касперского
Этот антивирус также хорошо известен и используется многими юзерами. У него есть несколько степеней защиты, которые предназначены для оперативной системы компьютера. Касперский надежно охраняет личные данные пользователей и не оставляет возможности для проникновения в компьютер вредоносных программ и опасных вирусов. Из-за этого даже кратковременное прекращение его работы может привести к непредвиденным последствиям. Однако иногда бывает просто необходимо приостановить его работу для того, чтобы спокойно провести инсталляцию программ и приложений, поэтому мы сейчас покажем на простом примере,каким образом можноотключить антивирус Касперского на время.
Простейшим способом временного отключения данного антивируса является изменение настроек в панели задач. Для этого будет необходимо выполнить следующие действия:
- Открываем на экране панель задач и кликаем правой мышкой по отображению антивируса.
- Затем нажимаем на строчку «Выход» и подтверждаем данную операцию.
- По ее завершению антивирус сразу же деактивируется.
Но этот способ является не самым удачным, так как впоследствии вам снова потребуется заново включать антивирус.

Отключаем антивирус Касперского на время, которое мы сами укажем
Если вы забудете включить программу защиты от вирусов, то компьютер останется полностью беззащитным перед возможными атаками из интернета.Чтобы этого не произошло, посмотрите,как отключить антивирус на время, которое вы сами укажете.
- Заново обращаемся к панели задач и нажимаем правой мышкой на значок антивируса.
- После этого из меню выбираем функцию «Приостановить защиту».
- Затем устанавливаем промежуток времени для отключения.

Он может варьироваться от нескольких минут до пяти часов или программа защиты будет временно отключена до следующей перезагрузки компьютера. Кроме того, Касперский можно заново запустить и вручную. Для этого сначала надо кликнуть мышкой на значок антивируса в панели задач, а потом на функцию «Защита выключена». После чего, останется только нажать в окошке меню антивируса на вкладку «Включить».
Отключаем антивирус Касперского при помощи главного меню
Временно приостановить работу Касперского возможно прямо из основного меню. Выполняется это следующим образом:
- Находим опцию «Настройки» и нажимаем на неё мышкой.
- Потом выбираем там вкладку «Общие» и устанавливаем ползунок с левой стороны, рядом с опцией «Защита».
- Затем кликаем на «Продолжить».
Если вы вернете, ползунок в исходное положение, то работа антивируса снова возобновится. Если вы захотите отключить на время установки игры антивирус Касперского, то этот способ, может стать одним из самых быстрых и удобных.

Отключение самозащиты Dr. Web на время
Если антивирусник блокирует скачивание или установку дополнительной утилиты, можно временно приостановить его действие.

Инструкция для юзера:
открыть область уведомлений на ПК (обычно расположена на Панели задач – снизу и справа раскрывающееся поле);

кликнуть по соответствующему значку (схематичное изображение паука);
нажать на иконку, обозначающую замок (должен быть открыт);
перейти к подразделу «Компоненты защиты»;

перевести ползунки, изображенные на мониторе, в положение «Выкл.».

После скачивания и активации нужной утилиты нужно аналогичным образом включить антивирусное приложение.
Внимание! Работать на персональном устройстве (стационарном или портативном) без активированной защиты недопустимо. Некоторые вирусы удачно маскируются под установочные блоки нужных программ, поэтому обнаружить их самостоятельно практически невозможно
А Dr. Web сканирует действующие и сохраненные файлы непрерывно.
Отключение самозащиты
В некоторых ситуациях требуется отключить самозащиту антивируса в Windows 7. Для этого опять заходим в трей и открываем панель управления Доктор веб. В нижнем углу окна нажимаем на шестеренку, которая откроет настройки программы.
Выбираем пункт «Основные» в боковом меню. Далее жмем на «Самозащита» и передвигаем бегунок в положение «Откл.»

Даже при выключенной самозащите, процесс может остаться в рабочем состоянии. В этом случае нужно открыть Диспетчер задач (Alt+Ctrl+Del) перейти на вкладку «Процессы», найти в списке dwengine.exe, выделить его и нажать на кнопку «Снять задачу».
Для чего нужно отключение брандмауэра
Кроме встроенного брандмауэра операционной системы Windows, данный инструмент содержится и в антивирусной программе, другими словами он называется сетевым брандмауэром Dr.Веб. Такой защитный компонент серьезно относится к любым файлам и процессам, загружаемых через интернет. Если подробнее, то на брандмауэр в свою очередь возложена функция контроля сетевых атак и веб-безопасности. Таким образом, при выявлении любых подозрительных действий срабатывает защита – блокировка или предупреждение при переходе по ссылкам, сайтам или и скачивании файлов. Подобное иногда происходит, даже если никакого вреда активность пользователя в интернете не представляет. Поэтому если вы хотите работать в интернете с сайтами и файлами без ограничений, то вам нужно изменить настройки антивируса Доктор Web, а именно, отключить защитный компонент, отвечающий за брандмауэр.
Для чего требуется отключать антивирус?
Сетевой брандмауэр dr.Web гораздо менее лояльно относится к файлам и процессам, чем брандмауэр от Windows. Как следствие, защита срабатывает гораздо чаще, чем этого действительно требует безопасность.
Доктор Веб может заблокировать следующие действия:
- Доступ к потенциально опасным веб-сайтам, при этом потенциально нести вред может всего одна или несколько страниц на ресурсе;
- Работу загрузчиков, установщиков, программ для изменения настроек операционной системы и другого ПО, поведение которого напоминает некоторые вирусы;
- Работу приложений с генераторами ключей и любого взломанного софта (в том числе любых программ, загруженных с торрентов и других сомнительных источников).
При активной работе с файлами в интернете такие ограничения очень сильно мешают. В качестве решения проблемы можно временно приостановить функционирование защиты или полностью отключить антивирус на нужный срок.
Для чего нужно временное отключение антивируса
Временное отключение антивируса может потребоваться в нескольких случаях. Все они напрямую связаны с прямыми функциями утилиты. Итак, это могут быть следующие случаи:
- блокировка перехода по интернет-сайтам и внешним ссылкам;
- запрет на установление нового ПО;
- невозможность сохранить файлы с интернета или со съемного носителя;
- блокировка приложений для генераторов ключей, кейгенов или кряков;
- автоматическое удаление зараженных объектов (по мнению антивируса).
В каждом из этих пунктов антивирус не дает завершить начатое действие, например, перейти на сайт или установить новую программу, так как считает, что это может привести к заражению системы вирусами или к нарушению ее нормальной работы. Но если вы точно знаете, что никакой угрозы данное действие для вашего компьютера не представляет, то вы можете отключить антивирус Dr.Веб, а после снова возобновить защиту.
Порядок отключения
Программа Dr.Веб имеет в своем инструментарии огромный набор функций, которые поддаются настройке. А это значит, что вы можете отключить защиту антивируса и продолжить работу на компьютере, если утилита ограничивает вас в каких-то действиях.
Отключение компонентов
Наиболее безопасный и простой способ – это отключить все или отдельные компоненты защиты антивируса Dr.Web. Используйте следующую инструкцию:
- Запустите антивирус.
- В главном меню программы слева внизу сначала нажмите на значок замочка и откройте его. Данное действие позволяет включить режим администратора и управлять настройками.
- Когда замочек будет открыт, справа переходите в «Настройки», значок шестеренки.
- Выбираете раздел «Защитные компоненты».
- Напротив каждого компонента есть ползунок и для деактивации функции достаточно перевести его в неактивное положение – влево, после чего защита отключена.
- Выходите из раздела и закрываете замочек, нажав на него, чтобы настройки Dr.Web вступили в силу.
Вы можете выключить как сразу все компоненты защиты, так и по отдельности. Для работы в интернете достаточно отключить только компонент брандмауэра.
Полное отключение программы
Если первый способ не дает нужного результата, вы можете полностью отключить Доктор Web без ограничения по времени и компонентам. Здесь набор действий будет сложнее, поэтому соблюдайте последовательность шагов:
- Вызываете командную строку, для этого можно воспользоваться комбинацией клавиш «Win+R».
- В открывшемся окне в строку напишите следующую команду – «msconfig» и нажимаете кнопку Enter.
- На экране появляется окно под названием «Конфигурация системы». Переходите во вкладку «Автозагрузка» и находите службы, относящиеся к антивирусу Web.
- Напротив всех пунктов убираете галочки и сохраняете изменения.
- Перезагружаете систему и антивирус отключен.
Если у вас не получилось таким образом произвести отключение Доктора Веба, то предварительно в настройках программы деактивируйте функцию «Самозащита». Потратив несколько минут, вы сможете полностью отключить Доктор Web или только отдельные его компоненты, если этих действий будет достаточно. Такой вариант очень удобен и не требует удаления программы. Однако после того как вы получите необходимый доступ к сайту или к установке новой утилиты, обязательно обратно включите антивирус и все необходимые защитные компоненты.
AnVir Task Manager
Бесплатная утилита, управляющая списком автозагрузки. Она может пригодится для быстрого отключения запущенных служб и процессов.
Как с ней работать:
Не удалось устранить проблему? Обратитесь за помощью к специалисту!
- Скачиваем и запускаем приложение Anvir.
- Заходим во вкладку «Автозагрузка», щелкаем правой мышкой по Sp >
- Выставляем галочку для завершения процесса и подтверждаем действие.
- Заходим во вкладку «Сервисы», находим другие службы, относящиеся к защитнику, жмем правой мышкой и в графе «Тип запуска» выбираем «Каратин».
- Перезагружаем компьютер.
После этого Доктор Веб будет полностью отключен. При необходимости вы можете включить его обратно аналогичным способом.
Профессиональная помощь
Если не получилось самостоятельно устранить возникшие неполадки, то скорее всего, проблема кроется на более техническом уровне. Это может быть: поломка материнской платы, блока питания, жесткого диска, видеокарты, оперативной памяти и т.д.
Важно вовремя диагностировать и устранить поломку, чтобы предотвратить выход из строя других комплектующих. В этом вам поможет наш специалист
В этом вам поможет наш специалист.
Это бесплатно и ни к чему не обязывает. Мы перезвоним Вам в течении 30 мин.

Для чего нужно отключать антивирус Dr.Web? Он может блокировать сайты, запрещать работу программ-загрузчиков, блокировать установку приложений с кейгеном. Именно поэтому при выполнении действий, которые могут быть запрещены защитником, его стоит отключить на время.
Ошибка 902 при удалении Dr.Web
Во время удаления продукта Dr.Web вы можете столкнуться с ошибкой 902. Чаще всего возникает она в результате системных ошибок, вирусов или проблем совместимости. Все это могло лечь в основу сбоя.
Исправить ее можно следующим образом
- Для начала скачайте и установите утилиту «Ccleaner», далее она нам пригодится.
- Выполните повторную установку антивируса и перезапустите ноутбук.
- Запустите безопасный режим Windows.
- Откройте «Ccleaner», войдите в раздел «Очистка» и выполните данную процедуру.
- Проверьте реестр на наличие ошибок и исправьте их.
- Перезапустите систему и вновь войдите в безопасный режим.
- Воспользуйтесь специальным деинсталлятором, их мы разбирали в начале статьи.
После успешного завершения процедуры рекомендую еще раз открыть «Ccleaner» и провести процедуру очистки Windows.
Удаление стороннего антивируса
Вы можете удалить антивирус Dr.Web стандартными средствами Microsoft Windows или при помощи специальной утилиты.
Выберите способ удаления:
Внимание! Рекомендуется использовать специальную утилиту для удаления антивируса только в крайнем случае. Вам необходимо сначала попробовать удалить антивирус Dr.Web стандартными средствами Microsoft Windows. Вам необходимо сначала попробовать удалить антивирус Dr.Web стандартными средствами Microsoft Windows
Вам необходимо сначала попробовать удалить антивирус Dr.Web стандартными средствами Microsoft Windows.
В некоторых случаях после удаления антивируса Dr.Web и перезагрузки компьютера, в системном реестре операционной системы могут остаться записи, по причине которых невозможно установить антивирус ESET NOD32.
Для разрешения этой ситуации следуйте инструкции:
1. Сохраните специальную утилиту (файл drw_remover.exe) на рабочем столе вашего компьютера:
2. Запустите загруженный файл drw_remover.exe;
3. В строку ввода введите цифры с картинки и нажмите «Удалить»:
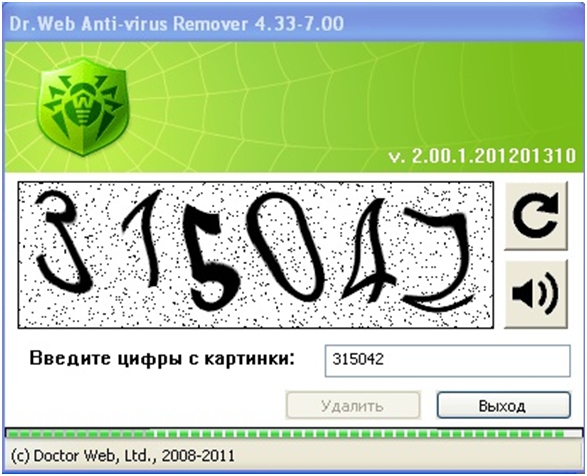
4. Дождитесь окончания удаления и в окне запроса перезагрузки компьютера нажмите «Да»:

Компания ESET не берет на себя ответственность за результат работы данной утилиты, так как этот программный продукт предоставляется разработчиком стороннего антивируса.
Мы настоятельно рекомендуем при использовании специальной утилиты для удаления стороннего антивируса обратиться за помощью к специалистам.
Если Вам нужна помощь в удалении стороннего антивируса, то Вы можете обратиться в нашу бесплатную техническую поддержку:
+7 (495) 981-01-57 (для звонков из Москвы)
8-800-200-01-57 (бесплатно по всей России)
8-10-800-200-01-57-1 ( для стран: Белоруссия, Казахстан, Кыргызстан, Молдавия, Таджикистан, Узбекистан)
Как временно отключить Доктор Веб
Существует два варианта того, как отключить Доктор Веб. Первый касается именно временного отключения самой программы. Второй – защитной системы антивирусника.
Начнем с первого. То есть, как временно отключить антивирусник Доктор Веб. Для этого потребуется выполнить следующие действия:
- Открыть системный трей, который расположен в правом нижнем углу экрана монитора.
- Найти иконку антивирусной программы. Нажать на нее.
- Появится новое окошко, где можно увидеть иконку в виде замка.
- После нажатия на иконку появится перечень возможностей, из которого следует выбрать «Компоненты защиты».
- Появится список из пяти пунктов, которые необходимо выключить. Можно это сделать последовательно, а можно просто еще раз нажать на иконку замка.

Чтобы удостовериться в правильности проведенного процесса, достаточно еще раз открыть системный трей. Если иконка Доктора Вэб выглядит, как восклицательный знак, желтого цвета, то защита временно отключена.
Почему требуется отключение антивируса
Рассмотрим, как отключить «Доктор Веб», и почему это может потребоваться. Среди наиболее распространенных ситуаций можно выделить переадресацию или переходы на сайты в Интернете, которые несут потенциальную угрозу, и определение антивирусом приложений, классифицируемых как опасное или нежелательное ПО.
В первом случае все понятно. Действительно, сайт может содержать некоторые вредоносные коды или ссылки, которые активируются в момент перехода. С другой стороны, антивирус сначала сканирует содержимое ресурса, после чего определяет его уже не как потенциально опасное, а содержащее нежелательные с его точки зрения программы и компоненты, доступные для загрузки.
То же самое наблюдается при загрузке или установке некоторых программ или игр, причем это касается так называемых взломанных лицензионных версий. Естественно, сами взломщики официального ПО особо «не заморачиваются» по поводу названий файлов активации, так что в нелегальных дистрибутивах нередко можно встретить файлы с названиями типа Crack.exe, KeyGen.exe и т. д.
Понятно, что антивирус справедливо полагает, что такие файлы могут содержать угрозу системе или нежелательны для установки, ведь он неспособен распознавать, для какого именно приложения они предназначены. Вот тут-то и пригодится знание того, как отключить «Доктор Веб».
Отключаем антивирус Dr.Web на время в Windows 7 и выше
Чтобы на время отключить защитника Dr.Web стоит выполнить следующие действия:
На панели задач нажимаем на стрелочку и выбираем значок антивируса.
После появится небольшое окошко. Нажимаем на значок замка, чтобы получить возможность выполнять какие-либо действия с антивирусом. Разрешаем вносить изменения.
Выбираем «Компоненты защиты».
Далее перетаскиваем ползунок в положение «Отключено» для всех компонентов защиты.
Антивирус отключен. Чтобы включить его обратно стоит для всех компонентов выставить значение «Включено».
Если же нужно отключить только брандмауэр, то в компонентах защиты перетягиваем ползунок в положение «Отключено» только для этого элемента.
Отключаем самозащиту Dr.Web
Чтобы отключить самозащиту антивируса Dr.Web стоит выполнить ряд несложных действий:
Открываем настройки антивируса Доктор Веб.
Откроется новое окно. В левом меню выбираем раздел «Основное».
Далее из списка выбираем «Самозащита» и перетаскиваем ползунок в положение «Отключено».
Самозащита отключена.
Полностью отключаем антивирус Dr.Web
Если вам необходимо навсегда отключить антивирус Доктор Веб стоит проделать все те же действия, что и в первом способе (временное отключение), а также отключить службу защитника. Для этого выполняем следующие действия:
Жмём «Win+R» и вводим «msconfig».
Откроется новое окно. Переходим во вкладку «Автозагрузка» и снимаем отметку с антивируса.
После переходим во вкладку «Службы» и снимаем все отметки, которые касаются Dr.Web.
Только после отключения служб и всех компонентов антивирус будет неактивным.
О том, как отключить на время антивирусную программу смотрите в видео:
Добрый день, уважаемые читатели! В этой статье, я покажу вам, как отключить антивирус Dr.Web на время. А так-же как отключить самозащиту Dr.Web.
В своих прошлых статьях, я уже писал о том, как отключить антивирус avast . Сегодня, мы научимся отключать антивирус Dr.Web.
Для чего вообще необходимо отключать антивирусы? Всё просто, они блокируют работу многих сайтов, запрещают работу программ, таких как MediaGet . Установить игру или программу с кейгеном, у вас тоже врятли получится, с включенным антивирусом.
Для того чтобы отключить на время антивирус Dr.Web, необходимо произвести настройки в меню программы. Итак, начнём.
Как отключить антивирус Dr.Web на время
1. Откройте системный трей, нажав на значок находящийся в правом нижнем углу рабочего стола, рядом с часами. Далее кликните по иконке Dr.Web, левой кнопкой мыши.
2. В открывшемся окне, кликните по значку замка, тем самым мы разблокируем антивирус, для совершения каких либо действий.
3. В меню программы Dr.Web, выберите пункт «Компоненты защиты».
4. Здесь необходимо выключить все компоненты защиты, после нажать на значок замка, чтобы закрыть настройки.
5. После этих действий антивирус Dr.Web будет отключен, для того чтобы это проверить, откройте системный трей, на иконке Dr.Web должен стоять восклицательный знак.
Как видите, отключить Dr.Web, оказалось проще простого. После произведения необходимых работ, точно так-же, включите Dr.Web.
Как отключить антивирус Касперского
Этот антивирус также хорошо известен и используется многими юзерами. У него есть несколько степеней защиты, которые предназначены для оперативной системы компьютера. Касперский надежно охраняет личные данные пользователей и не оставляет возможности для проникновения в компьютер вредоносных программ и опасных вирусов. Из-за этого даже кратковременное прекращение его работы может привести к непредвиденным последствиям. Однако иногда бывает просто необходимо приостановить его работу для того, чтобы спокойно провести инсталляцию программ и приложений, поэтому мы сейчас покажем на простом примере,каким образом можноотключить антивирус Касперского на время.
Простейшим способом временного отключения данного антивируса является изменение настроек в панели задач. Для этого будет необходимо выполнить следующие действия:
- Открываем на экране панель задач и кликаем правой мышкой по отображению антивируса.
- Затем нажимаем на строчку «Выход» и подтверждаем данную операцию.
- По ее завершению антивирус сразу же деактивируется.
Но этот способ является не самым удачным, так как впоследствии вам снова потребуется заново включать антивирус.
Отключаем антивирус Касперского на время, которое мы сами укажем
Если вы забудете включить программу защиты от вирусов, то компьютер останется полностью беззащитным перед возможными атаками из интернета.Чтобы этого не произошло, посмотрите,как отключить антивирус на время, которое вы сами укажете.
- Заново обращаемся к панели задач и нажимаем правой мышкой на значок антивируса.
- После этого из меню выбираем функцию «Приостановить защиту».
- Затем устанавливаем промежуток времени для отключения.
Он может варьироваться от нескольких минут до пяти часов или программа защиты будет временно отключена до следующей перезагрузки компьютера. Кроме того, Касперский можно заново запустить и вручную. Для этого сначала надо кликнуть мышкой на значок антивируса в панели задач, а потом на функцию «Защита выключена». После чего, останется только нажать в окошке меню антивируса на вкладку «Включить».
Отключаем антивирус Касперского при помощи главного меню
Временно приостановить работу Касперского возможно прямо из основного меню. Выполняется это следующим образом:
- Находим опцию «Настройки» и нажимаем на неё мышкой.
- Потом выбираем там вкладку «Общие» и устанавливаем ползунок с левой стороны, рядом с опцией «Защита».
- Затем кликаем на «Продолжить».
Если вы вернете, ползунок в исходное положение, то работа антивируса снова возобновится. Если вы захотите отключить на время установки игры антивирус Касперского, то этот способ, может стать одним из самых быстрых и удобных.
Добавляем в исключения
Чтобы не оставлять свой компьютер без защиты, в первую очередь рекомендую попробовать альтернативный способ — внести устанавливаемое или запускаемое приложение, сайт или содержимое папки в каталог исключений антивируса.
Исключенные объекты проверяться не будут, а значит, все должно работать. На мой взгляд, это отличный вариант решения.
Как это делается на практике:
- Щелкаем мышкой по значку Dr.Web в трее Windows (рядом со временем) и нажимаем на изображение замка.
- Открываем панель параметров, щелкнув по изображению с гайкой.
- Переходим в исключения.
- Выбираем нужный подраздел, зависимо от того, что вы хотите добавить. Будет это сайт, определенный файл, папка или целое приложение.
- Щелкаем по иконке «плюс», чтобы добавить нужный объект в список.
- Указываем местоположение объекта, выставляем галочки на предложенных пунктах и нажимаем «ОК».
По умолчанию настройки сохраняются автоматически, поэтому просто закрываем окно и проверяем результат.
Не удалось устранить проблему? Обратитесь за помощью к специалисту!
Способ 7. Удалите Dr.Web Antivirus с помощью сторонней утилиты под названием Uninstaller
Чтобы самостоятельно убрать антивирус требуется не только смекалка, но и терпение. Никто не может обещать, что ручная деинсталляция полностью удалит Dr.Web и все его файлы. Неполная очистка приведет к множеству бесполезных и недопустимых элементов в реестре, а также плохо повлияет на производительность вашего компьютера. Многие бесполезные файлы занимают свободное место на жестком диске и замедляют скорость ПК. Поэтому рекомендуется удалить Dr.Web с помощью проверенного стороннего деинсталлятора, который просканирует систему, идентифицирует все файлы антивируса и полностью удалит их. Загрузите его и установить, следуя мастеру установки.
 Интерфейс программы Uninstaller Pro
Интерфейс программы Uninstaller Pro
Как отключить доктор веб на время? – Отключение на время
Что же вам потребуется для отключения антивируса Dr web на какое-то определённое время? Ниже я вам расскажу некую инструкцию:
- Конечно же, сперва нужно применить системный трей. Как открывается он? Для этого нужно нажать на значок
, который находится в нижнем правом углу рабочего стола, а именно около часов. Левой кнопкой мышки кликните на сам антивирус.
- Откроется окно, где нужно будет найти значок замка и нажать на него
. Так вы разблокируете антивирус, и позволите совершать определённые работы (действия);

- В перечне списка, который будет открываться в меню, нужно найти – «»;

- Вот именно здесь и отключайте все компоненты защиты, нажимайте на значок замка
, тем самым отключатся все настройки;

- Эти шаги помогут прекратить работу антивирусника dr web. А удостовериться в этом поможет восклицательный знак
, который будет стоять на иконке dr web.

Смотрите, какие простые шаги действий вам помогут отключить антивирусник. Всё очень даже просто!
Полное отключение самозащиты
Бывают и такие случаи, когда нужно выключить самозащиту dr web. Ниже я поведаю вам, что для этого нужно будет совершить.
- Опять же надобно применить системный трей, и кликнуть на иконку антивирусника
;
- Вы увидите замок
, по которому нужно кликнуть;
- Шестерёнка поможет открыть настройки
;

Для чего отключать антивирус
Наличие антивирусной программы на вашем компьютере является обязательной мерой не только для защищенной работы вашего компьютера, но и для ее надежности, правильности. А это значит, что любой владелец ПК должен установить и использовать в работе антивирусную программу. Одной из самых популярных и безопасных является Dr.Web. Но, ввиду чрезмерной защиты, программа может не давать вам полноценно работать на устройстве, тем самым блокируя ряд функции, распознавая их как прямую угрозу системе. В этом случае может потребоваться отключение Веба. В каких именно ситуациях требуется отключить защиту антивируса:
- при установке нового программного обеспечения на компьютер;
- при загрузке и установке игр;
- при переходе на определенный сайт;
- при установке приложений с генератором ключей;
- при работе с программами-загрузчиками.
Такое поведение антивирусной программы в первую очередь связано с тем, что установка игры или переход на небезопасный сайт, может составлять угрозу устройства, особенно, если ПО требует внесения изменений в настройки системы. Именно поэтому антивирусник Веб блокирует продолжение подобных действий. А вам, как пользователю, ничего не остается, как отключить действие Dr.Web на временной основе.
О программе Dr.Web CureIt
Начнем с главного, для каких целей необходимо использовать Dr.Веб Курейт? Вы должны понимать, что это не обычный антивирус, который защищает ваш компьютер 24/7. Web CureIt – это временная лечащая утилита, предназначенная для единоразового использования с целью проверки системы и ее лечения. Особенностью работы такой антивирусной программы являются следующие характеристики:
- утилита не требует установки, она запускается сразу с установочного файла;
- лечащая утилита предоставляется абсолютно бесплатно;
- может быть использована, даже если на компьютере уже установлен другой антивирус;
- не конфликтует с другими программами;
- обеспечивает глубокое сканирование и лечение;
- эффективна для восстановления уже зараженной системы;
- подходит под все версии платформы Windows;
- обновление программы происходит вручную (отсутствует автоматическое обновление);
- может быть запущена с флешки или другого съемного носителя.
Это значит, что установочный пакет, который вы скачаете и запустите на своем компьютере, будет актуален только «здесь и сейчас», так как программа поставляется с последней вирусной базой. Каждый 30 минут компания Доктор Web занимается обновлением антивирусных баз по всем своим продуктам, в том числе и для Веб Курейт. Если вы запустите лечащую утилиту на своем ПК повторно, то эффективность будет нулевая. Для повторной проверки вам нужно снова скачать обновленный установочный пакет и запустить уже его, чтобы удостовериться, что новых угроз не возникло.





