Как отключить встроенный антивирус на windows 10
Содержание:
- Как должен выглядеть идеальный антивирус?
- Создаем полный образ реанимации системы
- Windows Defender
- Восстановление
- Поиск антивируса вручную
- Бесплатные антивирусные программы
- Как правильно настроить «Безопасность Windows»
- Способ 3: Панель управления
- Отключение слежки Windows 10 после установки
- McAfee Total Protection 2021
- Как влючить Windows Defender разными способами
- Решение 6: внесите изменения в системный реестр
- Как работает антивирус?
- Как настроить создание точек для восстановления системы
Как должен выглядеть идеальный антивирус?
Вопросы, мучающие всех зашедших прочесть этот рейтинг: как избежать ошибок? Какие критерии выбора?
- В расцвет шпионских технологий и нейросетей предпочтение следует отдавать антивирусам, ориентированным на вычисление SpyWeb в режиме реального времени.
- Если для кастомизации программы не приходится лезть в интернет. Выбирать по обложке, в этом случае, — вовсе не ошибка, а вклад в надежную защиту. Чем проще и «разжеванней» интерфейс, тем лучше.
- Все качественные антивирусы подтормаживают систему. Если антивирус не создает эффекта присутствия, а лишь мигает с панели управления – избавляйтесь пока не поздно. Хорошие программы съедают память (в умеренных количествах) и снижают скорость интернета на несколько процентов. А как им иначе работать?
- Программа лечит, а не удаляет файлы из карантина.
- Не враждует с другими программами. Известные бренды давно решили эту проблему, ведь их продукты обладают эвристическим анализом и нейросетями, которые корректно распознают угрозу.
Создаем полный образ реанимации системы
Подготовка автоматического восстановления заключается в создании снимка Windows 10 на время ее нынешнего состояния. Лучше всего создавать такой образ сразу после инсталляции операционной системы со всеми драйверами и софтом, пока системный том не замусорен, как и реестр.
Не обязательно формировать снимок в первые часы функционирования новой ОС, это можно сделать спустя пару дней после ее переустановки, чтобы Windows притерлась и была доведена до нормального функционирующего состояния, но не успела обзавестись мусорными файлами и ключами реестра.
1. Процесс начинается с очистки от мусора диска C: системного реестра и деинсталляции программ, которые оказались ненужными.
5. Определяемся с местом хранения снимка операционной системы и разделами, которые будут подвергаться резервированию (лучше всего указать съемный накопитель).
После завершения сжатия системных файлов и их перенесения на указанный цифровой носитель его можно будет использовать для быстрого возврата Windows 10 к запечатленному в образе состоянию. Для того чтобы запустить восстановление с образа необходимо выполнить загрузку компьютера с флешки, на которой файл хранится, или через инсталлятор Windows 10 («Диагностика» — «Расширенные параметры» — «Восстановление образа ОС»).
Windows Defender

Windows Defender («Защитник Windows»), ранее известный как Microsoft AntiSpyware, — программный продукт компании Microsoft, созданный для того, чтобы удалять, помещать на карантин spyware-модули или предотвращать их появление. Он по умолчанию встроен в операционные системы Windows XP, Windows Server 2003, Windows Vista, Windows 7, Windows 8 и Windows 10 .
В Windows 10 «Защитник» автоматически отключается, если «Центр безопасности» обнаружит другой установленный в системе антивирус, и сам активируется, если у вас не будет другой защиты.
Стоимость: бесплатно.
Хотя современные антивирусы и обеспечивают хорошую защиту от угроз, необходимо принимать дополнительные меры: не устанавливать ПО из сомнительных источников, не открывать подозрительные ссылки и файлы, регулярно делать резервные копии важных данных и хранить их на съёмных носителях или в облачных сервисах.
Восстановление
Раздел Востановление предлагает три варианта, которые помогут вам исправить ваш компьютер, если что-то пойдет не так. Сброс этого ПК позволяет переустановить Windows без потери каких-либо файлов (хотя мы настоятельно рекомендуем вам сделать резервную копию файлов перед выполнением этого исправления).
Вернитесь к предыдущей сборке, удалив самую последнюю версию Windows 10 на вашем ПК. Этот параметр имеет ограничение по времени: вы можете вернуться к более ранней сборке в течение 10 дней после обновления. Если вы недавно обновили старую версию Windows до Windows 10, у вас есть 30 дней, чтобы вернуться к предыдущей операционной системе.
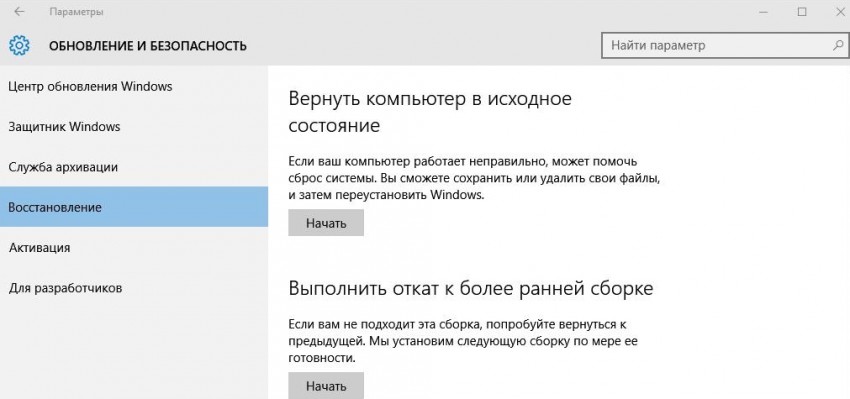
Продвинутый запуск перезагружает компьютер, чтобы вы могли восстановить Windows из образа системы, USB-диска или диска.
Поиск антивируса вручную
Если мы не хотим использовать центр безопасности Windows, то нет способа узнать, насколько прост антивирус, который мы используем. Поэтому мы должны выполнить поиск всех программ, которые мы установили на компьютере, пока не найдем наше решение для безопасности.
Для этого одним из самых быстрых и простых способов сделать это является список программ, установленных на компьютере. Этот список можно найти в самом меню «Пуск», хотя нам придется просматривать все программы, одну за другой, пока мы не найдем это программное обеспечение.
Мы также можем использовать поисковую систему Windows 10 с такими понятиями, как Антивирус or «Безопасность» чтобы увидеть, есть ли у нас программы, которые соответствуют этим условиям поиска. Однако, поскольку у каждого антивируса обычно есть свое имя, найти его так сложно.
Наконец, мы также можем прибегнуть к списку программ, установленных на ПК. В частности, в разделе, чтобы удалить приложения или программы. Здесь мы можем увидеть полный список всех программ, которые у нас есть на ПК. Рассматривая каждый из них, придет время, когда мы столкнемся с нашим антивирусом.
Бесплатные антивирусные программы
Рассмотренные в начале статьи коммерческие приложения зачастую имеют пробный тестовый период или бесплатные версии. Однако последние зачастую содержат неполный функционал и отличается наличием рекламы. Отдельно среди бесплатных антивирусных программ можно также выделить Avast Free Antivirus, с него и начнем.
Avast Free Antivirus
 Avast Software s.r.o.
Avast Software s.r.o.
Программа является абсолютно бесплатной, при скачивании не требуется никаких ключей, регистрации и прочего. Для программы, распространяющейся бесплатно, она весьма неплоха, и даже в сравнении с платными аналогами не сильно им уступает.
С производительностью у антивируса тоже все в порядке, однако, имеется и существенный недостаток – большое количество рекламы. Раздражающие рекламные блоки будут вылезать практически постоянно, что порой способно перечеркнуть все положительные моменты от использования ПО.
Kaspersky Free
 Лаборатория Касперского
Лаборатория Касперского
Данных по бесплатной версии Kaspersky нам не удалось найти на сайте AV-TEST, но этот антивирус, несомненно, заслуживает внимания. Скачать его можно на официальном сайте разработчика. Хотим отметить, что для загрузки доступна программа для любой версии оперативной системы.
Функционал бесплатной версии практически ничем не отличается от коммерческого варианта. Единственное, в ней нет онлайн-банкинга и функции родительского контроля.
Avira Antivirus
 Avira Operations GmbH & Co. KG.
Avira Operations GmbH & Co. KG.
В бесплатной версии антивируса функционал урезан, но степень защиты при этом никак не страдает и остается на высшем уровне.
Пользователи дают высокую оценку данному продукту. Среди аналогичных бесплатных программ этот антивирус набирает наибольшее число положительных отзывов. Отмечается высокая производительность и высокий уровень безопасности. Также не может не радовать отсутствие навязчивой рекламы. Avira Antivirus заслуженно может претендовать на звание лучшего среди бесплатных аналогов. Но без минусов, конечно, не обошлось. Некоторыми функциями программы лучше не пользоваться. К примеру – очистка диска. При ее использовании отмечено исчезновение некоторых нужных файлов.
Как правильно настроить «Безопасность Windows»
Использование системной защиты Windows 10 требует постоянного обновления антивирусных сигнатур (определений). По умолчанию «десятка» совершает эти действия в автоматическом режиме (так же, как выполняет по расписанию сканирование ПК на потенциальные угрозы, обновляет непосредственно антивирус и осуществляет другие действия, связанные с безопасностью), поэтому пользователю ничего делать не нужно. Но при желании вы можете обновить определения вручную, нажав кнопку «Проверить наличие обновлений» в области «Обновления защиты от вирусов и угроз» домашнего окна среды «Безопасность Windows».

- запустить проверку компьютера на вирусы (кнопка «Быстрая проверка»);
- изменить настройки антивируса («Управление настройками»);
- управлять защитой от программ-шантажистов;
- обратиться в «Техническую поддержку» при возникновении вопросов;
- изучить и настроить другие параметры и службы, связанные с безопасностью компьютера.
В окне «Параметры защиты от вирусов и других угроз» можно активировать или деактивировать:
- защиту в режиме реального времени,
- облачную защиту,
- автоматическую отправку образцов подозрительных файлов,
- добавление или удаление исключений.

Однако трогать настройки «Безопасности», установленные по умолчанию, без надобности, особенно если вы не понимаете, к чему может привести отключение или изменение той или иной функции, настоятельно не рекомендуется.
Как добавить исключения
В силу разных причин иногда бывает необходимо, чтобы антивирус не проверял на наличие угроз тот или иной файл. Отключить сканирование объекта можно, добавив его в исключения:
Для этого откройте «Безопасность Windows». Нажмите «Добавление и удаление исключений»
Прежде чем начать настройку исключений, обратите внимание на предупреждение в соответствующей вкладке Щёлкните на плюсик и из выпадающего списка выберите тип объекта, который необходимо занести в исключения. Добавьте в исключения файл, папку, тип файла или процесс В появившемся окне проводника выберите искомый объект, нажав «Открыть»
При возникновении вопросов, вы всегда можете обратиться в техническую поддержку Microsoft
Выполняйте вышеописанные действия, только если вы твёрдо уверены в безопасности исключаемого объекта. Удаление файла, папки или процесса из исключений производится на той же странице настроек их выделением и нажатием кнопки «Удалить».
Способ 3: Панель управления
Разработчики Windows 10 активно занимаются переносом параметров из привычного многим меню Панель управления в Параметры. Однако сейчас там все еще можно найти множество полезных оснасток и опций, что относится и рассматриваемому сегодня Защитнику. Его открытие осуществляется следующим образом:
- Откройте меню Пуск и через поиск отыщите приложение «Панель управления».

Здесь вас интересует раздел «Центр безопасности и обслуживания».

В появившемся окне разверните категорию «Безопасность».

Щелкните по надписи «Просмотреть в службе «Безопасность Windows»» возле необходимого параметра.

После этого сразу же будет открыто окно и вы можете приступить к конфигурации нужных опций.

Отключение слежки Windows 10 после установки
В настройках Windows 10 имеется целый раздел «Конфиденциальность» для настройки соответствующих параметров и отключения некоторых функций, имеющих отношение к «слежке». Нажмите на клавиатуре клавиши Win+I (либо кликните по значку уведомлений, а затем — «Все параметры»), после чего выберите нужный пункт.
В параметрах конфиденциальности есть целый набор пунктов, каждый из которых рассмотрим по порядку.
Общие
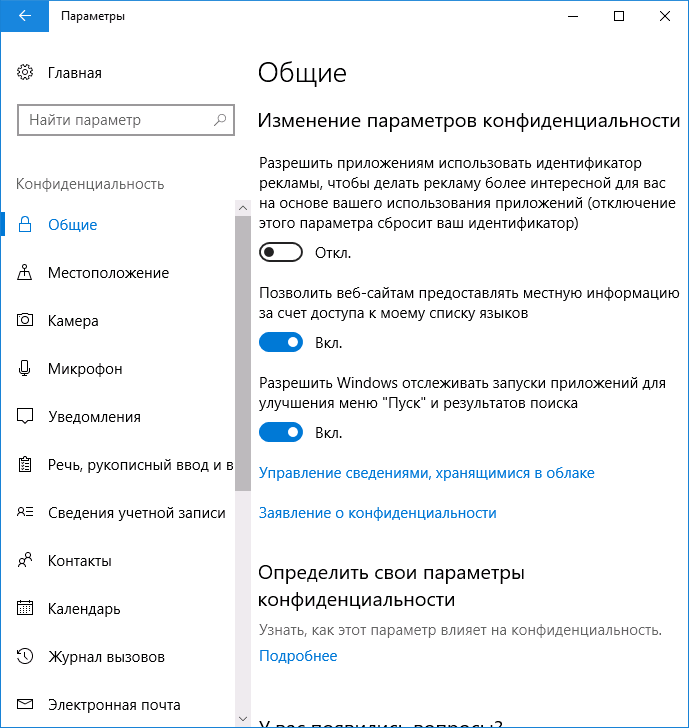
На вкладке «Общие» здоровым параноикам рекомендую отключить все опции, кроме 2-й:
- Позволить приложениям использовать мой идентификатор получателя рекламы — выключить.
- Включить фильтр SmartScreen — включить (пункт отсутствует в Creators Update).
- Отправлять в Майкрософт мои сведения о написании — выключить (пункт осутствует в Creators Update).
- Позволить веб-сайтам предоставлять местную информацию за счет доступа к моему списку языков — выключить.
Расположение
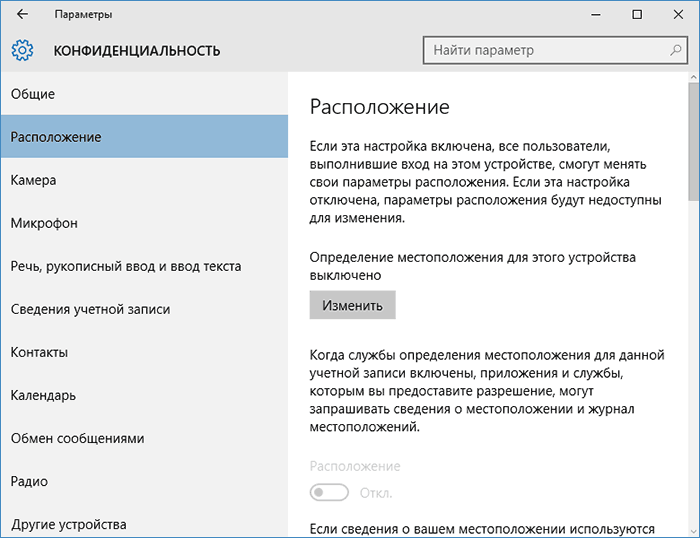
В разделе «Расположение» вы можете отключить определение местоположения для вашего компьютера в целом (отключается и для всех приложений), а также для каждого приложения из тех, что могут использовать такие данные, по-отдельности (ниже в этом же разделе).
Речь, рукописный ввод и ввод текста
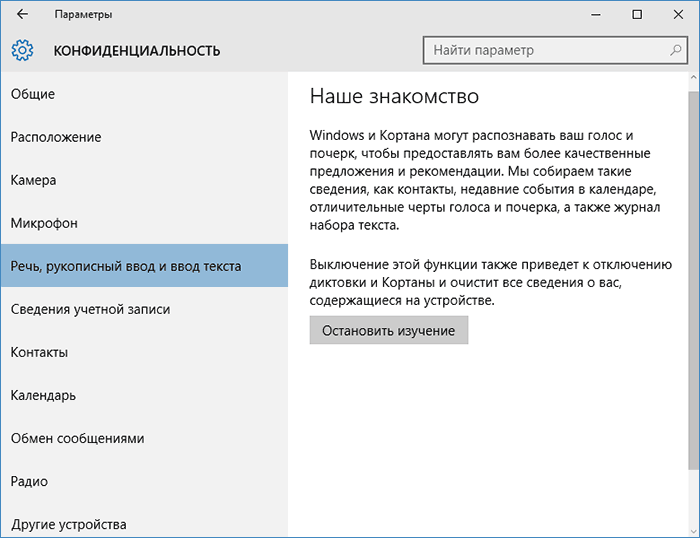
В этом разделе вы можете отключить слежение за набираемыми вами символами, речевым и рукописным вводом. Если в разделе «Наше знакомство» вы видите кнопку «Познакомьтесь со мной», это означает, что данные функции уже отключены.
Если же вы видите кнопку «Остановить изучение», то нажмите ее для того, чтобы отключить хранение этой личной информации.
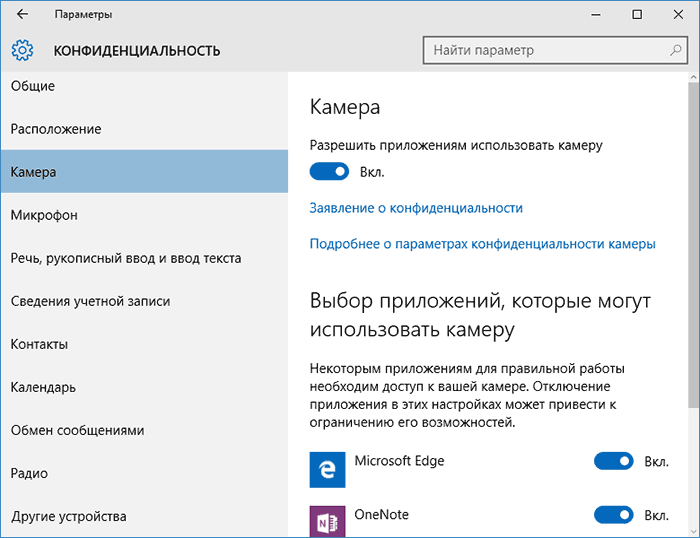
Все эти разделы позволяют переключить в положение «Выключено» использование приложениями соответствующего оборудования и данных вашей системы (самый безопасный вариант). Также в них можно разрешить их использование для отдельных приложений и запретить для других.
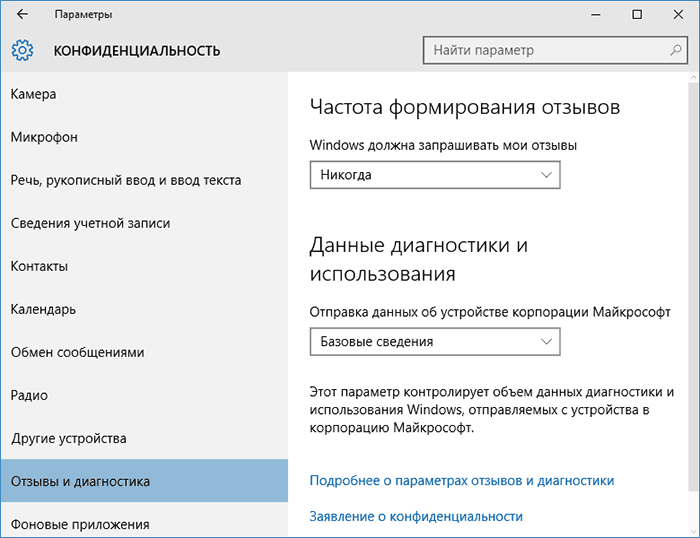
Ставим «Никогда» в пункте «Windows должна запрашивать мои отзывы» и «Базовые сведения» («Основной» объем данных в версии Creators Update) в пункте об отправке данных корпорации Майкрософт, если у вас нет желания делиться информацией с нею.
Фоновые приложения
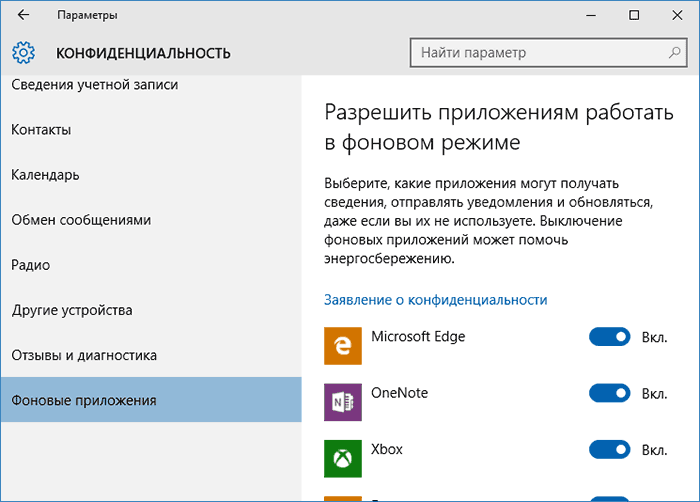
Многие приложения Windows 10 продолжают выполняться даже когда вы ими не пользуетесь и даже если их нет в меню «Пуск». В разделе «Фоновые приложения» вы можете отключить их, что позволит не только предотвратить отправку каких-либо данных, но и сэкономить заряд батареи ноутбука или планшета. Также можете посмотреть статью о том, как удалить встроенные приложения Windows 10.
Дополнительные параметры которые может иметь смысл отключить в параметрах конфиденциальности (для версии Windows 10 Creators Update):
- Использование приложениями данных вашего аккаунта (в разделе Сведения учетной записи).
- Разрешение приложениям доступа к контактам.
- Разрешение приложениям доступа к электронной почте.
- Разрешение приложениям использовать диагностические данные (в разделе Диагностика приложения).
- Разрешение приложениям доступа к устройствам.
Дополнительный способ дать Майкрософт меньше информации о себе — использовать локальную учетную запись, а не учетную запись Майкрософт.
McAfee Total Protection 2021

Отличительная особенность этого продукта — менеджер паролей True Key от Intel. В нём используется многофакторная аутентификация, включая отпечатки пальцев или сканер лица.
Также основными компонентами Total Protection являются антивирусный сканер и защита почты. Средство WebAdvisor проверяет загрузку вредоносных payload и идентифицирует подозрительные URL-адреса. Есть модуль резервного копирования вашей электронной почты.
Этот антивирус зачастую устанавливается вместе с бесплатными программами в качестве дополнения, но при этом имеет ограниченный во времени режим работы.
Стоимость: 2 499 рублей в год (сейчас действует скидка 50%).
McAfee Total Protection 2021 →
Как влючить Windows Defender разными способами
Активация Windows Defender может осуществлятся несколькими разными способами.
Включение защиты через «Пуск»
Windows в любом случае не оставит без внимания отключенную защиту от вирусов. Система будет настойчиво извещать вас об этом через уведомления. Кроме того, значки службы безопасности в меню «Пуск» и системном трее будут содержать окрашенный в красный цвет символ. О наличие проблем также будет говорить жёлтый ярлык с восклицательным знаком.
Наиболее простым и очевидным решением является попробовать заново запустить защиту через стандартный графический интерфейс — «Безопасность Windows». Осуществить это можно через меню «Пуск»:
- Запустите «Безопасность Windows», просто нажав на значок со щитом, либо активировав «Параметры» (значок с шестерёнкой).
- В окне «Параметры» выберите «Обновление и безопасность».
- «Защита от вирусов и угроз» требует действий. Нужно открыть службу «Безопасность Windows», щёлкнув мышкой по одноимённому полю.
- Кстати, более коротким путём попасть в настройки защиты можно, набрав в поиске «Безопасность Windows» и нажав Enter.
- Активируйте кнопку «Включить». Возможно, вам придётся нажать два или три раза, запустив все отключенные антивирусные службы, пока вместо значка с крестиком не появится символ зелёного цвета.
- Теперь, если вы наблюдаете вот такую картину, можно закрыть центр безопасности.
Обычно по завершении данной настройки защита вновь работает безупречно, но не всегда. Если инструменты, отвечающие за безопасность, не хотят активироваться, скорее всего, служба отключена на уровне системы либо она административно управляется. Об этом может говорить также появление сообщения об ошибке при попытках перезапуска антивирусного приложения. И если это ваш случай, попробуйте следующие способы.
Запуск «Безопасности Windows» с помощью редактора реестра
В редактор реестра проще всего попасть, воспользовавшись стандартными программными средствами Windows 10:
Щёлкните правой кнопкой мыши по иконке «Пуск». В строке открывшегося окна наберите Regedit и нажмите «ОК».
В открывшемся редакторе найдите папку Policy Manager, пройдя по пути HKEY_LOCAL_MACHINE\SOFTWARE\Policies\Microsoft\Windows Defender. Откройте её. Дважды щёлкните по параметру DisableAntiSpyware. В поле «Значение» поставьте «0»
Нажмите «ОК»
Здесь же обратите внимание на папку Real-Time Protection, открыв её. Если значения в скобках (в конце каждой строчки) отличны от нуля, измените их на «0» так же, как вы делали это в пункте 2
По окончании всех операций закройте окна и перезагрузите компьютер. Если защита Windows не включилась, переходите к следующему пункту.
Активация через редактор локальной групповой политики
Управление системой через редактор групповой локальной политики предусмотрено лишь в корпоративной версии «десятки» и в Windows 10 Pro. Активация среды «Безопасность Windows» с применением инструмента для администраторов gpedit.msc выполняется следующим образом:
- С помощью утилиты «Выполнить» запустите редактор локальной групповой политики. Для этого наберите Gpedit.msc и нажмите Enter.
- В левом поле консоли найдите и откройте папку «Антивирусная программа». Она находится по пути «Конфигурация компьютера»/»Административные шаблоны»/»Компоненты Windows». Нажмите «Выключить антивирусную программу».
- В открывшемся окне поставьте «Отключено», запустив инструмент Endpoint Protection. Далее нажмите «Применить» и «ОК».
Закройте все программы и окна и перезагрузите ПК. Если защита всё так же отключена, попробуйте запустить её с помощью стороннего софта.
Использование программы Win Updates Disabler
Сторонняя утилита Win Updates Disabler позволяет включать и отключать компоненты защиты Windows 10 буквально парой кликов компьютерной мыши. Программу можно скачать с ресурса site2unblock.com:
- Установите и запустите утилиту Win Updates Disabler. На вкладке «Включить» отметьте все пункты и нажмите «Применить сейчас». Перезагрузите компьютер.
- Иногда при использовании данной программы защита на низком уровне включается, но вы не можете запустить графический интерфейс «Безопасность». Для исправления бага откройте редактор реестра, последовательно пройдите по пути HKEY_LOCAL_MACHINE\SYSTEM\CurrentControlSet\Services\SecurityHealthService. В последней папке найдите переменную Start, щёлкните по строке мышкой и поменяйте в открывшемся окне значение на двойку.
Теперь можно выйти из приложения и выполнить перезагрузку компьютера. Служба «Безопасность Windows» должна вновь стать активной.
Решение 6: внесите изменения в системный реестр
Если Windows Defender не хочет включаться, одной из причин может являться ошибочный ключ в редакторе реестра. Вы можете исправить ошибку с помощью редактора реестра.
- Запустите «Редактор реестра» через меню «Пуск» и команду «Выполнить». Наберите «regedit» и нажмите «ОК».
- Когда откроется редактор реестра, найдите в его левой панели следующую ветку: HKEY_LOCAL_MACHINESOFTWAREPoliciesMicrosoftWindows Defender
- Найдите в правой панели DWORD параметр «DisableAntiSpyware». Дважды кликните по нему, и в окне «Изменение параметра DWORD (32 бита)» измените его значение с 1 на 0.
- Если такой параметр не обнаружится, создайте его. Кликните правой клавишей мышки в правой панели редактора и выберите пункт «Создать», а далее в выпадающем меню — пункт «Параметр DWORD (32 бита)».
После таких действий Windows Defender будет включен и возобновит свою работу в Windows 10. Отмечу, что некоторые пользователи рекомендуют вообще удалить параметр «DisableAntiSpyware». Если хотите, можете тоже попробовать этот вариант.
Ну вот и все. Кажется, я рассмотрел все самые важные и действенные способы восстановления работы защитника Windows 10. Если вы столкнулись с проблемой включения антивирусного защитника Windows Defender, попробуйте один из предложенных вариантов. Надеюсь, что-то вам поможет!
Как работает антивирус?
Оно должно защищать ваш ноутбук или ПК во всех аспектах – от защиты системных файлов и реестра до просмотра веб-страниц. Ваш компьютер уязвим для вирусов, особенно программ-вымогателей, которые блокируют файлы. Эти чрезвычайно опасные угрозы постоянно развиваются и пытаются обойти функции безопасности антивирусов, поэтому обновления так важны.
Антивирус предназначен для обнаружения, предотвращения, удаления или нейтрализации вредоносных приложений и программ. Он является наиболее важным элементом защиты устройства от заражения, однако, пользователь должен помнить о необходимости обновлений программного обеспечения и операционной системы.
В настоящее время антивирусы защищают не только от вирусов, а также от вредоносных программ, частью которых и является вирус
Важно защитить ваши личные файлы и от программ-вымогателей. Через уязвимости в системе безопасности могут блокироваться файлы пользователя, и вам придётся платить за их разблокировку
Следует также помнить, что сегодняшние киберпреступники необязательно должны быть профессиональными хакерами – ведь даже на eBay, можно приобрести соответствующее программное обеспечение для распространения программ-вымогателей.
Хотя вредоносные программы развиваются очень быстро, антивирусное программное обеспечение также постоянно улучшается. Конечно несмотря на то, что антивирусы эффективны в блокировании вредителей, которые пытаются проникнуть в вашу систему, в реальности не существует 100% эффективных средств защиты. Все атаки нулевого дня осуществляются программными уязвимостями, исправления для которых производитель ещё не выпустил.
Вредоносная программа, которая их использует, настолько свежая, что обычно не имеет записи в базе данных производителя программного обеспечения! Поэтому скорость выпуска исправлений важна для защиты компьютера – лучшие антивирусы обновляются не менее раза за час, а также сразу после обнаружения уязвимости.
Облако также играет важную роль – постоянное соединение значительно ускоряет процесс внедрения новых механизмов защиты и позволяет быстро реагировать на новые угрозы. Не менее важен и механизм поведенческого анализа – благодаря чему антивирус может распознавать активность новых угроз, которые могут присутствовать в только что установленном программном обеспечении. Их поведение может варьироваться от попытки изменить ключи реестра до вставки определённых надстроек в браузеры.
К сожалению, очень часто защитное ПО считает безвредный программный файл – вредоносным. В этом случае приложение чаще всего вылетает, не может быть перезапущено, а иногда даже требует переустановки. Однако, есть и гораздо худший сценарий, когда безобидный файл является частью системы Windows, поэтому блокируется, а вся система даёт сбой.
ТОП бесплатных антивирусов 2021 года – видео
Пользовательский рейтинг бесплатных антивирусов 2021 года
Kaspersky Security Cloud Free
14
Comodo Antivirus
7
AVG AntiVirus FREE
3
Bitdefender Antivirus Free Edition
Panda Dome
-1
Adaware Free Antivirus
-2
ClamWin Free Antivirus
-6
UVK – Ultra Virus Killer
-6
Avira Free Antivirus
-10
Avast Free Antivirus
-24
Как настроить создание точек для восстановления системы
В ажная заметка: не знаю почему, но в Windows 10, по умолчанию, функция автоматического создания контрольных точек (к которым можно откатить Windows) — отключена ! Поэтому, считаю, что первым делом в статье подобного рода — показать, как включить эту функцию. Что странно, до этого, в Windows 7, 8 — данная функция всегда была включена!
Действия по порядку
1) Сначала открываем панель управления Windows, переходим в раздел «Система и безопасность» , затем открываем раздел «Система » (см. скрин ниже).
Система и безопасность / Windows 10
3) После, нужно выбрать системный диск (на котором установлена Windows — он помечается значком ) — обычно, это «локальный диск C: (система)» , и нажать кнопку «Настроить» .
- переключаем положение ползунка в режим «Включить защиту системы»;
- передвигаем ползунок вправо — определяем место, которое будет отдано под точки для восстановления;
- сохраняем настройки (наглядно показано на фото ниже).
Теперь защита системы включена, время от времени Windows будет делать резервные копии. Кстати, чем больше вы место на жестком диске отвели под резервные копии — тем больше точек у вас будет. Как только, место будет израсходовано — каждая новая точка будет затирать старую…
Создание контрольной точки вручную
Кстати, сразу после включения автоматического создания точек, рекомендую создать точку вручную (особенно, если у вас все пока работает как нужно:)).
Для этого, нажмите кнопку «Создать «, вкладка все та же «» (кстати, эта кнопка стала активна (ранее на нее нажать было нельзя) ).
Создание точки восстановления
После чего, Windows «задумается» на минуту-другую, а контрольная точка будет создана (об этом, кстати, Windows вас уведомит отдельным окном). Собственно, на сим о «ручной» работе — все…
Примечание! Создавать точку восстановления в ручном режиме я рекомендую всегда, когда собираетесь поменять драйвера (например), или совершить какие-нибудь действия с системным реестром.





