Winrar для андроид
Содержание:
- Как распаковать архив на Андроиде с расширением Zip и Rar
- Для чего нужны архиваторы
- Что предпочесть?
- Возможные проблемы и их решение
- Как открывать zip файлы на смартфонах Android
- Total Commander (встроенный распаковщик файлов)
- Самые мощные файловые менеджеры
- Как открыть ZIP-архив на Андроиде 4 приложения
- Три самых распространенных архиватора для Windows:
- Как распаковать файлы ZIP и RAR архиваторами
- Начнем с Windows 7
- Как открыть файл Zip и Rar на Андроиде
- Как распаковать файл на Андроиде встроенными средствами
- Как открыть зашифрованные архивы и зачем они нужны?
- Как на «Андроиде» открыть файл ZIP и RAR: узконаправленные программы
Как распаковать архив на Андроиде с расширением Zip и Rar
Речь идёт о распространённом формате, поэтому найти хороший софт не составит труда (ниже мы перечислим некоторые приложения, чем открыть Zip на Андроиде и Rar). Принцип работы с архивами практически не отличается в зависимости от используемой утилиты, поэтому мы рассмотрим работу с архивом на примере одних из лучших архиваторов.
Открытие архивов, с помощью приложения Rar
Rar на Андроид – самая популярная программа, для работы с архивами, изначально разработанная для ПК, но теперь портированая и на мобильные платформы. Умеет как распаковывать, так и запаковывать Зип и Рар файлы.
| Rar для АндроидСкачать программу |
Работа с программой пошагово:
Чтобы распаковать архив:
- Для начала, нужно скачать и установить саму программу на своё устройство (ссылка выше);
- После установки, на экране у вас появится иконка приложения, нажимаем её;
- В списке папок, находим ту, где лежит нужный нам архив;
- Найдя, кликаем по нему один раз, после чего появится окошко с опциями, в котором нужно выбрать “Извлечь файлы” (рис. 1);
- Далее, можно выбрать, куда будет производится распаковка, после чего, нажимаем “ок” (рис. 2);
- При большом размере извлекаемых файлов, процесс можно отправить в фоновый режим (рис. 3).
Чтобы запаковать архив:
- Зайдя в программу, находим нужные для архивирования файлы;
- Выделив их, нажимаем пальцем и держим, после чего всплывёт окошко с опциями (рис.1);
- Нажимаем “Добавить к архиву”. Вам будет предложено несколько вариантов сжатия “Rar”, “Zip”, “Rar 4x” – выбираем любой (рис. 2), при желании можно создать пароль (таким образом, доступ к архиву можно будет получить, только после ввода заданного вами пароля)
- Всё, осталось только нажать “ок”, запустится процесс архивации (рис. 3), после чего ваш архив будет готов. Примечание: если процесс будет долгим, из-за большого размера файла, программу можно отправить в фоновый режим.
В принципе, функций данного приложения вам будет достаточно, но если по каким либо причинам, оно не захочет дружить с вашим устройством, рассмотрим принцип работы других, а уж какой архиватор лучше, решать вам.
Открытие архивов, с помощью приложения Andro Zip
Утилита Andro Zip на Андроид – приложение кроме стандартных инструментов, содержит функции менеджера задач и файлового менеджера, работает с winZIP и winRAR архивами.
| Andro Zip на АндроидСкачать программу |
Работа с программой пошагово:
Чтобы распаковать архив:
- Скачиваем саму программу и устанавливаем её на своё устройство (ссылка выше);
- После запуска в меню интерфейса находим папку с архивом, жмём;
- В появившемся меню выбираем нужный пункт «Извлечь файл здесь» (рис. 1);
- Начнётся процесс (рис. 2).
Чтобы запаковать архив
- Для запаковывания файлов снова заходим в программу, выбираем необходимые файлы, нажимаем в появившемся меню поле «Создать ZIP» (рис. 1);
- Процесс запущен, после чего будет создан архив (рис. 2). Примечание: данное приложение, поддерживается пока что не всеми моделями смартфонов.
Открытие архивов, с помощью других приложений
Кроме упомянутых программ «Rar на Андроид» и «Андро Зип» можно воспользоваться возможностями следующих программ:
- Easy Unrar, Unzip & Zip – поддерживает практически все форматы, наделено простым дизайном и полным набором необходимых функций. Есть платная версия.
- Solid Explorer – файловый менеджер, есть бесплатная версия и работа с архивами в виде дополнительной опции.
- ES File Explorer – запаковывает только «ЗИП» архивы, распаковывает любые форматы. Распространяется бесплатно, но раздражает рекламой.
- 7 Zip для Андроид – многофункциональный архиватор, прост в управлении, создаёт резервные копии, распространение полностью бесплатно.
- Root Explorer – прекрасный диспетчер файлов с функционалом, поражающим воображение, однако возможности бесплатной версии сильно ограничены.
Очень важная ремарка: большинство архиваторов не наделено функцией антивируса, этот нюанс нужно учитывать при распаковывании на своём Андроиде файлов ZIP и проверять их на наличие вирусов. Чтобы себя обезопасить, смотрите статью – какой антивирус лучше установить на Андроид.
Для чего нужны архиваторы
Приведём такой пример. Текстуры, моды, а так же карты к какой-либо игре заключены в нескольких файлах или папках, но вот скачать их только одной ссылкой технически просто невозможно. Поэтому и применяются приложения-архиваторы, которые выполняют функцию «запаковывания» в один архив несколько файлов (папок), чем значительно облегчается процесс скачивания.
Архивов существует несколько типов и форматов. Самые популярные форматы универсальные (многофункциональные) ZIP, RAR, 7z они сливают в один файл информацию, делают сжатие, оформляют архивы как самораспаковывающиеся.
Что предпочесть?
Как видно из всего вышесказанного, вопрос того, как на «Андроиде» открыть файл ZIP или какой-то другой архивный контейнер, решается достаточно просто. Жаль, конечно, что собственных инструментов у системы нет. Но, если установить соответствующее приложение, действия фактически не будут отличаться от того, что многие из нас делают в тех же ОС Windows.
Если говорить том, что именно применять, здесь все зависит исключительно от пользователя (что ему удобнее). Однако если подходить к этой теме с практической точки зрения, можно посоветовать установить именно файловые менеджеры, указанные выше. Во-первых, в этом случае не придется инсталлировать архиватор отдельно, а во-вторых, и сам проводник может понадобиться еще для множества целей. А в том же приложении ES Explorer есть еще множество дополнительных функций и модулей, которые позволяют контролировать чуть ли не все основные параметры системы.
Наконец, если предлагаемые решения кому-то не нравятся, нет ничего проще, нежели подключить устройство через USB к стационарному компьютеру или ноутбуку и произвести извлечение информации средствами тех же Windows-систем.
RAR для Андроид – бесплатная многофункциональная программа архиватор для сжатия и распаковки файлов на современных телефонах и планшетах. Являясь детищем компании RARLAB, несет в себе весь функционал приложения WinRAR для ПК. Работает с любыми архивными форматами, в том числе последними версиями RAR, PPMd, ZIPX и BZIP2. Использует полный потенциал процессора для обработки данных. Архиватор имеет функцию определения производительности телефона.
Скриншоты RAR →
Скачать RAR для Андроид бесплатно можно на этой странице. У нас предоставляются оригинальные безопасные версии приложений от разработчика. Устанавливая архиватор RAR можно быть вы получаете множество полезных возможностей.
Возможности
- Быстрая и качественная работа с архивами самых популярных типов – RAR и ZIP.
- Распаковка архивов формата ARJ, GZ, XZ, 7z, ISO, BZ2 и TAR.
- Создание многотомных архивов.
- Работа с непрерывными архивами разных типов.
- Создание необходимых шифрованных архивов.
- Функция обнаружения и восстановления поврежденных файлов.
- Возможность добавлять в архивы данные служебного характера, обеспечивающие их восстановление при физическом повреждении.
- Повышенная скорость сжатия (посредством использования для обработки файлов сразу нескольких ядер процессора).
- Установка парольной защиты для служебной информации и оглавления архивов формата RAR.
- Оснащение архивов комментариями.
Программа RAR – универсальный менеджер для работы со сжатыми файлами, позволяющий создавать архивы, которые затем отлично работают и на ПК. С его помощью легко скачивать книги, распаковывать игры, сжимать фотографии и видео. Это отличная программа для телефонов активных пользователей мобильных приложений. Скачать архиватор RAR для Андроид вы можете по прямой ссылке ниже.
Возможные проблемы и их решение
При возникновении затруднений рекомендуется:
- убедиться, что в архиваторе присутствует нужная функция, а формат архива поддерживается;
- проверить, не повреждён ли архивированный файл;
- почистить кэш телефона;
- убедиться, что на смартфоне достаточно памяти для распаковки архива.
Архивы – довольно полезная вещь, помогающая сжать большое количество информации и без труда передавать ее, например, другому пользователю. На персональном компьютере для работы с файлами данного типа есть все необходимые программы, но как открыть zip-архив на Андроиде, ведь телефон изначально к этому не предрасположен? Давайте рассмотрим все доступные способы и приложения.
Как открывать zip файлы на смартфонах Android
Твой android ➜ Android OS ➜ Как открывать zip файлы на android
Android смартфоны сегодня является важным устройством не только для коммуникации, фото, видео, поглощения контента в текстовом и видео форматах, а также помогает проводить наш досуг игровыми приложениями. В работе смартфона также помогают нам для сканирования документов, печати и так далее. В этой статье рассмотрим еще одни важный момент использования устройства — как открыть zip файл на Андроиде.
Начнем с того, что если вы захотите открыть скачанный zip-файл то по умолчанию к сожалению в операционной системе Android не предусмотрено такой возможности как открытие зип-файлов. Но не расстраивайтесь по этому поводу, есть несколько вариантов как без сложностей распаковывать zip файлы на Android устройствах.
Как открывать zip файлы на android
Итак, чтобы открывать zip архивы на Андроид нужно установить:
- приложение архиватор;
- установить файловый менеджер.
Какой программой на андроиде открыть файл zip и rar
Специальных приложений для архивирования и наоборот разархивирования достаточно много в Google Play, можно выбрать тот который вам будет удобней. Мы лишь предложим вам на выбор несколько ниже.
По принципу работы они все также схожи, после запуска приложения для открытия зип или рар файла, найдите ту папку которую нужно открыть и разархивируйте. Данные приложения полезны еще и тем, что можно сжимать папки с объемными файлами и скажем передавать по почти или в сообщениях.
Чем открыть zip файлы на Андроид устройствах
Второй вариант с помощью которого вам удасться открывать сжатые файлы zip и rar состоит в том что вам нужно установить файловый менеджер включающий в свои функции открытие и просмотр или распаковка архивных файлов. Файловых менеджеров для Андроид также достаточно много в Google Play, мы порекомендуем Вам несколько, а вы уж сами выберете какой вам по нраву.
Войдя в файловый менеджер найдите необходимый файл и откройте его или извлеките в обычную папку. Все достаточно просто и понятно, даже при первом использовании.
Если вы часто сталкиваетесь с сжатыми файлами zip или rar то Вам нужно лучше всего установить специально приложение для распаковок или наоборот архивации. Если же вы не так часто сталкиваетесь с данного формата данными то для вас лучше установить файловый менеджер который включает и много других полезных функций, расширяя возможности вашего гаджета.
Total Commander (встроенный распаковщик файлов)
Для тех пользователей, которые не хотят обременять себя установкой отдельного распаковщика на Андроид, есть такой рецепт: используйте возможности вашего файлового менеджера. Проверьте, поддерживает ли он архивацию и распаковку архивов. Как правило, данная функция присутствует в файловых менеджерах изначально.
В частности, мобильная версия Total Commander for Android прекрасно работает с winrar и zip-архивами, поскольку в него интегрирован достаточно функциональный архиватор. Для работы с распаковщиком не требуется устанавливать дополнительные модули. Вот только некоторые возможности распаковщика:
- Поддержка ZIP-архивов размером более 4GB
- Распаковка ZIP/RAR-файлов на внешнюю sd карту
- Открытие и разархивация файлов, помещенных на внешнюю карту памяти
- Настраиваемое сжатие при упаковке zip- и rar-архивов
Таким образом, Total Commander, аналогично своей настольной версии, может использоваться как распаковщик для Андроид. Это действительно удобно: все операции с архивами так же удобны, как при работе с обычными файлами и папками.
Если же вам необходима более тонкая настройка определенных типов архивов, тогда используйте другие, более специализированные архиваторы – тот же Винрар для Андроид. Однако большинство пользователей предпочитает использовать файловые менеджеры – зачем устанавливать отдельные архиваторы для Андроид, если Total Commander все учел?
Самые мощные файловые менеджеры
Есть еще один не менее интересный и доступный метод, позволяющий совершенно просто решить проблему того, как на «Андроиде» открыть файл ZIP. Он состоит в использовании специальных файловых менеджеров, которые в своем функционале имеют предустановленные средства для работы с архивами.

Самыми мощными и наиболее популярными программами можно назвать приложения и Solid Explorer. Как видно из названий, это, в общем-то, обычные проводники, но с довольно необычными возможностями. При их использовании тоже особыми знаниями обладать не нужно. Весь процесс распаковки сводится только к тому, чтобы, как и в предыдущем случае, выбрать нужный архив, тапнуть по нему и выполнить несколько дальнейших операций.
Удобство состоит в том, что архив можно просто открыть для просмотра содержимого, например, при помощи ES Zip Viewer, а можно использовать специальную кнопку для полного извлечения информации, предварительно выделив все объекты в архивной директории. Само собой разумеется, нужно указать путь к папке, в которой будет произведено сохранение файлов из архива, и подтвердить свой выбор.
Как открыть ZIP-архив на Андроиде 4 приложения
Ознакомившись с видами архивов, пользователи задаются вопросом, каким приложением их лучше всего открывать…
Программы делятся на два типа: архиваторы и проводники. Проводники обычно нагружены большим количеством опций, распознают даже редкие форматы, способы напрямую связываться с облачными хранилищами, но для работы с ними требуются хорошие технические знания. Тогда как обычные архиваторы выполняют всего две функции: сжатие и распаковка материалов. Если вы новичок, предпочтительнее будет последний вариант.
Andro Zip
Лучшее приложение, вышедшее в 2009 году и безупречно выполняющее свои основные функции. Работает с большим количеством файлов, может удалять, перемещать, копировать, открывать и сжимать архивы. К тому же, имеет встроенный менеджер задач, проводит резервное копирование приложений. Программа с легкостью отправляет архивы на электронную почту другим пользователям, что очень удобно при внушительном размере информации.
Проводит стандартное шифрование, шифрование по 256 и 128-разрядному стандарту AES. Архивирование, к сожалению, может проводиться только в форматы ZIP, TAR, GZIP. Во всем остальном приложение практически идеально.
ES File Explorer
Приложение, отличавшееся простотой, понятным интерфейсом и небольшим количеством необходимых опций. Является бесплатным, но имеет много рекламы, которую невозможно отключить из-за отсутствия премиум-версии.
Распаковывает только zip-файлы, но открывает практически все доступные форматы. В списке архиваторов занимает не лидирующие позиции, зато файловым менеджером и проводником считается отличным.
7Zipper
Великолепно подходит новичкам, которые имеют минимальный уровень технических знаний и только начинают осваивать работу и нюансы операционной системы Android. Исходя из названия, видим, что программа может без проблем открывать 7z-архивы, поэтому можно больше не волноваться, чем распаковывать подобные форматы на Андроиде.
Программа также умеет делать резервные копии документов, не требуя при этом наличия . Скачивается, как и все вышеприведенные приложения, из Google Play, устанавливается в два клика и работает совершенно бесплатно.
Имеет еще несколько полезных опций:
- Очистка кэша различных приложений, удаление файлов-дубликатов;
- Показывает информацию о системе (процессор, количество свободной и занятой оперативной, внешней памяти, работа и заряд батареи, доступные сети Wi-F);
- Определяет количество свободного и занятого места на SD-карте;
- С легкостью открывает изображения, поддерживает даже Gif-форматы.
Easy Unrar FREE
Еще одна достойная программа с легким и понятным интерфейсом, справляющаяся отлично со своей основной задачей. Имеет набор базовых опций: распаковка, сжатие, запаковка и чтение документов. Также показывает папки находившихся zip-файлов в Android. Есть и платная версия, благодаря которой функционал расширяется, убирается надоедливая реклама.
Три самых распространенных архиватора для Windows:
1) WinZip — один из самых известнейших и старейших архиваторов.
Дата создания первой версии WinZip — 1989 год. Это условно-бесплатная программа, цена около 30 долларов. Умеет работать с архивами zip, zipx, lha, lzh. Умеет распаковывать файлы bz2, rar, iso, img, 7z. Ранее это был пожалуй самый популярный архиватор. Ситуация изменилась с выходом весьма неплохих бесплатных аналогов, самый достойнейший из которых — 7zip.
Установка WinZip.
Для установки архиватора WinZip нужно скачать установщик из Интернета и запустить.
Установщик обычный и затруднений вызвать не должен.
Как открыть или распаковать архив с помощью программы WinZip.
После установки у файлов с расширением ZIP должна смениться иконка. Чтобы открыть файл ZIP, RAR, 7z или ISO вам нужно будет кликнуть на нем дважды мышью и откроется программа WinZip:
Для того, что чтобы распаковать архив, Вам нужно выбрать его и кликнуть кнопку «Распаковка».
Так же, для формата zip и rar при клике правой кнопкой по файлу будет доступны пункты контекстного меню «Извлечь (Extract to)», с помощью которых так же можно быстро распаковать файл архива.
2) WinRar — ещё один именитый архиватор.
Первая версия WinRar увидела свет в 1995 году. WinRar считается одним из лучших архиваторов по соотношению степени сжатия к скорости работы.
К сожалению, тоже платная программа — стоимость лицензии на WinRar — около 35 долларов. Первоначально умел работать с архивами rar и zip. Сейчас умеет распаковывать файлы формата cab, arj, lzh, tar, gz, ace, uue, bzip, jar, iso, 7z, z.
Как установить WinRar.
Установка WinRar проста, как и у большинства программ под Windows. Скачиваем установщик и запускаем:
Выбираем папку для установки и нажимаем кнопку «Установить (Install)». После установки WinRar у архивных файлов rar измениться значок и добавятся пункты в контекстное меню.
Как открыть или распаковать архив с помощью программы WinRar.
Чтобы открыть файл rar или zip Вам нужно будет кликнуть на нем дважды мышью и откроется программа WinRar:
Чтобы распаковать архив с помощью WinRar — Вам нужно открыв архив нажать кнопку «Извлечь». Можно распаковать архив быстрее, прямо из проводника Windows с помощью клика правой кнопкой на файле архива — откроется контекстное меню, где нужно выбрать пункт «Извлечь»:
3) 7-ZIP — самый популярный на сегодняшний день архиватор для Windows.
7zip — бесплатный файловый архиватор с высокой степенью сжатия данных. Первая версия 7zip была выпущена в 1999 году. Кроме свободного распространения , архиватор 7zip стал таким популярным в первую очередь благодаря тому, что умеет полноценно работать с 7z, bzip2 (bz2, tb2, tbz, tbz2), gzip (gz, tgz), tar, zip (jar), xz, wim, а так же распаковывать архивы форматов arj, cab, chm, cpio, deb, dmg, mbr, iso, lzh (lha), lzma, msi, nsis, rar, rpm, vhd, xar, z (taz).
Установка архиватора 7Zip.
Для установки архиватора 7zip Вам нужно скачать его с официального сайта 7-zip.org и запустить установщик:
Выбрав папку для установки архиватора, нажимаем кнопку Install и ожидаем окончания установки программы. По умолчанию программа не делает ассоциации с файлами архивов, то есть чтобы архивы открывались с помощью программы 7zip — Вам надо будет настроить ассоциации. Для этого надо запустить 7zip и выбрать пункт меню «Сервис «=> «Настройки»:
На вкладке «Система» выбираем нужные типы архивов и нажимаем кнопку «Применить». После этого все выбранные типы файлов будут открываться с помощью архиватора 7zip.
Как открыть или распаковать архив с помощью программы 7zip.
Для того, чтобы открыть архив с помощью программы 7zip — нужно дважды кликнуть по нему левой кнопкой мыши. Откроется вот такое окно:
Далее для того, чтобы распаковать файл архива — Вам нужно кликнуть кнопку «Извлечь».
Так же, как и у платных собратьев, в случае с 7zip в контекстное меню Windows добавляются пункты контекстного меню:
То есть, чтобы распаковать любой из поддерживаемых типов архивов, Вы можете прямо в проводнике Windows кликнуть правой кнопкой мыши по архиву и выбрать пункт меню «7-Zip» => «Извлечь».
Способ второй — открываем архив с помощью Онлайн-архиватора.
Чтобы распаковать архив, Вам надо на главной странице сайта нажать кнопку «Browse from computer». Откроется окно выбора файла — в нем нужно выбрать архив, который будем распаковывать и нажать кнопку «Открыть». Затем нажимаем кнопку «Uncompress» и ждем результата:
Появится ссылка на распакованные файлы, которые будут храниться на сервере 3 дня.
Теперь я объясню подробнее по каждому из самых популярных типов архивов — zip, rar и iso.
Как распаковать файлы ZIP и RAR архиваторами
Для распаковки необходимо воспользоваться специальными архиваторами. Они представляют собой функциональный инструмент для разархивирования, архивирования, сжатия, экспортирования и импортирования папок.
RAR для андроида
Как открыть ПДФ-файл на андроиде — описание всех способов
Архиватор RAR распространен преимущественно на персональных компьютерах, сейчас данный инструмент используется на базе Android. Открыть RAR на андроид можно следующим образом:
- Скачать приложение через Play Market онлайн и установить на телефон.
- После запуска предоставить разрешение на доступ к папкам и мультимедиа.
- В списке установленного программного обеспечения найти нужный архив и в верхней панели инструментов выбрать вкладку «Параметры распаковки».
- Выбрать путь назначения, куда будут выгружены РАР, и нажать кнопку «ОК».
Обратите внимание! ПО распространяется условно бесплатно. Для использования полного функционала необходимо купить подписку
Andro Zip
У пользователей часто возникает проблема, как открыть файлы ЗИП на андроиде. Для этого можно воспользоваться бесплатным архиватором Andro Zip:
- Установить приложение на телефон и предоставить программе разрешение на доступ к накопителю.
- Затем выбрать накопитель, где расположен нужный элемент, и с помощью удержания вызвать контекстное окно «Извлечь».
- Определить способ кодировки и путь распаковки, нажать на «Set Content».

Andro ZIP
ZArchiver
Открыть ZIP-файлы на андроид можно с помощью бесплатной программы ZArchiver:
- Установить программу на телефон и предоставить право доступа к системному разделу диска.
- Появится меню «Основные настройки», где требуется определить язык интерфейса и способы кодировки.
- Перейти в список системных папок и выбрать архив для распаковки.
- Отметить файл и вызвать контекстное меню с помощью удержания.
- В новом окне выбрать «Просмотр содержимого» — «Распаковка» — «Распаковать в…» — «Проверить» или «Сжать».
Начнем с Windows 7
Это очень популярная операционная система на сегодняшний день и начнем мы именно с неё. И тут есть и одна интересная особенность, о которой многие не знают. Для выполнения операции распаковки нет необходимости скачивать специализированные программы. Такая опция встроена по умолчанию.
Как открыть Zip файл на Windows 7 в таком случае? Смотрите на скриншоты ниже, читайте описание к ним и вы с легкостью сделаете это. Справится даже новичок.
- Переходим к файлу и нажимаем по нему правой кнопкой мыши;
- «Извлечь все» и при необходимости корректируем путь, куда будут распакованы файлы.
Но создавать архивы, выставлять на них пароль, разбивать на части, восстанавливать и т.п. вы не сможете, а значит и полноценно работать с ними. Ниже мы рассмотрим другие варианты, которые дадут доступ ко всем этим возможностям.
В наше время у смартфонов и планшетов стал безумный потенциал при работе с файлами. Умение сжать файлы в архив и распаковать их архива — очень поможет при подготовке файлов к приему или передаче файлов с устройства на устройство.
В этой статье мы покажем, как просто создать zip-архив и распаковать его после этого на вашем Android-устройстве.
Для работы с архивами на Android мы будем использовать популярную бесплатную программу «ES File Explorer».
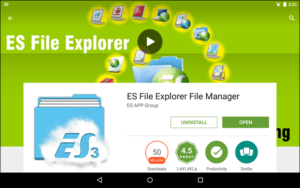
Для открытия zip-архива откройте программу, перейдите в папку с архивом, используя дерево папок слева, и нажмите на иконку zip-файла.
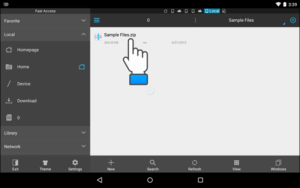
После этого в диалоге открытия zip-архива вас попросит выбрать программу, с помощью которой вы хотите открыть файл. Выберите ES Zip Viewer.
Тут же можно, поставив галочку, запомнить выбор на будущее.
Открытие в ES Zip Viewer откроет zip архив в том-же окне. Теперь нажмите на нужный вам файл и задержите касание — файл выберется для извлечения. Можно выбрать более одного файла, просто поставив возле них галочки.
Для извлечения всех файлов из архива не нужно выделять каждый из них, т.к. если их будет много, то процедура затянется ? Для выделения всех файлов в архиве нажмите на специальную кнопку в правом верхнем углу.
Для извлечения файлов из архива нажмите кнопку Extract/Извлечь
Выберите путь, куда сохранить извлеченные файлы
Если выберете отдельный путь — кликните по адресной строке снизу и выберите ту папку, которая вам нужна
После появления сообщения о том, что распаковка успешно завершена, вы вернетесь к менеджеру архивов и открытому zip-архиву. В верхней панели ES File Explorer виден список открытых файлов. Нажмите на иконку телефона для возвращения в папку с zip-архивом и извлеченными файлами.
В нашем примере это новая папка возле архива. Для просмотра извлеченных смартфоном архивов откройте эту папку.
Теперь извлеченные файлы доступны на вашем устройстве из любого файлового менеджера и программы.
Теперь как же передать много файлов на другое устройство? Очень просто — упаковать его в обычный zip-архив и передать скопом. Для создания архива на Android используем тот же ES File Explorer. Для этого выделим все файлы в папке или только необходимые так, как это уже было описано ранее.
Нажмите кнопку в правом нижнем углу для открытия дополнительных функций и выберите там сжать файл.
Менеджер архивов выдаст диалоговое окно с просьбой указать имя создаваемого архива, тип архива и уровень компрессии.
Укажите, какого типа архив хотите создать: обычный и максимально поддерживаемый zip или 7-zip, который обладает лучшим уровнем компрессии, но менее поддерживаем, уровень компрессии и опционально можете указать пароль.
Процесс архивации займет время, зависящее от размера архивируемых файлов, типа архива и уровня компрессии, а так же от мощности вашего Android телефона или смартфона. После завершения процесса архивации вы увидите сообщение о успешном завершении и увидите вновь созданный архив.
Надеюсь наше руководство будет полезно вам.
Как открыть файл Zip и Rar на Андроиде
Если ответить простым языком, то архиваторы позволяют поместить файлы самых разных форматов в один архив, чтобы в дальнейшем удобно переместить его в папку, либо же загрузить на сайт/облачное хранилище и поделиться ссылкой с другом.
 |
 |
 |
 |
 |
 |
 |
 |
Функционала данного приложения должно с лихвой хватить для работы с архивами на мобильном устройстве, но, если вам по каким-то причинам программа не понравилась, стоит обратить внимание на следующий архиватор под названием ZArchiver
 |
 |
 |
 |



Эти два приложения позволят вам совершенно бесплатно и самое главное быстро осуществлять различного рода манипуляции с архивами. Вам не нужно обладать каким-то сверхзнаниями, чтобы извлечь или запаковать файлы в архив, достаточно будет воспользоваться инструкциями, представленными в статье.
В качестве альтернативных программ для работы с архивами на Android устройствах рекомендуем:
Источник
Как распаковать файл на Андроиде встроенными средствами
Некоторые пользователи сразу начинают заниматься поиском подходящей программы, когда требуется разархивировать ZIP или RAR. В большинстве случаев эти действия совершенно напрасны, так как практически все Андроид-смартфоны имеют встроенный архиватор. Он без проблем справится с распаковкой таких широко известных форматов, как ZIP и RAR.
Для распаковки стандартными средствами понадобится:
После завершения процедуры распаковки все файлы, которые были помещены в архив, окажутся в одноименной папке. Если это были музыкальные композиции, то они отобразятся в приложении «Музыка». В случае с изображениями и видео стоит проверить «Галерею». Кроме того, вне зависимости от формата все файлы можно посмотреть через встроенный «Проводник».
Как открыть зашифрованные архивы и зачем они нужны?
На практике открыть сжатый Zip файл с паролем достаточно просто. Вы обязательно увидите диалоговое окно, которое предложит ввести код. В противном случае операция будет отменена. Количество попыток ввода не ограничивается и если вы его забыли, то можете перебирать их бесконечно.
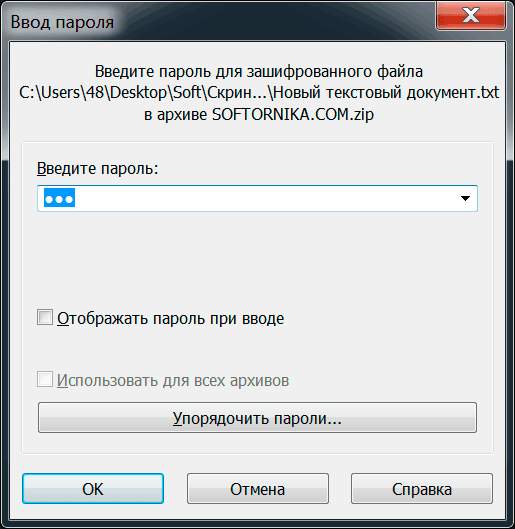
Для восстановления пароля есть специальные программы, но им понадобится много времени для достижения нужного результата. Иногда речь идет даже о неделях.
Как зашифровать файл так, чтобы злоумышленники не смогли извлечь из него данные? Ведь речь может идти не о фотографиях с отдыха, а о важной коммерческой информации. Итак, наши советы по созданию ключа
Итак, наши советы по созданию ключа.
- Длина от 20 символов;
- Обязательно вставлять спецсимволы, цифры и заглавные буквы.
Придумать это вручную сложно, но можно. Мы предлагаем воспользоваться онлайн генераторами, которые сделают всё за вас.
Даже если кто-то захочет взломать такой архив, то это будет крайне сложная задача. Если этого покажется мало, то можете хранить его на flash накопителе со сканером отпечатка пальца. Такая двойная защита уже не по зубам даже матерым хакерам.
Даже если вы потеряете устройство, то можете быть спокойны – дальнейшее целевое использование нереально.
Как на «Андроиде» открыть файл ZIP и RAR: узконаправленные программы
Среди всего того, что сегодня предлагается на рынке мобильных приложений архиваторов, отдельно можно отметить аналоги стационарных программ, например, Andro ZIP, RAR для «Андроид», Easy Unrar, Unzip & Zip и многие другие. Большинство таких приложений можно бесплатно загрузить и установить из хранилища Google Play.

Если говорить о вопросе того, как на «Андроиде» открыть файл ZIP или любой другой архив, стоит отметить, что секвенция выполняемых действий практически во всех случаях абсолютно одинакова. Для этого после запуска приложения в списке папок следует найти ту, которая содержит искомый архив, войти в нее и тапнуть по нужному объекту.
После этого выбирается строка извлечения файлов, а затем кнопкой обзора выбирается место, куда будут сохранены распакованные данные. Подтверждаем выбор нажатием кнопки «OK», после чего просто дожидаемся окончания процесса экстрагирования.





