Как переключиться на другую видеокарту на ноутбуке
Содержание:
- Переключение драйверами
- Способы переключения видеокарты на ноутбуке с Intel на Nvidia
- Как переключаться между видеокартами на ноутбуке
- Для чего нужны две видеокарты
- Способ №1. Запуск приложения на лэптопе с помощью карты Нвидиа
- Подключение встроенной видеокарты на компьютере и ноутбуке
- Включение дискретной видеокарты в БИОС
- На что обратить внимание изначально?
- Как переключить видеокарту в БИОСе?
- Переключение через диспетчер устройств
- AMD
- Типы видеокарт для ноутбуков
- Как переключиться на дискретную видеокарту
- Утилиты от Nvidia
- Что делать если не получается переключаться между видеокартами
- Заключение
- Заключение
Переключение драйверами
Данный способ работает как в популярной семерке, так и в самой новой версии Windows 10. Все производители видеокарт в комплекте с железом предлагают фирменный набор драйверов. Именно с помощью комплектного ПО можно переключаться между видеокартами.
Переключение nVidia
Драйвера карт nVidia содержат утилиту Панель управления. Она позволяет поставить по умолчанию использование дискретного акселератора для любого приложения. Чтобы включить 2 видеокарту, нужно:
- кликнуть левой кнопкой мыши по свободному пространству рабочего стола;
- из открывшегося меню выбрать Панель управления nVidia.
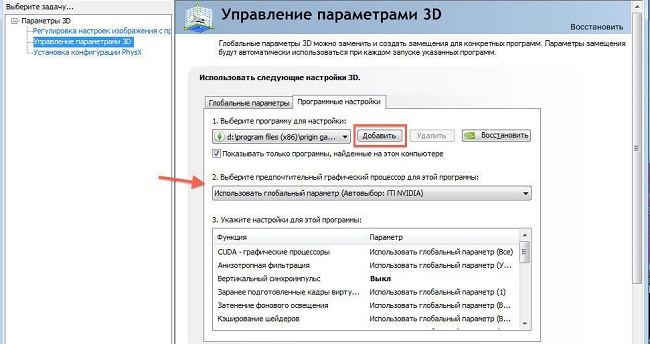
Если у пользователя программное обеспечение для карты установлено полностью, значок панели управления уже есть в трее. Для доступа к настройкам, чтобы включить дискретную видеокарту на ноутбуке для приложения, нужно кликнуть на иконке правой кнопкой мыши и выбрать Открыть.
В левой части окна необходимо кликнуть на раздел Параметры 3D. Здесь на вкладке Программные настройки можно указать приложение, которое должно использовать дискретный адаптер. Его достаточно выбрать и нажать кнопку добавить. Если изменить видеокарту по умолчанию таким образом, достаточно запустить игру, чтобы она начала использовать производительный графический акселератор.
Переключение AMD
В комплекте драйверов к видеокартам AMD Radeon также предлагается утилита, позволяющая автоматически переключиться на дискретную видеокарту. Чтобы сделать соответствующие настройки, нужно:
- запустить Catalyst Control Center;
- перейти в раздел Питание;
- выбрать пункт Переключаемые графические адаптеры.
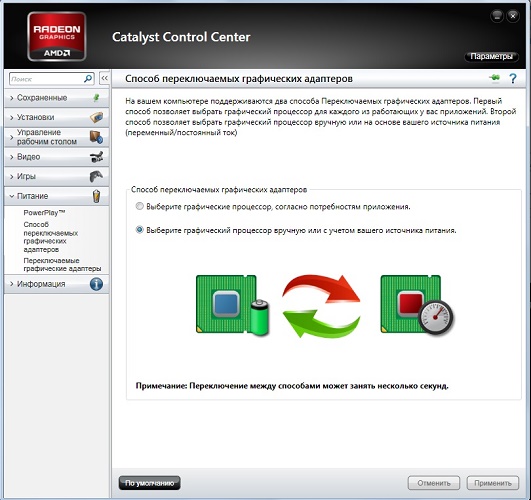
Здесь перечислены все программы, которые запускались с момента установки драйверов. Чтобы настроить переключение видеокарты на ноутбуке, достаточно выбрать для нужной программы опцию Высокая производительность (будет использоваться дискретная карта). Там, где это не нужно, стоит установить параметр Энергосбережения (задействуется интегрированный адаптер).
Важно! Если нужного приложения нет в списке, его можно указать вручную. Для этого достаточно нажать кнопку Добавить и указать путь к главному исполняемому файлу
При помощи Catalyst Control Center можно делать и другие полезные настройки, например, отключить дискретную видеокарту. Для этого в разделе Питание, в блоке Способ переключения графических адаптеров, достаточно указать интегрированную для двух режимов питания. Таким же способом можно отключить встроенную видеокарту на ноутбуке, заставив все приложения использовать дискретную.
Переключение при помощи драйверов работает на старших версиях операционной системы, Windows 7, Windows 8, Windows 10. Он также действует на любом ноутбуке с такой ОС, будь то Lenovo, Asus, HP. Владельцам устаревших систем, не поддерживающих программное переключение, придется прибегать к более сложным методам.
https://youtube.com/watch?v=GpJYfUU3dko
Способы переключения видеокарты на ноутбуке с Intel на Nvidia
Способ 1: Запуск приложения на лэптопе с помощью карты nvidia
Этот способ предполагает следующее: для всех приложений, по умолчанию, используется интегрированная видеокарта. Программу или игру, которые более требовательны к производительности графического адаптера, пользователь через более мощную видеокарту запускает вручную. Чтобы поменять дискретную карту на интегрированную — достаточно пары кликов мышкой, но такую опцию нужно предварительно настроить.
Для этого нажмите кнопку «Пуск» и выберите Панель управления, а там найдите пункт «Оборудование и звук». Нас интересует утилита «Панель управления NVIDIA». Выберите в главном меню в верхней части окна открывшегося приложения пункт «Добавить опцию «Запустить с графическим процессором» в контекстное меню» и установите галочку, чтобы активировать эту функцию.
Теперь перед запуском игры или другого приложения достаточно кликнуть по его ярлыку правой кнопкой мыши, выбрать «Запустить с графическим процессором» и в списке указать дискретный видеоадаптер. Система не будет переключаться между видеокартами на ноутбуке: по умолчанию будет использован Intel HD Graphics.
Способ 2: Настройка панели управления
Этот способ заставляет переключиться на дискретную видеокарту в ноутбуке автоматически при запуске определенного приложения. Их список можно настроить так, как удобно пользователю.
Делается это также через Панель Управления Nvidia. Если утилита добавлена в список автозапуска (а по умолчанию это всегда так), ее иконка отображается в системном трее в нижнем правом углу экрана. Кликните по ней правой кнопкой мышки и выберите необходимый компонент управления.
Далее — перейдите в раздел «Параметры 3D» во кладку «Управление параметрами», где нужна вкладка программные настройки. В выпадающем списке выберите приложение, для которого нужно изменить настройки. Для параметра «CUDA – графические процессоры» установите предпочтительный видеоадаптер. По умолчанию там всегда установлены глобальные настройки, которые определяет БИОС компьютера.
После сохранения настроек выбранная программа будет переключаться на дискретную видеокарту.
В этом же меню можно выполнить более тонкую настройку видеокарты для конкретной игры — например, отключить сглаживание или вертикальную синхронизацию. Некоторых из настроек, из этого списка, попросту нет в меню настроек многих игр. Вносить изменения стоит в случае, если производительности графического ускорителя недостаточно для нормальной работы приложения, требовательного к ресурсам ПК.
Способ 3: Активация через BIOS
Такой способ подразумевает, что как основную видеокарту — лэптоп будет использовать дискретную и все приложения запускать через нее. Для запуска BIOS нужно выключить компьютер и перед загрузкой операционной системы нажать клавишу Delete, Escape, F2 или F10 (зависит от системной платы и вшитой в нее версии БИОС).
Как правило, нужные настройки находятся в разделе Advanced во кладке Chipset или Display. Для параметра Primary graphics card или Graphics device нужно установить Discrete graphics (как вариант, PCI). Для сохранения этих настроек нужно нажать кнопку F10 и перезагрузить компьютер.
Способ 4: Отключение интегрированной видеокарты через Диспетчер устройств
Если вы не собираетесь переключаться на встроенную видеокарту и для запуска всех приложений будете использовать только дискретную, «лишнее» устройство можно вообще отключить. В этом случае ноутбук будет использовать оставшийся, более производительный графический ускоритель.
Для этого нажмите кнопку «Пуск» и перейдите на Панель управления, где выберите Диспетчер устройств. Нам нужна вкладка «Видеоадаптеры». Выберите в писке Intel HD Graphics, кликните по нему правой кнопкой мышки и выберите опцию «Отключить». Для того, чтобы изменения вступили в силу, может потребоваться перезагрузка операционной системы. Активировать этот адаптер, если в нем возникла необходимость, можно аналогичным способом.
Как переключаться между видеокартами на ноутбуке
Чаще всего система сама переключается между 2 картами в зависимости от нагрузки и требований для выполнения конкретной задачи. Но так происходит не всегда. А потому ниже пойдет речь о 3 способах, которые помогут сделать это самому.
Как переключить видеокарту в БИОСе
Смена одного активного видеочипа на другой, как правило, выполняется в разделе БИОСа, который называется «Peripherals», или же в ветках «Config», «Advanced». Здесь все зависит от модели устройства и версии BIOS.
Важно: параметры настройки для изменения видеочипа могут быть разными. Иногда достаточно просто нажать «Disabled» («Отключено»), но в некоторых случаях потребуется перетащить карту, которую нужно использовать сейчас, на первую позицию в списке
Метод подходит как для ПК, так и для лэптопов. Эта опция есть почти во всех BIOSах, но есть исключения. Чтобы узнать, поддерживает ли система функцию, нужно кликнуть F2 во время загрузки ОС.
Как сменить видеокарту на ноутбуке через диспетчер устройств
Когда в настройках отображено два адаптера, например, Radeon как дискретный и Intel как интегрированный, нужно только нажать на один из них правой кнопкой и выбрать «Отключить».
После этого дисплей лэптопа выключится, а юзеру понадобится перезагрузить систему. Несмотря на простоту метода, его не стоит использовать, если нет опыта. Высока вероятность отключить или включить «что-то не то» и тем самым нарушить системную работу.
Интересно: 10 лучших моделей недорогих игровых видеокарт
Переключение видеокарт ноутбука специальными программами
Такие программы пригодятся для более удобного и безопасного переключения дискреток. Ниже — варианты для моделей от AMD и NVidia.
| Как выбрать основную видеокарту на ноутбуке в NVIDIA | Как переключиться на дискретную видеокарту в ноутбуке в Catalyst |
| Пункт девайсов NVIDIA в ПО обозначен как «Параметры 3D». Для запуска утилиты нужно нажать в любом свободном месте рабочего стола правой кнопкой мыши и выбрать «Панель управления NVIDIA». Или как вариант, найти значок в трее. | ПО Catalyst, разработанная для карт Radeon/AMD с процессором Intel, тоже подойдет для переключения карточки между интегрированным и дискретным видеоадаптером. |
| Выбрать пункт «Управление параметрами 3D». | Необходимо найти в системном трее соответствующий значок и кликнуть по нему. |
| Нажать на «Программные настройки» | Выбрать пункт «Переключаемые графические адаптеры» в разделе «Питание». |
| Добавить нужный *.exe файл (для этого требуется указать путь), выбрав параметр «Добавить». | Указать путь к файлу, который должен запускаться на другой видеокарте (пункт «Другие приложения»). |
Для устройств под контролем AMD существует еще утилита AMD VISION. В ней можно переключить видеокарту так:
- выбрать «Производительность»;
- затем — Dual Graphics;
- кликнуть по «Отключить», сохранить изменения.
Для чего нужны две видеокарты
Выше я упоминал о том, что наличие двух адаптеров делает устройство более универсальным. С одной стороны, пользователь имеет возможность работать с графикой, например, обрабатывать фото и видео, заниматься рендерингом и другими тяжелыми задачами. С другой стороны, при обычной работе – интернет, написание писем, прослушивание музыки, устройство работает с пониженным энергопотреблением и соответственно аккумулятор садится медленнее.
Логично предположить, что в технике должно быть какой-то элемент, который переключает автоматически адаптеры в зависимости от типа работ. Таким элементом является специальная программа, которая достаточно часто работает не слишком корректно и не понимает, что появилась серьезная задача. В таком случае пользователю необходимо самостоятельно переключать графический чип. О том, как включается дискретная видеокарта, я расскажу ниже.
Способ №1. Запуск приложения на лэптопе с помощью карты Нвидиа
- Запустите Панель управления вашего ПК;
- Кликните на «Оборудование и Звук» — «Панель управления NVIDIA»;
- После запуска Панели на самом верху кликните на вкладке «Рабочий стол», и поставьте галочку на опции «Запустить с графическим процессором» в контекстное меню;
Установите данную галочку в меню
Теперь для запуска нужного приложения с помощью карты от Нвидиа наведите на его ярлык на рабочем столе курсор, щёлкните ПКМ. В появившемся меню выберите опцию «Запустить с графическим процессором» — «Высокопроизводительный процессор NVIDIA».
Выберите запуск с помощью карты от Нвидиа
Также ранее мы рассмотрели способы, позволяющие определить, какая видеокарта установлена в вашем ПК.
Источник
Подключение встроенной видеокарты на компьютере и ноутбуке
Практически во всех актуальных материнских платах присутствует встроенный видеоадптер, выпущенный Intel или AMD. Он представляет собой дешевое и слабое подобие дискретной видеокарты.
В новых моделях встроенный видеоадаптер находится в центральном процессоре, а в старых располагается в чипсете. Хоть он и не отличается своей производительностью, но отлично справляется с интернет-серфингом и работой с нетребовательными программами.
Для включения интегрированной графики необходимо иметь следующее:
- Программное обеспечение AMD catalyst либо программное обеспечение Nvidia Conrol Panel.
- Набор отверток (при необходимости).
Переключение видеокарты через BIOS
Шаг 1. Перезагрузите компьютер или включите его, если он отключен. Во время начала загрузки компьютера, когда на экране появляется логотип либо стартовое окно иницилизации, необходимо нажать кнопку F2 или DEL.
Шаг 2. В BIOS необходимо найти меню, отвечающее за графическую конфигурацию. Зачастую его можно найти, если перейти в «Advanced», а затем выбрать «Chipset features» или «Graphic configuration».
Также меню может называться: «Onboard graphic», «PCI», «AGP» или «PCI-E». Это зависит от используемого шины, используемой на вашей материнской плате. Например, выбрав «PCI-E» вы отключаете встроенный видеоадаптер, но включаете дискретную видеокарту.
- PCI Slot — в первую очередь загрузит видео карту подключенную в PCI слот.
- Onboard — будет включен чип встроенной видео карты встроенной в материнскую плату.
- PEG — в первую очередь загрузит видео карту подключенную в PCI Express 16x разъем.
Если используется UEFI BIOS, то для настройки графики находятся в разделе конфигурирования материнской платы. Он будет называться «Init Display First» или «Primary Display», для материнской платы ASUS это будет выглядеть следующим образом:
Шаг 3. Когда все настройки будут найдены, произведите конфигурацию параметров графики опираясь на следующие свойства. Выберите шину, которая связана с работой требуемой графики: PCI, AGP, PEG (PCI Express 16x) или IGPU (интегрированная графика). Необходимый пункт можно также найти под названиями «Primary Graphic Adapter» и «Graphic Adapter».
Шаг 4. По завершению настройки можно просто нажать на F10 либо перейти в меню «Exit» и сохранить настройки, выбрав пункт «Save and exit». Теперь необходимо подождать, пока компьютер будет перезагружен и начнет работать по выбранным настройкам.
Как включить встроенную видеокарту аппаратным путем
Отключите компьютер от питания, предварительно выключив. Теперь необходимо подключить кабель, который до этого шел к видеокарте, в другой порт, идущий в саму материнскую плату.
Если этот способ не помог, то попробуйте сделать следующее:
Полностью выключите ПК и отсоедините от портов все подключенные устройства.
Снимите крышку системного блока, чтобы получить доступ к видеокарте. Для этого открутите два винта, расположенных в задней части системного блока.
После аккуратно достаньте видеокарту
Чтобы сделать это необходимо избавиться от винта, крепящего ее к корпусу.
Затем переместите рычаг, который фиксирует карту и осторожно вытащите ее.
Закрутите крышку назад и запустите компьютер.
Теперь ваш ПК автоматически включит интегрированный графический видеоадаптер. Если этого не случилось, то значит, что ваш компьютер не поддерживает режим работы со встроенной графикой.
Как переключить видеокарту на ноутбуке с помощью программного обеспечения
Все методы выше работают только на стационарных компьютерах и не пригодны для включения встроенной графики на ноутбуках. Чтобы осуществить переключение необходимо установить специальные драйвера.
Для переключения требуется одно обязательное условие: необходимо иметь две видеокарты. Обычно это комбинации: «Intel — ATI», «Intel – Nvidia», «ATI integrated – ATI discrete». Для переключения на встроенную видеоадаптер открываем драйвер дискретной карты.
Если у вас ATI AMD
Если у вас ATI AMD: открываем программу «Catalyst Control Center» и переходим в настройки электропитания. Там необходимо выбрать «Низкое потребление энергии GPU».
Если у вас NVIDIA
Если у вас Nvidia: Зайдите в панель управления и найдите пункт «Управление параметрами 3D». Там необходимо выбрать видеокарту, которая будет заниматься 3D обработкой.
Также можно переключать видеокарты для любой программы или игры:
Спасибо за внимание! Пишите комментарии, ваши уточнения и пожелания
Включение дискретной видеокарты в БИОС
Настройка работы дискретного видеоадаптера через интерфейс БИОС или UEFI происходит при загрузке или перезагрузке компьютера.
Для входа в соответствующее меню следует сначала нажать на клавишу, название которой отображается в нижней части экрана.
Чаще всего это F1
, F2
или Esc
, хотя у отдельных моделей ноутбуков могут быть разные варианты входа в интерфейс.
После от пользователя требуется:
- Найти в меню параметр First Display Boot, Chipset Features Setup, Advanced Chipset Features или Boot Graphic Adapter Priority. Иногда соответствующий подраздел может называться PEG Port/Graphic Adapter Priority или как-то ещё, но со словом VGA;
- Выставить значение параметра PCI или PCI-E, включив таким образом дискретную карту;
- Сохранить изменения и выйти из БИОС.

Рис. 5. Включение дискретных видеокарт через BIOS.
В большинстве случаев проблема с включением видеокарты решается.
А, если переключение на дискретный адаптер не решилась ни с помощью диспетчера устройств, ни через , ни благодаря настройкам утилит, возможен выход карты из строя.
В этом случае у пользователя вряд ли получится обойтись без обращения в сервис.
На что обратить внимание изначально?
Как видим, причин таких сбоев может быть достаточно много. Теперь непосредственно о том, что делать, если компьютер не видит видеокарту.
Первым делом, если это возможно, следует открыть системный блок и почистить его от пыли. Правда, такой вариант годится в основном для стационарных системных блоков. С ноутбуками дело обстоит сложнее.
Если же с подключением все в порядке, стоит проверить совместимость материнской платы и устанавливаемого нового ускорителя. Узнать модель «материнки» можно при помощи специализированных утилит вроде CPU-Z или использовать для этого раздел системной информации, вызываемый через консоль «Выполнить» командой msinfo32. Далее информацию нужно поискать в интернете (на сайте производителей оборудования лучше всего). Если такое несоответствие будет обнаружено, придется менять либо видеокарту, либо материнскую плату (третьего не дано).
Также стоит обратить внимание на операционную систему. Для официальных сборок желательно установить все важные апдейты через «Центр обновления», задав их ручной поиск
Но иногда только такими примитивными мерами дело может и не ограничиться.
Как переключить видеокарту в БИОСе?
Теперь непосредственно о настройках первичной системы. Вся процедура выглядит довольно простой, однако на некоторых этапах могут возникнуть сложности. Как переключить видеокарту в БИОСе? Порядок таков.
При загрузке входим в BIOS или UEFI, используя для этого специальные клавиши или их сочетания, и ищем раздел, где будут показаны видеоадаптеры и их текущие настройки. Вот тут и начинаются сложности. Дело в том, что названия разделов и местоположение меню параметров могут разниться достаточно сильно. Главные разделы обычно называются Advanced Features Setup или Chipset Features Setup. Но вот подразделы и необходимые для изменения приоритета параметры могут иметь следующие обозначения:
- First Display Boot;
- Boot Graphic Adapter Priority;
- PEG Port/Graphic Adapter Priority;
- VGA Boot From;
- Primary VGA BIOS;
- Primary Video Controller;
- Intergation Video;
- Primary Video;
- Video PciEx и т.д.
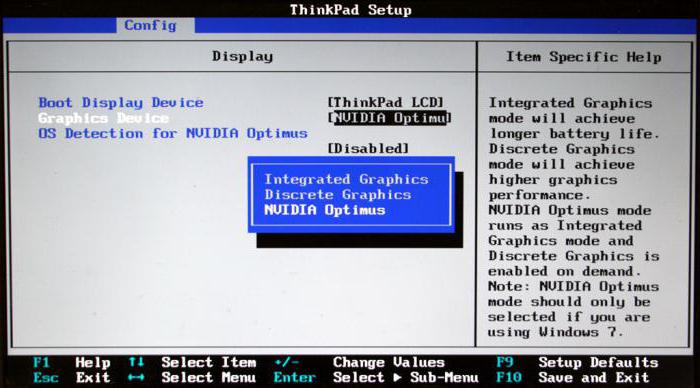
Встроенная видеокарта в БИОСе обозначается термином Integrated, а дискретная относится к типу PCI. В любом случае в параметрах следует установить приоритет именно для того графического адаптера, который будет использоваться по умолчанию. После установки всех необходимых параметров нужно всего лишь сохранить изменения и перезагрузить систему. Для этого используется клавиша F10 с подтверждением сохранения настроек посредством нажатия клавиши Y.
Переключение через диспетчер устройств
Если ноутбук работает на встроенной видеокарте на постоянной основе, а пользователю нужно переключиться на более производительное дискретное устройство, единственный способ сделать это – отключить интегрированную видеокарту полностью.

В этом случае операционная система ноутбука всегда по умолчанию будет выбирать дискретное устройство.
Для этого нужно запустить диспетчер устройств, найти и выбрать в нем пункт «Видеокарты». В списке выбирают нужную деталь, кликают на нее правой кнопкой мышки, и жмут «Отключить». Для сохранения внесенных изменений ноутбук перезагружают.
AMD
Своим пользователям AMD предоставляет утилиту «Catalyst Control Center». С ее помощью можно включить дискретную видеокарту radeon, а так же настроить другие важные параметры.
Первый способ (используем утилиту):
- Запускается она так же, как и в случае с nvidia, просто щелкаем правой кнопкой по рабочему столу и переходим в настройки.
- Заходим в раздел «Питание» и выбираем программу, которая должна запускаться с внешней карты.
- Сохраняем изменения и перезапускаем ноутбук.
Второй способ:
- Заходим в БИОС.
- Далее в «Display Mode» и выбираем «Switchable».
Данная опция также незаменима, если на ПК стоит Windows XP, так как в данной операционной системе не действует программное управление. В этой ситуации чтобы отключить встроенную плату и вместе с тем активировать дискретную, нужно выбрать значение «Discrete». После этого лэптоп начнет работать с внешней картой.
Надеюсь, что статья была вам полезна.
Типы видеокарт для ноутбуков
- Интегрированная. Имеет простую конструкцию и бюджетную стоимость. Нет графического процессора и видеопамяти. Графика обрабатывается центральным процессором посредством чипсета. Расходует оперативную память. Снижает общую производительность ноутбука и графики. В документации обозначается SMA. Позволяет работать с офисными приложениями, просматривать видео и фото.
- Дискретная. Имеет свою память и процессор. Позволяет запускать игры с разными требованиями к системе и комфортно работать с редакторами фотографий. Потребляет много энергии, поэтому время автономной работы будет минимальным. Большие и мощные вентиляторы сильно шумят.
- Гибридная. Является средним вариантом устройства, между интегрированным и дискретным. Оборудована собственной памятью и графическим ядром, который встроен в чипсет. Позволяет работать с офисными и графическими программами одновременно, а также играми. Потребляет оптимальное количество энергии и обеспечивает высокую производительность.
Как переключиться на дискретную видеокарту
Теперь поговорим о вариантах переключения между графическими адаптерами. Существует несколько способов выполнения операции, и все они отличаются в зависимости от особенностей ноута, программного обеспечения и наличия факторов, мешающих осуществить задуманное.
Стандартные средства Windows 10
Вне зависимости от того, используете вы дискретную графику от NVIDIA или AMD, переключение между встроенным и выделенным адаптером выполняется через встроенные средства системы. Причем происходит это автоматически. Если вы используете производительный режим ноутбука (изменяется в настройках электропитания), то задействованной будет дискретка. Напротив, в энергосберегающем используется встроенная графика.
Также Windows 10 подстраивается под выполнение определенных задач. Если вы серфите браузер или смотрите фильм, то задействуется часть ЦП, отвечающая за обработку изображения. А если вы решите поиграть или заняться монтажом видео, то к работе подключится выделенный адаптер.
Если по каким-то причинам в ресурсоемких задачах все равно используется встроенный компонент, то его можно отключить через «Диспетчер устройств»
Тогда работать будет исключительно дискретка, и не важно, смотрите вы видео, или играете
Утилиты от производителей видеокарт
Еще один способ принудительно активировать дискретку – воспользоваться софтом от производителя видеокарты. Это может быть Панель управления NVIDIA или AMD Catalyst Control Center. Как правило, такие программы устанавливаются по умолчанию, но их всегда можно скачать отдельно. Внутри представлены точечные настройки, позволяющие переключить режим для тех или иных приложений. Так, если вы желаете играть на максимуме, то выставите производительность для игры. А если хотите сэкономить ресурсы – переключитесь на энергосбережение.
BIOS и UEFI
Если стандартными средствами переключить графику на компьютере не получается, то нужно обратиться к BIOS или его продвинутому аналогу UEFI. Обычно меню запускается путем зажатия клавиши «Del» или «F2» во время перезагрузки ноутбука. Однако комбинация может отличаться в зависимости от конкретной модели.
Оказавшись в BIOS, нужно перейти в расширенные настройки («Advanced BIOS Features»), и для «Primary Graphic’s Adapter» установить значение «PCI-E». При использовании UEFI операция выполняется еще проще, так как интерфейс переведен на русский язык, и вам не составит труда найти в нем интересующий переключатель.
Утилиты от Nvidia
Итак, на ноутбуке две видеокарты, как же переключаться между ними. Никто не хочет сильно вникать в данный процесс, поэтому на первое место я поместил самый простой способ.
Точнее он делится на два случая:
- Включение внешней графики настраивается для конкретных задач.
- Включение приложения осуществляется непосредственно с ручным запуском дискретной графики.
Итак, если Вы хотите задать работу графики Nvidia для конкретных программ, а скорее всего это будут игры, то следует обратиться к фирменной утилите от компании. Запустить ее можно через контекстное меню на рабочем столе или через панель управления. Называется утилита «Панель управления Nvidia». После запуска нас интересует пункт «Рабочий стол», в котором нужно поставить галочки на 2х последних пунктах, а именно «Добавить пункт запустить…» и «Отображать значок активности ГП…». После этого меню можно закрывать, а прежде чем запустить какое-либо приложение следует вызвать его контекстное меню и выбрать «Запустить с графическим процессором» — «Высокопроизводительный процессор Nvidia». Понять, что работает именно эта графика, можно будет по фирменному зелено-черному значку рядом с часами.
Для тех, кто ленится каждый раз вручную запускать видеокарту, можно настроить ее включение на конкретных программах. Здесь понадобится все та же утилита от Nvidia. Теперь нужно зайти в пункт «Управление параметрами 3D», затем выбираем «Глобальные параметры». Там есть пункт «Автовыбор», где отдает приоритет графике GeForce, теперь все будет работать под управлением этого адаптера.

Если же требуется задать работу дискретной видеокарты только для нескольких задач, то вместо глобальных параметров выбираем соседнее меню «Программные настройки», там добавляем все необходимые программы и выбираем для них подходящий адаптер.
Стоит отметить, что данная утилита может отсутствовать на ноутбуке, чтобы она появилась необходимо обновить драйвера на графику.
Что делать если не получается переключаться между видеокартами
Если речь идет о связке «родственных» компонентов — производитель встроенного и отдельного GPU один и тот же — в большинстве случаев проблема решается установкой софта Catalyst и свежими драйверами для обеих видеокарт. Как уже было сказано выше, с Catalyst можно переключаться между карточками самостоятельно. Также утилита может выполнять переключение автоматически в зависимости от нагрузки.
Связка дискретного и интегрированного GPU разных фирм тоже требует установки вышеуказанного ПО. Но чтобы карты переключались автоматическим образом, нужно еще поставить специальные драйвера.
Владельцы ноутбуков могут переключаться между видеокартами, установленными в устройстве, несколькими методами: классическими средствами, вшитыми в ОС, и с помощью отдельных программ, разработанных специально для GPU от разных производителей. Выбрать можно, что угодно. Главное помнить: тем, кто не уверен в знаниях о начинке лэптопов, лучше обойтись без самодеятельности и обратиться с вопросом переключения в сервисный центр.
Заключение
Еще в 2014 году стали ходить слухи, что производители ноутбуков и железа к ним пришли к решению разработать возможность одновременной работы дискретной и интегрированной видеокарты, а также сделать возможность работы двух съемных чипов от разных брендов одновременно. Более того планировалось, что в таком случае совокупная память для графики будет объединять объемы обоих адаптеров. Идея отличная, но на данном этапе не решенная. Поэтому сейчас пользователь может выбрать, на каком чипе ему работать, но не активировать оба сразу.
Не забывайте делиться, понравившемися и статьями, которые помогли вам разобраться в своей проблеме, и с вашими друзьями и подругами в соц сетях (кнопочки снизу). Авось у них в голове такие же вопросы, а решить их не могут, так как времени нет скролить интернет.
Если хотите быть в курсе, я есть в instagram, где выставляю новые статьи, которые появляются на сайте.
Подписывайтесь на обновления блога и заходите еще!
Заключение
Еще в 2014 году стали ходить слухи, что производители ноутбуков и железа к ним пришли к решению разработать возможность одновременной работы дискретной и интегрированной видеокарты, а также сделать возможность работы двух съемных чипов от разных брендов одновременно. Более того планировалось, что в таком случае совокупная память для графики будет объединять объемы обоих адаптеров. Идея отличная, но на данном этапе не решенная. Поэтому сейчас пользователь может выбрать, на каком чипе ему работать, но не активировать оба сразу.
Не забывайте делиться, понравившемися и статьями, которые помогли вам разобраться в своей проблеме, и с вашими друзьями и подругами в соц сетях (кнопочки снизу). Авось у них в голове такие же вопросы, а решить их не могут, так как времени нет скролить интернет.
Подписывайтесь на обновления блога и заходите еще!





