Можно ли заменить видеокарту на ноутбуке и как это сделать
Содержание:
- Порядок замены видеокарты ноутбука
- В каких случаях поменять видеокарту нельзя
- Как сменить видеокарту с интегрированной на дискретную в BIOS
- Замена графического чипа
- Как поменять интегрированную видеокарту на дискретную?
- BIOS и UEFI
- Как заменить MXM-видеокарту
- Как правильно установить видеокарту
- Типы видеокарт в ноутбуках
- Зачем что-то менять?
- Совместимость MXM видеокарт и установка
- Еще один способ апгрейда
- Зачем что-то менять?
- Виды графики в ноутбуках
- Подключение видеокарты к ноутбуку
- Охлаждающая подставка
- Как поменять видеокарту на ноутбуке
- Типы видеокарт для ноутбуков
- Подключение внешней видеокарты
Порядок замены видеокарты ноутбука
Обычно при наличии указанных слотов для видеочипа доступ к нему достаточно прост. Проводя апгрейд, по крайней мере не придется производить полную разборку устройства. В большинстве случаев обновить графический модуль можно следующим образом:
- Обесточьте лэптоп и извлеките батарею.
- Снимите основную крышку сзади, для чего открутите все крепящие ее винты.
- Демонтируйте систему охлаждения – вентилятор с радиатором и тепловые трубки к ЦП и к плате видеочипа. Здесь также не пропустите крепежные элементы, фиксирующие кулер и тепловые подушки над видеокартой и процессором.
- MXM-видеокарта также удерживается винтами, которые следует откручивать уже в последнюю очередь.
- После демонтажа старой неисправной платы снимите с нее теплопроводящий кожух и закрепите на новой. Проводя апгрейд, следите за тем, чтобы на кожухе расположение тепловых прокладок точно совпадало с местами, где на плате находятся чипы памяти.
- Если вы используете б/у графическую карту, убедитесь, что на поверхности видеочипа не осталось старой засохшей термопасты (ее нужно менять, аккуратно удалив старый термоинтерфейс, например, канцелярским ластиком). То же относится и к центральному процессору.
- Нанесите на них новую термопасту очень тонким слоем. Разравнивать его удобно не слишком жесткой пластиковой карточкой, используя последнюю в качестве шпателя. Дешевая КПТ-8 для ЦП и видеочипа ноутбука не подходит, т. к. имеет низкую теплопроводность и склонна к высыханию.
Далее останется заново смонтировать систему охлаждения, закрепив тепловые трубки и радиатор, поставить на место крышку и батарею. Последний этап – установить и обновить драйвер для новой графической карты.
В заключение отметим, что не следует экономить на приобретении подержанных видеокарт, даже если они в рабочем пока состоянии. Дело в том, что неисправные платы иногда «ремонтируются» методом прожарки, например, строительным феном, а в худшем случае – в обычной духовке бытовой газовой плиты. Таким образом удается на некоторое время восстановить контакты на чипе и плате, правда, окончательно выйти из строя такое устройство может в любой момент.
В каких случаях поменять видеокарту нельзя
Под понятием дискретная видеокарта мы понимаем отдельный чип, который вполне реально заменить. Его можно отделить от материнской платы. На деле все оказывается сложнее. В большинстве ситуаций видеокарты припаяна к материнской плате, возможность ее замены есть, но сделать это самостоятельно едва ли возможно. Здесь понадобятся хорошие знания и навыки пайки микропроцессорной техники, которыми большинство обывателей просто не обладает. Если графика припаяна, а желание ее заменить очень сильное, то нужно обратиться в сервисный центр. Там сделают качественно и быстро. Следует отметить, что стоимость работ весьма недешевая. Второй немаловажный нюанс – охлаждение. По умолчанию ноутбук рассчитан на определенные нагрузки и соответственно в нем установлена подходящая система охлаждения. Подключение более мощной графической карты однозначно повысит нагрев устройства, а, значит, потребуется покупка охлаждающей подставки.
Как сменить видеокарту с интегрированной на дискретную в BIOS
Итак, теперь приступим к рассмотрению основных методик переключения. И в качестве первого способа можно предложить изменить некоторые настройки первичных систем ввода/вывода BIOS/UEFI.
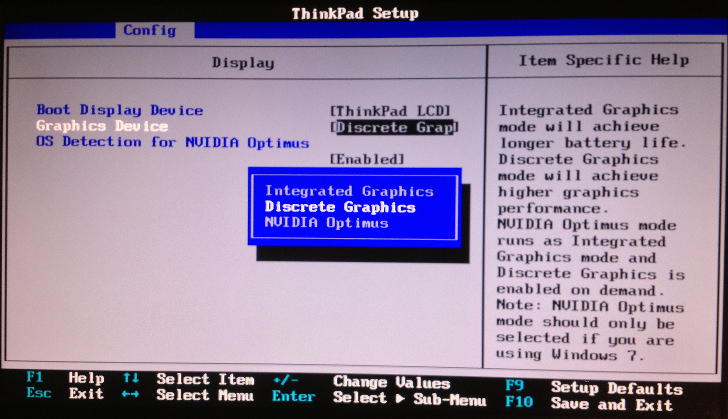
После входа в интерфейс путем использования клавиши Del на стационарных терминалах, специальных кнопок на клавиатурной панели или сочетаний клавиш на основе Fn в случае с ноутбуками найдите раздел оборудования, отвечающего за графику и выберите из списка установленных чипов дискретный. В некоторых модификациях BIOS можно встретить дополнительные опции вроде отключения одной карты и включения другой. В этом случае для встроенного чипа устанавливается параметр Disabled, а для дискретного Enabled. По завершении установки требуемых параметров при выходе из BIOS не забудьте согласиться с сохранением опций (F10 + Y). Сразу стоит отметить, что данный способ вроде бы и выглядит просто, но неудобен тем, что у вас постоянно будет задействован только дискретный адаптер и без возможности включения интегрированного, если в BIOS автоматическое переключение не предусмотрено вообще.
Замена графического чипа
Как же самому провести замену – спрашивают любители самостоятельно поковыряться в железе. Все очень просто – ноутбук нужно разобрать и добраться до видеокарты
Важно запомнить, откуда были выкручены винты и потом собрать технику в исходном виде. Не следует забывать подключать все шины и штекеры, иначе после сборки на ноутбуке пропадет звук или перестанет работать клавиатура
В процессе замены один графический чип меняется на новый. После нужно установить необходимые драйвера на новое оборудование. Стоит отметить, что у всех производителей железо расположено по-разному, у HP для доступа к оперативной памяти или видеокарте достаточно лишь снять верхнюю крышку, а компания Samsung для доступа к графике или процессору заставит полностью разобрать устройство.
Как поменять интегрированную видеокарту на дискретную?
Действия аналогичны предыдущим, за тем исключением, что вам придется перейти в БИОС или UEFI и изменить главный адаптер, отключив интегрированный, для этого нужно:
- В момент загрузки компьютера перейдите в БИОС, обычно нажатием кнопки Del;
- Далее ищите пункт, который носит название Primary Display или Init Display First. Возможно название будет другим, но суть должна сохраняться;
- Далее перейдите в раздел, который содержит оборудование материнской платы;
- Вам нужно установить значение AGP или PCI-E, в зависимости от разъёма.

Также, некоторые материнские платы обладают несколькими разъёмами под видеоадаптер, возможно вам не придется даже и менять карту, а просто её добавить. Таким образом возрастёт мощность компьютера, если конечно присутствуют разъёмы SLI и CrossFireX.
Тем не менее, прежде, чем задаваться вопросом: «Как поменять видеокарту на пк?», вам следует узнать, по каким параметрам следует выбирать адаптер.
BIOS и UEFI
Последний способ – это активация видеокарты в BIOS или UEFI (аналог BIOSa, на новых ноутбуках многих известных производителей – Acer, HP и прочие). Зайти в БИОС можно путем нажатия специальных клавиш. У всех брендов они разные. Обычно это кнопки F* или Del. Компания Lenovo и Acer на своих устройствах ставит другие клавиши, нужно просто заглянуть в мануал и найти нужный вариант.
В меню БИОС нужно войти в пункт Display и выбрать Graphic Device, нажатием кнопки Enter открывается список из доступных видеокарт. Выбираем нужную, сохраняем результат. Данный способ включения подразумевает, что при запуске ноутбука активируется выбранная видеокарта. Если выбрать дискретную графику, то все время задействована будет только она, даже при игре в пасьянс.
Как заменить MXM-видеокарту
Если вы — счастливый обладатель ноутбука с MXM-слотом, то сложностей в замене не будет. Нужно лишь заранее определиться с совместимостью.
Слоты MXM сейчас насчитывают уже пять поколений — I, II, III, HE, IV. Перед покупкой новой карты вам нужно узнать, какие видеокарты совместимы с вашим ноутбуком и какой у него MXM-разъём. Это можно узнать либо в спецификации, либо на сайте у производителя. Если модель старая и отсутствует на сайте, то обратитесь на горячую линию или в онлайн-чат с соответствующим вопросом. Выяснив ваш тип разъёма, купите новую подходящую видеокарту того же поколения.
На этом трудности заканчиваются — приступаем к непосредственной замене:
- Откройте крышку ноутбука. У некоторых моделей Acer есть отдельная небольшая крышка, под которой спрятана только видеокарта. HP тоже устанавливают отдельную крышку для видеочипа. А вот Samsung придётся разобрать чуть ли не до последнего винтика. Если видеокарта установлена вместе с материнской платой, то вы распознаете её по слоту подключения — длинной узкой пластиковой полоске, к которой она подключена.

Белая выступающая полоска на материнской плате — это MXM-разъём
На видеокарте будет установлена система охлаждения. Открутите винты, удерживающие её, и вытащите её. Теперь открутите два винта (иногда четыре), удерживающие видеокарту. Вытащите старую видеокарту из слота. Не дёргайте её, аккуратно потяните вдоль поверхности ноутбука. Теперь точно так же установите новую. Вставьте её в разъём до упора. Не бойтесь надавить. Лучше убедиться, что карта подключена. Собираем всё в обратном порядке: закручиваем винты видеокарты, ставим сверху охлаждение, закручиваем его винты, а затем закрываем всё это крышкой.
Как правильно установить видеокарту
Шаг 1. Найдите на компьютере драйвера старой видеокарты и удалите их. Если не удалить старую программу, может возникнуть конфликт драйверов. Поэтому перед тем как установить видеокарту, необходимо избавиться от старых настроек. Удаление нужно производить, даже если вы устанавливаете идентичную деталь. Чтобы не было проблем совместимости с новой деталью, нужно также избавиться от всех драйверов Windows (Виндовс) для отображения графики.
Удаление драйверов легко выполнить вручную. Для этого:
- откройте диспетчер устройств (откройте меню Start (Старт) и в поисковой строке введите «диспетчер устройств»);
- в диспетчере устройств перейдите в раздел Display Adapters (Видеоадаптеры);
- выберите текущий адаптер и щёлкните правой кнопкой мыши;
- нажмите «удалить»;
- следуйте инструкции, которая появится на экране;
- отключите компьютер;
- выньте шнур из розетки.
Если в системе установлено приложение настроек видеоадаптера – удалить драйвера можно и с его помощью
ШАГ 2. Обеспечьте заземление.
Возможно, кто-то сочтёт этот шаг необязательным, однако в качестве перестраховки лучше его не пропускать. При работе с чувствительными деталями ПК заземление необходимо для того, чтобы случайный электрический разряд не уничтожил всё «железо». Для заземления подойдёт специальный антистатический браслет, который крепится к металлическим элементам корпуса ПК. Если браслета у вас нет, то сгодится обычная квартирная батарея или кран для воды. Просто возьмитесь за батарею или кран одной рукой, так вы создадите нужное заземление.
ШАГ 3. Найдите старую видеокарту и удалите.
Перед тем как подключить новую видеокарту, необходимо извлечь имеющуюся. Раскрутите корпус ПК и осмотрите материнскую плату. В одном из её слотов находится нужная вам деталь. Для видеокарты используют слоты PCI-E или AGP. Обычно видеоадаптер является одной из самых больших деталей ПК, поэтому найти его будет не сложно.
Аккуратно расфиксировав устройство, плавным движением извлеките видеокарту из слота
Аккуратно отвёрткой (не используйте ножи и другие острые предметы, вы можете повредить микросхемы и детали) открутите винты, крепящие видеокарту и аккуратно, лёгким движением вверх извлеките её
Обратите внимание, что карта может быть закреплена небольшой петелькой в районе слота PCI. Поэтому перед извлечением детали петлю нужно освободить. Очистите компьютер от накопившейся пыли и мусора
Это можно сделать при помощи сжатого воздуха или вакуума. После этого можно подключить видеокарту
Очистите компьютер от накопившейся пыли и мусора. Это можно сделать при помощи сжатого воздуха или вакуума. После этого можно подключить видеокарту.
При замене видеокарты очистите корпус системного блока от пыли, если это необходимо
ШАГ 4. Установите новую видеокарту.
При извлечении видеоплаты из упаковки не прикасайтесь к микросхеме и контактам руками, а также посторонними предметами. Вставьте деталь в слот. Аккуратно и равномерно надавите на неё. Убедитесь, что плата вошла в слот равномерно и ей ничего не мешает. Теперь закрепите плату винтами.
Найдите на своей видеокарте разъёмы для портов питания, они находятся на задней стороне видеокарты. Далее нужно подключить 1–2 разъёма к источникам питания (6-контактные кабеля). Если этого не сделать, видеокарта не будет работать корректно.
После того как установка видеокарты будет завершена, закройте системный блок ПК и зафиксируйте корпус болтами. Подключите дисплей.
Типы видеокарт в ноутбуках
Все видеоадаптеры делятся на 2 типа – интегрированные и дискретные. Интегрированные модели более дешевые, они выполняются не в виде отдельного устройства, а впаиваются в процессор или в материнскую плату. Это снижает потребление энергии аккумулятора и уменьшает нагрев.

Дискретные адаптеры – самостоятельное оборудование. Для настольных компьютеров выполняются в виде отдельной платы с графическим процессором и кулером. Как выглядит дискретная видеокарта в ноутбуке – обычно она выполнена в виде отдельного чипа, припаянного к материнской плате. Разместить объемное устройство с достаточной системой охлаждения в тонком корпусе невозможно.
Как поменять интегрированную видеокарту на ноутбуке – заменить микросхему можно только в сервисном центре. Это же относится и к дискретным моделям, выполненным в виде чипа. Относительно легко заменить можно только видеоадаптеры, подключенные через разъем типа MXM. Это аналог настольного PCI-Express, в который вставляется карта, выполненная в виде отдельной пластины.
Зачем что-то менять?
Я работаю продавцом цифровой техники. Часто попадаются клиенты, которые считают, что технику следует менять в тот момент, когда она ломается. Конечно, это очевидный факт, но если речь идет о цифровых устройствах, то процесс их старения происходит гораздо быстрее, чем у прочей техники. Уже через 2-3 года ноутбук/смартфон/планшет начинают зависать и раздражать владельцев. В таком случае технику либо меняют, либо продолжают ей пользоваться, если лишних денег побаловать себя нет. Есть третий путь, который весьма актуален и целесообразен для ноутбуков и настольных компьютеров — модернизация системы. С системным блоком все очевидно – снял крышку и меняй детали, а ноутбук более сложная техника.
Обычно проблемы в ноутбуке возникают с быстродействием или невозможностью играть в новые игры. Первый недостаток лечится просто – нужно просто поставить больше оперативной памяти. Это недорого и вполне реально сделать самостоятельно. Что делать, если оперативной памяти хватает, процессор способен свернуть горы, а видеокарта уже старенькая и запускает лишь древние игры. Можно ли поменять одну дискретную видеокарту на другую. Конкретного ответа здесь нет. В принципе можно, но иногда замена выльется в круглую сумму, а также самостоятельно поменять адаптер не представляется возможным. Обычно при поломке видеокарты или необходимости ее замены, техника просто меняется на новую. Второй вариант — дискретная видеокарта устанавливается отдельно, то есть через специальный бокс.

Совместимость MXM видеокарт и установка
Видеоадаптер GF 9600M GT mxm II подходит для ноутбуков Acer Aspire 5530G, 5720G, 5930G, 6920G, 6935G, 7730, 8730G, 8920G, 8930G, TravelMate 7730G. Сейчас он совместим и с 5920G, 7520G и другими, в которых была GF 8600M GT mxm II.
GF 8600M GT mxm II совместима с ноутбуками Acer Aspire 4520G, 4710G, 4720G, 4930, 5520G, 5720G, 5920G, 6930G, 7520G, 7720G, 9920G. Но у Asus и Acer эта карты разные, несовместимые (чип с другой стороны, исключение – для Asus C90, которую можно доработать).
ATI HD 3650 mxm II может быть использована в ноутбуках Acer Aspire 4920G, 5520G, 5530G, 5710G, 5720G, 5920G, 6530G, 6920G, 7520G, 8920G, 7620G. Карта HD 3650 в принципе подходит для Acer 5920G, но систему охлаждения нужно доработать, иначе ноутбук будет выключаться через несколько секунд из-за перегрева.
Видеокарты разных производителей обычно несовместимы друг с другом. Например, видеочип у MXM адаптеров Asus и Acer находятся с разных сторон, и поставить карту другой фирмы физически невозможно. Замену одного видеоадаптера стандарта MXM на другой выполнить несложно, однако затем обычно приходится перешивать BIOS, чтобы карта работала правильно. Подходящий BIOS нужно где-то найти, но в интернете его не выкладывают. Иногда БИОС материнской платы нужно обновлять для совместимости с BIOS видеокарты. Часто плата не встает физически – мешают отдельные элементы. Приходится дорабатывать крепление или саму карту.
В принципе, ввод стандарта MXM позволяет делать апгрейд видеокарт, но сложностей при модернизации еще больше, чем при простой замене из-за в плохой их совместимости с материнскими платами.
Еще один способ апгрейда
Как заменить видеокарту мы рассмотрели, но насколько это целесообразно. В случае если замена достаточно простая, то есть нужно просто поставить новую, ценник будет зависеть лишь от новой видеокарты. На современном рынке хорошая видеокарта, которая позволит работать с графикой или воспроизведет игру, стоит минимум 8-10 тысяч и речь сейчас идет не о топовых игровых моделях, а просто о хорошей графике. Если же замена осуществляется путем выпаивания, то ценник вырастет раза в полтора. Плюс нужно потратиться на охлаждение.
Чтобы сэкономить деньги гораздо проще купить дискретную видеокарту для ПК и с помощью специального бокса подключить ее к ноутбуку. Это проще, дешевле, а самое главное – боксы для графических адаптеров уже оснащены охлаждением.

Преимущество такого решения:
- экономия денег;
- простота подключения;
- охлаждение в комплекте;
- ускорение системы;
- при необходимости видеокарту можно отключить.
Минусы внешней видеокарты:
- большое количество проводов;
- низкая мобильность;
- возможно, придется отказаться от подключения по Wi-Fi;
- подойдет далеко не каждая дискретная видеокарта.
Плюсы и минусы подключения внешней графики я рассказал, так что выбор остается за клиентом.
Зачем что-то менять?
Я работаю продавцом цифровой техники. Часто попадаются клиенты, которые считают, что технику следует менять в тот момент, когда она ломается. Конечно, это очевидный факт, но если речь идет о цифровых устройствах, то процесс их старения происходит гораздо быстрее, чем у прочей техники. Уже через 2-3 года ноутбук/смартфон/планшет начинают зависать и раздражать владельцев. В таком случае технику либо меняют, либо продолжают ей пользоваться, если лишних денег побаловать себя нет. Есть третий путь, который весьма актуален и целесообразен для ноутбуков и настольных компьютеров — модернизация системы. С системным блоком все очевидно – снял крышку и меняй детали, а ноутбук более сложная техника.
Обычно проблемы в ноутбуке возникают с быстродействием или невозможностью играть в новые игры. Первый недостаток лечится просто – нужно просто поставить больше оперативной памяти. Это недорого и вполне реально сделать самостоятельно. Что делать, если оперативной памяти хватает, процессор способен свернуть горы, а видеокарта уже старенькая и запускает лишь древние игры. Можно ли поменять одну дискретную видеокарту на другую. Конкретного ответа здесь нет. В принципе можно, но иногда замена выльется в круглую сумму, а также самостоятельно поменять адаптер не представляется возможным. Обычно при поломке видеокарты или необходимости ее замены, техника просто меняется на новую. Второй вариант — дискретная видеокарта устанавливается отдельно, то есть через специальный бокс.

Виды графики в ноутбуках
Видеокарты в ноутбуках могут быть интегрированными или дискретными. Первый вид – это графика, встроенная в процессор или северный мост. Её возможностей вполне достаточно для запуска видео даже в форматах HD и FullHD, для работы с изображениями и даже несложных игр. Для геймера ноутбук с такой картой не подходит, хотя почти не влияет на цену лэптопа. А заменить этот элемент получится только вместе с процессором или материнской платой.

На некоторых ноутбуках стоят дискретные карты. Они обеспечивают высокие показатели частоты, подходят для игр, работы с графическими и видеоредакторами. Заменить их обычно не намного сложнее, чем графику десктопного ПК – кроме случаев, когда карта «распаяна» на материнской плате. Минус дискретного видео – высокая цена, влияющая на общую стоимость техники.
Подключение видеокарты к ноутбуку
Есть два варианта «подружить» ноут с десктопным графическим адаптером. Первый – воспользоваться специальным оборудованием под названием «док-станция», второй – подключить устройство к внутреннему слоту mPCI-E.
Способ 1: Док-станция
На данный момент на рынке имеется довольно большой выбор оборудования, позволяющего подсоединить внешнюю видеокарту. Станция представляет собой устройство со слотом PCI-E, управляющими элементами и питанием от розетки. Видеокарта в комплект не входит.
К ноутбуку устройство подключается через порт Thunderbolt, на сегодняшний день обладающий самой высокой пропускной способностью среди внешних портов.
Плюс док станции состоит в простоте использования: подключил к ноутбуку и играй. Делать это можно даже без перезагрузки операционной системы. Недостаток такого решения – цена, которая сопоставима со стоимостью мощной видеокарты. Кроме того, разъем Thunderbolt присутствует не во всех лэптопах.
Способ 2: Внутренний разъем mPCI-E
В каждом ноутбуке имеется встроенный Wi-Fi модуль, подключенный к внутреннему разъему mini PCI-Express. Если Вы решите подключить внешнюю видеокарту таким способом, то беспроводной связью придется пожертвовать.
Подключение в данном случае происходит посредством специального переходника EXP GDC, который можно приобрести у наших китайских друзей на сайте Aliexpress или других подобных площадках.
Устройство представляет собой слот PCI-E с «примудренными» к нему разъемами для подключения к ноутбуку и дополнительного питания. В комплекте идут необходимые кабели и, иногда, БП.
Процесс установки происходит следующим образом:
- Полностью обесточивается ноутбук, со снятием батареи.
- Откручивается сервисная крышка, которая скрывает все съемные комплектующие: оперативную память, видеокарту (если есть) и модуль беспроводной связи.
- Перед подсоединением к материнской плате собирается тандем из графического адаптера и EXP GDC, монтируются все кабели.
- Основной кабель, с mPCI-E на одном конце и HDMI – на другом
подключается к соответствующему разъему на устройстве.
- Провода дополнительного питания оборудованы одиночным 6 pin коннектором с одной стороны и двойным 6 pin + 8 pin (6+2) с другой.
Они подсоединяются к EXP GDC одиночным разъемом 6 pin, а к видеокарте – 6 или 8 pin, в зависимости от имеющихся гнезд на видеокарте.
- Блок питания желательно использовать тот, который идет в комплекте с устройством. Такие блоки уже укомплектованы необходимым 8-пиновым коннектором.
Разумеется, можно использовать и импульсный (компьютерный) БП, но это громоздко и не всегда безопасно. Подключается он с помощью различных переходников, которые прилагаются к EXP GDC.
Разъем питания вставляется в соответствующее гнездо.
- Основной кабель, с mPCI-E на одном конце и HDMI – на другом
- Затем необходимо демонтировать модуль Wi-Fi. Для этого нужно будет открутить два винта и отсоединить пару тонких проводков.
- Далее подсоединяется видеокабель (mPCI-E-HDMI) к разъему на материнской плате.
Дальнейший монтаж затруднений не вызовет. Необходимо выпустить провод наружу ноута таким образом, чтобы он подвергся минимальному переламыванию, и установить сервисную крышку. Все готово, можно подключать питание и пользоваться мощным игровым лэптопом. Не забудьте установить подходящие драйвера.
Стоит понимать, что данный способ, как собственно, и предыдущий, не позволит полностью раскрыть возможности видеокарты, так как пропускная способность обоих портов гораздо ниже, чем у стандартного PCI-Ex16 версии 3.0. К примеру, наиболее быстрый Thunderbolt 3 обладает пропускной способностью 40 Гбит/с против 126 у PCI-Ex16.
Вместе с тем, при небольших «ноутбучных» разрешениях экрана появится возможность весьма комфортно поиграть в современные игры. Мы рады, что смогли помочь Вам в решении проблемы.Опишите, что у вас не получилось. Наши специалисты постараются ответить максимально быстро.
Помогла ли вам эта статья?
Предусмотренные производителем видеокарты ноутбуков (особенно бюджетных моделей) не отличаются высокими характеристиками. Со временем пользователи задумываются о замене чипа на более качественный аналог. О нюансах этого процесса и его пошаговое описание читайте в нашем материале.
Охлаждающая подставка
Пользователям ноутбуков знакома ситуация, когда бесшумное устройство за секунду превращается в истребитель на взлете. Но, даже на повышенных оборотах, охлаждение иногда не справляется с отводом тепла. Для понижения температуры внутренние системы защиты уменьшают частоты центрального процессора и видеокарты, из-за чего снижается производительность системы.
Явление получило название тротлинг и знакомо пользователям ноутбуков, чьи производители допустили просчет в системе охлаждения. Подставка с вентилятором (одним или несколькими) является недорогим способом борьбы с перегревом.
Насколько такое решение эффективно? Среди пользователей мнения расходятся. Кто-то использует подставку даже во время серфинга в интернете, кому-то она кажется бесполезным устройством.
Чтобы внести ясность и оценить эффективность, проведем тесты с использованием простейшей подставки с одним вентилятором. А подопытными будут: офисный HP с процессорной графикой и игровой Acer Nitro 5 с дискретной RX 560x. Сравним температуры на рабочем столе и при нагрузке в тесте стабильности Aida 64.

В модели Acer температуры на рабочем столе и под нагрузкой упали на 1-2 градуса (на видеокарте и процессоре соответственно). В случае с HP снижение температур заметно только в режиме простоя. Под нагрузкой температура не изменилась. Однако система охлаждения в обоих случаях работала тише. Acer без подставки сбрасывал частоту на процессоре, с подставкой — нет.
Советы по выбору
Выбирать размер в соответствии с диагональю ноутбука.
В этой категории товаров дороже не всегда лучше. Не следует смотреть на внешний вид и общее количество вентиляторов. Куда важнее, чтобы хотя бы один был по центру
Чаще всего, именно там расположен процессор.
Если в ноутбуке мало USB-разъемов, обратите внимание на модели с USB-хабом.
Как поменять видеокарту на ноутбуке
Вы выяснили, что устройство съёмное, и решили заменить его самостоятельно. В таком случае нужно приобрести новую карту, подходящую вашей марке ноутбука. Не стоит покупать на разного рода барахолках, плата может быть прогретой (искусственно возвращённой к жизни), и перестать работать в любой момент.
Порядок замены видеокарты таков:
- Отключите зарядное устройство и снимите батарею.
- Откройте заднюю крышку. Крепится она по-разному в различных моделях компьютеров. Обычно нужно открутить несколько винтиков по краям и в районе батареи.
- Снимите систему охлаждения: вентилятор, радиатор и тепловые трубки. Их чаще всего размещают слева от батареи. Отвинтите кулер, достаньте тепловые подушки.
- Видеокарта находится в специальном разъёме и держится на двух винтах. Вынув её, снимите защитный кожух — в него устанавливается новая плата. Тепловые прокладки кожуха должны находиться строго над чипами памяти.
- Установив карту на место, нанесите слой термопасты на графический и центральный процессоры и на чипсеты. Рекомендуется использовать дорогую пасту, так как она характеризуется высокой теплопроводностью и дольше высыхает. Остатки старой термопасты необходимо удалить (для этой цели подойдёт обыкновенный ластик).
- Почистив систему охлаждения, соберите ноутбук.
- Последний шаг — установка нового драйвера. Старые драйвера при этом нужно удалить.

Видеокарта в устройстве держится на двух винтах
Если замена неработающей видеокарты и возможна в домашних условиях, то апгрейд в целях повышения производительности требует специального оборудования и является трудоёмким процессом, который можно проводить только мастерам.
Типы видеокарт для ноутбуков
Существует 3 основных типа видеокарт:
- Интегрированная. Имеет простую конструкцию и бюджетную стоимость. Нет графического процессора и видеопамяти. Графика обрабатывается центральным процессором посредством чипсета. Расходует оперативную память. Снижает общую производительность ноутбука и графики. В документации обозначается SMA. Позволяет работать с офисными приложениями, просматривать видео и фото.
- Дискретная. Имеет свою память и процессор. Позволяет запускать игры с разными требованиями к системе и комфортно работать с редакторами фотографий. Потребляет много энергии, поэтому время автономной работы будет минимальным. Большие и мощные вентиляторы сильно шумят.
- Гибридная. Является средним вариантом устройства, между интегрированным и дискретным. Оборудована собственной памятью и графическим ядром, который встроен в чипсет. Позволяет работать с офисными и графическими программами одновременно, а также играми. Потребляет оптимальное количество энергии и обеспечивает высокую производительность.
С заменой видеокарты можно справиться самостоятельно, если она является дискретной. Интегрированную модель сложно изменить без повреждений самому, поэтому это дело лучше доверить мастеру. С новой видеокартой ноутбук сможет работать с требовательными приложениями и качественно воспроизводить графику игр.
Подключение внешней видеокарты
Этот вариант решения позволяет расширить графические возможности электроники. Отдельная аппаратура может иметь более мощные параметры. Она подсоединяется двумя способами.
Первая схема: док-станция. Это специальный модуль со своим управлением, отдельным питанием. Оснащён PCI-E портом.
 @i.ytimg.com
@i.ytimg.com
Предварительно обесточиваем ноутбук. Станцию посредством провода соединяем с розеткой. Подключаем блок к ноутбуку через разъём Thunderbolt.
 @s2.bukalapak.com
@s2.bukalapak.com
Метод имеет два недостатка:
- высокая цена конструкции (сравнима с качественной видеокартой);
- необходимый вход есть не на всех ПК.
Второй (более универсальный) способ: встроенное гнездо mPCI-E, предусматривается всеми производителями современной электроники. По умолчанию обеспечивает работу Wi-Fi. Если слот будет совмещаться с видеоадаптером, беспроводная сеть заменяется обычным интернетом.
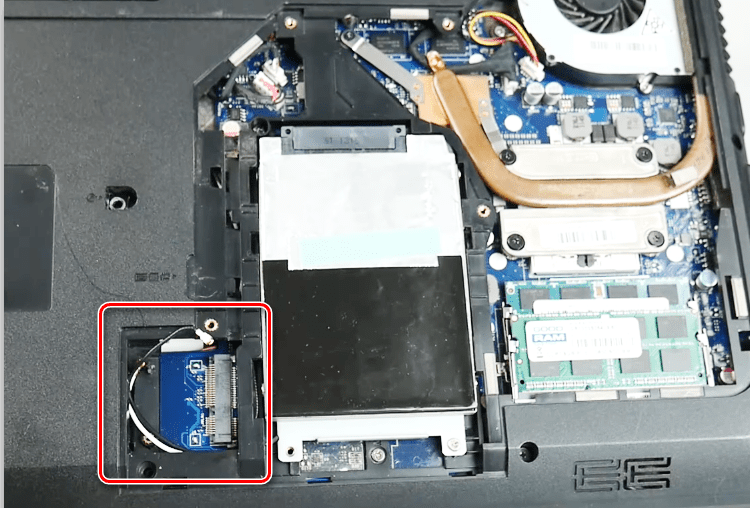 @lumpics.ru
@lumpics.ru
Отключаем лэптоп, отсоединяем аккумулятор. Откручиваем заднюю часть ноутбука.
Выкручиваем крепления блока беспроводной связи. Снимаем два провода. Извлекаем модуль.
 @lumpics.ru
@lumpics.ru
Используем основной кабель переходника. Штекер mPCI-E стыкуем с аналогичным портом материнской платы, HDMI — втыкаем в корпус EXP GDC.
 @lumpics.ru
@lumpics.ru
Размещаем видеокарту в нише бокса.
Подключаем кабель дополнительного питания. С одной стороны он снабжён вилкой 6 pin, с другой – двойным стандартом 6 pin + 8 pin. Одиночный формат соединяем с переходником, двойной подводим к видеокарте. В последнем случае подбираем вариант в зависимости от типа гнезда на адаптере.





