8 лучших альтернатив samsung smart switch
Содержание:
- Перемещение на SD-карту на Android 5.0 Lollipop
- Перенос контактов на Samsung через Smart Switch Mobile
- Особенности копирования
- Перенос контактов на Samsung через Smart Switch Mobile
- Методы переноса данных на смартфонах Samsung
- Перенос данных с Xiaomi на Samsung по WiFi или проводу
- Фотографии: Google Фото
- Передача данных через компьютер
- Способ 3: Samsung Switch
- Как перенести контакты с самсунга на самсунг: краткий гайд
- Личные данные
- Аккаунты Самсунг и Гугл
- Dr. Fone – Switch
- Вывод
Перемещение на SD-карту на Android 5.0 Lollipop
В Lollipop менее надежная поддержка карт памяти, чем в более поздних версиях Android, и тем не менее, вы в любой момент сможете перемещать занимающие место приложения посредством настроек.
Вы в этом случае можете столкнуться с ограничениями при попытке переместить их во внешнее хранилище – в первую очередь нужно знать, предусмотрели ли разработчики такую возможность. Кроме того, программы перемещаются только частично. Вы можете увидеть, что загружено на карту, выбрав нужную вкладку на странице с информацией. Это позволяет легко узнать, что перемещать обратно, если вы, возможно, в будущем захотите извлечь SD из устройства.
Однако переместить на SD карту приложение или игру бывает не так то просто, поэтому давайте рассмотрим несколько способов, как решить такую проблему, чтобы в последующем переполнения внутренней памяти вас не смущало.
В первую очередь давайте проверим можно ли перенести игры приложения без каких либо сторонних приложений и сервисов. Чтобы проверить возможность переноса или собственно сделать перенос приложения на карту памяти, нужно:
- Открыть “Настройки” → “Приложения”.
- Открыть необходимое приложение и посмотреть активна ли кнопка “Переместить на SD-карту”, если активна нажимайте и переносите, если не активна или отсутствует то здесь нужны другие варианты переноса.
Перенос приложения на карту памяти android сматфона возможно с программой AppMgr III. Приложение в Google Play доступно практически для всех версий ОС Android (даже очень ранних) очень удобное и простое в использовании, им можно отчистить кэш в один клик или скрыть приложения или игры в меню приложений.
- Перенос приложений на карту памяти штатными методами
- Удобные средства переноса приложений на карту памяти
- Некоторые хитрости по освобождению основной памяти
Перенос приложений на карту памяти штатными методами
Отметим сразу: такая возможность присутствует не во всех версиях Android. Впервые она появилась в версии 2.2 Froyo. А в 4.4 KitKat разработчики заблокировали установку приложений на карту памяти вообще. Поэтому всё написанное в этом разделе пригодится только владельцам смартфонов с Android не ниже 2.2 и не выше 4.3.
Любую ли программу или игру можно перенести на карту Micro SD? Нет, всё зависит от того, предусмотрел ли такую возможность разработчик. Чтобы перенести приложение на карту, в первую очередь убедитесь, что на ней достаточно свободного места.
Зайдите в меню «Настройки», откройте раздел «Приложения». Тапните на приложение, которое вы бы хотели перенести. В настройках будет показано, в какой раздел оно установлено. Если оно установлено в основную память и работает с карты SD, вы можете перенести его одним тапом.
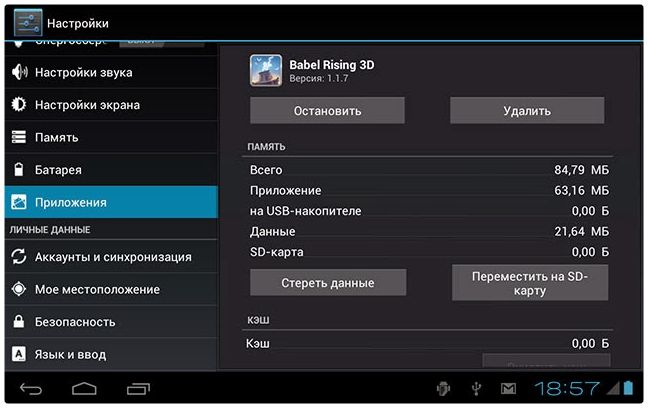
Этот способ заведомо работает. Но смотреть каждое приложение отдельно – довольно утомительно.
Удобные средства переноса приложений на карту памяти
К счастью, существуют и альтернативные средства переноса. Рассмотрим наиболее актуальное сейчас – программу FolderMount. C её помощью вы можете перенести на карту даже приложения, которые штатным способом перенести не удастся.
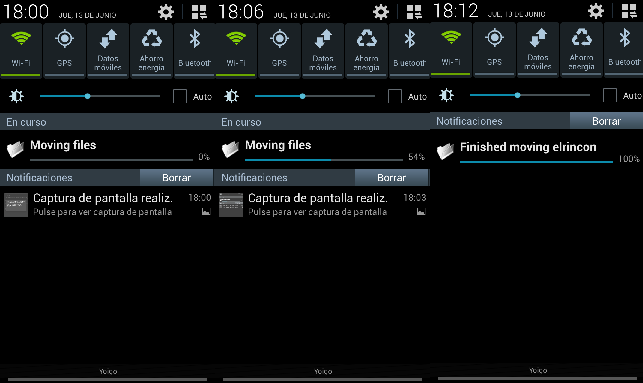
Сила этого приложения – в том, что оно работает на версиях Android вплоть до 5.0, где штатный перенос уже не предусмотрен. Впрочем, для полноценного использования программы придётся использовать платную версию, стоимостью эквивалент 1 доллара. С другой стороны, разве это дорого для полноценного расширения памяти вашего смартфона?
Перенос контактов на Samsung через Smart Switch Mobile
Рассматривая, как скопировать контакты с Самсунга на Самсунг, следует выделить программу Smart Switch Mobile. Она позволяет выполнять резервное копирование пользовательских данных, обновлять прошивку Samsung Galaxy и пересылать информацию с одного мобильного устройства на другое.
Перед тем как перенести контакты с Андроида на Андроид, вам потребуется установить Smart Switch Mobile на приемном и передающем аппарате, а также активировать беспроводные модули (передача будет осуществляться по сети Wi-Fi). После этого необходимо:
- Запустить приложение на обеих девайсах и согласиться с лицензионными условиями.
- На старом и новом гаджете кликнуть «Из Android на Galaxy».
- На передатчике отметить данные, которые нужно переместить, а на приемнике подтвердить загрузку.
После завершения копирования все номера с телефонной книги отобразятся на новом смартфоне.
Особенности копирования
После установки утилиты и последующего запуска программа предложит скачать все известные драйвера для смартфонов/телефонов. Для того чтобы перенос данных с «Андроид» на «Андроид» пошёл быстрее, можно выбрать компанию-производителя именно своего девайса из выпадающего списка и подтвердить обновление драйверов.
После того как обновление драйверов было завершено, необходимо перейти во вкладку «Телефон — Кабельное соединение» и во всплывающем окне выбрать режим PC Sync. Иногда может выпадать название другого режима (зависит от марки телефона), но смысл должен быть один — синхронизация (Sync).
- «Настройки».
- Кликаем на пункте «Параметры разработчика».
- Ставим маячок напротив строки «Отладка USB».
Ветки меню могут отличаться в разных версиях «Андроид». К примеру, в платформе 4.2 нужно открыть пункт «Система», кликнуть на «Информация об устройстве» и перейти во вкладку «Номер сборки», где и находится режим отладки по USB-интерфейсы. Имейте это в виду, перед тем как выполнить перенос данных с «Андроид» на «Андроид».
Приложения такого формата как «МОБАЙЛедит» интуитивно понятны и не требуют каких-то специальных знаний или умений, — там всё просто. Переходим на вкладку «Экспорт» и в левой части выбираем пункт «Копирование телефона», а затем в центральном окне отмечаем, какие именно данные нам необходимо скопировать: контакты, сообщения, фото, музыку, видео или приложения.

После этого в правой части экрана выбираем имя файла и расширение (универсальный вариант для большинства смартфонов — *.csv). Затем сохраняем его на компьютере и выполняем перенос данных с «Андроид» на «Андроид» по WiFi или USB-кабелю посредством ветки меню «Импорт». Если всё сделано правильно, то высветится окошко об успешно выполненной операции переноса.
Перенос контактов на Samsung через Smart Switch Mobile
Рассматривая, как скопировать контакты с Самсунга на Самсунг, следует выделить программу Smart Switch Mobile. Она позволяет выполнять резервное копирование пользовательских данных, обновлять прошивку Samsung Galaxy и пересылать информацию с одного мобильного устройства на другое.
Перед тем как перенести контакты с Андроида на Андроид, вам потребуется установить Smart Switch Mobile на приемном и передающем аппарате, а также активировать беспроводные модули (передача будет осуществляться по сети Wi-Fi). После этого необходимо:
- Запустить приложение на обеих девайсах и согласиться с лицензионными условиями.
- На старом и новом гаджете кликнуть «Из Android на Galaxy».
- На передатчике отметить данные, которые нужно переместить, а на приемнике подтвердить загрузку.
После завершения копирования все номера с телефонной книги отобразятся на новом смартфоне.
Методы переноса данных на смартфонах Samsung
Существует несколько путей переноса информации с одного девайса Samsung на другой — это использование фирменной утилиты Smart Switch, синхронизация с аккаунтом Самсунг или Google, применение сторонних программ. Рассмотрим каждый из них.
Способ 1: Smart Switch
Корпорация Samsung разработала фирменное приложение для переноса данных с одного устройства (не только Galaxy) на другие смартфоны собственного производства. Приложение называется Smart Switch и существует в формате мобильной утилиты или программ для настольных компьютеров под управлением Windows и Mac OS.
Смарт Свитч позволяет перенести данные по USB-кабелю или через Wi-Fi. Кроме того, можно использовать настольную версию приложения и перенести информацию между смартфонами с помощью компьютера. Алгоритм для всех методов схож, так что рассмотрим перенос на примере беспроводного подключения через приложение для телефонов.
Скачать Smart Switch Mobile из Google Play Маркет
- Установите на оба устройства Smart Switch.
- Запустите приложение на старом устройстве. Выберите способ передачи «Wi-Fi» («Wireless»).

Выберите «Отправить» («Send»).</li>

Переходите к новому аппарату. Открывайте Smart Switch и выбирайте «Получить» («Receive»).</li>

В окошке выбора ОС старого устройства отмечайте пункт «Android».</li>

На старом устройстве нажмите на «Соединить» («Connect»).</li>

Вам предложат выбрать категории данных, которые будут перенесены на новый аппарат. Вместе с ними приложение отобразит и требуемое для переноса время.

«Отправить»«Send»

По прошествии отмеченного времени Смарт Свитч Мобайл сообщит об удачном переносе.

«Закрыть»«Close app»
Данный способ чрезвычайно прост, однако с помощью Smart Switch нельзя перенести данные и настройки сторонних приложений, а также кэш и сохранения игр.
Способ 2: dr. fone – Switch
Небольшая утилита от китайских разработчиков Wondershare, которая позволяет всего в пару кликов перенести данные с одного Android-смартфона на другой. Само собой, программа совместима и с девайсами Самсунг.
Скачать dr. fone – Switch
- Включите на обоих устройствах режим отладки по USB.
Подробнее: Как включить режим отладки USB на Андроид
Затем подключайте ваши Samsung-устройства к ПК, но перед этим убедитесь, что на нем установлены подходящие драйвера.
-
Запускайте др. фоне – Свитч.
Щелкните по блоку «Switch».
- Когда устройства распознаются, вы увидите изображение, как на скриншоте ниже. Слева – устройство-источник, по центру – выбор категорий данных, которые нужно перенести, справа – устройство-получатель. Выберите файлы, которые хотите передать с одного смартфона на другой, и нажимайте «Start transfer».
- Будет запущен процесс переноса. Когда он закончится, нажимайте «ОК» и выходите из программы.

Как и в случае со Smart Switch, есть ограничения по типу переносимых файлов. Кроме того, программа dr. fone – Switch на английском языке, а ее триал-версия позволяет переносить только по 10 позиций каждой категории данных.
Способ 3: Синхронизация с аккаунтами Samsung и Google
Простейший из возможных способов переноса данных с одного устройства Самсунг на другое – использование встроенного в Android средства синхронизации данных через учетные записи сервисов Гугл и Самсунг. Делается это так:
- На старом устройстве зайдите в «Настройки»—«Общие» и выберите «Архивация и сброс».

Внутри этого пункта меню отметьте опцию «Архивировать данные».</li>

Вернитесь к предыдущему окну и тапните по «Учетные записи».</li>

Выберите «Samsung account».</li>

Тапните по «Синхронизировать всё».</li>

Подождите, пока информация будет скопирована в облачное хранилище Самсунг.</li>На новом смартфоне войдите в тот же аккаунт, в который сохранили резервную копию данных. По умолчанию на Android активна функция автоматической синхронизации, поэтому через некоторое время данные появятся на вашем устройстве.</li>Для аккаунта Google действия почти идентичны, только в шаге 4 нужно выбрать «Google».</li></ol>

Данный метод, несмотря на свою простоту, тоже ограничен – нельзя таким образом переносить музыку и приложения, установленные не через Play Market или Galaxy Apps.
Google Photo Если вам требуется перенести только ваши фотографии, то с этой задачей прекрасно справится сервис Гугл Фото. Пользоваться им довольно просто.
Загрузить Google Photo
- Установите приложение на оба устройства Samsung. Заходите в него сперва на старом.
- Сделайте пальцем свайп вправо, чтобы получить доступ к главному меню. Выберите «Настройки».
- В настройках тапните по пункту «Автозагрузка и синхронизация».

Войдя в этот пункт меню, активируйте синхронизацию, тапнув по переключателю.

Мы рады, что смогли помочь Вам в решении проблемы.
Опишите, что у вас не получилось.
Перенос данных с Xiaomi на Samsung по WiFi или проводу
Перед тем, как начать переносить все ваши данные между телефонами, необходимо на свой старый телефон установить программу Smart Switch от компании Samsung.
Скачать Smart Switch
Устанавливаем программу на Xiaomi. На телефоне Samsung она уже есть. Кабель пока не подключаем.
Запускаем приложение на телефоне Samsung и выбираем раздел Получить данные.
Выбираем раздел Galaxy/Android
Выбираем Кабель или Беспроводное.
Теперь запускаем программу Smart Switch на телефоне Xiaomi. Также выбираем кабель или Беспроводное.
Если передача происходит по WiFi, то на телефоне Сяоми появится приглашение, которое нужно подтвердить.
Если по кабелю, то кабель необходимо соединить между устройствами.
Когда все прошло удачно, на Самсунге начнется поиск данных для переноса и появится окошко со списком файлов, программ, игр, сообщений, истории звонков, аккаунтов гугл и пр. которые необходимо перенести.
Выбираем необходимые разделы и нажимаем Передать.
Начнется передача данных и по ее окончанию появится окошко результата.
Все. После этого на вашем телефоне Samsung появятся все данные старого телефона. Как видите, перенести аккаунты, музыку, сообщения, историю звонков, игры и приложения не так сложно с Xiaomi на телефоны Samsung.
Фотографии: Google Фото
Существует несколько приложений, которые можно использовать для перемещения фотографий с одного устройства на другое. Среди них OneDrive и Google Drive, но самый простой и эффективный подход — через Google Photos.

Чтобы создать резервную копию папки, перейдите в Google Фото и выберите Меню > Настройки > Резервное копирование и синхронизация > Резервное копирование папок устройства. Перетащите ползунок рядом с каждой папкой, которую вы хотите сохранить. Когда вы включите свой новый телефон, все фотографии, для которых вы создали резервную копию, должны немедленно отображаться в приложении.
Передача данных через компьютер
Если стоит задача быстро перенести данные, то рекомендуем выполнить действия с помощью компьютера:
- подключите передающий смартфон к ПК по кабелю USB;
- в разделе «Компьютер» найдите свой мобильник;
- с компьютера перейдите во встроенное хранилище смартфона или на SD-карту (в зависимости от того, где хранится нужная информация);
- скопируйте данные из памяти устройства и вставьте их на рабочем столе;
- отсоедините старый телефон от компьютера и подключите к нему новый гаджет по USB;
- перетащите скопированные файлы с рабочего стола во внутреннюю память или на карту памяти нового телефона.
Как видите, способ достаточно простой. И если у вас более или менее мощный компьютер, то все действия займут всего несколько минут.
Способ 3: Samsung Switch
Смарт Свитч – официальное программное обеспечение Samsung. Есть мобильная версия, предназначенная для быстрого и безопасного перемещения данных с одного устройства на другое. Ее можно скачать из Galaxy Store или Google Play Маркета. Если же первый вариант не работает или на руках только один аппарат, но нужно срочно сделать резервную копию данных, чтобы потом перенести их на другой Самсунг, пригодится ПК-версия.
Вариант 1: Смартфон
-
На большинстве современных моделей приложение установлено по умолчанию, его можно найти среди другого ПО. Если ярлыка нет, открываем «Настройки», затем раздел «Учетные записи», тапаем «Smart Switch»
и предоставляем ему необходимые разрешения.

На устройстве, с которого будут отправляться контакты, тапаем «Отправить данные», а на принимающем телефоне «Получить данные».

Теперь на обоих аппаратах выбираем способ подключения. В данном случае передача будет беспроводная.
Проводное соединение предполагает применение кабеля, причем сторона с USB-разъемом подключается к принимающему телефону.

Начнется поиск устройств.
Когда второй смартфон будет найден, разрешаем подключение к нему.

Нас интересует перемещение контактов, поэтому выделяем соответствующий пункт и тапаем «Передать».
Процесс может занять несколько минут.

Когда данные будут переданы, начнется их упорядочивание. Происходит это в фоновом режиме, поэтому можно закрыть приложение и продолжить пользоваться устройством.
Жмем «Готово», когда оптимизация завершится.

Вариант 2: Компьютер
- Устанавливаем Smart Switch на ПК, запускаем его и подключаем смартфон к компьютеру. Когда сопряжение будет установлено, нажимаем «Резервное копирование».

В списке выбираем «Контакты».
Можно изменить формат файла с данными. Например, CSV-файлы редактируются прямо на компьютере. Для этого нажимаем значок справа в виде шестеренки.
Выделяем желаемый формат и подтверждаем выбор.
Подтверждаем сохранение данных.
Когда процесс завершится, жмем «OK».

Подключаем другое устройство и кликаем «Восстановить».
Нажимаем «Выбрать данные резервного копирования»,
отмечаем сохраненную копию контактов, щелкаем «OK»
и в следующем окне жмем «Восстановить».
Теперь контактами можно пользоваться на другом устройстве Samsung.

Опишите, что у вас не получилось.
Наши специалисты постараются ответить максимально быстро.
Как перенести контакты с самсунга на самсунг: краткий гайд
Расскажем как передать данные с самсунга на самсунг…
Проблема, как перенести контакты с самсунга на самсунг, действительно существует — она стала актуальной особенно в последнее время. Перенос данных с одного самсунга на другой можно осуществить при помощи четырех способов.
- Приложение «Samsung Smart Switch Mobile» — его не нужно скачивать и оно есть на каждом самсунге.
- Через экспорт/импорт контактов — если нужно перенести только номера телефонов
- При помощи Google Диск.
- Ручное копирование данных — самый долгий и трудоемкий метод. К нему лучше прибегать лишь тогда, когда по каким-то причинам нельзя воспользоваться другими вариантами.
Начнем с последнего варианта. Поехали!
Ручной перенос
Чтобы скопировать контакты с самсунга на самунг нужно выполнить следующие действия:
- Открыть приложение «Контакты».
- Выбрать «Настройки».
- Тапнуть «Импорт/Экспорт».
- Выбрать «Экспорт на SIM карту».
Контакты будут копироваться на протяжении некоторого времени. По окончании этого процесса все номера будут перенесены в новый самсунг. После этого остаётся только установить сим-карту в новый самсунг.
Ручной перенос контактов удобен в большинстве случаев, но есть один недостаток — симка не позволяет перенести большое количество номеров, так как память на ней совсем небольшая. Если контактов много, то перенести их при помощи копирования на сим-карту не получится
Специально для Вас: Телефон пишет медленная зарядка: почему Самсунг
Решить проблему небольшой памяти симкарты просто — нужно создать файл с бэкапом телефонной книги, чтобы потом перенести всю необходимую информацию в новый самсунг.
Так решить вопрос, как перенести контакты с самсунга на самсунг, очень просто. Далее — расскажем как создать фал с бекапом контактов на самсунге подробнее.
Как экспортировать контакты на карту памяти
Перенести контакты с самсунга на самсунг можно следующим образом — берем в руки старый самсунг, с которого нужно перенести контакты — нам нужно копировать все контакты, которые находятся на SIM карте. Открываем Контакты и выбираем пункт «Импорт/Экспорт» — нам нужно экспортировать контакты во внутреннее хранилище смартфона.
Теперь берем в руки новый самсунг — открываем Контакты и тапаем «Импорт из внутренней памяти» (либо — «Импорт с карты памяти SD», в зависимости от того, куда копировали файл). Теперь просто указываем путь до файла контактов, который мы скопировали ранее.
Специально для Вас: Приложение Ростелекома Wink для TizenOS и Android TV
Как перенести контакты с самсунга на самсунг при помощи Samsung Smart Switch
Для того, чтобы передать контакты с помощью «Samsung Smart Switch Mobile», нужно убедиться, что приложение было на обоих смартфонах. Обычно Samsung Smart Switch установлен по умолчанию на всех смартфонах самсунг. Включаем вайфай на обоих смартфонах и выполняем следующие действия:
- Открываем Samsung Smart Switch на обоих самсунгах.
- Выбираем на обоих смартфонах пункт «Из Android на Galaxy». На самсунге, с которого будем передавать контакты, выбираем нужные для копирования
- файлы.
- Подтверждаем приём данных на новом самсунге.
Всё! Контакты успешно перенесены. Если не получилось, можно пробовать вариант с облаком. О нём далее.
Как перенести контакты с самсунга на самсунг через Google Диск
Перенос данных через Google Диск выполнить просто: просто залогиниваемся в облаке на старом самсунге. Затем залогиниваемся на новом самсунге и тапаем Синхронизировать данные. Теперь привязываем к старому самсунгу новый смартфон. Так решается проблема как перенести контакты с самсунга на самсунг.
Личные данные
Вы можете вручную переместить все данные со своего телефона, которые не попадают ни в одну из вышеуказанных категорий. Вам может потребоваться сделать это, если у вас есть аудио, старые подкасты или важные документы, хранящиеся в случайных папках на вашем устройстве. Если есть контент, который вы хотите сохранить, у вас есть два варианта:
— USB-кабель. Вы можете использовать USB-кабель для передачи данных с телефона на компьютер, а затем с компьютера в ту же папку на новом устройстве.
— SD-карта. Если в вашем телефоне есть SD-карта, вы можете переместить данные на нее, а затем вставить карту в новый телефон.
Аккаунты Самсунг и Гугл
Рассматривая варианты, как передать фото с Самсунга на Самсунг или переместить иные файлы, нельзя не отметить универсальный способ перенести сведения — с помощью уже встроенных аккаунтов Гугл или Samsung. Речь идет об учетных записях, обеспечивающих необходимую синхронизацию данных. Алгоритм действий имеет такой вид:
Войдите на старый телефон, перейдите в Настройки, а далее Общие. Там кликните на Архивация и Сброс. Здесь выберите Архивировать данные.
Возвращайтесь к прошлому окну и жмите Учетные записи, а там кликните на Samsung Account.
Выберите Синхронизировать все. Дождитесь, пока сведения будут скопированы в хранилище.
Войдите на новом смартфоне в тот же Самсунг-аккаунт. Если включена опция синхронизации, данные переносятся в автоматическом режиме.
Второй способ, как перекинуть данные с Самсунг на Самсунг — воспользоваться аккаунтом Гугл. Здесь первые шаги аналогичны инструкции, которая рассмотрена выше. Разница в том, что при выборе профиля необходимо указать Google. Этот метод позволяет перенести не все данные. В частности, не удастся переместить музыку и программы, которые были скачаны с Плей Маркет или Галакси Апп. При этом с задачей, как перенести телефонную книгу с Самсунга на Самсунг или другие важные данные, эта программа с легкостью справляется.
Если цель — перемещение только фото, можно воспользоваться сервисом Google Photo. Для его применения сделайте такие шаги:
- Скачайте Гугл Фото.
- Установите программу на оба телефона Samsung, но сначала войдите на старое устройство.
- Войдите в главное меню и выберите Настройки.
Кликните по пункту автоматической синхронизации.
Сделайте эти же шаги на другом устройстве, куда необходимо перенести информацию.
Имеющиеся фотографии очень быстро переносятся между устройствами путем синхронизации.
Dr. Fone – Switch
Китайская программа, позволяющая всего за пару шагов перенести информацию с одного Android-устройства на другое. Естественно, приложение поддерживается и смартфонами Samsung. Чтобы перенести информацию, скачайте программу и следуйте алгоритму:
- на 2 гаджетах включите режим отладки по USB. Теперь соедините оба гаджета с компьютером. Но перед этим рекомендуем проверить, есть ли на компьютере все необходимые драйверы;
- откройте скачанную утилиту и нажмите на Switch;
- когда устройства распознают друг друга, на дисплее высветятся иконки обоих смартфонов и меню, в котором можно выбрать переносимую информацию;
- выберите данные, которые планируете передать (например, перенести контакты, фото и др.). Но знайте, что утилита не умеет копировать информацию из системных программ и защищенных папок;
- после выбора файлов для переноса нажмите на «Ок» и выйдите из приложения.
К сожалению, есть у приложения и свои недостатки. Во-первых, оно идет полностью на английском языке. А во-вторых, в обычной версии программы доступен перенос не более 10 файлов из каждой категории (к примеру, не более 10 фото или аудио).
Вывод
Для быстрого и удобного переноса важной информации, используйте стандартное резервное копирование. Это позволит легко сменить устройство, а так же сэкономить время на настройке и внесении дополнительной информации
Если стандартный способ не устраивает, или не подходит, тогда воспользуйтесь сторонними сервисами.
Объемные файлы: музыку, видео или изображения, лучше переносить на облачный диск, на компьютер или непосредственно на новый аппарат. Так же при наличии ROOT-прав, быстрый и удобный перенос приложений, доступен при помощи утилиты Titanium Backup.
(5
оценок, среднее: 3,40
из 5)
Приобретение нового смартфона – это не только долгожданная покупка для владельца, но и некоторые трудности, связанные с переносом сохраненных на старом телефоне данных. Для некоторых пользователей даже утрата части информации – настоящая катастрофа. Производители гаджетов предусмотрели это и значительно упростили процедуру переноса данных со старого мобильника на новый смартфон.
Для выполнения этой процедуры, пользователю нужно зайти в магазин и загрузить приложение CLONEit. Основное ее назначение – перенос данных. Универсальное средство для постоянного использования, когда владельцу смартфона необходимо переместить информацию с корпоративного мобильника на личный телефон.
Как перенести заметки с Андроида на Андроид после скачивания программы:
- Подсоединиться к беспроводной сети Интернет;
- Программа CLONEit должна быть установлена на обоих смартфонах;
- Одновременно включить приложение на двух мобильниках;
- На одном гаджете выбрать отправитель на другом получатель;
- Отметить данные, которые нужно скопировать на другой смартфон;
- Через клик начнется копирование заметок.
Процесс переноса данных с одного смартфона на другой мобильник с помощью программы CLONEit значительно упрощен, а процедура не займет много времени.








