Samsung smart view
Содержание:
- Как установить сторонние приложения на Samsung Smart TV?
- Как пользоваться программой
- Возможности
- Samsung Smart View – что это такое
- Как подключить Smart View к телевизору Samsung
- Что делать если Samsung Smart View не видит телевизор
- Описание
- Функции Samsung Smart View
- Как найти приложение
- Как настроить каналы Триколор
- Настройка используя Самсунг AllShare
Как установить сторонние приложения на Samsung Smart TV?
При проведении установки сторонних приложений нужно учитывать особенности инсталляции в Smart TV различных серий. Далее будет рассказано о процедурах установки с учётом различий. В каждом случае на определённом этапе будет необходимо ввести IP-адрес приложения. Описание процедуры инсталляции будет сделано для установки ForkPlayer, адрес для этого: 85.17.30.89.
Ссылка на скачивание
Описание для серий B или C
Процедура состоит из следующих шагов:
- Выбирают Internet TV.
- В настройках переходят к созданию нового аккаунта.
- В качестве его имени нужно взять «developed».

- После сохранения данных, необходимо осуществить перезагрузку телевизора.
- Нужно запустить Internet TV, нажать на пульте дистанционного управления клавишу A и войти в аккаунт.
- В меню кликнуть по строке Developer. Нужно ввести заранее приготовленный IP-адрес для закачки приложения.

- Перейти в Synchronize user applications, затем подтвердить ввод данных нажатием
После этого произойдёт загрузка и установка выбранного приложения.
Установка для серии D и E
В начале установки приложения необходимо создать нового пользователя. Это делается так же, как и для серий B или C. Далее осуществляют такие шаги:
- На пульте нажимают на кнопку D.
- Кликнув на «Сервер IP», вводят искомый IP-адрес.
- Нажимают на Synchronise.
- После этого выполняют переход в главное меню.
- Для выхода из своего аккаунта на пульте нажимают на кнопку D.
- Нужно выйти из Smart TV, а затем зайти снова.
После этого можно будет пользоваться только что установленной программой.
Для марки F
Для установки сторонних приложений владельцу необходимо сделать следующее:
- Нужно зайти в меню функций и перейти к учётной записи.
- В качестве логина вводят «develop», пароля — «sso1029dev!», затем выходят.
- Далее производят вход в Smart Hub, затем — в «Приложения».
- В параметрах в качестве IP settings вводят IP адрес приложения.
- Переходят в подпункт «Start App Sync». После этого выходят и осуществляют перезапуск телевизора.
Теперь пользователь может запустить недавно установленное приложение.
Для серии H
Установка делается с помощью таких действий:
- Открывают меню Smart Hub.
- Переходят в подраздел Samsung Account. Заходят в свой аккаунт. При этом в качестве логина применяют develop, а поле для ввода пароля не заполняют.
- Далее переходят к синхронизации. В «IP setting» вводят IP-адрес приложения.
- Нажимают Start User App Sync.
Установка в серии J
В рассматриваемой ситуации удобно производить установку с помощью флешки. При этом будет нужно предпринять следующие шаги:
- На компьютере запустить браузер и перейти на сайт, где можно скачать нужное пользователю приложение для Smart TV.
- После загрузки его копируют на флешку, которая перед этим должна быть отформатирована. Все файлы в виде архивов должны находиться в директории «userwidget».
- Флешку вставляют в телевизор. Установка будет запущена в автоматическом режиме.
После этого приложением можно будет пользоваться.
Серия M
В этом случае установку выполняют через Tizen Studio. Чтобы применить такой способ, на компьютере, соединённом с Samsung Smart TV, требуется предварительно установить Java последней версии. Далее предпринимают следующие шаги:
- В Tizen Studio запускают Package Manager. Открывают Tizen SDK tool и нажимают кнопку
- После установки регистрируют свой аккаунт. При этом запоминают IP-адрес
- На Smart TV заходят в Smart Hub, затем переходят к дополнительным приложениям.
- Вводят комбинацию символов 12345 и кликают по «ON». Затем вводят IP-адрес и подтверждают данные нажатием «OK».
- Телевизор необходимо перезагрузить и войти в раздел «Приложения». Далее открывают учётную запись и нажимают на знак «+».
- На компьютере производят запуск «Tizen Studio».
- Выбирают раздел «Подключение ТВ».
- Кликают по «+», затем указывают имя и IP-адрес для закачки приложения.
- Нажимают Add, затем
- Переходят в меню Tools, открывают подраздел «Certificate Manager».
- Нажимают на знак «+», который находится рядом с корзиной.
- Выбирают Samsung, затем ТВ. Вводят имя и пароль, которые необходимо запомнить.
- Необходимо ввести данные своего аккаунта в Samsung.
- Теперь нужно создать новый проект. Кликают по соответствующему значку, затем выбирают нужный шаблон. Для этого переходят в «Web Application», затем в «Basic Project». После этого указывают имя.
- Теперь нужно скачать выбранное приложение, открывают его, а данные импортируют в только что созданный проект.
- Кликнув правой клавишей, открывают контекстное меню, в котором выбирают «Run As – 1». В подменю выбирают Tizen Web Application.
После этого происходит установка приложения на Смарт ТВ.
Как установить сторонние приложения на Смарт тв Самсунг – видео инструкция:
Watch this video on YouTube
Как пользоваться программой
Основных вариантов использования Smart View два:
- Можно смотреть на ТВ любой фильм или видеоролик с компьютера.
- Можно смотреть на ТВ фото, видео и любые прочие файлы со смартфона или планшета.
Рассмотрим варианты более подробно.
Как подключиться к телевизору Самсунг с компьютера
Для воспроизведения файлов и управления телевизором Самсунг с компьютера необходимо предварительно скачать приложение Samsung Smart View для ПК. Для этого:
- Переходим к пункту Скачать и скачиваем программу.
- В появившемся окне кликаем кнопку «сохранить».
- Появляется новое окно, предлагающее запустить файл, что мы и делаем.
- Мастер настройки уведомляет о том, какое приложение устанавливается на ПК. Здесь жмем «далее».
- Принимаем условия лицензионного соглашения нажатием той же кнопки.
- Выбираем папку, куда необходимо сохранить файл.
- Приложение установлено. Жмем «готово».
Теперь осталось только подключить Smart View к телевизору и можно наслаждаться просмотром. Для подключения:
- Открываем скачанное приложение и в самом первом окне жмем кнопку «Подключить к ТВ».
- Система уведомляет о том, что необходимо включить TV и подключить его к той же сети wi-fi, что и компьютер. Делаем то, что необходимо, и выбираем ТВ для подключения. Если он включён, его название сразу отобразится на экране. Если название не появляется, нажмите кнопку обновления окна рядом с уведомлением о том, что необходимо выбрать ТВ.
Если модель вашего телевизора ранее 2013 года выпуска, на экране появится всплывающее окно, в котором будут отображены устройства, находящиеся поблизости. Здесь нужно будет подтвердить соединение путем нажатия функции «Позволить». Если модель более позднего поколения, от 2014-х годов и позже, совершенно точно smart view потребует пин-код, который отобразится здесь же на дисплее.
После завершения процедуры синхронизации нужно нажать на название телевизора.
Если всё сделано правильно, отобразится главное окно приложения. Здесь всего несколько основных кнопок, поэтому подключение не вызовет никаких проблем. Для воспроизведения файла на экране телевизора необходимо просто перетащить его на белое поле окна и нажать кнопку воспроизведения (play). Без совершения каких-либо дополнительных операций на TV фильм или видеоролик появится на его экране.
Если вы храните файлы на MacBooc, но хотите их просмотреть на большом экране телевизора, можно предварительно перекинуть файлы на iPhone или iPad. Эти устройства легко подключаются к телевизорам Samsung, так как на них доступна функция Smart View.
Как подключиться к телевизору Самсунг с мобильного устройства на Android
Для просмотра файлов со смартфона или планшета Android на телевизоре:
- Заходим в виртуальный магазин Google Play, находим приложение Samsung Smart View, скачиваем его и открываем.
- Как и в случае с программой для компьютера, приложение предупреждает, что телевизор должен быть включён и подключён к той же сети wi-fi, что и мобильное устройство. Если сеть уже есть, её название и название доступного телевизора будет отображаться на экране. Кликаем на последнее.
- Открывается главная страница приложения, где можно выбирать, что именно вы хотите воспроизвести на экране ТВ — фотографии, видео или музыку. При желании можно создавать списки воспроизведения, чтобы файлы сами отображались на большом экране друг за другом.
Чтобы использовать мобильное устройство в качестве пульта, нужно лишь нажать на соответствующий значок. После того, как функция включится, вы сразу об этом узнаете, там как приложение отобразит новое окно с кнопками. Все основные видны сразу, а дополнительные отобразятся при нажатии на кнопку «еще».
Вид меню приложения может меняться в зависимости от модели смартфона или планшета, а также версии самого приложения. Что касается качества работы, она не зависит от модели мобильного устройства, но может меняться из-за версии. Наиболее оптимальный вариант — установить на свое устройство Smart View 2.0.
Подключение мобильных устройств на базе IOS к телевизору Samsung и настройка Smart View происходит аналогичным способом.
Независимо от того, какое устройство вы используете, в приложение можно добавлять сразу несколько телевизоров Samsung. Соответствующая кнопка есть в настройках как программы для компьютера, так и приложения для смартфонов и планшетов. Один ТВ добавляется при первом использовании приложения, но затем можно подключить еще несколько и переключаться между ними. Чтобы воспроизвести контент на определенном устройстве, нужно лишь выбрать его название в соответствующем разделе.
Возможности
Установив программу Samsung Smart View на свое мобильное устройство или ПК с ОС Windows, у вас появится доступ к следующим ее функциям:
- TV Remote – данный режим позволяет использовать вам смартфон или планшет в качестве пульта дистанционного управления. При включении данной функции у себя на экране вы увидите все кнопки, имеющиеся на обычном пульте, благодаря чему будет довольно просто добраться до необходимых функций. Если же вам понадобиться ввести в какое-либо поле текст, на экране мобильного устройства появится экранная клавиатура.
- Dual View – благодаря этой функции вы сможете смотреть ТВ передачи через свой планшет или телефон. Это особенно удобно в том случае, если вы заняты чем-то в другой комнате, но хотите увидеть, чем закончится любимый сериал или спортивная программа. Кроме того, при помощи этого режима вы сможете смотреть через телевизор видео и аудиозаписи, хранящиеся у вас на ПК или мобильном устройстве. Однако при этом стоит учесть, что сигнал будет тормозить приблизительно на 10 секунд.
- Bluetooth PowerON – с помощью этой функции вы можете использовать для включения и выключения ТВ свой телефон, который в это время должен быть подключен через Bluetooth. Однако следует учесть, что такой возможностью могут не обладать некоторые телевизоры. Они просто не увидят ваш смартфон.
- Game Remote – эта опция, заложенная в программе Samsung Smart View, позволит вам превратить ваше мобильное устройство в удобный контроллер, с помощью которого управлять персонажами будет намного проще. Кроме того, данная функция может работать как в простом, так и в полном режиме. Последний режим поддерживает гироскоп, благодаря чему для управления во время игры будет достаточно просто наклонять и поворачивать планшет или смартфон в ту или иную сторону.
- Smart – благодаря этой функции вы сможете использовать на своем телефоне виджеты Smart Hub, что можете оказаться довольно удобным и интересным.
- Спящий режим – используя эту программу, можно перевести телевизор в спящий режим. При этом у него не будет работать экран и звук, а просматривать телепередачи через планшет или другое мобильное устройство можно будет и дальше.
Samsung Smart View – что это такое
Для начала следует разобраться, что это за Smart View и зачем его вообще настраивать. Итак, благодаря данной опции можно синхронизировать Смарт телевизор и какой-либо электронный гаджет (смартфон, стационарный компьютер, ноутбук), хранящий медиа файлы. После успешного завершения синхронизации на большом экране можно свободно открывать:
- фото,
- видео,
- музыку и т.п.
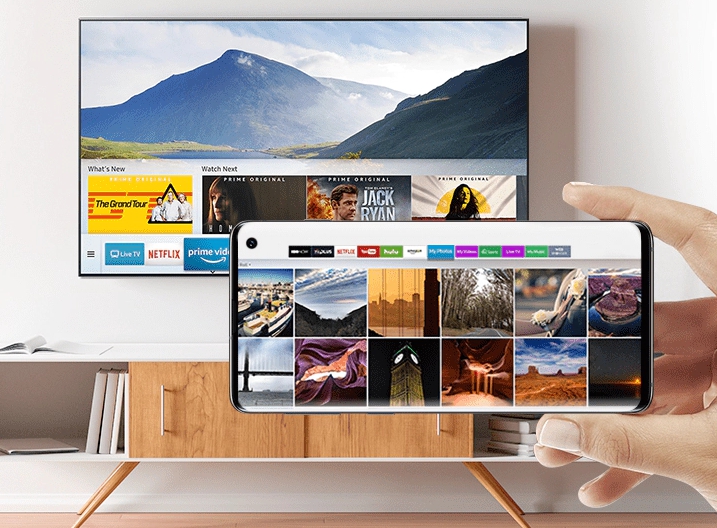
То есть делать просмотр контента более комфортным. Кроме того, в приложении Smart View можно:
- создавать собственные списки для открытия на ТВ;
- управлять Smart TV с помощью мобильного телефона. Альтернатива привычного всем пульта дистанционного управления;
- использовать свой телефон в качестве геймпада, играя в игры на Smart TV;
- просматривать телепередачи, транслирующийся по телевизору, на своем смартфоне или мониторе компьютера.
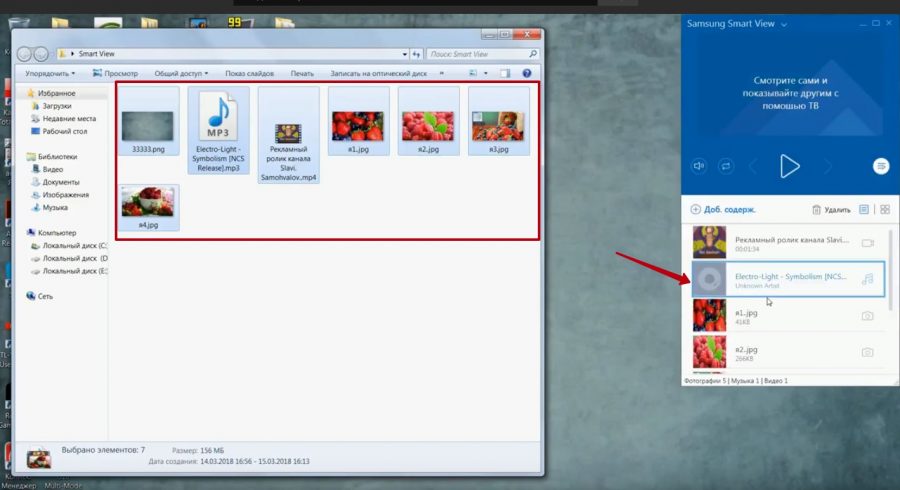
Мобильные телефоны
Установить на свой смартфон приложение Смарт Вью смогут владельцы таких ОС:
- Андроид. Все последующие версии от 4.1;
- iOS – от 7.0 и новее.
Смарт ТВ Самсунг
Использовать преимущества программы могут обладатели телевизоров, которые были выпущены позднее 2011 года:
- 2011 – модели LED D7000 и старше, а также от PDP D8000;
- 2012 – версии от LED ES7500 и PDP E8000;
- 2013 – все выше LED 4500 и PDPF5500. Исключение лишь составляет F9000 и все, что были после нее;
- 2014 – модели этого года от H4500, H5500. Но кроме: H6003/6103/6153/6201/6203;
- 2015 – версии моделей позднее J5500 (кроме J6203);
- 2016 – модели после этого года поддерживают Смарт Вью от версий K4300, K5300.
Компьютеры
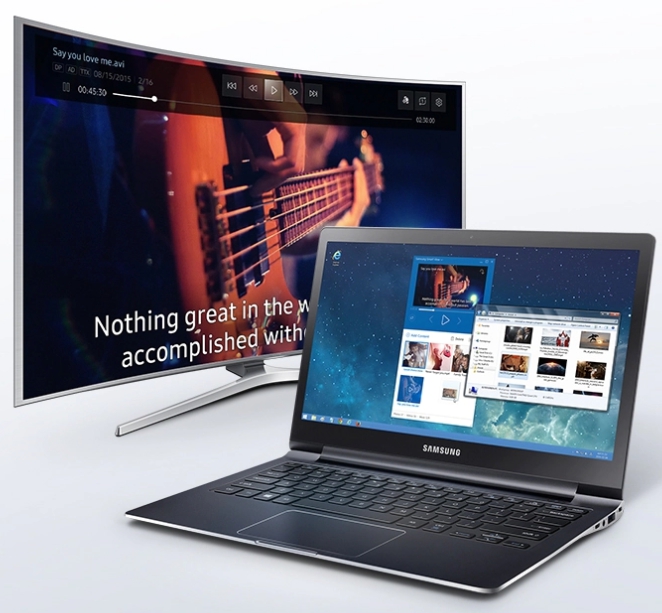
Работать программе на ПК получится если его ОС удовлетворяет следующие требования: Windows – ОС от 7 и далее 8, 8.1, 10.
А также параметры не ниже:
- частота процессора минимум 1.88 ГГц,
- ОЗУ от 2Гб,
- мощность VGA адаптера не слабее 32 и поддержка разрешения от 1024*768.
Как подключить Smart View к телевизору Samsung
Для того чтобы программа корректно и полноценно работала, необходимо подключить телевизор, смартфон или ПК к одной сети Интернет. Когда это обязательное требование выполнено, можно попробовать приступить к установке самого приложения. Инструкция может иметь отличия (в зависимости от того, на какое устройство происходит установка).
Установка на смартфоне
Необходимо следовать такому алгоритму:
- открыть магазин своей ОС (Play Маркет или App Store);
- в поисковой строке ввести название: «Samsung Smart View»;
- качать, установить программу, открыть ее;
- дать согласие на доступ к необходимым разрешениям;
- нажать на раздел поиск ТВ и выбрать в высветившемся списке свой Smart телевизор;
на ТВ может появиться сообщение о попытке подключения стороннего гаджета, выбрать «Разрешить». В более новых моделях телевизора будет написан четырехзначный пароль, который нужно ввести в телефоне.
Соединение установится и можно начинать пользоваться гаджетами в полной мере.
Для компьютера
Для нормальной работы программы на компьютере рекомендуется установить ее с официального сайта Самсунг:
- загрузить с официального сайта;
- установить его на ПК;
- подтвердить все требующиеся действия, дать согласие;
- подобно инструкции для телефона, найти через поиск свой телевизор и включить синхронизацию.
Как пользоваться
Когда все действия сделаны верно, разобраться с программой будет легко. По умолчанию загружается русская версия и от этого все разделы понятны, с ними сразу можно пробовать работать (виджеты, установленные на телевизоре, появятся в программе на телефоне или ПК).
Следует только помнить несколько особенных нюансов:
- в определенных случаях (например, при трансляции на телефоне телепрограмм с телевизора или воспроизведении видео) возможны разбежности и некоторое отставание. В среднем не более 10 секунд;
- некоторые функции могут не поддерживаться моделью телевизора и из-за этого не работать. Чаще на старых версиях, или в зависимости от региона (для русских версий могут быть некоторые ограничения).
Трансляция файлов со смартфона
Если целью такого соединения является просмотр на экране ТВ данных, находящихся на мобильном или трансляция онлайн видео, следует выполнить следующие требования:
- войди в галерею (или к примеру, в YouTube);
- определить передаваемый поток;
- выбрать кнопку передачи данных (в виде прямоугольника и сигнала беспроводной сети или пункт «Транслировать»);
- произойдет автоматический поиск устройств и высветится телевизор, на который и необходимо нажать;
- произойдет трансляция медиа файлов на Smart TV.
Что делать если Samsung Smart View не видит телевизор
Если приложение не может отыскать телевизор, устранить проблему помогут следующие способы:
- Можно попробовать обновить заводские настройки и пробшивку.
- Создавать помехи может антивирусник, его нужно выключить на некоторое время.
- Рекомендуется воспользоваться дополнительным приложением Samsung PC Share Manager. Программка была разработана для объединения в сети ТВ с приложением Смарт и внешним устройством.
С помощью простого приложения открываются большие возможности для трансляции содержимого мобильных устройств на большие экраны. Возможна и удобная и совместная работа телевизора с планшетом или смартфоном.
Компания Samsung находится в числе лидеров среди производителей современных телевизоров. Начиная с серии 6-го поколения, концерн начал выпускать умные Smart-телевизоры, которые расширили возможности телевидения. Вместе с современным цифровым ТВ, пользователь получил мощное мультимедийное устройство, которое может сравниться со стационарным компьютером.
Умные телевизоры по праву считаются вершиной ТВ-технологий, в них присутствуют мощные процессоры, видеоадаптеры и объемная оперативная память. Не менее совершенны и программные возможности — интерактивное и социальное телевидение. В последнем случае рассматривается доступ к удаленным сервисам через интернет, которые поставляются компанией Самсунг и сторонними разработчиками. Среди интересных сервисов —Smart View, с которым предлагается ознакомиться ниже.
Описание
Приложение Samsung Smart View служит в качестве пульта управления для различных смарт-ТВ Samsung, и передает потоковую музыку, видео или фото, хранящиеся на телефоне/ планшете, на ваш TV.
Описание приложения впервые обнаруженное Android Police, было обновлено в Samsung Galaxy Store, Google Play Store и Apple App Store, чтобы информировать потенциальных пользователей о том, что поддержка будет прекращена с 5 октября этого года.
Samsung Smart View был представлен еще в 2011 году как способ передачи музыки и медиа с мобильных гаджетов на телевизоры Самсунг. Кроме того, он также может работать в качестве пульта дистанционного управления и использоваться для запуска Art Mode на первом телевизоре.
Что делает Smart View
Позволяет вам обмениваться мультимедийными файлами, хранящимися на вашем ПК, то есть фотографиями, музыкальными треками и видеофайлами, чтобы вы могли наслаждаться ими на большом экране вашего телевизора.
Smart View выглядит как стандартный медиаплеер с обычными элементами управления плеером и даже поддержкой списка воспроизведения. Можно добавить видео для потоковой передачи, выбрав отдельные файлы или просто добавив целую папку с медиа-контентом. Как только ваши медиа-файлы загружены, вы просто нажимаете кнопку «Воспроизведение», и выбранный вами файл начнет воспроизводиться на вашем телевизоре.
Особенности и основные моменты
- Простота установки и использования
- Удобный графический интерфейс
- Включает необходимые элементы управления проигрывателем для управления медиа-контентом
- Подключите свой мобильный телефон к телевизору и выберите видео, изображения или даже музыку. Ваш контент будет мгновенно воспроизводиться на телевизоре
- Сделайте свои персонализированные плейлисты для доступа ко всем вашим избранным видео, картинкам и композициям в одном месте
- Наслаждайтесь контентом со всех устройств, подключенных к телевизору в качестве источника
Эта загрузка лицензируется как бесплатная для операционной системы Windows на ноутбуке или настольном ПК с медиа-серверов без ограничений. Приложение 1.6.0.5 доступно для всех пользователей программного обеспечения как бесплатная загрузка для ПК с Windows 10, но также и без проблем на Windows 7 и Windows 8.
Samsung Smart View на APKshki.com скачали 68 раз. Samsung Smart View распространяется бесплатно в расширении apk.
Все приложения и игры на нашем сайте проходят обязательную проверку антивирусом с последними сигнатурами.
Скриншоты
Функции Samsung Smart View

Приложение Samsung Smart View доступно для скачивания на Play Маркет. Дополнительно к этому телефон должен быть iOS или Андроид.
При необходимости можно найти версию для компьютеров, но ПК должен обладать операционной системой не ниже Windows 7. Для установки подойдет и планшет. После подключения утилиты можно применять следующие функции Samsung Smart:
- Режим TV Remote предусмотрен для применения смартфона вместо пульта для управления дистанционно. После подключения на экране отображаются кнопки, которые должны присутствовать на пульте. Для ввода текста отображается клавиатура.
- С помощью опции Dual View можно просматривать информацию через планшет или мобильное устройство. Также возможно воспроизведение содержимого, которое размещено на ПК через ТВ.
- Выключать и включать ТВ с собственного телефона помогает функция Bluetooth PowerON.
- Game Remote позволяет задействовать сотовый в качестве контроллера для управления.
- Smart предназначен для применения виджетов Smart Hub.
- Спящий режим позволяет перевести ТВ в такой режим.
Важным преимуществом приложения является наличие эмулятора пульта. Это позволяет разделять изображения на экране – смотреть кино и переписываться в мессенджерах.
Утилита View демонстрирует не только файлы в видео формате, с ее помощью можно создать слайд-шоу из картинок, содержащихся на устройстве.
Как найти приложение
Чтобы найти подходящие пользователю приложения, можно воспользоваться различными способами. Наиболее распространёнными из них являются следующие.
Через Smart Hub
Получение официальных приложений из Smart Hub является встроенной возможностью Samsung Smart TV. Перейдя в соответствующий раздел, пользователь увидит список доступных категорий, где сможет просмотреть доступные варианты и ознакомиться с их описаниями.
Чтобы инсталлировать приложение достаточно выбрать его и запустить установку. Достоинством такого способа является высокое качество приложений и полная совместимость с операционной системой Tizen OS, используемой для работы Samsung Smart TV.

Через социальные сети
Все наиболее популярные социальные сети выпускают специальные приложения, которые обеспечивают доступ к ним. Такие программы существуют и для Smart TV. Пользователи могут скачать и установить программы-клиенты в соответствии со своими приоритетами.
Видеосервисы
Основное назначение телевизора — просмотр видео. В интернете есть большое количество видео сервисов, предоставляющих доступ к большому количеству фильмов и телепередач. Практически каждый такой сервис выпустил приложение, открывающее доступ к его контенту.
Сайты разработчиков
Многие известные приложения имеют сайты, которые им посвящены. Оттуда пользователи смогут провести установку последней версии, узнать всю необходимую информацию о работе с программой.

Локальные архивы
Если у пользователя на своём компьютере хранятся нужные приложения, соединив Smart TV с ним через сеть, можно произвести установку. Другой аналогичный способ — произвести установку с флешки. При этом потребуется заранее найти соответствующие приложения и сохранить их у себя.
Архив актуальных приложений для Самсунг смарт Тв на 2021 год можно скачать по ссылкам из нашей статьи.
Как настроить каналы Триколор
Для опции каналов провайдера Триколор, юзерам «умных» телевизоров Самсунг Smart TV Н серии необходимо выполнить последующие деяния:
- Скинуть что остается сделать нашему клиенту опции. Для этой цели нужно зайти в «САМОДИАГНОСТИКА», дать команду «СБРОС».
- Ввести пароль, карту/модуль не вставлять.
- Подтвердить сброс данных.
- Зайти в меню, снять пометку от спутника триколор Eutelsat 36Е.
- Сделать собственный спутник, для этой цели в нижней части перечня избрать User sat 1, надавить сохранить.
- Зайти в изменение LNB данных. Тут функция опции транспондеров невозможна. Выставить нижний предел, так же, так же как и верхний.
- Меню → «трансляция» → «каналы» → «ручная настройка».
- Избрать спутник User sat 1, надавить сделать. Ввести требуемые частоты.
- Произвести обыденный поиск каналов, потом поиск по сети. Эта операция выполнит поиск по всем имеющимся частотам триколор тв.
- Появятся что остается сделать нашему клиенту доступные теле/радио каналы.
- Настройка каналов триколор на телеке Самсунг окончена.
- https://televizore.ru/smart-tv/kak-podklyuchit-smart-view-k-televizoru-samsung
- https://prosmartv.ru/connected-tv/smart-view.html
- https://www.samsung.com/ru/support/smart-view/
- https://wifigid.ru/samsung-smart-tv/smart-view-ne-vidit-televizor-samsung
- https://net-gadget.ru/smart-view-samsung-ne-podkljuchaetsja-k-televizoru/
Программка разработана для обмена информацией и проигрывания её на всех носителях (телефон, ПК, камера, телек), поддерживающих эталон DLNA. Благодаря этой программке юзер может просматривать видео, фото, слушать музыкальные произведения.
Для опции нужно:
- Сетевой кабель опрессованный по прямой схеме.
- Маршрутизатор.
Беспроводное соединение может быть, если вся подключаемая техника имеет интегрированные адаптеры wi – fi. Также нужно скачать программку с официального портала и установить её на ПК. Если приложение будет запущенно, появится пошаговая аннотация по настройке.





