Как подключить флешку к андроиду
Содержание:
- Подключение флешки с помощью USB
- Проводное подключение
- Выбор формата файловой системы
- Другие способы синхронизации данных
- Принцип работы с файлами на флешке
- Почему Андроид не видит USB флешку?
- Установка приложений на SD-карту
- Как флешку подключить к смартфону, не поддерживающему такие возможности?
- Как подключить флешку к смартфону на Android
- Подключение флешки с помощью USB
- Как устранить неполадку самостоятельно
- Сохранение приложений на карту памяти для Android 2.2 – 4.2.2
- Как сделать Андроид телефон флешкой
- Определение поддержки OTG
- Используем штатные инструменты Android
Подключение флешки с помощью USB
Можно подключить флешу и при помощи специального приложения USB Media Explorer. Последовательность действий такая:
- Устанавливают на свой смартфон приложение USB Media Explorer, скачать его можно в плей маркете;
- Подключают USB-накопитель к кабелю OTG. Если есть необходимость использовать устройство для просмотра карт памяти, то для начала нужно вставить карту памяти в считывающее устройство, а только потом подсоединить его к кабелю OTG;
- Следует выждать несколько секунд, а потом открыть приложение USB Media Explorer;
- Чаще всего приложение автоматически распознаёт USB-накопитель. Если вдруг его не видно, то открывают раздел Подключить, а уже там выбирают нужную флешку.
На этом настройку можно считать законченной. Теперь можно просматривать файлы с накопителя и копировать их на своё мобильное устройство при помощи значка Импорт.
Проводное подключение
Здесь у пользователя есть несколько вариантов, и все они зависят от конкретной модели смартфона, с которого и планируется воспроизвести файлы мультимедиа.
microUSB – HDMI
Это наиболее популярный и доступный способ для подключения телефона к Smart-устройству. Разъем microUSB есть у старых моделей известных производителей, а также менее популярных брендов (Xiaomi, Lenovo, Digma и др.).
Пример переходников microUSB с портами нескольких типов для вывода видео и аудио
После необходимо зайти в меню Смарт-ТВ (например, у Самсунга это SmartHub, подробная инструкция в статье «Строка 10 в таблице») и дождаться, пока телевизор распознает новое устройство и его содержимое.
Если этого не произошло и телевизор не видит подсоединенный телефон через USB, нужно проверить:
- Исправность кабеля. Достаточно проверить его с помощью смартфона, например, подключив его к блоку зарядного устройства. Это же поможет выполнить проверку на работоспособность разъема в телевизоре.
- Режим работы телефона. Девайсы фирмы Xiaomi/Digma при подключении к ПК или другому устройству предлагают выбрать режимов использования — как модем или съемный диск. Выбрать второй вариант.
Совет! Проверку работоспособности разъемов всех устройств лучше проверять попеременным соединением с иным девайсами.
Также необходимо учитывать, если объем данных на смартфоне слишком большой, для отображения потребуется некоторое время. Скорость передачи данных у USB 2.0 480 Мбит/с.
USB type-C
От предыдущего этот способ отличается лишь более совершенным типом разъема. Он присутствует у большинства телефонов, выпущенных после 2014 года.
Помимо отличий во внешнем виде, которые можно заметить на рисунке снизу, также есть и аппаратные различия:
- Количество пинов. Оно увеличено с 8 до 24, что ускоряет работу.
- Скорость передачи данных. Она достигает 5 Гбит/с, что примерно вдвое выше технологии USB 3.0
USB-выходы различного типа С этим портом у пользователя не возникнет вопроса, как подключить любой телефон к телевизору через USB-кабель, это можно сделать любой стороной.
Lightning
Это универсальный переходник для подключения смартфонов iPhone и других гаджетов Apple к любым устройствам, выводящим звук и изображение.
Всего на выходе имеется три порта:
- VGA. Видеоразъем для устаревших телевизоров, в т.ч. которые не являются Smart-устройствами.
- HDMI. Имеется у большинства моделей с поддержкой Smart-TV.
- 3.5 mm mini jack. Выход для подключения аудиоустройств (колонки, наушники и др.).
К минусам такого переходника следует отметить только один вход для телефона.
При наличии нескольких «Айфонов», для каждого смартфона потребуется свой кабель. Детальнее об этом и других нюансах подключения девайсов iPhone к телевизору объясняется в материале «Строка 8 в таблице».
SCART/RCA – HDMI
У некоторых старых телевизоров вместо разъемов под «тюльпан» присутствует один вход с большим числом пинов.
Это Scart-разъем, стандарт которого аналогичен RCA. Для подключения к нему нужен переходник RCA/Scart.
Подробнее узнать о схеме подключения смартфонов с выходами microUSB, USB type-C или Lightning к старым телевизорам можно узнать в теме «Строка 2 в таблице»
Прочие способы
Описанных выше вариантов подключения зачастую хватает, т.к. эти порты присутствуют абсолютно у всех современных телефонов. Но существуют и альтернативы.
В принципе, у пользователя может под рукой оказаться нестандартный переходник, либо есть желание для интереса воспользоваться иным вариантом подключения.
А именно:
- SlimPort. Внешне он похож на переходник microUSB HDMI, с одной только разницей. С помощью дополнительного шнура, можно выполнить видео вывод формата VGA и др. Название опции SlimPort и указывает на мультивывод, т.е. показ изображения и видео, используя разные порты. Это очень удобно, когда нужен универсальный шнур, который можно использовать для разных телевизоров.
- microHDMI HDMI. Этот порт встречается у смартфонов прошлого десятилетия фирмы Motorola и LG. Отличается низкой скоростью передачи данных и форматом вывода. Максимально поддерживаемое разрешение составляет 480 px. Владельцам телевизоров LG будет интересна информация из материала «Строка 11 в таблице».
Совет! Если подходят описанные выше способы, эти варианты лучше не рассматривать. По-сути, они лишь дают дополнительные возможности, а основная функция дублируется.
Оригинальный кабель USB для Самсунг отличается большим числом контактов
Если необходимо универсальное решение (чтобы не искать переходник для каждого нового девайса), лучшим вариантом будет подключить телефон к телевизору по схеме microUSB HDMI.
Большинство телефонов подключаются с помощью него, а для продукции Apple всегда можно приобрести переходник.
Выбор формата файловой системы
Наиболее популярный формат флешки, который понимают все телефоны – FAT32. Большинство производителей накопителей форматируют свои устройства по-умолчанию именно в этом стандарте.
Главный недостаток FAT32 – отсутствие поддержки больших файлов. Фильм, снятый с качеством DVD, имеет размер больше 4 Гб и на ФАТ32 не влезет. В этом случае используйте файловую систему exFAT. Форматировать флешку в этом формате можно с компьютера или ноутбука.
Внимание! Накопители другого популярного для настольных компьютеров формата NTFS не поддерживаются большинством Аднроид гаджетов. Поэтому такую флешку перед использованием придётся переформатировать в одном из описанных выше стандартов
Другие способы синхронизации данных
Если причиной сбоя в соединении является физическая составляющая (к примеру, сломался провод), а файлы между устройствами необходимо передать срочно, воспользуйтесь следующими способами передачи:
- Настройте подключение между телефоном и ПК через любое из облачных хранилищ. Как правило, на телефонах HTC и Самсунг уже переустановлено программное обеспечение One Drive. Подключите его и переместите нужные файлы. Затем зайдите в свою учетную запись хранилища на компьютере и скачайте нужные документы;
- Используйте программу AirDroid или ее аналоги. С ее помощью вы можете управлять устройством через браузер компьютера. Для этого вам не понадобится проводное соединение. Однако, скорость передачи информации в таком случае зависит от скорости интернет соединения;
- Создание сервера FTP (данный вариант подойдет для продвинутых пользователей). В дальнейшем созданный сервер можно использовать в качестве съемного диска для операционной системы Windows.
Тематический видеоролик:
Зная, как подключить телефон к компьютеру, можно воспользоваться этой возможностью для непосредственной передачи данных с одного устройства на другое.
Причём без помощи интернета, и с достаточно высокой скоростью.
Это бывает необходимо, например, для передачи на ПК фотографий с камеры смартфона или мультимедийных файлов с компьютера на мобильное устройство.
После установки на смартфон программа требует запуска, после чего показывает адрес, который требуется написать в адресной строке «Проводника» на компьютере.
Это обеспечивает возможность доступа к данным мобильного устройства, как к обычной папке.
Причём пользователь может изменять, удалять и добавлять новые файлы и на съёмном диске, и во внутренней и внешней памяти.
Принцип работы с файлами на флешке
Для успешного просмотра, копирования и переноса файлов необходимо воспользоваться файловым менеджером. Если же он не загружен, скачайте его с Play Market.
Лучше всего устанавливать ES проводник, так как он считается одним из популярных файловых менеджеров для Android.
Многие пользователи предпочитают устанавливать стандартные файловые менеджеры, на примере которых будут показаны основные принципы работы с файлами.
Запустив программы для просмотра файла, пользователь увидит, что его флешка стала доступной для просмотра и редактирования используемых файлов.
У одних flash накопитель определяется как U disc. У других пользователей он называется по-другому.
Также стоит сказать о том, что флеш-память основана на следующих особенных свойствах проводников:
- Энергонезависимая не требует дополнительную энергию для успешного хранения различной информации, она нужна лишь для записи.
- Перезаписываемая допускает изменение хранимой информации.
- В полупроводниковой не содержатся механические движущиеся части – обычный жесткий диск или устройства, построенные на интегральных микросхемах.
Иначе говоря, в ячейках флеш-памяти не содержатся конденсаторы, как во многих других разновидностях полупроводниковой памяти.
Они представляют собой всего лишь транзисторы с особой архитектурой, которая способна сохранять информацию.

Структура флеш-накопителя
Почему Андроид не видит USB флешку?
Бывают случаи, когда оборудование не распознаётся. Ситуации, при которых телефон не видит USB флешку или периодически перестаёт распознавать:
- При отсутствии действий с флеш-накопителем в течение нескольких минут. Смартфон начинает экономить заряд батареи и делает вид, что не распознаёт внешний носитель (флешка пропадает из списка доступных устройств).
- Мобильный телефон не совместим с технологией On-The-Go. В такой ситуации никакие приложения не помогут.
- При подключении флеш-носителя посредством OTG-кабеля и переходника. Два с виду одинаковых переходника могут иметь две разные распайки контактов и относится к разным технологиям (Thunderbolt и OTG).
- В схеме смартфона или планшета производитель поставил запрет на чтение флешек. Иногда помогает обновление прошивки. Также может помочь изменение настроек в root каталоге.
- Флешка отформатирована в NTFS. Смартфоны не могут читать эту файловую систему. Нужно перепрошивать флеш-накопитель в форматы exFAT или FAT32.
- Слишком большой объём флеш-памяти. Не превышайте лимит в 8 Гб.
Для подключения флешек к смартфонам есть целый набор приложений, в том числе, бесплатных. Чем новее телефон, тем больше вероятность автоматического распознавания флеш-накопителей.
- https://droidway.net/328-kak-ustanavlivat-prilozheniya-na-kartu-pamyati-android.html
- https://ichip.ru/sovety/kak-podklyuchit-usb-fleshku-k-smartfonu-392242
- https://softdroid.net/podklyuchit-usb-fleshku-k-smartfonu-android
Установка приложений на SD-карту
Внимание! Не все модели телефонов позволяют устанавливать программы и игры сразу на съемный накопитель. Все зависит от производителя и версии Android
По умолчанию на большинстве смартфонов загрузка осуществляется на телефон, поэтому требуется перенос на съемный накопитель. Именно поэтому мы предлагаем вам сначала рассмотреть несколько вариантов переноса.
Перенос приложений до версии Android 6.0
Как только вы установили какой-либо продукт из Google Play, он будет сохранен во внутренней памяти вашего телефона. Далее приложение необходимо будет перенести. Для этого выполняем следующие действия:
- Зайдите в «Настройки» своего гаджета и выберите пункт «Устройство»;
- Далее найдите вкладку «Приложения» и кликните по пункту «Все приложения»;
- Здесь вам необходимо найти то, что вы решили перенести, и нажать по названию продукта, чтобы перейти в его параметры;
- Далее кликаете по пункту «Память» и в «Место хранения» нажимаете «Изменить», после чего выбираете «Карта памяти»;
- Таким образом можно перенести на SD-карту любое количество приложений, однако есть программы, которые нельзя портировать на съемный носитель, и они могут находиться только во внутренней памяти телефона. Такая же ситуация обстоит и с большинством предустановленного ПО.
Перенос приложений Android Marshmallow 6.0 и выше
Начиная с этой версии, появилась возможность из съемного накопителя сделать дополнительный внутренний накопитель. То есть, ваша флешка может стать дополнительной памятью для телефона, причем система просуммирует общий объем обоих носителей. Эта технология называется Adoptable Storage.
Основное преимущество данной технологии – автоматическая установка всех приложений из Google Play и неизвестных источников на SD-карту, что очень даже удобно. Но учтите, что извлечь флешку и вставить, например, в компьютер, у вас не получится, так как Windows ее попросту не определит из-за особенностей форматирования разделов. Вам придется заново форматировать SD-карту, чтобы просматривать на ней файлы и скидывать их с ПК. Если же вы все-таки решили активировать технологию Adoptable Storage, вам необходимо выполнить следующие действия:
- Откройте слот для карты на своем телефоне и вставьте SD-накопитель;
- Дождитесь, пока система Android определит флешку и в шторке уведомлений появится новое оповещение, где можно будет произвести настройку;
- Нажмите вкладку «Настроить» и выберите пункт «Использовать как внутреннее хранилище»;
- Система автоматически форматирует все данные на SD-карте, после чего вам будет предложено перенести на нее файлы, но вы можете нажать «Перенести позже».
Теперь по умолчанию все приложения будут инсталлироваться на съемный накопитель, но при этом в системе он отображается как внутренняя память вашего телефона. Если же извлечь флешку, то и все данные вместе с ней, хранящейся внутри, будут извлечены и недоступны.
Внимание! Для корректной работы рекомендуется использование MicroSD 10 класса, так как этот тип карт обладает самой высокой скоростью передачи данных, и повышенной стабильностью
Как флешку подключить к смартфону, не поддерживающему такие возможности?
Как поступать, когда быстро требуется копировать любые файлы на смартфон, если они доступны лишь на флешке. Решение считается доступным с Root правами, без которых просто не обойтись. При их постановке на свой телефон придется скачать приложение StickMount, передающее на смартфон любые из файлов, имеющихся на накопителе.
Функция приложения простая и заключается в разрешении доступа к накопителю от смартфона на ОС. После этого запускается приложение и отмечается разрешение на получение Root прав. Далее открывается мир флешки, отражающийся в файловом хранилище, подписанном как USB Storage. На внешний вид она смотрится как папка, а на самом деле представляет собой полноценную флешку. При отсутствии прав в маркете имеются приложения, которые можно приобрести.
Как видите, проблема эта совсем несложная, как может только показаться на первый взгляд, важно правильно подойти к ее решению. Надеемся, мы вам помогли в этом!. Сегодня многие пользователи ищут в интернете информацию о том, как подключить флешку к телефону или планшету
Речь в данном случае идет об обычном накопителе, который подключается к компьютеру через разъем USB. Понятно, что для подключения к смартфону или планшету обычной microSD карты достаточно вставить ее в соответствующий разъем
Сегодня многие пользователи ищут в интернете информацию о том, как подключить флешку к телефону или планшету. Речь в данном случае идет об обычном накопителе, который подключается к компьютеру через разъем USB. Понятно, что для подключения к смартфону или планшету обычной microSD карты достаточно вставить ее в соответствующий разъем.
Но в нашем случае все дело в том, что ни в одном смартфоне мира просто нет полноценного разъема для USB устройств. Поэтому возникает вполне логичный вопрос – как подсоединить USB флешку к устройству, в котором нет такого разъема? При этом, конечно же, не хочется использовать компьютер – подключение должно выполняться напрямую.
Как подключить флешку к смартфону на Android
Если современный смартфон поддерживает функцию OTG, то предварительно требуется купить стандартный кабель USB/OTG. В ряде случаев нужно будет установить специальные программы и дополнително получить права суперпользователя.

Чтобы подключить к Андроид-устройству USB-накопитель, необходимо следовать такой инструкции:
- Для начала нужно убедиться, что на смартфоне есть USB-разъем. У всех гаджетов, выпущенных в последние годы, он есть, поэтому проблем с этим возникнуть не должно;
- Предварительно нужно приобрести специальный кабель OTG, его ещё называют адаптером. Именно он имеет необходимый для подключения флешки разъём;
- Подключаем флеш-накопитель. Если смартфон не видит его, то значит у него нет автоматического распознавания таких устройств. В данном случае требуется установить дополнительное программное обеспечение. Топовые девайсы обычно сразу распознают флешки, после чего гаджет запускает встроенный файловый менеджер.
Получение Root-прав
Большая часть программ, позволяющих подключать флеш-память к смартфону и переносить данные, требует наличия специальных ROOT-прав. Для получения этих прав можно обратиться в специализированные сервисные центры или установить программу, типа King Root, которую можно скачать

Не стоит забывать, что получение расширенных прав самостоятельно может быть небезопасно для мобильного устройства. Многие производители в таком случае аннулируют гарантию производителя на телефон.

Перед тем, как получать права суперпользователя, следует сделать резервную копию всей информации, так как она будет удалена.
- Скачивают программу King Root или любую подобную;
- Получают права разработчика. Для этого заходят в раздел настроек, выбирают пункт «О телефоне», после этого несколько раз кликают по разделу «Номер сборки». На дисплее должно появиться уведомление о том, что вы являетесь разработчиком. В настройках при этом появится новое меню «Для разработчиков», тут следует поставить галочку напротив пункта «Отладка по USB»;
- Далее запускают программу Kingo Root. Когда она запустится, нужно подключить телефон к компьютеру с доступом в интернет. Смартфон автоматически подхватит установку необходимых драйверов.
После нужно прочитать сообщение с предупреждениями, относительно рисков и нажать на кнопку «Root».
Подключение флешки с помощью USB
Читай также: Cимка и карточка памяти — Как установить в один слот?
У многих современных устройств, работающих под управлением ОС Андроид, имеется стандартный micro-USB разъем. Так что подключить флешку к смартфону очень просто.
Флешка будет работать на устройстве, если будет загружена технология On-The-Go. Производители внедряют подобную функцию в гаджет с последней версии.
Обычно в современных мобильных устройствах установлен micro USB разъем, поэтому пользователю не обойтись без USB кабеля и переходника для флешки.
Большинство изготовителей включают в комплект переходники для флешек. Если же его нет, его придется приобрести в магазине цифровой техники.
Если же не удается обнаружить на устройстве микроразъем — то, скорее всего, потребуется приобрести не только кабель, но еще и специальный переходник.
Конечно, это будет довольно неудобно, так как для успешного подключения дополнительного устройства придется воспользоваться несколькими кабелями. Однако, это единственный вариант, как можно в данном случае подключить флешку.
Также стоит сказать об открытии дополнительного устройства. Справиться с этой задачей можно, скачав один из файловых менеджеров.
Нередко он уже бывает установлен производителем вместе с определенным набором программ. Если же файловый менеджер отсутствует, его придется устанавливать.
Что касается смартфонов Android — то наиболее распространенными являются Total Commander и . Пользователь может сам выбрать понравившееся приложение.
Подключение USB флешки к Android
Как устранить неполадку самостоятельно
Ниже приведена последовательность действий, которая поможет вам устранить неполадку примерно в 80% случаев (в остальных выручит только сервисный центр или покупка нового накопителя). Если предыдущее действие не дало нужного результата, переходите к следующему. Рекомендации по перепрошивке устройств приведены скорее для справки. Они выполняются на ваш страх и риск.
Если вероятный виновник — карточка или флешка:
- Убедитесь в отсутствии механических поломок накопителя. Некоторые из них (отвал разъема) несложно устранить своими руками, если уметь пользоваться паяльником.
- Почистите группу контактов карты памяти стирательной резинкой или протрите спиртом. Это удалит оксидный слой с их поверхности и восстановит прохождение сигналов.
- Подключите носитель к компьютеру (если используете ридер или адаптер, убедитесь в их работоспособности). Удостоверьтесь, что его файловая система поддерживается вашим телефоном. Если нет, отформатируйте в FAT32. Не забудьте предварительно скопировать с него информацию на другой носитель, например, на жесткий диск ПК.
- Просканируйте носитель антивирусной программой.
- Проверьте его на ошибки файловой системы. Для этого можете использовать стандартное средство Windows (утилиту chkdsk, которая используется для поиска и исправления ошибок дисков): откройте в проводнике свойства накопителя, перейдите на вкладку «Сервис» и нажмите «Проверить». В следующем окошке о (кстати, в Windows 10 автоисправление ошибок включено по умолчанию, поэтому такое окошко не появляется).

Если вероятная причина — сбой фирменного ПО (прошивки) флешки, в ряде случаев ее удается восстановить с помощью сервисного софта, который можно найти на специализированных веб-ресурсах. Однако после этой процедуры на ней не останется никаких данных. Кроме того, в случае неудачной прошивки накопитель может полностью выйти из строя.
Если вероятный виновник — телефон:
- Убедитесь в отсутствии механических поломок слота для карты памяти или USB-гнезда.
- Если слот долгое время не использовался, в нем могла скопиться пыль. По возможности удалите ее с помощью кисточки или сухой ваты, намотанной на зубочистку. Если доступны контакты слота, извлеките из телефона батарею и почистите их спиртом.
- Отключите от телефона все внешние устройства, кроме проблемного накопителя, и выполните перезапуск системы. Если после этого он нормально определился, причина — в чем-либо из отключенного.
- Просканируйте телефон на предмет заражения вредоносным ПО.
- Удалите приложения, которые вы установили незадолго до сбоя.
- Временно удалите антивирус (он может блокировать съемный носитель).
- Сделайте сброс на заводские настройки.
- Переустановите операционную систему телефона.
Если вероятный виновник не определен, используйте рекомендации из обеих групп, которые больше подходят вам по ситуации.
Другие статьи сайта
- Что делать, если компьютер не видит телефон через USB-порт
- 10 причин, по которым батарея гаджета на Android быстро разряжается
- Как разблокировать телефон (планшет) на Android, если забыл пароль или графический ключ
- Почему греется телефон на Android: норма и неисправности
Сохранение приложений на карту памяти для Android 2.2 – 4.2.2
Здесь всё предельно просто и банально:

1. Всё также заходим в меню и ищем там “Настройки” – иконка, как правило, напоминает по своему внешнему виду шестерню – с её поиском проблем быть не должно;
2. Далее ищем подпункт “Память”. В нашем случае он находится между “Экраном” и “Батареей”. Меню может быть другим в зависимости от производителя устройства. На скриншоте – это пример чистой версии Андроид, без оболочек, которые предустанавливаются на заводах-изготовителях;
3. А теперь самое главное – тапните один раз по пункту “SD-карта”, располагающейся ниже надписи: “Диск для записи по умолчанию”. Напротив, неё должен появиться кругляшек или галочка;
4. Профит! Теперь все приложения, скачиваемые через Play Market будут автоматически устанавливаться на внешнюю память.
К слову, если флешка медленная, а бывают и такие, то приложения могут работать некорректно. Поэтому приобретите хорошую SD-карту – не скупитесь.
Как сделать Андроид телефон флешкой
Надо сказать, что функция подключения смартфона с ОС Android в качестве флешки до недавнего времени была практически на всех моделях и версиях вплоть до 5.0. То есть, подключив свой гаджет к компьютеру в этом режиме, Андроид отображался на ПК в виде съёмного диска, что позволяло с лёгкостью манипулировать файлами, форматировать флешку и т.д. На более поздних версиях разработчики видимо с какого-то перепугу решили, что это баловство, и за ненадобностью исключили функцию из возможностей телефона. Но тем не менее, выход всё-таки есть, и ниже я расскажу, как решается эта проблема.
Телефон как флешка – стандартный способ
Итак, чтобы перекинуть файл с ноутбука на мобильный гаджет с ОС Андроид, мы должны на смартфоне активировать функцию «Отладка по USB». Далее подключаем смартфон к ПК с помощью USB-кабеля. Теперь компьютер должен определить Android-устройство, но на некоторых моделях может появиться окошко, где потребуется выбрать параметры USB-подключения, выбираем MTP:
Если на телефоне активен «Автозапуск», то на ПК откроется окошко, в котором мы выбираем «Открыть устройство для просмотра файлов»:
Если функции «Автозапуск» нет, то открываем «Этот компьютер» (может быть «Мой компьютер» или иначе), находим своё устройство и открываем двойным кликом левой кнопкой мышки:
Здесь выбираем место временного хранения файла (это может быть как MicroSD, так и внутренняя память) и так же дважды кликаем левой кнопкой мыши:
Далее просто перетаскиваем с ПК нужный файл на свободное место или в специально созданную папку:
Теперь, подключив свой телефон к другому компьютеру, мы тем же путём извлекаем сохранённый файл, и всё это, заметьте, без использования обычной флешки.
Как на Андроид активировать режим флеш-накопителя
Заходим в «Настройки», находим раздел «Память», прокручиваем экран вниз и находим подраздел «SD-карта». Теперь в поле «Место сохранения (может быть «хранения»)» активируем пункт «Подключение SD-карты»:
После этого при подключении телефона к ПК в строке состояния будут отображаться иконка, подтверждающая о рабочем состоянии флеш-накопителя, отключить который можно просто опустив шторку и нажав на соответствующий значок.
Андроид телефон как USB флешка на версиях выше 5.0
Как было сказано выше, на устройствах с ОС Android последних версий, при USB-подключении к ПК хоть и открывается окно выбора режима подключения, но выбрать режим накопителя мы не сможем:
Тем не менее, проблема решаема. Для этого способа необходимо наличие на смартфоне ROOT прав. Поэтому хочу предупредить на сто рядов – если вы не относите себя к уверенным пользователям, то лучше не испытывать судьбу и отложить эту идею до лучших времён. Поскольку, вы не только лишитесь гарантийного обслуживания, но и можете нанести значительный, а порой и непоправимый вред самому устройству.
Далее запускаем на телефоне «UMS Enabler» (UMS Активатор), на запрос системы предоставляем права «Суперпользователя», нажимаем «Включить USB Mass Storage». Теперь, чтобы активировать режим автозапуска, передвигаем ползунок в строке «Разрешить Автозапуск» и нажимаем «Сохранить & Закрыть», после этого, запуск приложения при USB-подключении посредством кабеля не понадобится:
В приложении есть раздел «Помощь и исправление проблем», в котором можно будет прояснить непонятные вопросы по работе «UMS Enabler».
Определение поддержки OTG
Для подключения внешнего накопителя к мобильному устройству необходимо, в первую очередь, убедиться в наличии на смартфоне поддержки технологии OTG (On-The-Go), которая позволяет подать на внешнее устройство питание через USB-порт.
Стоит отметить, данная функция реализована лишь в системах Android, начиная с версии 3.1.
Для того, чтобы убедиться — поддерживает ваше мобильное устройство функцию OTG или нет — можно воспользоваться небольшой программой, которая называется USB OTG Checker.
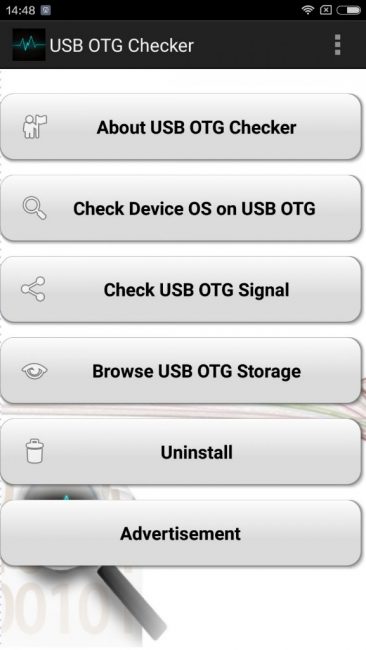
Окно программы USB OTG Checker
После того, как программа протестирует ваш смартфон — оно выдаст одно из двух сообщений.
Первое — в случае положительного результата, подразумевающего, что аппарат поддерживает технологию OTG.
В этом случае на экране монитора вы увидите следующее сообщение:
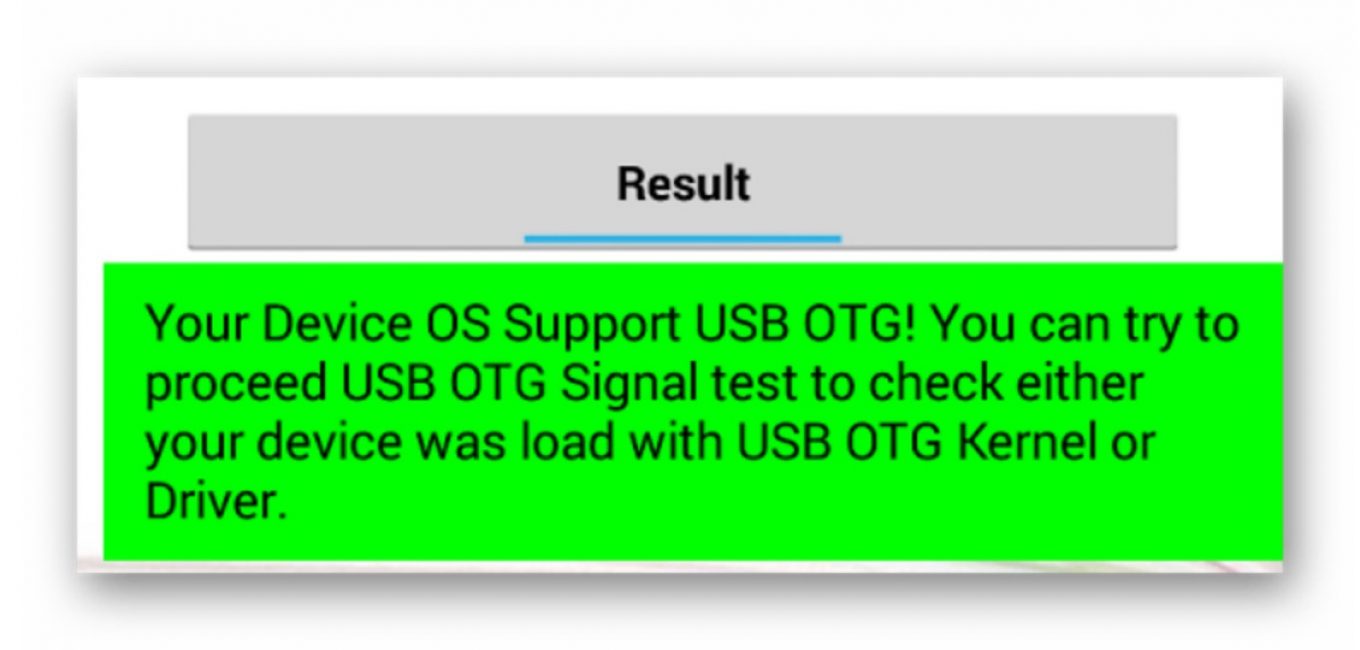
Окно положительного результата
В случае, если ваше мобильное устройство функцию OTG не поддерживает — вы увидите следующее информационное окно:
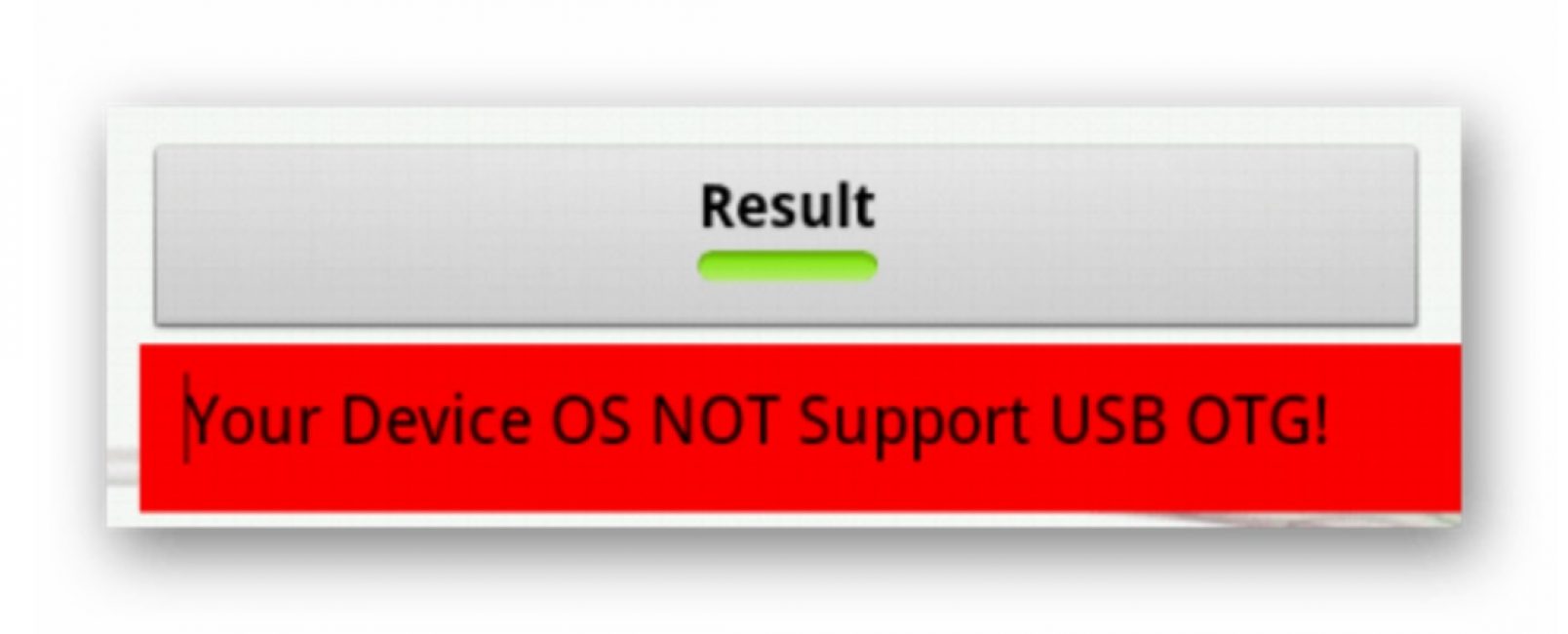
Окно отрицательного результата
В варианте с положительным результатом необходимо приобрести в торговой сети специальный переходник, позволяющий подключить внешний накопитель (флешку) в гнездо Micro USB вашего мобильного устройства.
Некоторые производителя заранее побеспокоились об этом и укомплектовали свои смартфоны фирменным OTG-кабелем.
Если же вы захотите подключить сразу несколько внешних накопителей либо других устройств к своему смартфону — придется использовать USB HUB.

Внешний вид USB HUB
В настоящее время вполне возможно найти в продаже флешку, которая имеет как USB, так и Micro USB штекер. Она довольно удобная, так как позволяет отказаться от использования OTG-кабеля.

Флеш-накопитель с USB и micro-USB разъемами
Подключение флешки в режиме OTG
ТОП-12 Лучших карты памяти для смартфона, фотоаппарата и видеорегистратора | Обзор популярных моделей +Отзывы
Нельзя не рассказать о такой полезной технологии как подключение флешки в режиме OTG. Среди ее преимуществ можно выделить тот факт, что она поддерживается большинством устройств.
Так что пользователю не придется долго мучиться, пытаясь подключить к гаджету внешнюю флешку.
С помощью одного небольшого кабеля можно легко синхронизировать имеющиеся устройства для быстрой передачи данных.
Подобный переходник стоит недорого, так что каждый может его легко приобрести и попробовать. Вот два способа проверки наличия OTG режима:
- Ознакомьтесь с техническими характеристиками, которые указал производитель.
- Купив подходящее устройство, проверьте его работоспособность на практике.
Если же гаджет не способен увидеть флешку — можно сказать, что изготовитель, по собственным соображениям, лишил устройство подобной способности.
Используем штатные инструменты Android
Благодаря возможностям Android Marshmallow последующие версии операционных систем подверглись изменению со стороны обработки информации на съемных накопителях. С этого момента пользователь может использовать элемент в качестве внутреннего хранилища, так как ОС будет рассматривать накопитель как сектор расширенной памяти устройства. Но стоит учитывать главный недостаток данного способа. После переноса определенных приложений флэш-накопитель станет зашифрованным, то есть, на других смартфонах считывать информацию с карты не получится.

Для начала потребуется создать резервную копию информации, после чего установить накопитель в смартфон. В появившемся окне откроется сообщение, в котором будет информация о новой карте. Пользователю нужно выбрать раздел с установкой. Главнейший фактор для успешного считывания информации – выбор режима использования накопителя:
- Android 4-8 версии – Use as Internal Storage;
- Android 9 версии – Phone Storage.
В некоторых случаях подобный раздел не появляется, поэтому придется производить установку вручную. Для этого потребуется зайти в настройки хранилища и отыскать инструмент с форматированием внешнего накопителя. Устройство предложит произвести перемещение информации и приложений на съемную карту. По умолчанию систему должна предоставить информацию о том, сколько места освободится в смартфоне. Для переноса стоит нажать на кнопку «Перенос контента».
Adoptable Storage – функция, которая отвечает за перенос данных с внутренней памяти на внешнюю карту. Как правило, все данные с карты памяти автоматически стираются после того, как элемент форматируется в виде внутреннего хранилища.

Android 9.0 Pie
Для тех устройств, которые не имеют возможности поддерживать адаптируемый склад памяти, можно воспользоваться ручным переносом информации на съемный накопитель. Какие действия следует совершить:
- Открыть главные настройки телефона, и перейти в раздел App Info.
- Отыскать программу, которую необходимо перенести на карту памяти.
- Кликнуть на графическую кнопку «Storage/Change/Virtual SD card.
- Далее потребуется нажать на клавишу «Переместить».

Для переноса во внутреннее хранилище необходимо совершить обратные действия. Однако в последнем пункте потребуется выбрать вкладку «Internal shared Storage». Подобные действия нужно производить постоянно, когда извлекается или меняется съемный накопитель.
Android 7.0 Nougat
Для переноса приложения или прочей информации на SD-карту необходимо воспользоваться главными настройками телефона. Если определенные программы не способны перемещаться, напротив них не будет кнопки «Переместить». Чтобы перенести данные на карту памяти, необходимо зайти в параметры системы и отыскать раздел с приложениями. В открывшемся списке выбрать нужную программу, которую потребуется переместить, и нажать на наименование. Далее потребуется открыть блок хранения и нажать на клавишу «Изменить». В строке следует выбрать съемный накопитель и нажать кнопку перемещения.

Android 5 Lollipop
На данной версии операционной системы стоит самый слабый слот для поддержки карт памяти по сравнению с более новыми ОС. Однако перемещение возможно, следует только правильно воспользоваться настройками смартфона. Конечно, в случае переноса данных на операционных системах Android 5 пользователи часто сталкиваются с проблемами, а точнее ограничениями. Многое зависит от того, предусмотрел ли такую возможность разработчик приложения. Также стоит заметить, что информация перемещается частично, поэтому целостность пакета может быть повреждена. Чтобы проверить работоспособность приложения, стоит всего лишь открыть специальный раздел, в котором будет подробная информация об элементе. Благодаря такому подходу можно разобраться с наличием программ, которые можно вернуть обратно во внутреннее хранилище.

Чтобы успешно перенести информацию на карту памяти, следует открыть системные настройки и отыскать блок приложений. В открывшемся окне появится список установленных программ. Пользователю необходимо выбрать нужную и нажать на вкладку с хранилищем, после чего подтвердить перемещение на съемный накопитель. Как правило, в ходе процесса клавиша подсвечивается серым свечением, поэтому в это время не рекомендуется параллельно проводить другие операции. Также стоит заметить, что напротив некоторых утилит кнопка с переносом будет отсутствовать. Это означает, что разработчики не предусмотрели возможность экспорта.





