Настройка карты памяти в android
Содержание:
- В чем подвох?
- Подключаем карту памяти к телефону Самсунг
- Соедините флешку с беспроводным считывателем карт
- Перенос файлов на sd карту
- Как подключить флешку, как внутреннюю память
- Телефон не видит карту памяти
- Аккумулятор
- Используем Clean Master для переноса данных на карту памяти
- Особенности и ограничения использования SD-карты
- Как подключить флешку к смартфону: этапы
- С помощью OTG
- Виды карт памяти
- Суть проблемы
- Почему это критично?
- Мобильный софт для перемещения приложений на SD
- Как восстановить данные, удаленные файлы с SD-карты телефона: восстановление средствами Windows
- Почему смартфон не видит флешку — проблемы и решение
- Как снова сделать хранилище обычной флешкой?
- Как снова сделать хранилище обычной флешкой?
- К чему приводит неправильное извлечение карты памяти
- Возможные причины
- Пользовательский интерфейс и операционная система
В чем подвох?
Карты MicroSD работают не так быстро, как встроенная память смартфона. Поэтому не тратьте деньги на более дешевые, а вместо этого покупайте себе карты памяти с разумной пропускной способностью чтения. и MicroSD от Sandisk оказались, по нашему мнению, лучшими по соотношению цена/качество. При пропускной способности записи 74 Мбайт/с вы не должны испытывать задержек. Такие карты лучше всего подходят для установки в качестве внутренней памяти
Интересно, что только LG G4 смог правильно прочитать расширенную память. Samsung показал неестественно большое количество занятой памяти, а память Sony была даже отрицательной. Тем не менее, у нас не было никаких осложнений, и даже когда мы были подключены к компьютеру, мы смогли получить доступ ко всем нашим данным должным образом, хотя мы могли видеть только общую, а не конкретную часть памяти. Трудности возникли только в случае обновления системы (см. выше).
Подключаем карту памяти к телефону Самсунг
Отметим, что на рынке множество разнообразных устройств, различающихся по объемам. Производители смартфонов постоянно анонсируют новые модели с увеличенными параметрами. Например, Самсунг выпустил смартфон с показателем в 1 ТВ (1024 Gb). Конечно, такой гаджет продается по высокой стоимости и доступен далеко не всем. Выход – приобретение дополнительной microsd, представляющей собой физический носитель информации микро формата. На ней могут храниться самые различные файлы: от системных, приложений и игр до фильмов, программ др.
Важные показатели:
- тип: MicroSD, SDHC, SDXC и др.;
- класс – чем выше, тем лучше. Означает количество мегабайт, передаваемых за 1 секунду. Оптимальным считают 10 класс – хорошее сочетание скорости и стоимости.
Производители мобильников в инструкции к устройству рекомендуют к использованию те или иные варианты, ограничивая минимальные показатели для корректной работы с Самсунг galaxy.
Отметим, что работать sd card может в качестве съемного носителя (по типу USB накопителя) или как внутренняя память мобильного или планшета.
Важно: если сделать карту внутренним носителем информации, она будет привязана к гаджету, в котором установлена. После извлечения, ее придется форматировать для последующей установки
Инструкция по установке:
- Найти разъем для установки. В современных телефонах Самсунг – в месте расположения SIM. Понадобится специальный инструмент в виде иголки. Более старые версии – отсек расположен под аккумуляторной батареей под задней крышкой.
- Внимательно осмотреть место установки и расположения контактов, установить в отсек. Закрыть отделение.
Важно: некоторые лотки в смартфонах не имеют места для расположения хранилища информации
Соедините флешку с беспроводным считывателем карт
Если предыдущий способ подключения не подходит, воспользуйтесь беспроводным считывателем для карт, например Kingston MobileLite Wireless G2, обзор которого доступен на нашем сайте по этой ссылке.

Беспроводной картридер Kingston MobileLite Wireless G2.
- Включите устройство. Если настройка ранее не производилась, подготовьте аппарат к работе, детали по настройке описаны тут.
- Установите флешку в считыватель для карт.
- Подключитесь к считывателю для карт через WI-Fi сеть.
- Откройте файловый менеджер ES Проводник или Solid Explorer Classic. Создайте SMB подключение.
- В дальнейшем для доступа к накопителю используйте созданное соединение.
Перенос файлов на sd карту
Чтобы освободить пространство, перенесите данные с внутренней памяти на флешку. Для этого
- зайдите в папку «Файлы»
- выберите интересующую подпапку (фото, видео, документы и т. д.).
- Нажмите на файл и удерживайте палец в течение секунды, пока он не выделится.
- Отметьте поочередно все фото/видео/аудио, которые хотите перенести в другое место или нажмите «Выбрать все», если есть такой пункт.
- Нажмите кнопку «Переместить».
- В новом окне выберите «Карта памяти», а после — конкретную папку.
- Подождите, пока закончится перенос данных.
- Аналогично повторите процедуру с остальной информацией.
Как подключить флешку, как внутреннюю память
Перед тем, как произвести подключение накопителя, необходимо перенести с него всю важную информацию. В процессе настройки он будет полностью очищен и вернуть данные не получится.
Первым делом необходимо зайти в Настройки, а затем перейти в раздел «Хранилище и накопитель», где следует нажать по SD-карте.
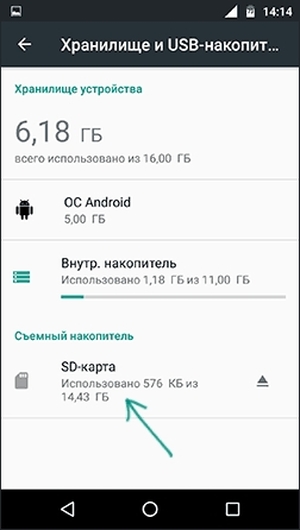
Далее нужно выбрать «Настроить» и клацнуть «Внутренняя память». Сразу после этого устройство предупредит пользователя, что вся информация будет удалена и ее станет невозможно прочитать на других устройствах без полного форматирования.
Здесь нужно выбрать пункт «Очистить и отформатировать» и дождаться завершения процесса очистки памяти. Затем может высветиться сообщение о том, что носитель работает медленно. Как правило, это обозначает, что используемая флешка не очень хорошего качества и её использование в качестве хранилища устройства может отразится и на производительности самого смартфона. Для хорошей и быстрой работы рекомендуется использовать накопители UHS Speed Class 3 (U3).

После завершения форматирования, смартфон потребует перенести информацию, с этим следует согласиться и дождаться завершения работы. После переноса, работа по превращению флэшки во внутреннюю память будет практически завершена, останется только перезагрузить устройство.
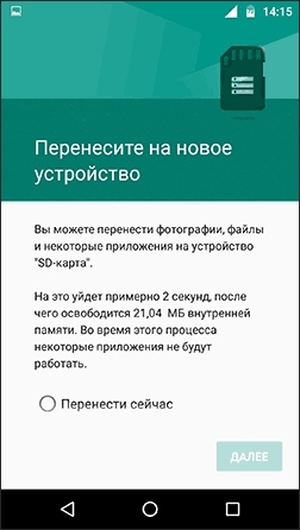
Телефон не видит карту памяти
А теперь изучите основные неисправности и возможные пути их решения:
— Повреждена файловая система – карту памяти можно восстановить при помощи форматирования (сама распространенная неисправность);
— В флеш-ридере телефона отошел контакт накопителя – необходимо плотно вставить флешку и перезагрузить телефон;
— Из строя вышел флеш-ридер, соответственно, телефон не видит карту памяти – здесь поможет ремонт в сервисном центре;
— Флешка сгорела – восстановлению она, разумеется, уже не подлежит. Хотя попытаться восстановить данные все же можно, вот вам одна из моих статей, в которых я рассказывал как восстановил данные из сгоревшей флешки.
Итак, давайте продолжим. Теперь необходимо проверить, что именно случилось с картой памяти. Первым делом перезагрузите телефон, иногда такого элементарного действия хватает для устранения ошибки в файловой системе накопителя. Не помогло? Достаньте аккумулятор (если флеш-ридер находится за батареей, а не сбоку) и проверьте, плотно ли флешка прилегает к контактам.
Следующий шаг – это проверка флешки на другом устройстве. Проще всего это можно сделать при помощи карт-ридера: просто поместите в него флешку и подключите его к компьютеру. Если ридера нет, то вставьте флешку в другой телефон.
Если на другом устройстве карта памяти читается, то проблема кроется в вашем устройстве. Чтобы узнать подробности, необходимо отнести его в ремонт. Иногда это просто ошибка в программном обеспечении, а иногда – поломка контактов. Если же карта памяти не видна и на других устройствах, то она либо сгорела, либо нарушена ее файловая система. Во втором случае поможет форматирование. Также в некоторых случаях починить карту памяти можно при помощи простых команд, о которых рассказывал в этой статье:
— Прежде чем использовать устройство, его нужно отформатировать
ВНИМАНИЕ! При форматировании с флешки будут удалены все данные. Если вы не уверены в том, что причиной стал программный сбой, то лучше отнесите сразу карту на памяти на проверку
Для тех, кто хочет попробовать «реанимировать» флешку, я подготовил две простых инструкции. Если ваш телефон по-прежнему не видит карту памяти, тогда читаем дальше.
Форматирование флешки на компьютере: пошаговая инструкция
Выполнить форматирование флешки на компьютере вы сможете при помощи карт-ридера. Если его нет, то переходите ко второй инструкции. А теперь по теме:
1. Необходимо поместить флешку в карт-ридер, а затем вставить в соответствующий разъем в компьютере или ноутбуке.
2. Теперь ждем автоматического запуска флешки на компьютере. Если этого не произошло, то зайдите в «Мой компьютер» – там вы увидите новое устройство (если флешка не сгорела).
3. Нажимаем правой кнопкой мыши на значок мыши и выбираем в контекстном меню пункт «Форматировать».
4. После этого появится меню форматирования. Вам необходимо выбрать файловую систему флешки: «NTFS» или «FAT». По умолчанию практически для всех карт выбран формат «FAT», но если такое форматирование не принесло результатов, то попробуйте выбрать «NTFS».
Проверьте, чтобы все выглядело как на этом скриншоте:
Теперь нажимаем на кнопку «Начать» и ждем завершения процесса.
Теперь флешку можно вставить в смартфон и проверить, заработала ли она или нет. Если же проблема осталась, то стоит попробовать вторую инструкцию. Иногда карта не читается после форматирования на телефоне из-за разделов, которые создает Windows при форматировании.
Форматируем флешку в телефоне
Телефон видит карту памяти, но открыть ее по-прежнему не получается? Тогда форматируем ее прямо здесь. Вставляем накопитель, проверяем контакты и заходим в настройки памяти. В телефонах Android вы найдете эту опцию в параметрах памяти. В этом разделе необходимо нажать на кнопку «Отключить карту» или «Извлечь», как это показано на скриншоте:
Теперь нажимаем кнопку «Очистить карту памяти». Процесс займет не больше минуты. После этого необходимо выбрать пункт в меню «Подключить SD-карту».
Стоит учитывать то, что в зависимости от версии прошивки Android путь к этой функции может отличаться. Форматирование флешек в гаджетах с другой операционной системой процесс проходит точно так же – вам необходимо найти раздел «Настройки памяти».
Итак, подводя итог сегодняшней статьи – «Телефон не видит карту памяти» необходимо будет добавить, что если же форматирование не помогло, то сразу можно нести карту памяти в сервисный центр или покупать новый накопитель. Надеюсь, что моя статья помогла вам восстановить флешку. Особенно хорошо, если вы смогли сделать это без форматирования.
Аккумулятор
Одного 100% заряда 950 мАч аккумулятора, согласно данным производителя, достаточно для 9 часов работы устройства под нагрузками, либо 10 исключительно как МР3-плеера. До 160 часов трубка «проживет» в режиме бездействия.

На практике же одного 100% заряда мне оказалось достаточно для двух суток автономной работы устройства, при нагрузках до часа на звонки, а также до двух часов в режиме работы с другими приложениями и возможностями устройства. Таким образом, добавляя тот факт, что производители, как правило, автономность измеряют в щадящем режиме, можно сказать, что на практике я фактически подтвердил заявленную автономность. Отмечу также, что за время тестирования автономности, беспроводной модуль пребывал в активном режиме.
Используем Clean Master для переноса данных на карту памяти
Как уже было отмечено выше, данный способ является аналогом прошлого варианта переноса на SD-карту. Предлагаем Вам сразу приступить к рассмотрению инструкции:
- Загрузите приложение. В Play Маркете оно распространяется абсолютно бесплатно;
- Запустите его;
- Тапните по иконке «App Manager»;
Перейдите во вкладку «Move»;
Выберите любое приложение, которое хотите переместить на карту памяти, поставив напротив него галочку. Также Вы можете выбрать сразу несколько;
Теперь нажмите на кнопку «Move to SD card»;
Дождитесь завершения операции.
Готово! Память на самом устройстве освобождена. К слову, если сравнивать уже представленные два способа, то мы советуем выбирать именно второй – с использованием приложения Clean Master. Так Вы потратите значительно меньше времени за счёт того, что можно выбрать сразу несколько игр и программ.
Особенности и ограничения использования SD-карты
Есть несколько особенностей, о которых следует знать, перед тем, как начинать использовать флэшку таким образом.
- После преобразования все данные, кроме некоторых приложений и обновлений для системы, будут помещаться на SD накопитель.
- При подключении к компьютеру, так же будет доступна для взаимодействия только эта часть памяти.
Как восстановить ассоциации файлов
Фактически, все действия производятся лишь с флэшкой, настоящее внутреннее хранилище телефона не доступно для взаимодействия и, практически, никак не используется. Во-первых, это значит, что при извлечении накопителя пропадут практически все данные, фотографии и приложения. Во-вторых, если объем флешки меньше чем реальный объем хранилища смартфона, то таким образом, количество доступной памяти уменьшится, а не увеличится.
Как подключить флешку к смартфону: этапы
- Подключаем кабель OTG одним концом к смартфону, другим — к флешке. Если флеш-память двусторонняя — имеет собственные порты USB-C и микро USB — кабель не нужен.
- Когда всё получилось, появится оповещение о подключении Нового диска от встроенного диспетчера файлов.
- Если отобразилось оповещение о невозможности подключения USB-диска, значит, накопитель столкнулся с несовместимой файловой системой.
- Флеш-память вставлена, а уведомлений нет — аппарат не поддерживает USB-Host или не хватает мощности для подключения.
Иногда нужно войти в Режим разработчика на устройстве, чтобы флешка определилась. Путь выглядит так: Устройство и конфиденциальность – Набор инструментов для сим-карты, Специальные возможности – Возможности разработчика – Подключение в режиме OTG (здесь возможно настроить Автоотключение через N-минут простоя). В некоторых телефонах нужно дополнительно поставить отметку во вкладке Отладка по USB.
С помощью OTG
Ничего сложного в этом случае нет, достаточно взять мобильное устройство и подключить к нему кабель, после чего можно подключать флешку.
После правильного подключения на экране высвечивается уведомление, что новое устройство подключено.
Далее можно открыть любой файловый менеджер. В нём сразу будет виден подключённый накопитель.
Открываем необходимую папку, тапнув по ней пальцем. Всё, после этого можно полноценно работать с файлами на флешке.
При помощи адаптера можно подключать не только флеш-память, но и мышку. Это очень удобно, особенно если по какой-то причине корректно не работает сенсор.
Виды карт памяти
По внешнему виду карты памяти бывают только одного типа. Не путайте карту памяти с адаптером. Адаптер служит для подключения карты памяти к компьютерам, в нём нет информации. Выглядит адаптер как карта памяти, но значительно больше и шире неё. В одной из частей адаптера есть разъём, куда можно вставить карту, а затем с помощью адаптера подключить ту к компьютеру.

Карты памяти отличаются только производителем, скоростью и типом. Сейчас почти все карты для смартфонов выпускаются по типу MicroSD. Ещё существуют более продвинутые типы SDHC, SDXC и так далее. Главным признаком при выборе карты памяти является её класс. Он указан на самой карте в виде цифры от 2 до 16 (возможно выше) в круге. Чем больше – тем лучше. Цифра означает количество передаваемых мегабайт в секунду. Например, цифра 2 означает 2 МБ/сек, цифра 16 – 16 МБ/сек. Самым оптимальным вариантом считается 10, такой класс в меру быстрый и относительно недорогой.

Суть проблемы
Абсолютно все современные флешки выпускаются с портом USB 2.0 (исключение составляют микро-карты памяти, предназначенные для работы именно в мобильных устройствах, фото- и видеокамерах).
Порт 2.0 достаточно крупный сам по себе, потому в современные модели тонких смартфонов и планшетов установлен быть не может.
Альтернативой ему служит небольшой порт microUSB, существенно отличающийся по размерам.
Очевидно, что подключить стандартную USB-карту памяти в порт microUSB без использования дополнительного оборудования невозможно.
По этой причине был разработан ряд переходников со стандартного разъема на уменьшенный, чтобы соединять устройства и передавать материалы по оптоволоконному кабелю. Однако помимо, собственно, дополнительного оборудования. Вам потребуется также изменить некоторые настройки в программном обеспечении устройства.
Почему это критично?
В большинстве случаев на телефоне имеется собственный внутренний накопитель, а для увеличения объема «хранилища» используется внешняя «карточка». Представьте, что мы в настройках аппарата указали в качестве основного места сохранения фото, видео, приложений сторонний носитель. Но он внезапно перестает корректно работать, система не видит его, и все данные отправляются в интегрированную память. А когда свободного места становиться недостаточно, зачастую, гаджет начинает «глючить».
Допустим, решили извлечь дефектную карту и заменить её на новую. Но проблема может не исчезнуть. Такого Вы не ожидали, верно? Подобные вещи способны заставить владельцев девайсов изрядно понервничать. Думаю, хватит теории и предположений, пора переходить к конкретным шагам. Их будет много, на все случаи жизни.
Мобильный софт для перемещения приложений на SD
AppMgr III
Утилита AppMgr III (App 2 SD) удобна тем, что дает возможность производить однотипные операции сразу с несколькими объектами (пакетное управление установленным софтом). Это не только изменение места установки ПО, но и:
AppMgr III упрощает и ускоряет многие задачи по обслуживанию мобильного гаджета, поддерживает все версии Android, начиная с 4.1, однако официально несовместим с устройствами отдельных производителей, в частности, Xiaomi. Операции с некоторыми объектами требуют прав root.
Link2SD
Эксклюзивная особенность утилиты Link2SD – перемещение на SD-карты абсолютно всех пользовательских приложений, даже тех, которые этого не позволяют. Правда о том, гарантирует ли разработчик их дальнейшую работоспособность, в описании ничего не сказано.
Прочие функции и возможности Link2SD:
Link2SD более всеяден, чем AppMgr III: запускается на любых версиях Андроид, начиная с 2.3, и устройства Xiaomi в целом поддерживает (хотя, по опыту пользователей, не все). Большинство операций требует прав root, на некоторых прошивках без рута не работает. Бесплатная версия утилиты довольно неплоха – функциональна и удобна, но достает навязчивой рекламой.
Files To SD Card
Простенькая утилитка Files To SD Card предназначена для переброски на карту памяти файлов разного типа – графики, видео, музыки и, конечно же, приложений. Кроме того, она дает возможность выбрать SD-карту местом сохранения новых файлов (по умолчанию Андроид сохраняет всё на устройстве).
Files To SD Card используют для разгрузки памяти мобильных гаджетов и резервного копирования данных. Несмотря на то, что производителем заявлена поддержка ограниченного числа устройств: Lenovo A2010 LTE, Samsung GalaxyCore, Moto G, Vodafone Smart Prime 6, Nokia One и Sony Xperia M4, утилита запускается практически на любых смартфонах и планшетах под управлением Android 5.0 и выше. На большинстве прошивок всё функционирует без рута.
Переместить в SDCard
Программка с незамысловатым именем « Переместить в SDCard » радует пользователей простотой и хорошими результатами. Помимо основной функции, совпадающей с названием, утилита умеет:
- Перемещать ПО с карты в память устройства.
- Сортировать приложения по именам, размеру, дате установки.
- Отображать информацию о приложениях: место установки, дату, время, размер, имя исполняемого файла (apk).
- Искать ПО на устройстве и в Интернете.
Утилита совместима с большинством марок и моделей мобильных гаджетов, в том числе глубоко китайских и очень старых (поддерживает Android 2.3 и выше). Некоторые функции требуют прав root.
Файловый менеджер
Файловый менеджер от разработчика Best App – это усовершенствованный проводник, замена стандартному диспетчеру файлов на смартфонах и планшетах под Андроид. Изменение места установки приложений – лишь одна из его функций.
В числе прочих возможностей Файлового менеджера:
Проводник очень легок и прост в освоении, не перегружен избыточными функциями, нетребователен к аппаратным ресурсам. Запускается на Андроиде 4.2 и выше. Часть функций нуждается в правах рут, но всё основное работает и так.
All-In-One Toolbox
All-In-One Toolbox – утилита для комплексной оптимизации и обслуживания мобильной системы. Безболезненный перенос приложений с внутренней памяти на SD-карту и обратно – тоже одна из ее функций.
Прочие полезные возможности All-In-One Toolbox:
- Управление автозагрузкой ПО (пользовательского и системного).
- Удаление ненужных данных (очистка мусора, кэшей, дубликатов).
- Полное удаление программ с зачисткой оставшихся файлов.
- Ускорение устройства путем освобождения оперативной памяти от запущенных служб и программ.
- Охлаждение процессора.
- Снижение расхода заряда батареи.
- Шифрование личных данных.
- Отображение списка больших файлов.
- Проводник с функцией сортировки объектов по категориям.
All-In-One Toolbox – хороший инструмент для ускорения и поддержания в рабочем состоянии смартфонов и планшетов с ограниченными ресурсами – небольшим объемом хранилища и оперативной памяти, не самым производительным процессором, слабой батареей. Запускается на устройствах любых марок и моделей, возможно, за небольшим исключением. Часть функций требует прав root и зависит от версии Андроида.
Как чаще всего бывает, это далеко не исчерпывающий список утилит с возможностями переноса приложений на SD-карту и обратно. Их сотни, но каждая со своими причудами и характером. Надеюсь, этот небольшой обзор поможет найти именно то, что придется вам по душе, а также будет «по зубам» вашему Андроид-девайсу.
Как восстановить данные, удаленные файлы с SD-карты телефона: восстановление средствами Windows
Если Ваша microSD-карта повреждена программно, но Вы не хотите прибегать к форматированию чтобы сохранить имеющиеся на ней данные, существует несколько способов ее восстановить. Стоит сразу сказать, что ни один из этих способов не дает стопроцентной гарантии, что восстановление будет удачным, однако имеет смысл попытаться.
Итак, как и в случае с форматированием для восстановления microSD-карты и хранящихся на ней данных Вам потребуется компьютер со встроенным слотом, либо картридер. Процедура восстановления средствами Windows осуществляется следующим образом:
Шаг 1.
- Подключите Вашу microSD-карту к компьютеру, раскройте меню «Пуск» и перейдите в раздел «Компьютер».
- В раскрывшемся окошке щелкните правой кнопкой мышки по отобразившейся там microSD-карте и в появившемся списке выберите строчку «Свойства».
Изображение 7. Проверка диска на наличие ошибок.
Шаг 2.
- В раскрывшемся окошке со сведениями о карте перейдите на вкладку «Сервис» и в разделе «Проверка диска» щелкните по кнопке «Выполнить проверку».
- Компьютер запустит сканирование Вашей microSD-карты на наличие ошибок. После завершения данной процедуры извлеките карту из компьютера, переставьте в телефон и проверьте на работоспособность. Все данные на карте после данной процедуры должны быть сохранены без изменений.
- Если же телефон вновь не смог распознать карту, вновь вставьте ее в компьютер и скопируйте все хранящиеся на ней файлы на другой съемный носитель.
Почему смартфон не видит флешку — проблемы и решение
Если в смартфон была вставлена новая флешка, то вполне может быть, что мобильное устройство не может просто распознать её спецификацию. Рекомендуется внимательно прочитать информацию в инструкции, относительно того, какие накопители поддерживает смартфон.
Флешка может перестать читаться по причине её неправильного форматирования или из-за накопившихся ошибок. Причиной неприятности может стать механическое повреждение устройства. В данном случае очень тяжело отремонтировать накопитель и восстановить все данные на нём.
Не стоит забывать, что флешка может сгореть. Это может произойти из-за самого гаджета, на котором оно используется. Так нередко бывает с китайскими дешёвыми смартфонами.
| Проблема | Решение |
| Смартфон не видит флешку. | Надо проверить, правильно ли она вставлена. Также нужно осмотреть разъём на предмет мусора, в этом случае его следует аккуратно очистить. |
| Неполадки с внутренней памятью устройства. | Необходимо очистить системный кэш. Для этого нужно зажать одновременно кнопку громкости и кнопку питания, после этого открывается режим «Recovery», где нужно выбрать команду «Wipe cache partition». |
| Проверка на ошибки. | В данном случае необходимо вставить флешку в компьютер. Далее система предложит проверить карту памяти на ошибки. После проверки на экрану выводится отчёт о найденных и устранённых ошибках. Вся информация остаётся на накопителе. |
| Форматирование флешки. | Если флеш-память не открывается на смартфоне, но открывается на компьютере, то нужно тапнуть правой кнопкой мыши по значку флешки и выбрать в списке форматирование. |
| Механическое повреждение или попадание влаги в накопитель. | В этом случае можно посоветовать поискать специалиста, который сможет восстановить работоспособность устройства или хотя бы извлечь информацию. |
При наличии старенького смартфона с небольшим объёмом памяти флешка может стать настоящей находкой. Тут можно хранить не только документы, музыку и фильмы, но и скачивать программное обеспечение.
Автор
Слежу за новостями на рынке мобильных услуг. Всегда в курсе последних событий
Как снова сделать хранилище обычной флешкой?
Если вы хотите, то можно отменить изменения, сделанные с помощью функции Adoptable Storage. Выполните следующие действия:
- Следуйте описанному выше методу до этапа «Коснитесь имени …».
- Нажмите на нее.
- Нажмите три точки в правом верхнем углу экрана.
- Нажмите «формат как внутренний».
- Нажмите «Форматировать». Процесс займет не больше нескольких минут.
Теперь вы можете использовать СД-шку в качестве переносного накопителя и монтировать ее на любом другом устройстве Андроид.
- https://softdroid.net/instrukciya-po-ispolzovaniyu-sd-karty-os-android
- https://composs.ru/karta_kak-vnutrennyaya-pamyat-android/
- https://mobila.guru/faqsingle/kak-ispolzovat-sd-kartu-v-kachestve-vnutrennej-pamyati-na-android/
Как снова сделать хранилище обычной флешкой?
Если вы хотите, то можно отменить изменения, сделанные с помощью функции Adoptable Storage. Выполните следующие действия:
- Следуйте описанному выше методу до этапа «Коснитесь имени …».
- Нажмите на нее.
- Нажмите три точки в правом верхнем углу экрана.
- Нажмите «формат как внутренний».
- Нажмите «Форматировать». Процесс займет не больше нескольких минут.
Теперь вы можете использовать СД-шку в качестве переносного накопителя и монтировать ее на любом другом устройстве Андроид.
- https://softdroid.net/instrukciya-po-ispolzovaniyu-sd-karty-os-android
- http://composs.ru/karta_kak-vnutrennyaya-pamyat-android/
- https://mobila.guru/faqsingle/kak-ispolzovat-sd-kartu-v-kachestve-vnutrennej-pamyati-na-android/
К чему приводит неправильное извлечение карты памяти
Извлечение SD-карты, равно как и ее установка, требует соблюдения определенной последовательности действий. Неправильное извлечение карты приводит к:
- сбоям в работе программного обеспечения смартфона;
- повреждению самой microSD;
- поломке слота под карту;
- безвозвратной утере хранящихся на карте данных.
Если ваша SD-карта при монтировании файловой системы была включена как внешний накопитель, все нужные данные при выключении на ней сохранятся. Если же вы выбрали использование ее как внутренней памяти, то все данные с нее будут потеряны при условии перемещения ее в другое устройство.
Это серьезные последствия, которые могут повлечь за собой обращение в сервис-центр и сопутствующие этому траты
Поэтому даже такому простому процессу, каким кажется извлечение SD-карты, нужно уделять должное внимание
Возможные причины
Существует несколько причин такого явления. Условно их можно разделить на две большие группы: проблемы с телефоном и проблемы с самим накопителем. К первой группе относятся:
- Непосредственное повреждение слота карты памяти;
- Другие аппаратные проблемы в устройстве;
- Проблемы с функционированием программного обеспечения, из-за которых устройство не видит накопитель.
Со стороны самой карты памяти могут быть следующие проблемы :
- Выход устройства из строя (особенно, когда работающая ранее карта вдруг перестает распознаваться или устройство сообщает о ее неисправности, что характерно для старых карт памяти с большим износом);
- Физическое повреждение контактов на карте или другие неполадки;
- Несоответствие файловой системы (некоторые новые файловые системы «не видят» старые телефоны, тогда показывается, что накопитель отсутствует).
В зависимости от причины неисправности, могут быть выбраны те или иные способы ее устранения.

Пользовательский интерфейс и операционная система
Fly Nimbus 9 работает на базе операционной системы Android 6.0. По умолчанию установлен Yandex Launcher. При этом «из коробки» доступно множество приложений. Большая часть детище «Яндекса». Помимо этого, имеется Total Commander (файловый менеджер), Xender (перенос данных с мобильных устройств), Viber, CM Security и прочие. Предустановлено 5 мобильных игр, несколько сторонних лончеров, которые позволяют до неузнаваемости изменять внешний вид пользовательского интерфейса.




Что касается типичных телефонных функций, то интерфейс привычен для Android 6.0: классический простой шрифт без засечек с цифрами.
Клавиатура тоже стандартная и поддерживает непрерывный ввод, но к ней надо привыкнуть, поскольку между клавишами отсутствуют какие-либо границы.
Все необходимые приложения можно установить из магазина Google Play.









