Как подключить пассивные колонки к компьютеру. выбор усилителя, кабеля и подключение колонок. виды входов и разъемов
Содержание:
- Как проверить колонки на компьютере?
- Что делать, если после подключения колонок нет звука
- Как настроить колонки на компьютере Windows 7
- Как подключить музыкальный центр
- Проводное подключение
- Настройка колонок на Виндовс
- ?Популярные портативные колонки?
- Что делать, если на компьютере плохой звук?
- Возможные проблемы и их решения
- Первичная настройка
- Пошаговая инструкция
- Подключение проводных колонок
- Как подключить через провод?
- Подключение проводных колонок
Как проверить колонки на компьютере?
Самый простой способ проверки – просто запустить музыку, но есть и более функциональный способ.
Как включить звук на компьютере через колонки :
Если динамики в колонке играют неправильно, рекомендуем подключить устройства к правильным портам. Быстрее способ – сменить назначение разъемов. Для этого справа в диспетчере есть столбец «Аналоговый». Кликаем ПКМ по неправильно установленному порту и выбираем «Смена назначения разъемов». Устанавливаем правильное устройство. Здесь же присутствуют большие возможности для управления звуком в Windows 10 (на вкладке «Звуковой эффект»).
Что делать, если после подключения колонок нет звука
Иногда, после проделанных манипуляций, звук не работает. Почему так происходит? Это может быть вызвано следующими причинами:
- плохим контактом на разъёме;
- обрывом проводов;
- несоответствием настроек компьютера характеристикам колонок;
- неисправностью динамиков.
Для устранения таких неполадок, сначала плотно прижимают соединительные штекеры к разъёмам и осматривают провода на предмет разрыва. Такие работы выполняют при включенных колонках. Кратковременное появление звука при нажатии на соединение, подтвердит наличие дефекта подключения.
Если звук не появился, заходят через меню «Пуск» в раздел «Панель управления», затем в подраздел «Диспетчер устройств» и «Звуковые устройства». Находят динамики или подключенный музыкальный центр и активируют его.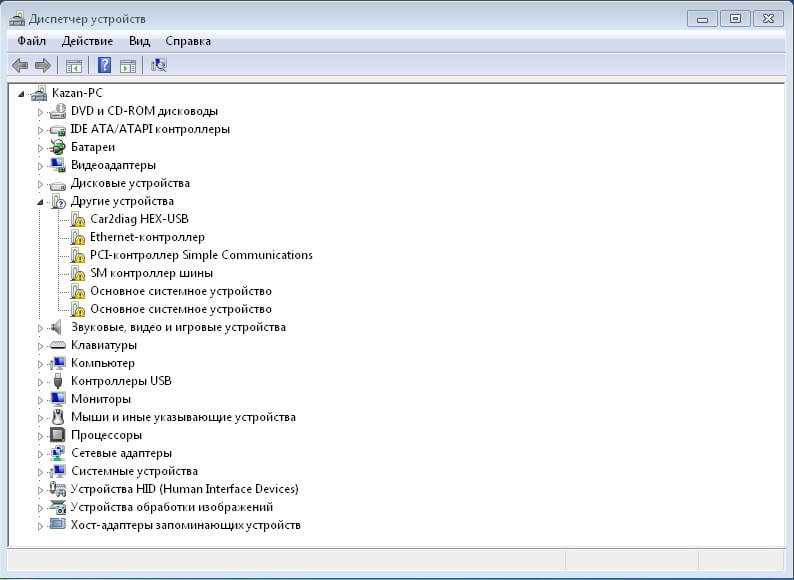
Иногда для этого нужно проверить драйвера, которые тут же, в этом меню – обновляют. Такая же проблема может возникнуть при Bluetooth-подключении колонок. Если драйвера имеют пароль, то его нужно найти в документах оргтехники. Обычно используют простые комбинации из четырёх одинаковых цифр.
Воспроизведение аудиосигнала через обычную колонку или беспроводное оборудование доставит удовольствие не только меломанам, но и пользователям, предпочитающим домашние кинотеатры. Благодаря дискретным картам и использованию многоканального подключения, можно наслаждаться качественным и объёмным звуком.
Как настроить колонки на компьютере Windows 7
В разделе «Звук» нужно найти меню «Воспроизведение» и нажать на «Настроить». Откроется окно, в котором можно проверить правильность звучания колонок, нажимая мышкой по картинке динамиков.
Тщательно удостоверьтесь, что все динамики работают правильно и кликните «далее». Откроется другое окно, где нужно отметить строку параметров широких и окружающих форматов (когда есть). Затем идет «далее» и «готово». Это финальный шаг, на нем обычная подстройка колонок завершается.
Для удобства можно откалибровать эффекты звука для проигрывания на ПК. В том же разделе «Звук» в меню «Воспроизведение» найдите динамик и кликните на «Свойства». В появившемся окне в меню «Общие» отображаются доступные входы, в «Уровни» подстраивается удобная шкала громкости воспроизведения через колонки и запись микрофона.
В «дополнительные возможности» можно выбрать, активировать или удалить ненужные варианты
После подбора параметров важно не забыть сохранить все и нажать «Ок»
Регулировка звука на ноутбуке
Подстройка параметров на ноутбуке может немного отличаться от ПК, Дело в том, что в отличие от стационарной модели ноутбук имеет только интегрированные динамики для проигрывания музыки. Несмотря на различия в оборудования схема процесса на устройствах похожа.
- Сначала нужно зайти в меню «Пуск».
- «Панель управления».
- «Звук».
В последнем разделе выполняются такие же действия как в случае с ПК.
У ноутбуков на клавиатуре есть необычная, но удобная клавиша «Fn». Отыскать ее не трудно, обычно она находится возле кнопки Windows. Внимательно изучите клавиатуру, некоторые клавиши (расположены вверху) имеют различные обозначения.
Для конфигурации понадобится найти иконку динамика. Если одновременно нажать на «Fn» и на кнопку с зачеркнутым динамиком, то звук на устройстве отключится. Используя аналогичные клавиши (нарисованы стрелки) можно изменять уровень воспроизведения. Ничего трудного в процессе регулировки нет.

Как настроить колонки на ПК Windows 7 программно
Регулировка воспроизведения на ПК выполняется не только стандартными методами. Часто разработчики звукового оборудования внедряют специальные программы – ПО. Они используются для детальной регулировки воспроизведения.
Самый известный вариант – Realtek. Эта программа служит стандартным вариантом для расширенной регулировки в Виндовс 7.

Чтобы открыть программы введите в поисковике системы «Realtek HD» и нажмите enter. В этом ПО все моменты собраны в едином меню, чтобы упростить процесс. Тут же отображаются разновидности входов и активные устройства.
Громкость регулируется смещением ползунка, рядом же идет изменение баланса колонок. Подберите удобные параметры из дополнительного списка, затем сразу прослушайте готовый результат. Далее переедите на меню «Звуковой эффект».
Здесь регулируется общая обстановка, а в разделе «Эквалайзер» выбирается жанр для проигрывания. Тщательно подстройте все под себя и сохраните результат. В этом же ПО выполняется конфигурация микрофона.
Использование подобных программ сильно упрощает процесс.
Итог
По сути большой разницы между конфигурацией ноутбука и ПК нет. Все устройства на одной системе похожи. Весь процесс выполняется тем же путем, за исключением некоторых нюансов.
Самым удобным методом подстройки воспроизведения является использование дополнительного ПО от разработчика. Обычно оно устанавливается вместе с драйверами. Преимущество таких программ в том, что все собранно в одном разделе.
Такой подход гораздо удобнее. Искать нужный параметр в стандартных средствах сложнее, на все уйдет больше времени.
В большинстве случаев современные встроенные карты позволяют не утруждать себя и пользоваться автоматической настройкой. Она выдает неплохой результат проигрываемой музыки.
Конечного результата вполне хватает для большинства повседневных задач рядового человека
Большинство пользователей используют только регулировку громкости, но некоторым людям важно, чтобы качество звука было на максимальном уровне
Они стараются выжать все из устройства и произвести оптимальную подстройку конфигураций, выжать все, что можно из своего устройства.
Как подключить музыкальный центр
Музыкальный центр может полностью заменить специальные динамики для стационарного компьютера. Чтобы его подключить напрямую, необходимо приобрести специальный кабель, который на одном конце имеет 2 разъема типа – тюльпан, а на другой миниджек на 3,5.
Тюльпаны следует присоединить к музыкальному центру. Цвет штекеров соответствует цвету разъемов. Обратную сторону кабеля необходимо подключить к компьютеру. После подключения всех проводов, на самом устройстве следует включить режим, позволяющий воспроизводить данные с внешнего носителя.
Аналогичным образом можно подключить стереосистему. Но следует учитывать, что это возможно только на тех компьютерах, которые оснащены дополнительным разъемом под сабвуфер и дополнительные музыкальные колонки.
Проводное подключение
Если нет возможности синхронизировать технику при помощи беспроводного сигнала, можно соединить колонки с ПК через USB. Это практичный и удобный вариант, если у компьютера нет модуля Bluetooth или нужно сохранить заряд акустики. Необходимый кабель при его отсутствии в комплектации можно приобрести в любом магазине гаджетов и мобильных устройств. Через порт USB колонка подключается достаточно просто.
- Один конец кабеля нужно подсоединить к акустике в гнездо для зарядки.
- Второй стороной (более широкой) порт вставить в нужный разъем компьютера или ноутбука.
- Колонку нужно включить. Как только ОС найдет подключенный гаджет, она оповестит пользователя звуковым сигналом.
- На экране появится уведомление о новом оборудовании.
- Название музыкального девайса может отображаться по-разному на каждом компьютере.
- После подключения нужно воспроизвести любой трек для проверки колонок.
Рекомендуется обеспечить подключение к интернету, так как ПК может попросить обновить драйвер. Это программа, необходимая для работы оборудования. Также диск с драйвером может идти в комплекте с колонкой. Обязательно установите его перед подключением акустики. В комплекте с любой моделью акустического оборудования идет инструкция по эксплуатации.
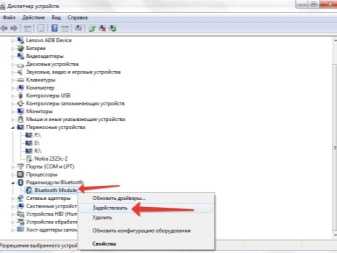

Настройка колонок на Виндовс
h2<dp>2,0,0,0,0—>
В этом же окне есть кнопка «Настроить». При ее активации открывается небольшое диалоговое окно, с помощью которого можно проверить стерео баланс.
p, blockquote<dp>10,0,0,0,0—>
Для систем 2.1 и 2.0 следует выбрать режим «Стерео», при использовании акустики 5.1 переключиться на соответствующий пункт.
p, blockquote<dp>11,0,0,0,0—>
p, blockquote<dp>12,0,0,0,0—>
В свойствах используемого девайса, для чего предусмотрена отдельная кнопка в меню «Звук», во вкладке «Дополнительные возможности» доступны различные аудио эффекты – например, выравнивание громкости или тонкомпенсация.Чуть ниже можно выбрать пресет для направления музыки, которому вы отдаете предпочтение. Конечно, предустановок не так много, как в хорошем МР3 проигрывателе, однако можно использовать и их.
p, blockquote<dp>13,0,0,0,0—>
И кстати, хорошо бы было посоветовать вам, почитать про то «Как подсоединить колонки к компьютеру» – а то вдруг, что-то не так подключили.)
p, blockquote<dp>14,1,0,0,0—>
?Популярные портативные колонки?
Как подключить блютуз-колонку к компьютеру Windows?
У каждой версии операционки — свои нюансы. Проще всего осуществить включение блютуз-девайса, если на компьютере установлена 10 версия Windows. В данной версии операционки процесс интуитивно понятен и доведен до совершенства.
Как подключить колонки к компьютеру Windows 10:
- Нажмите кнопку «Пуск».
- Выберите «Параметры» → «Устройства».
- Перейдите в пункт «Добавление Bluetooth или другого устройства».
- Включите колонку и переведите ее в специальный режим подключения (индикатор Bluetooth на самом устройстве при этом будет активно мигать).
- В меню на компьютере выберите пункт Bluetooth и ищите свою модель.
- Кликните по ее имени, после чего появится системное сообщение об успешном подключении устройства.
Как подключить колонки к компьютеру Windows 8
Работа с более ранней версией Windows немного отличается:
- Включаем колонку и переводим ее в режим подключения.
- В трее рабочей панели Windows кликаем правой кнопкой мыши по иконке с изображением пиктограммы Bluetooth.
- Нажмите «Добавить устройство», в результате чего появится новое окно с именем вашего устройства.
- Выберите его и нажмите «Далее».
- Операционная система сама установит драйвера для устройства и сообщит о готовности работы с ней.
Как подключить колонки к компьютеру Windows 7:
Процесс подключения колонок к более ранней версии операционной системы практически идентичен. Вам также нужно будет включить колонку, чтобы компьютер нашел ее, а затем немного подождать, пока ПК установит для устройства драйвера.
Как подключить колонку JBL к ноутбуку?
Никаких особых хитростей у колонки данного производителя нет. Скорее трудности могут возникнуть именно при подключении к ноутбуку, поскольку система манипуляций немного отличается от процесса подключения к обычному ПК:
- Первым делом необходимо активировать Bluetooth-модуль. Нажмите и некоторое время удерживайте клавишу Fn, а затем нажмите на клавишу со значком Блютуз.
- Следующий шаг — включите и переведите в режим подключения устройство.
- Далее — по стандартной схеме переходите по пунктам меню: Оборудование и звук → Устройства и принтеры → Устройства Bluetooth → Добавить устройство.
- В появившемся списке найдите свою модель колонки и выберите девайс как устройство для вывода звука по умолчанию.
Источник
Что делать, если на компьютере плохой звук?
Как устранить хрип в колонках на компьютере и другие неполадки:
Может быть и такое, что проблема кроется в плохом кабеле или разъеме. Если есть плохой контакт, небольшое воздействие на штекер и провод вызовет характерные звуки. В подобном случае разумно задуматься над заменой кабеля на более качественный.
Полученные из статьи знания помогут не только подключить, но и настроить, а также устранить возможные неполадки со звуком. Скорее всего советы помогут исправить проблему, хотя порой неполадка гораздо серьезнее. Тогда приходится либо менять разъемы, либо покупать новые колонки. Если же колонки хорошие, а качество звука не устраивает, стоит задуматься над приобретением внутренней или наружной звуковой карты.
Источник
Возможные проблемы и их решения
Рассмотрим основные проблемы, которые возникают при подключении колонок или наушников:
- нет звука;
- компьютер или ноутбук не «видит» оборудование;
- посторонний шум или фон.
Для каждой проблемы есть несколько решений в зависимости от причины.
Нет звука
Если акустическое оборудование подключено правильно, в соответствии с нашими рекомендациями, то причиной того, что звука нет, могут быть:
- Выключен звук в настройках системы. Для увеличения громкости щелкните левой кнопкой мыши по иконке в виде динамика и отрегулируйте ее с помощью ползунка.

- Некоторые модели устройств оснащены кнопками или колесиками для регулировки звука. Проверьте, не поставлен ли он на минимум.

Фото: remonton.kiev.ua
- В панели управления звуком, которая находится в параметрах звука системы, выберите нужный девайс.

ПК не определяет наушники или колонки
Если в списке подключенных устройств не отображается акустическое оборудование, то рекомендуется проверить следующее:
- Актуальность драйверов звуковой карты через диспетчер устройств. Об этом мы писали выше.
- В случае беспроводных наушников/колонок, проверьте состояние батареек. Если они сели, то ПК не сможет синхронизироваться с приборами.
- Возник сбой в работе системы, которая включает в себя совокупность программных средств, драйверов и утилиты, обеспечивающих стабильную работу оборудования. Если это произошло, то достаточно будет перезагрузить компьютер.
- Оборудование находится вне зоны действия Bluetooth. Как правило, сигнал распространяется в радиусе на 10 метров без преград.
- Неправильное подключение проводов. Выше мы рассмотрели подробно, какие штекеры куда вставлять.
Отдельно следует отметить физические неисправности. Если подключение осуществлено по USB, то попробуйте переключить его на другой порт. Попробуйте переставить штекеры во встроенную звуковую карту из дискретной. Следует проверить отсутствие механические повреждений на проводах и штекерах, а также переходников, если они используются.
Первичная настройка
Базовые драйвера уже вшиты в ОС. В большинстве случаев колонки готовы к работе уже во время первого запуска Винды – если они подключены правильно, после загрузки вы услышите характерный звук.
p, blockquote 3,0,0,0,0 –>
Нужный раздел называется «Звуковые, видео и игровые устройства». Если драйверов нет, об этом будет сигнализировать значок в виде желтого треугольника с восклицательным знаком внутри, а сам девайс помещаться в разделе «Другие устройства».
p, blockquote 5,0,0,0,0 –>
Линейный выход может быть попросту отключен. Определить это можно по иконке динамика в правом нижнем углу. Если звук отключен, значок будет перечеркнут красным крестиком.
p, blockquote 6,0,0,0,0 –>

p, blockquote 8,0,0,0,0 –>
По умолчанию следует использовать устройство, которое называется «Динамики» или «Стереофоническая система». Если индикатор сигнала, напротив какого-то из устройств в списке активен и показывает изменения амплитуды, но звука нет, проверьте все устройства по очереди, кликнув правой кнопкой мыши и выбрав пункт «Назначить по умолчанию».
p, blockquote 9,0,0,0,0 –>
Пошаговая инструкция
1. Расположение устройств.
Колонки аналогового типа 2.0 и 2.1 необходимо расставлять правильно: колонки лучше всего установить по бокам от монитора, а сабвуфер – произвольно, но для достижения максимального эффекта.
На каждой колонке сзади указана маркировка: L (left, лево) и R (right, право). По поводу расположения сабвуфера долгое время ходят упорные споры, поэтому его следует установить там, где звучание низких частот будет наиболее оптимальным для пользователя.
Первым делом необходимо выключить компьютер. Многие пользователи пренебрегают данной рекомендацией, однако такова техника безопасности и лучше лишний раз ей следовать, чтобы избежать поражения током или перепадов напряжения. Т. к. питание постоянно «гуляет» по материнской плате, подавая электричество в разные устройства, резкое увеличение мощности повлечёт за собой поломку (особенно, если акустическая система цифровая и требовательная к ресурсам).
Затем подключается питающий блок к розетке или сетевому фильтру
Но здесь тоже следует проявлять осторожность: сетевой фильтр является переходником. Подразумевается, что если в него вставлены вилки от приборов, потребляющих в сумме более 220 вольт (максимальное значение розетки), то всей проводке в доме будет очень несладко: может возникнуть пожар, и провода будут ярко искриться
Каждый из штекеров окрашен в определённый цвет:
- красный и белый: для правой и левой колонки соответственно;
- зелёный: для гнезда в материнской плате компьютера;
- синий: для дополнительных устройств, чаще всего – сабвуфера.
Не нужно втыкать штекеры в розовый разъём – он исключительно для микрофона. В остальном проблем не возникнет, т. к. каждое гнездо окрашено в соответствующий цвет, а возле зелёного (на системном блоке) указаны различные дополнительные маркировки. Это либо надпись «AudioIn» (аудиовход), либо нарисованный динамик, издающий звук.
О разъемах и их цветах Вы можете также узнать из данного видео.
3. Проверка работоспособности.
После прямого подключения колонок к системному блоку и сети можно включать компьютер. Система должна автоматически обнаружить устройство и установить нужные драйвера (необходимо подключение к Интернету). Если этого не произошло, значит, установить программное обеспечение придётся самостоятельно. Если в комплекте имеется установочный диск, следует воспользоваться им.
4. Цифровые колонки 5.1 и 7.1.
Устройства данного типа отличаются в нескольких существенных деталях:
- необходимо наличие дискретной звуковой карты, т. к. встроенная не сможет раскрыть потенциал колонок;
- в цифровых колонках гораздо больше кабелей, для которых на самой материнской плате не существует разъёмов;
- если блок питания в системном блоке слабый, придётся приобрести новый – иначе не хватит питания и произойдёт аварийное отключение.
В дискретной звуковой карте немного больше цветных гнёзд (чёрный и оранжевый), под каждый штекер от кабелей цифровых колонок. Достаточно лишь соединить штекер с разъёмом согласно цветовым обозначениям, а в остальном процедура подключения будет полностью идентична.
Наиболее качественные и дорогие модели вместо цветовых штекеров используют один конкретный:
- HDMI;
- S/PDIF.
Наличие лишь одного кабеля не говорит о плохом качестве звука, а полностью наоборот. Данные разъёмы являются новаторскими и современными, позволяющими всецело раскрыть потенциал даже профессионального оборудования.
На этом подключение окончено, однако существует вероятность возникновение различных ошибок, с которыми придётся иметь дело.
Подключение проводных колонок
Шаг 1. Выберите комплект динамиков для ноутбука. Если на вашем ноутбуке есть разъем USB или разъем для наушников, вы можете подключить большинство проводных динамиков к своему персональному компьютеру.
- большинство компьютерных динамиков имеют небольшой аудиоразъем 3,5 мм (1/8 ″ мини-разъем, подходящий для смартфонов, плееров iPod, звуковых карт ПК), который подключается к стандартному разъему для наушников. Динамики этого типа обычно подключаются к источнику питания;Аудиоразъем 3,5 мм на большинстве динамиков
- динамики с питанием от USB подключаются к компьютеру для подачи питания, поэтому вам не нужно подключать их к розетке на 220 В. Если на вашем ноутбуке есть «лишние» USB-порты, это может быть предпочтительным вариантом.Колонки с USB и обычным аудиоразъемом
Шаг 2. Разместите динамики в рабочей зоне. Большинство динамиков ПК имеют маркировку «Левый» (L) или «Правый» (R) на задней или нижней части устройства.

Разместите динамики правильно
Если в ваших динамиках есть сабвуфер, вы можете разместить его за системой или на полу.

Разместите сабвуфер за системой или на полу
Шаг 3. Уменьшите громкость динамика: обычно это делается поворотом регулятора громкости на одном из динамиков до упора влево.

Уменьшите громкость динамика
Шаг 4. Щелкните левой кнопкой мыши значок звука в правом нижнем углу рабочего стола. Отрегулируйте громкость примерно до 75%.

Щелкните левой кнопкой мыши значок звука в правом нижнем углу рабочего стола

Используйте ползунок, чтобы отрегулировать громкость примерно до 75%
Шаг 5. Когда вы нажмете на опцию «Mixer», появится несколько ползунков, используйте ползунок с надписью «Applications»).

Нажмите на опцию «Смеситель»

В ползунке с надписью «Приложения» настраиваем звук на 75%
Шаг 6. Включите ноутбук и подключите аудиокабель (USB или разъем 3,5 мм) к соответствующему порту на ноутбуке.
- Если вы используете разъем 3,5 мм, посмотрите по бокам ноутбука, чтобы найти небольшой разъем с наушниками или моделью динамика.Находим небольшой разъем с изображением наушников или динамика, подключаем разъем от динамиков
Для подключения не используем разъем с моделью микрофона
- Если вы используете разъем USB для передачи звука, подключение динамиков может вызвать запуск установки драйвера или система автоматически установит драйвер. Если операционная система просит вас вставить диск, вставьте тот, который был в комплекте с подключенными динамиками, и следуйте инструкциям на экране.Для подключения USB-колонок используйте свободный USB-разъем на ноутбуке
Вставьте диск с драйверами, поставляемый с USB-динамиками
Шаг 7. Включите динамики кнопкой «Вкл», обычно расположенной на задней панели одной из динамиков. Иногда кнопку включения совмещают с регулятором громкости динамика.

Включаем колонку с соответствующей кнопкой, отвечающей за питание

Если у вас есть шнур питания, подключите его к сети
Шаг 9. Воспроизведение аудио на ноутбуке: потоковое воспроизведение музыки, компакт-дисков, видео с YouTube и т.д.

Воспроизводим любой звук на ноутбуке
Шаг 10. Найдите комфортную громкость для прослушивания, медленно поворачивая регулятор громкости на динамиках, пока не достигнете желаемого уровня.

Отрегулируйте громкость на динамиках для комфортного прослушивания
Как подключить через провод?
Портативную колонку даже при наличии у нее возможности получать данные по системе Bluetooth можно заставить работать и при помощи провода – как в случае стационарного компьютера, так и современного ноутбука. Однако для этого на самой колонке должен иметься аудиовход, обозначенный пометкой AUDIO IN или INPUT. Обычно используется кабель 3.5 mm jack, хотя вход акустической системы может обладать параметром и 2.5 mm. Такой провод часто присутствует в комплекте с портативной колонкой. Подключение в этом случае становится еще проще: один конец кабеля вставляется в соответствующий разъем колонки, а оставшийся соединяется с аудиовыходом ноутбука, ПК или иного портативного устройства.
Звук будет передаваться через портативное устройство, пока оно не будет отключено, либо же пока не будут сменены настройки операционной системы. Необходимо также упомянуть, что используемый кабель может быть одним концом изначально припаян к колонке, а потому просто разматываться в крайней необходимости. В том случае, когда пользователь не может отыскать аудиовыход компьютера, ему следует ориентироваться на гнездо зеленого или салатного цвета, расположенного на задней панели главного блока.
Подключение проводных колонок
Шаг 1. Выбрать набор колонок для ноутбука. Если у ноутбука имеются разъемы USB или гнездо для наушников, к ним можно подключить большинство проводных динамиков для персонального компьютера.
-
большинство компьютерных колонок имеют небольшой аудио разъем 3,5 мм (мини-джек 1/8″, подходящий для смартфонов, плееров, аудиокарт ПК), вставляющийся в стандартное гнездо для наушников. Колонки такого типа обычно подключаются к источнику питания;
Аудио разъем 3,5 мм, который имеют большинство колонок
-
громкоговорители с электропитанием по USB подключаются для питания к компьютеру, поэтому их не требуется подключать к розетке 220 Вольт. Если в ноутбуке имеются «лишние» USB-порты, это может быть более предпочтительным вариантом.
Колонки с USB-разъемом и обычным аудио разъемом
Шаг 2. Расположить динамики в рабочем пространстве. Большинство колонок для ПК имеют обозначения «Left» (L) (Левый) или «Right» (R) (правый) на задней или нижней части устройства.

Размещаем динамики правильно
Если динамики снабжены сабвуфером, можно поместить его за систему или на пол.

Сабвуфер помещаем за систему или на пол
Шаг 3. Снизить уровень громкости динамиков до минимума – обычно это осуществляется поворотом регулятора громкости на одном из динамиков до упора влево.

Снижаем уровень громкости динамиков до минимума
Шаг 4. Щелкнуть левой кнопкой мыши на значке звука справа внизу рабочего стола. Отрегулировать громкость примерно на уровень 75%.
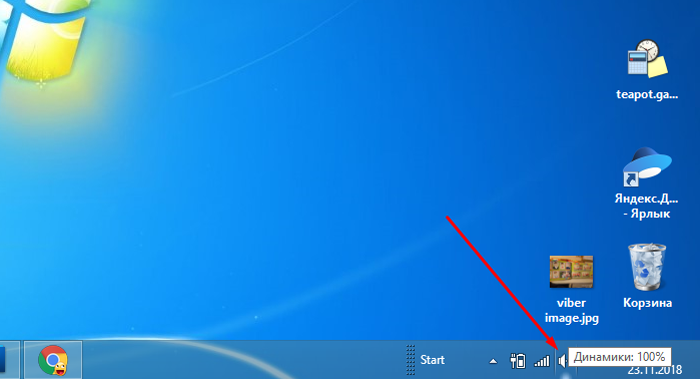
Щелкаем левой кнопкой мыши на значке звука справа внизу рабочего стола
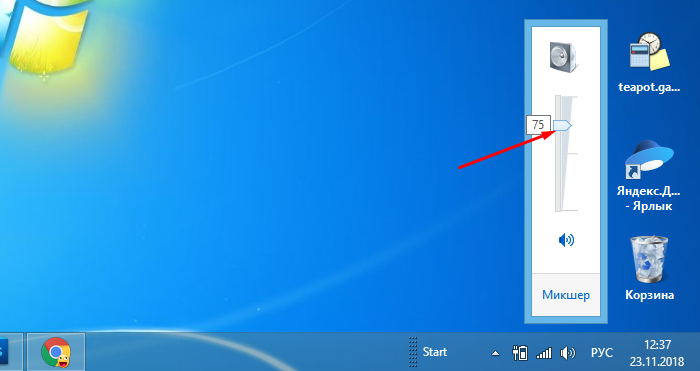
С помощью ползунка регулируем громкость примерно на уровень 75%
Шаг 5. При нажатии на опцию «Микшер» появятся разные слайдеры, используйте слайдер с надписью «Приложения» («Applications»).
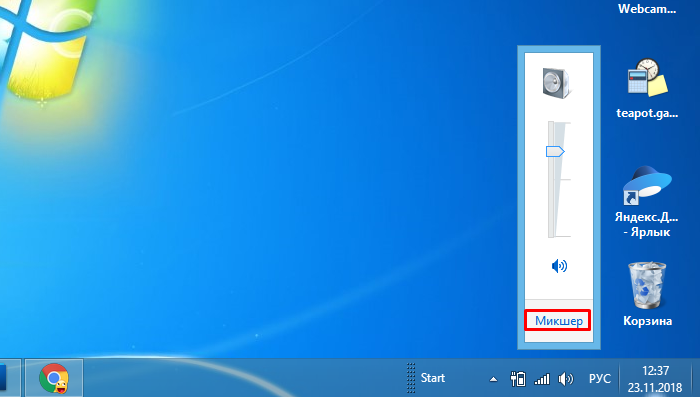
Нажимаем на опцию «Микшер»
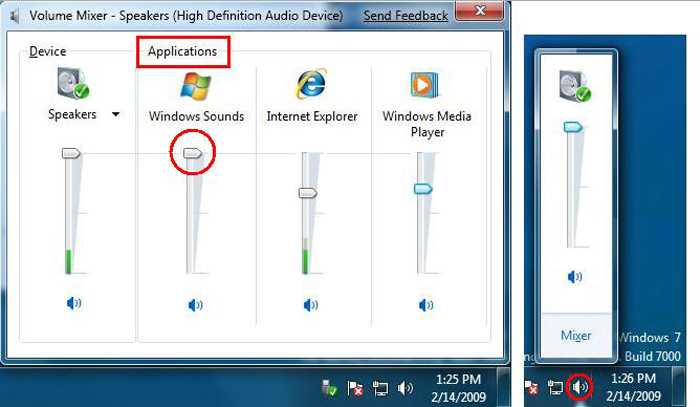
В слайдере с надписью «Приложения» («Applications») регулируем звук на 75%
Шаг 6. Во включенном состоянии ноутбука подключить кабель аудио разъема (разъем USB или 3,5 мм) в соответствующий порт на ноутбуке.
-
Если используется разъем 3,5 мм, посмотреть на боковые стороны ноутбука, найдя небольшой разъем с рисунком наушников или динамика.
Находим небольшой разъем с рисунком наушников или динамика, подключаем разъем от колонок
Для подключения не используем разъем с рисунком микрофона
-
Если для передачи звука используется USB-разъем, подключение динамиков может вызвать запуск установки драйверов или система установит драйвер автоматически. Если операционная система попросит вставить диск, вставить тот, который прилагается к подключаемым колонкам, и следовать инструкциям на экране.
Для подключения USB-колонок используем свободный USB-разъем на ноутбуке
Вставляем диск с драйверами, который идет в комплекте с USB-колонками
Шаг 7. Включить колонки кнопкой «Вкл.», обычно располагающейся на задней панели одного из громкоговорителей. Иногда кнопка включения совмещена с регулятором громкости динамика.

Включаем колонку соответствующей кнопкой, отвечающей за питание

При наличии кабеля питания, подключаем его к сети
Шаг 9. Воспроизвести аудио на ноутбуке – потоковую музыку, компакт-диск, видео на YouTube и т.д.
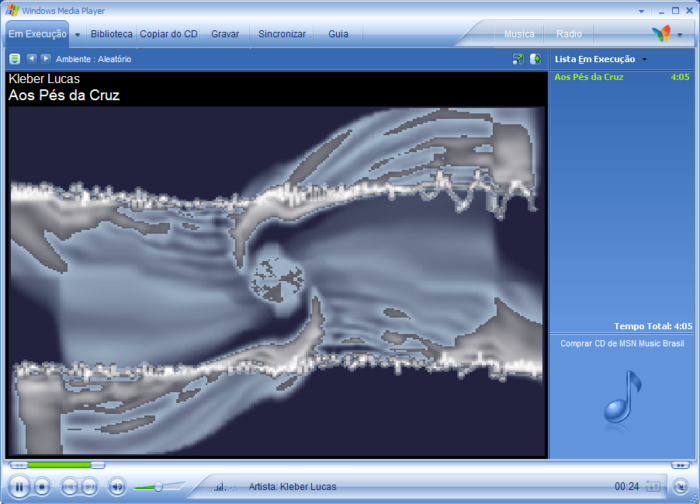
Воспроизводим любое аудио на ноутбуке
Шаг 10. Найти удобную громкость для прослушивания, медленно поворачивая регулятор громкости на колонках, пока не будет достигнут необходимый ее уровень.

Регулируем колесико громкости на колонках для комфортного прослушивания
Настройка переключения динамиков в Windows
Если при воспроизведении аудио звук слышен, но он идет через динамики ноутбука, а не через колонки, необходимо изменить настройки переключения звука вручную.
Шаг 1. Нажать вместе клавиши ноутбука «Win+R» («Win» располагается слева от «Alt»).
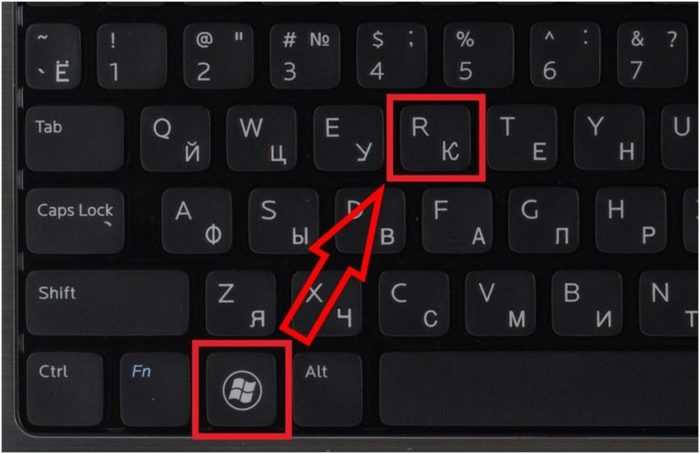
Нажимаем вместе клавиши ноутбука «Win+R»
Шаг 2. Напечатать в открывшемся окне «control» и нажать «OK».
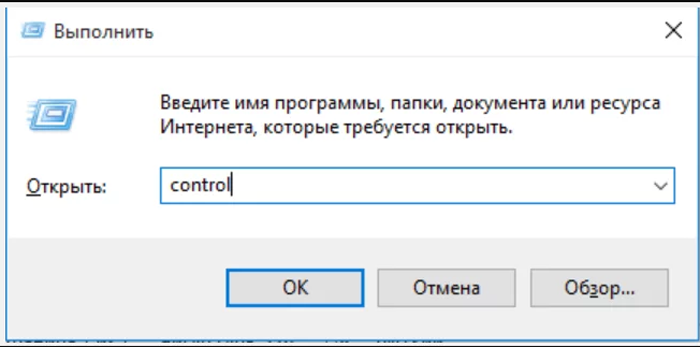
Печатаем в открывшемся окне «control», нажимаем «OK»
Шаг 3. Появится «Панель управления». Выбрать справа вверху «Крупные значки» и щелкнуть на пиктограмме «Звук».
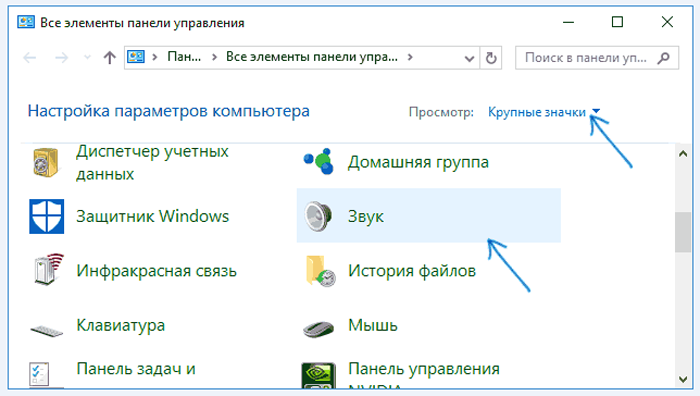
Выбираем справа вверху «Крупные значки», щелкаем на пиктограмме «Звук»
Шаг 4. Щелкнуть на закладке «Воспроизведение», выбрать щелчком «Громкоговорители» и нажать кнопку «По умолчанию». Нажать «OK».
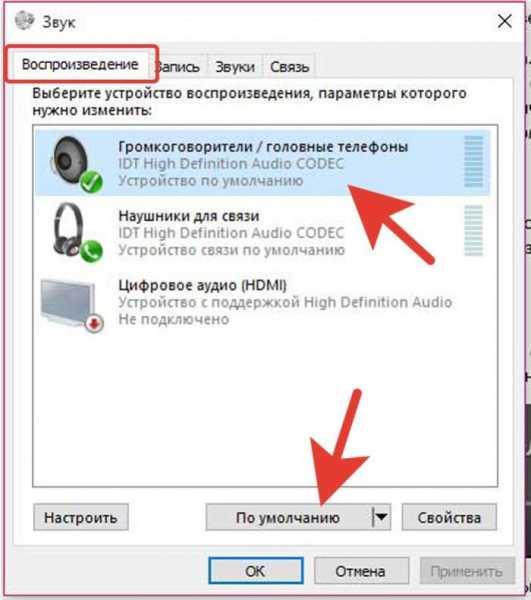
Щелкаем на закладке «Воспроизведение», выбираем щелчком «Громкоговорители», нажимаем кнопку «По умолчанию», затем «OK»
Звук должен начать проигрываться через установленные колонки.





