Как подключить wi-fi на компьютере без провода
Содержание:
- Оборудование для подключения Windows к беспроводной сети
- Способы подключения WI-FI
- Как включить Wi-Fi на Windows XP
- Подбор WPS-кода
- Проблемы и их решение
- Wi-Fi адаптер не работает после переустановки Windows
- Классическая уха из свежемороженой скумбрии
- Подключение WiFi роутера к интернету через порт WAN
- Подключение стационарного компьютера к беспроводной сети
- Возможные сложности
- Как подключить роутер к интернету через DHCP?
- Как подключить Wi-Fi на телефоне
- Необходимые действия и настройки в операционной системе
- Программная настройка
Оборудование для подключения Windows к беспроводной сети
Для настройки беспроводной сети требуются перечисленные ниже компоненты:
Широкополосное подключение к интернету и модем
Широкополосное подключение к интернету гарантирует высокую скорость передачи данных – в отличие от медленного удаленного доступа, не достаточно мощного для поддержки беспроводной сети. Обычно широкополосное подключение устанавливается с помощью цифровой абонентской линии (DSL) или кабеля. Чтобы получить широкополосное подключение, обратитесь к своему интернет-провайдеру. Обычно DSL-подключения предоставляют телефонные компании, а подключение по кабелю – компании кабельного телевидения.

Интернет-провайдеры часто предоставляют и даже устанавливают широкополосные модемы. Некоторые интернет-провайдеры предлагают комбинацию модема и беспроводных маршрутизаторов. Это оборудование можно приобрести и в магазинах компьютерной и электронной техники.
Беспроводной маршрутизатор
Маршрутизатор передает данные между сетью и интернетом. Беспроводной маршрутизатор позволяет подключить компьютер к сети с помощью не кабелей, а радиосигналов.
Существует несколько типов технологий беспроводных сетей, в частности 802.11a, 802.11b, 802.11g и 802.11n. Рекомендуем использовать маршрутизатор, поддерживающий технологию 802.11g или 802.11n, потому что такие модели могут обеспечить должную скорость передачи данных и поддерживать достаточную мощность радиосигнала.
Адаптеры беспроводной сети
Сетевой адаптер – это устройство, который подключает компьютер к сети. Для подключения ноутбука или настольного компьютера к беспроводной сети они должны быть оборудованы адаптером беспроводной сети.
Большинство ноутбуков и настольных компьютеров поставляются с предустановленным адаптером беспроводной сети.
Чтобы узнать, установлен ли на компьютере адаптер беспроводной сети, выполните следующие действия:
- Откройте Диспетчер устройств.
- Дважды щелкните значок Сетевые адаптеры.
- Найдите сетевой адаптер, в названии которого есть слово «беспроводной».
Если для компьютера требуется адаптер беспроводной сети, его можно приобрести в магазине компьютерной и электронной техники и установить самостоятельно.
Рекомендуется выбирать адаптеры типа универсальной последовательной шины (USB): они небольшие по размеру, их легко устанавливать и можно перемещать с компьютера на компьютер.
Убедитесь, что тип адаптеров такой же, что и в беспроводной маршрутизатор. Обычно тип адаптера указано на упаковке и обозначены буквой (например, G или A).
Способы подключения WI-FI
Для подключения стационарного компьютера (ПК) к беспроводной сети необходимо ещё на этапе его приобретения убедиться, что в своём составе он имеет встроенный в материнскую плату модуль беспроводной связи. Такая опция есть у ПК последних лет выпуска. Если же компьютер находится у пользователя в эксплуатации уже несколько лет, то подключить интернет через wifi без использования проводов можно двумя способами:
- использование дополнительного внутреннего WI-FI модуля;
- подключение внешнего usb wifi адаптера для компьютера.
В первом случае, при приобретении беспроводного устройства, необходимо убедиться в наличии свободного слота на материнской плате компьютера для его подключения и в типе его интерфейса. Наиболее часто используемые интерфейсы: PCMCI, PCI, PCI Express. Исходя из этого приобретается и WI-FI модуль.
Эти устройства, в свою очередь, различаются по своим техническим характеристикам, которые необходимо учитывать исходя из требований, предъявляемых к стационарным компьютерам и их удалённости от точки доступа. Внутренние адаптеры в комплекте поставки имеют внешнюю антенну, расширяющую зону уверенного приёма и передачи пакетов данных.
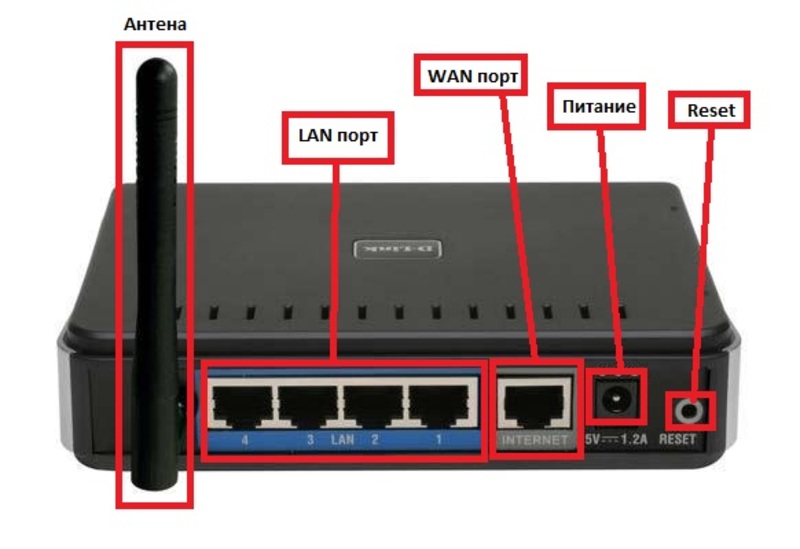
Адаптеры второго типа не требуют вскрытия корпуса системного блока компьютера для подключения. Для их использования необходим только свободный USB разъём материнской платы, к которому они могут быть подключены своей вилкой. Вай фай адаптер для компьютера на их основе напоминает флеш-накопитель. Каждая модель таких устройств имеет свои технические характеристики. Антенна для работы в локальной сети может быть как внутренней, так и внешней, подключаемой к соответствующему высокочастотному разъёму на корпусе устройства.
Большое их преимущество заключается в мобильности. Они могут быть подключены и к телевизорам, работающим в сети, и к ноутбукам, если технические возможности встроенных в них модулей WI-FI не удовлетворяют запросы потребителя, так как ноутбуки не имеют внешней антенны, улучшающей параметры этих устройств.
Как включить Wi-Fi на Windows XP
Когда работа с сетью Wi-Fi уже подготовлена (установлен нужный драйвер, произведено включение), то внизу справа отобразится соответствующая иконка.
Нужно кликнуть по ней правой клавишей мышки и в появившемся списке задать поиск работающих беспроводных сетей. После того, как будет показан список, необходимо выбрать нужную строку, кликнуть по ней и ввести логин и пароль для доступа.

В случае, если данный вариант не срабатывает, можно воспользоваться следующим способом. Для этого пользователю необходимо войти в «Панель управления».
После этого необходимо предпринять следующие действия:
- Зайти в раздел, который относится к сетевым подключениям.
- Выбрать беспроводное и активировать его.
- Кликнуть правой клавишей по подключению и выбрать пункт, относящийся к просмотру списка существующих сетей, к которым можно подключаться.
- Нужно провести изменение порядка предпочтения. Для этого в меню указывают «Сеть по точке доступа», затем отмечают галочкой необходимость проведения автоматического подключения. После выполненных действий требуется проведение обновления списка. В результате можно увидеть даже те, которые система могла скрыть.
- Теперь осталось выбрать нужную Wi-Fi сеть.
Если есть такая необходимость, можно в свойствах предусмотреть проведение автоматической активации. Если это сделать, беспроводная сеть будет устанавливаться каждый раз автоматически сразу после включения компьютера.
Важно! Иногда нельзя соединиться с сетью без наличия удостоверения. Если в свойствах отключить её проведение, то это сообщение перестанет появляться
Подбор WPS-кода
Еще один связанный с перебором метод в «серой зоне». Технология WPS (Wi-Fi Protected Setup) предназначена для упрощения доступа устройств к точке доступа Wi-Fi без ввода пароля.
Это достигается либо вводом ПИН-кода доступа из восьми цифр, либо по нажатию специальной кнопки на роутере.
Вариант с ПИН-кодом достаточно уязвим – ведь его тоже можно подобрать. Главное – выяснить, поддерживает ли точка доступа абонента WPS по ПИН-коду, но для этого уже давно придумали специальные программы.
Эффективность метода: становится все более и более бесполезным – многие роутеры блокируют функцию подключения через WPS по ПИН-коду после нескольких неудачных попыток соединения.
Меры предосторожности: регулярно обновляйте прошивку роутера. По возможности откажитесь от использования технологии WPS
Проблемы и их решение
После проведения всех настроек и соединения с сетью нужно будет перезагрузить компьютер. После дальнейшего запуска может не включаться автоматическое соединение, поэтому придется все проводить самостоятельно вручную. Можно выбрать в настройках «Запускать подключение автоматически». Тогда система будет самостоятельно подключаться при запуске.
Если есть соединение и нет передачи данных и, наоборот, подключиться невозможно, следует перезагрузить роутер. Не помешает перезагрузка ПК, поскольку возможно случился системный сбой. Но зачастую модули для беспроводного подключения работают без проблем.
Вай-фай на компьютере включить достаточно просто. Главное, чтобы к нему был подключен специальный адаптер для беспроводных сетей и проведены определенные настройки. Ошибки возможны, но все устранимо, если следовать описанным инструкциям выше.
Wi-Fi адаптер не работает после переустановки Windows
В том случае, если вы переустанавливали Windows, а после этого Wi-Fi адаптер и перестал работать, с высокой долей вероятности можно говорить о том, что на компьютере отсутствуют необходимые драйвера, которые и обеспечивают нормальное функционирование оборудования.
1. Прежде всего, чтобы это проверить, откройте меню «Панель управления», а затем выполните переход к разделу «Система».
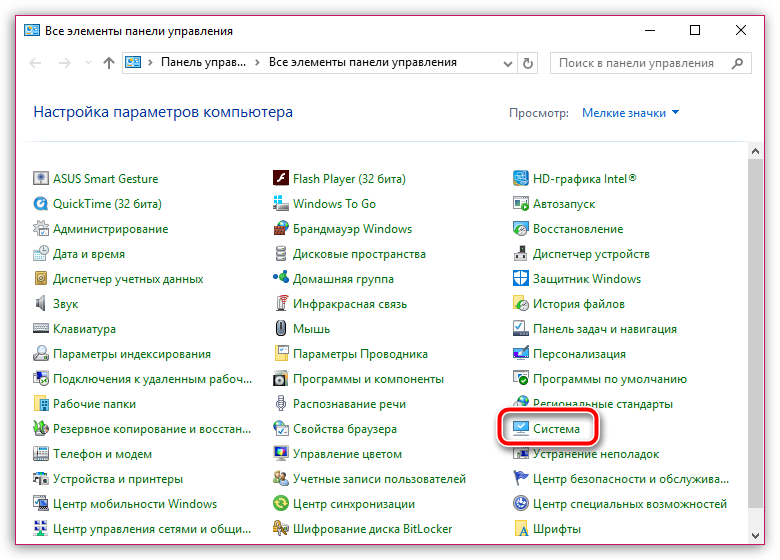
2. В левой области окна выберите «Диспетчер устройств».
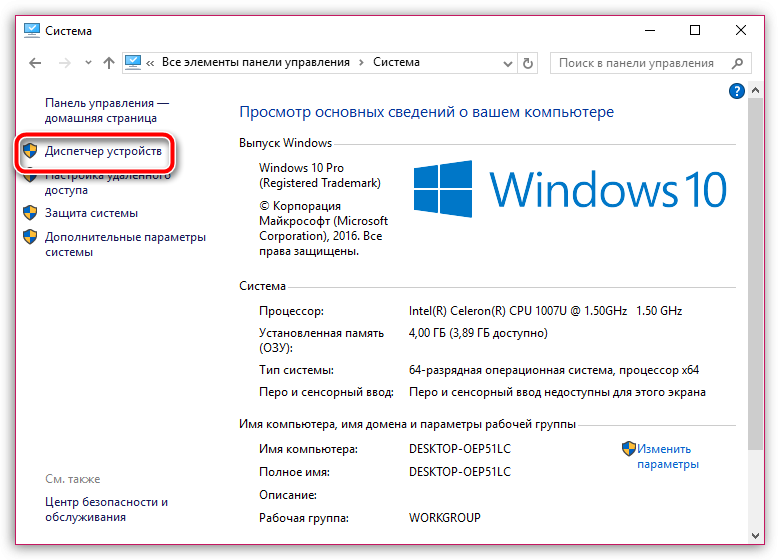
3. В высветившемся окне разверните вкладку «Сетевые адаптеры». Как правило, в ноутбуки устанавливаются сетевые адаптеры двух производителей: Atheros и Broadcom. Если в развернувшимся списке вы не видите наименования одного из этих производителей или вовсе в списке сетевых адаптеров значится «Неизвестное устройство», тогда дело действительно в драйверах, проблему с которыми и необходимо устранять.
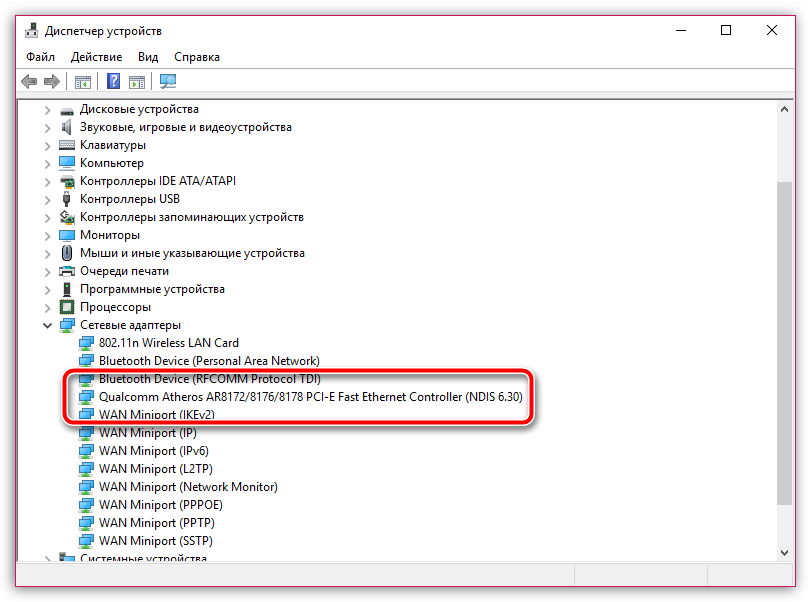
4. Загрузить необходимые драйвера можно с официального сайта изготовителя вашего ноутбука. Для этого перейдите на сайт и, используя встроенный поиск, найдите раздел, посвященный вашей модели лэптопа.
5. На нужной странице вы обязательно найдете раздел с драйверами и утилитами. Как правило, драйвер для адаптера скрывается под пунктом «Wireless» (не забудьте обязательно учитывать версию и разрядность операционной системы).
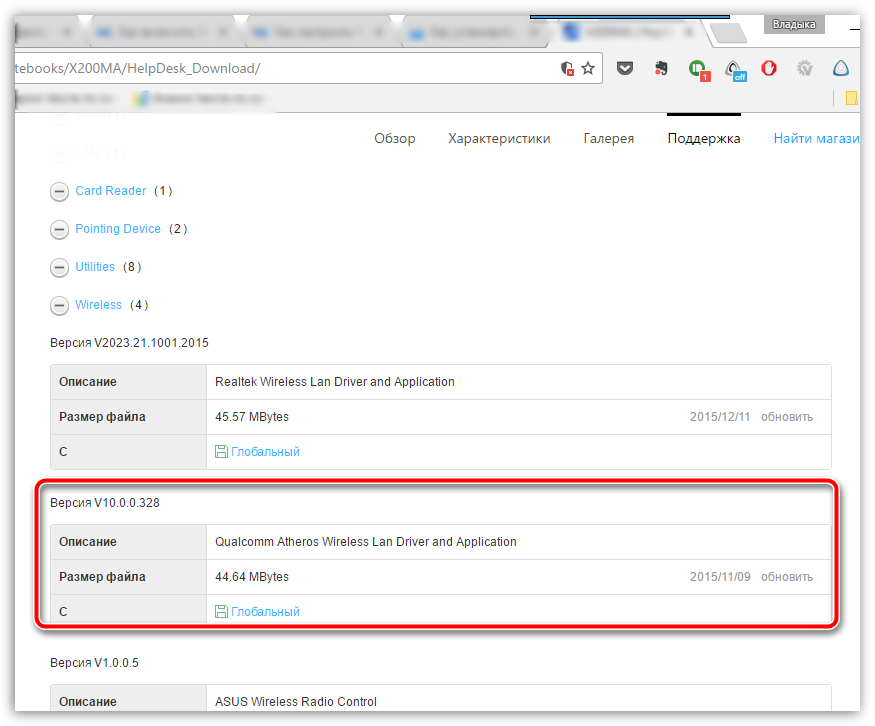
6. Загрузив необходимые драйвера, вам потребуется распаковать архив, а затем запустить дистрибутив и выполнить инсталляцию драйверов. Как только установка подойдет к концу, вам потребуется обязательно перезагрузить компьютер.
Собственно, если после перезагрузки компьютера вы снова заглянете в «Диспетчер устройств», то увидите в списке сетевых адаптеров наименование устройства, для которого мы и установили драйвер. Как правило, после данных манипуляций проблема с неработоспособностью Wi-Fi адаптера исчезает. Если же в вашем случае она осталась актуальной, попробуйте вернуться к способам активации, описанным в статье выше.
Классическая уха из свежемороженой скумбрии
Существует немало способов приготовления супа из скумбрии, но классическую уху делают из таких продуктов:
- 1 рыбная тушка;
- 4-5 картофельных клубней;
- укроп;
- перец горошком;
- лавровые листики;
- соль и приправы.

Как сварить уху из скумбрии пошагово:
- Разделать рыбу на кусочки, промыть и отварить, положив соль, горошинки перца и лавровые листочки.
- Почистить луковицу и бросить в емкость целиком, а через четверть часа вынуть.
- Очистить и нарезать картошку, и когда бульон будет готов, ввести ее в блюдо.
- Дождаться закипания ухи, насыпать рубленую зелень и потомить на огне, пока картошка не станет мягкой.
Подключение WiFi роутера к интернету через порт WAN
Это все были цветочки, теперь самое интересное — настройка внешнего подключения роутера к интернету.
Тут существует несколько типов в зависимости от настроек провайдера. Происходит это в меню WAN.
- В Онлайме, которым я пользовался в свое время, IP выдавался автоматически. То есть настраивать специально ничего было не нужно. Просто втыкаешь шнур, настраиваешь локалку и все, wifi пошел. Соответственно, для этого типа в поле «WAN Connection Type» ставим Automatic IP.
- В Ростелекоме и ему подобных другой тип — называется PPPoE. Здесь Вам выдается логин и пароль, и для того, чтобы подключиться к интернету, нужно их каждый раз вводить. Для того, чтобы настроить выбираем тип PPPoE и делаем установки: User Name, Server Name (Service Name), Password, Primary DNS, Secondary DNS. Все значения для этих параметров выдает провайдер при подписании договора. Смотрите в него, там все должно быть — возможно, какие-то параметры заполнять не нужно. У меня это выглядело так:В Тренднете (пункт меню WAN)
В Асус (пункт WAN & LAN)
- Еще один способ, который мне довелось испробовать — статический IP. Его выдавал Кверти. Здесь все просто — ставим в пункте «Get IP automatically?», если такой есть, значение «No». Далее вводим выданные провайдером значения IP, Mask и Gateway. Не забудьте также нажать кнопку «Clone MAC Address». Он скопирует так называемый MAC адрес вашего ПК, применив его к роутеру.
- И последний на сегодня — L2TP, его использует в своих сетях wifi Билайн. Также, надо просто проставить предоставленные в договоре данные в соответствующие поля.
Есть еще несколько вариантов коннекта к оборудованию провайдера, но мне они не попадались. Поэтому о них пока говорить не буду.
Подключение стационарного компьютера к беспроводной сети
Если у вас дома стоит несколько машин, и вы не хотите окутывать помещение проводами, чтобы иметь доступ в интернет, то вам будет полезно узнать, как подключить компьютер к wifi, используя специальный адаптер.
Общая информация
Все современные ноутбуки оснащены встроенными Wi-Fi адаптерами, благодаря чему процесс их подключения к беспроводной сети не вызывает затруднений у пользователей. Другое дело стационарные компьютеры – их без специального оборудования подключить к Wi-Fi не получится.
Специальное оборудование – это Wi-Fi адаптеры, которые бывают двух типов: внутренние и внешние.
Первые выполнены в виде обычной платы.
Вторые представляют собой переносной носитель, который подключается через USB-интерфейс и обычно автоматически настраивается для работы с беспроводной сетью.
Подготовка
Прежде чем вы установите адаптер, разорвите все активные соединения с интернетом.
- Откройте «Центр управления сетями».
- Нажмите «Изменение параметров» в левом меню.
- Найдите активное подключение, нажмите на него правой кнопкой и выберите пункт «Отключить».
Выполнив эту короткую процедуру, вы можете приступать к подключению оборудования и последующей настройке интернета на windows 7.
Подключение устройства
Если вы выбрали USB-адаптер:
Подключите его в порт USB и дождитесь, пока система обнаружит новое устройство. Если есть диск с программным обеспечением, установите все необходимые драйверы. Чтобы убедиться, что драйверы инсталлированы и оборудование определяется корректно, нажмите правой кнопкой на «Мой компьютер» и выберите пункт «Свойства». Выберите в меню слева пункт «Диспетчер устройств»
Обратите внимание на раздел «Сетевые адаптеры» – в нём должно отображаться подключенное устройство. Рядом с оборудованием не должно быть никаких восклицательных знаков или других символов, оповещающих о некорректной работе
Внутренний адаптер
Если у вас нет свободного порта и вы не можете подключить к USB к компьютеру, добавив разъемы, приобретите внутренний адаптер, который представляет собой обычную плату, подключаемую через слот PCI.
Снимите крышку системного блока, чтобы получить доступ к материнской плате.
Открутите антенну от адаптера, если она была установлена. Установите плате в свободный слот PCI и закрепите адаптер помощью винтов на задней панели системного блока.
Установите антенну на законное место. В результате у вас должна получиться такая картина:
Осталось включить компьютер, установить драйверы, которые поставляются на диске вместе с сетевым оборудованием, и настроить подключение к беспроводной сети.
Осуществление подключения
После установки драйверов адаптер должен автоматически начать сканировать окружающее пространство, пытаясь обнаружить доступную сеть Wi-Fi. В этот момент вы должны подключить роутер, чтобы система обнаружила его и предложила осуществить соединение.
Чтобы подключиться к Wi-Fi с компьютера, нажмите в трее на значок сети и выберите доступную точку.
Если у вас установлен код доступа, но вы не можете его вспомнить, придется восстанавливать пароль от Wi-Fi. Посмотреть его можно на компьютере, который подключен к маршрутизатору с помощью патч-корда, или в настройках самого роутера.
Возможные сложности
Если вы выполнили все настройки, а интернет через Wi-Fi адаптер не работает, то можно выполнить следующие действия:
- Иногда роутер начинает работать нестабильно, в таком случае его рекомендуется выключить, подождать несколько секунд и включить снова.
- Если внешний адаптер работает со сбоями, попробуйте использовать другой порт USB.
- Неполадки могут также возникнуть из-за проблем с паролем. Проверьте, правильно ли вы вводите пароль, убедитесь, что раскладка клавиатуры соответствует требованиям (нельзя вводить пароль в русской раскладке, если вы задавали его на роутере в английской). Читайте, как узнать пароль от вайфая на компьютере. Если вы вводите пароль правильно, то можно попытаться поменять тип шифрования, заданный на роутере, например, если у вас установлен стандарт WEP или WPA, то можете поменять его на WPA.
- На роутере, возможно, включена фильтрация по МАС-адресам. Если ваше устройство попало в список запрещённых на маршрутизаторе, то его нужно удалить оттуда. Фильтрация может быть настроена так, что если устройство не внесено в список разрешённых, то его не получиться подключить. В этом случае добавьте своё устройство в разрешённые.
- Сложности с подключением могут возникнуть также из-за проблем с драйверами. В этом случае скачайте и установите самое новое программное обеспечение с сайта производителя Wi-Fi адаптера.
- Необходимо, чтобы компьютер находился в радиусе действия маршрутизатора. Расстояние, на котором компьютер может принимать сигнал, сильно уменьшается, когда встречает на своём пути железобетонные стены. В этом случае можно попытаться поменять место расположения маршрутизатора или установить WLAN-ретранслятор.
- На вашу Wi-Fi сеть могут негативно воздействовать помехи от бытовых электрических приборов, таких как микроволновая печь. Существует несколько путей решения этой проблемы. Во-первых, можно разместить источник помех подальше от роутера, или роутер переместить подальше от источника помех, чтобы он мог ловить сигнал. Во-вторых, можно выбрать другой канал передачи данных, чтобы компьютер принимал Wi-Fi. В-третьих, перейти с частоты 2,4 ГГц на более высокую – 5 ГГц.
Это не все возможные сложности, но здесь перечисленные самые распространённые.
Статья помоглаНе помогла
Как подключить роутер к интернету через DHCP?
Первая настройка, которую мы разберем, это настройка DHCP сервера.
Если раньше компьютер был один и он один получал IP адрес от провайдера, то к роутеру мы сможем подцепить много компьютеров и гаджетов. А это значит, что именно маршрутизатор вместо компа будет «общаться» с оборудованием провайдера. А уже в рамках нашей домашней сети между этими устройствами он будет сам присваивать внутренний IP адрес каждому компьютеру, ноутбуку, телефону, ТВ и всему остальному.
Порядок действий:
После подключения к электропитанию прежде всего нужно настроить роутер на связь с компьютером. Для этого вставьте кабель Интернета в слот WAN на устройстве. А другой кабель, с двумя штекерами, который скорее всего прилагался к устройству, подсоединяем одним концом к сетевой карте компьютера. Туда, где раньше был интернетовский кабель. Другим — в любой из слотов LAN1, LAN2, LAN3 или LAN4 роутера.
Далее берем установочный диск, прилагающийся к роутеру. И запускаем установку драйверов и программного обеспечения.
После этого, нам надо настроить комп на работу с маршрутизатором. Сейчас у нас сетевая карта настроена на выход непосредственно в интернет через провайдера
А значит, возможно, в панели управления прописаны какие-то данные, которые нам важно сохранить и использовать после этого при работе с роутером. Для этого заходим в настройки протокола TCP/IP v.4 как показано на схеме:Для Windows XP: «Пуск > Панель Управления > Переключиться к классическому виду > Сетевые подключения».В Windows 7: «Пуск > Панель Управления > Сеть и Интернет > Центр управления сетями и общим доступом > Управление сетевыми подключениями > Изменения параметров адаптера».
Далее из общего списка типов находим и кликаем дважды по ярлыку «Подключение по локальной сети > Свойства > Протокол Интернета версии TCP/IP v.4»
На скриншоте я захожу в настройки «Беспроводного соединения», но у вас его еще нет, и поскольку мы соединили комп с роутером кабелем, то вам нужно выбрать пункт «Подключение по локальной сети»:
Ваше мнение — WiFi вреден?
Да
22.91%
Нет
77.09%
Проголосовало: 27879
Если у вас здесь что-то указано, то запишите эти данные на бумажке
Особенно это актуально для тех, кто потерял свой договор на предоставления услуг и не знает данных для коннекта к всемирной паутине. При определенном типе соединения, о которых будет рассказано ниже, это может пригодиться. После этого здесь же, в параметрах подключения к сети на компьютере, надо проставить IP, шлюз и DNS на автоматические. Эти параметры мы будем уже вводить в самом беспроводном маршрутизаторе.
После этого заходим по адресу «http://192.168.1.1». Обычно конфигурации с роутером происходят именно здесь, если их не пришлось делать на стадии установки программного обеспечения. Но вы посмотрите в инструкции к устройству, по какому пути зайти в панель управления маршрутизатора. Так как предустановленные по умолчанию IP на разных моделях могут отличаться. Также еще одно популярное место размещения кратких инструкций — наклейка на днище устройства. Посмотрите и там. Если же в инструкции указаний нет, или она утеряна, то пройдите в Панель управления, как я уже описал выше. Только после клика правой кнопкой по «Подключению по локальной сети» в появившемся окне нажимаем кнопку «Сведения». В открывшемся окне ищем IPv4 Основной шлюз — это и есть IP-адрес роутера.
Теперь, наконец, заходим по указанному там адресу через браузер (http://IP АДРЕС ВАШЕГО РОУТЕРА). И находим в меню пункт DHCP Server (в Тренднете он объединен с WAN) и устанавливаем диапазон значений для возможных IP адресов устройств внутри вашей локальной сети. У меня он был таким: Start IP — 192.168.10.101, End IP 192.168.10.200. Ну и конечно, напротив пункта DHCP Server должен стоять параметр Enabled. Domain Name или Host Name — то имя будущей домашней wifi сети. Сразу оговорюсь, что нижеприведенные скриншоты сделаны с моих устройств, которые уже работают или работали несколько лет. Их интерфейс на инглише, поэтому разобраться что к чему отечественному новичку без помощи было бы сразу непросто — надеюсь именно эти картинки вам помогут. Большинство же современных прошивок и софта идут уже в русифицированном виде, поэтому разобраться будет еще проще.Вот так это выглядело в Тренднет (выделено красным):
А вот так в ASUS:
Как подключить Wi-Fi на телефоне
Каждый современный смартфон в своей начинке имеет Wi-Fi-модуль. Как правило, подключить устройство к Wi-Fi можно всего несколькими действиями. Воспользуйтесь меню быстрого доступа или подключитесь через настройки телефона. Подробнее об этих действиях для устройств под управлением iOS и «Андроид» будет рассказано далее.
На телефонах iPhone
В современных версиях операционной системы iOS есть меню быстрого доступа, которое вызывается свайпом вверх. Если телефон автоматически подключается к вашей домашней сети, то можете смело включать Wi-Fi через нижний тулбар. Нажмите на индикатор беспроводного подключения, чтобы он засветился и стал активен. После произойдет автоматическое подключение к известной сети.
Если вы подключаетесь первый раз к домашней или общественной сети, необходимо выполнить следующие действия:
- Перейдите в настройки iPhone (или iPad). Раздел имеет иконку шестеренки.
- Среди пунктов настроек выберите Wi-Fi. Переведите тумблер в активное состояние для включения вайфай.
- В окне появятся все активные беспроводные точки доступа, которые «словил» гаджет. Найдите среди них свою, а затем подключитесь, нажав на ее название.
Теперь вы знаете, как подключить вайфай на любом устройстве под управлением iOS.
Возможные проблемы и способы их решения
Бывают ситуации, когда телефон или планшет не подключаются к вайфай. Первая и самая распространенная проблема – точка доступа под паролем. Вам необходимо ввести его в соответствующем поле при подключении.
Если точка без пароля, но подключиться не удается, предпримите следующие шаги:
- проверьте наличие интернет-соединения, доступна ли сеть с компьютера или другого устройства;
- убедитесь, что вы достаточно близко находитесь к маршрутизатору;
- убедитесь, что включено автоматическое распределение IP-адресов (функция DHCP);
- перезагрузите роутер;
- выполните перезагрузку мобильного гаджета;
- сделайте сброс маршрутизатора.
Если другие устройства без проблем подключаются к вашей беспроводной сети, это значит, что проблема в конкретном мобильнике. Рекомендуем отнести его в сервисный центр на диагностику.
На Android устройствах
Несмотря на различия Android с iOS, принципиально подключение к вайфай выполняется по тому же принципу. Для доступа к быстрому меню сделайте на разблокированном экране свайп вниз, а затем нажмите соответствующий значок Wi-fi.
Пользователи могут активировать вайфай через настройки:
- Зайдите в настройки телефона.
- В разделе беспроводные сети нажмите на пункт WLAN (или Wi-Fi).
- Переведите бегунок в активированное состояние, а среди доступных сетей нажмите на нужную.
- Введите пароль, если система запросит его от вас.
Если возникли проблемы, выполните аналогичные действия, описанные в пункте решения проблем для iOS.
Если подключение к роутеру скрыто
Когда устройства подключились к вайфай, вверху появляется соответствующий значок. Однако в некоторых ситуациях подсоединиться к беспроводной сети невозможно, так как она скрыта. В списке поиска пользователь ее не обнаружит. Для подключения к скрытой беспроводной точке доступа выполните инструкцию:
- Зайдите в Wi-Fi-настройки, а затем включите его.
- Вызовите дополнительное меню (нажмите символ с тремя вертикальными точками или функциональную клавишу) и выберите «Добавить сеть».
- В следующем окне введите название скрытой сети, уровень ее безопасности и пароль (при необходимости). Нажмите «Сохранить».
Если все параметры введены верно, то телефон автоматически подключится к скрытой сети. Убедитесь, что вы находитесь в зоне ее покрытия.
Если отключена функция DHCP
При попытке соединения с роутером пользователь может увидеть неисчезающее сообщение «Получение IP-адреса». Каждое устройство, подключенное к маршрутизатору, получает свой IP-адрес. За функцию раздачи адресов отвечает DHCP (Dynamic Host Configuration Protocol). На некоторых роутерах он может быть отключен, поэтому следует активировать этот протокол вручную.
Для активации DHCP необходимо попасть в настройки роутера. О том, как это выполнить, подробно описано в последующем пункте «Доступ через веб-интерфейс». Как только вы попадете в настройки, найдите раздел DHCP (или аналог), а затем выберите подпункт Settings. В нем следует активировать надпись Enable (Включено). Нажмите «Сохранить» (Save) и перезагрузите устройство.
DHCP может отключиться из-за сбоя в роутере. Попробуйте выполнить полную перезагрузку. Нажмите на задней панели маршрутизатора кнопку с надписью reset, а затем удерживайте ее больше 5 секунд. Ваши настройки пароля собьются, но это позволит восстановить работу DHCP.
Необходимые действия и настройки в операционной системе
Активация беспроводного адаптера может осуществляться средствами ОС. Юзеру следует в сетевых настройках отдельно включить его. Далее мы расскажем, как настроить вайфай на ноутбуке для самых распространенных систем «Виндовс».
Windows XP
Полная настройка на «Виндовс» XP состоит из следующих шагов:
- Перейдите в диспетчер устройств (пункты «Панель настроек» -> «Система»). Выберите ваш сетевой адаптер, а затем кликните ПКМ. Нажмите «Свойства».
- Перейдите во вкладку «Управление электропитанием». Уберите птичку с пункта экономии электроэнергии.
- В панели управления выберите иконку сетевых подключений.
- Нажмите ПКМ «Включить» (если неактивен) и перейдите в свойства подключения.
- Нажмите строку протокола TCP/IP и кнопку «Свойства».
- Включите автоматическое получение IP-адресов и DNS-серверов.
Настройка Wi-Fi в рамках ОС Windows XP будет окончена после выполнения описанных действий.
Windows 7
Юзеру следует выполнить аналогичные настройки в «семерке». Разница от ранее приведенной инструкции минимальна:
- Зайдите в свойства адаптера. Запретите ему выключаться для экономии энергии.
- Перейдите в панель управления через «Пуск» -> «Сеть и Интернет».
- Выберите «Центр управления сетями…».
- Клацните по гиперссылке «изменения параметров адаптера».
- ПКП по иконке адаптера «Включить». После в свойствах активируйте автоматическое получение адресов для IP версии 4.
Нередко провайдер выдает статический IP. В таких ситуациях необходимо устанавливать параметры согласно требованиям поставщика услуг. В остальных случаях автоматическое получение параметров позволяет без проблем использовать Wi-Fi.
Windows 8/10
Эти версии ОС имеют схожие интерфейсы, поэтому процедура для них будет практически идентичной. Вам необходимо выполнить действия, аналогичные приведенным ранее для других систем «Виндовс»:
- В диспетчере устройств не разрешайте модулю отключаться для экономии заряда.
- Нажмите правой кнопкой мыши по «Пуск». Выберите строку «Панель управления».
- Посетите уже знакомый «Центр управления сетями…».
- По гиперссылке изменения параметров аналогично активируем адаптер. Клацните по нему ПКМ и «Включить». Затем меняем свойства получения адресов, выставляя по «автомату».
Дополнительно при проблемах с доступом запустите центр диагностики. Система может выявить ошибки, из-за которых вам не удается подключиться к точке вайфай.
Подключение к скрытой сети
Отдельные роутеры настроены в режиме «Скрытой сети». Подключение на Windows 10 происходит аналогично процессу соединения с обычной вайфай-точкой: найдите в списке сетей скрытую, введите ее наименование и пароль.
На «семерке» все незначительно сложнее. Вам необходимо выполнить настройку нового соединения, а затем выбрать подключение к беспроводной точке вручную.
Далее введите параметры (имя (SSID), тип безопасности и шифрования, пароль). Можете поставить галочку автоматического подключения при обнаружении.
При введении всех параметров приблизительно через 1-2 секунды произойдет подключение. Теперь вы знаете все необходимое для успешной настройки и использования вайфай.
Пожаловаться на контент
Программная настройка
Переходим к описанию действий, которые нужно выполнить в операционной системе Windows для подключения к Wi-Fi:
- На панели задач найдите иконку подключения к сети и нажмите на нее ЛКМ.
- После этого появится всплывающее окно с настройками подключения. Выберите нужную из доступных сетей.
- Если точка доступа защищена паролем, то вам необходимо ввести защитную комбинацию.
- Если вы не хотите использовать данный Wi-Fi в качестве основного, то снимите галочку возле пункта «Подключаться автоматически».
- После ввода пароля кликните по «Подключиться». Через несколько секунд вы сможете пользоваться интернетом!
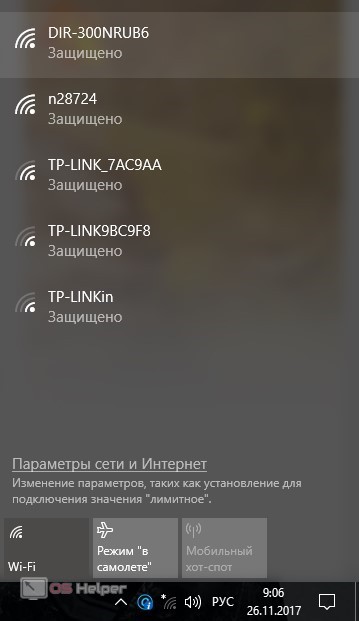
Если вы не знаете название сети Wi-Fi или пароль, то отыскать нужные сведения сможете в настройках роутера. Подключитесь к нему по инструкции, которая предназначена для вашей модели устройства.





