Карты, волны, провода: как настроить сетевую карту в windows 7
Содержание:
- Определение производителя
- Программа для бновления драйверов Driver Updater от Carambis
- Как обновить драйвер видеокарты по номеру Ven/Dev?
- Компьютер не видит сетевую карту – основные причины
- Как обновить драйверы Windows через программу?
- Driver Easy
- Настройка сетевой карты
- 3DP Net
- Вирусное заражение
- Встроенная карта
- Автоматическое обновление управляющих программ
- Как исправить ошибку «DHCP не включен на сетевом адаптере…» в Windows 10?
- Как правильно установить по драйвера для Windows без доступа к интернету?
- Сетевой адаптер не имеет допустимых параметров настройки IP: что делать?
- Как обновить графические драйверы в Windows 10
- Нужно ли обновлять
- Сетевая карта не найдена компьютером и не установлена как устройство
- Как установить/обновить драйвер для адаптера Wi-Fi
Определение производителя
В большинстве случаев, у нас будет несколько сценариев определения модели оборудования:
1. Сетевой адаптер интегрирован в материнскую плату (самый распространенный вариант для проводных соединений). В этом случае можно воспользоваться инструкцией Как узнать модель материнской платы. После мы будем скачивать драйвер сетевой карты для нее.
2. Используется ноутбук. В этом случае нам нужна модель ноутбука. Ее можно посмотреть в документах или на нижней стороне самого компьютера.
3. У нас дискретная сетевая карта (например, WiFi). В этом случае нам нужна конкретная модель устройства. Ее можно узнать по документации, посмотреть на самом устройстве или воспользоваться программой, например, AIDA64.
После определения производителя и модели, переходим к скачиванию программного обеспечения.
Программа для бновления драйверов Driver Updater от Carambis
Если у вас появилась потребность в поиске универсальных программ, которые способны функционировать на разных ОС: имеются в виду утилиты для создания групповых политик, программы для очистки системы от вирусов и, конечно же, софт для работы с драйверами ОС — лучшим решение будет использование программы Carambis Driver Updater.
Благодаря Driver Updater вы сможете не только получить необходимое программное обеспечение, но и хорошо сэкономить. Ведь одна покупка подписки позволяет подключить сразу два компьютера.
Что касается процесса работы, утилита отлично справляется с поставленными задачами. Теперь не нужно исправлять ошибки подключённых аппаратных компонентов на каждом компьютере.
Настройка автоматического поиска и установки обновлений теперь самостоятельно обновляет все устройства.
Но, если вам нужно ускорить работу компьютера, рекомендуем воспользоваться еще одной утилитой от этого же производителя — Carambis Cleaner.
Ее возможности:
- Комплексная оптимизация работы операционной системы;
- Возможность удаления компонентов и временных файлов, которые больше не используются и не нужны для работы ОС;
- Удаление всех отчетов об ошибках ОС;
- Быстрая очистка реестра;
- Возможность удаления файлов, которые выберет пользователь;
- Удаление установленных программ в главном окне программы с помощью нескольких кликов.
Помните, файлы, которые были удалены программой, восстановить уже невозможно (в отличие от обычной процедуры удаления с помощью встроенных функций ОС). Проводите диагностику своего компьютера несколько раз в месяц, чтобы поддерживать систему в нормальном состоянии.
https://youtube.com/watch?v=Dh-9hiFztnQ
Как обновить драйвер видеокарты по номеру Ven/Dev?
Итак, скачиваем и устанавливаем данную прогу, и запускаем.

Долго смотреть на главное окно не будем — сразу нажмем кнопку «Start Scan» и просканируем систему.

Большими красными цифрами будет написано количество доступных для обновления драйверов. А внизу их полный список. Среди огромного количества имеются и так желанные большинством читателей драйвера на видеокарту — NVidia Geforce или Ati Radeon (нужное подчеркнуть). Равно как и на сетевую карту, Bluetooth адаптер, звуковоую карту (у меня их две — внутренняя Realtek и внешняя Creative) и так далее.


Далее программа SlimDrivers сделает все сама — скачает дрова и обновит их.

Нам же останется только дождаться окончания и перезагрузить компьютер. Рекомендую делать перезагрузку после каждого обновления, чтобы все изменения успешно применились.
Компьютер не видит сетевую карту – основные причины
- Неисправность самой платы.
- Нарушения в работе операционной системы.
- Испорчены сетевые драйверы.
- Изменены настройки подключения сетей.
- Вмешательство антивируса или брандмауэра Windows.
На самом деле китайская электроника портится далеко не так часто, как китайские ботинки. Поэтому, если вы не роняли системный блок на пол, не залезали внутрь и ничего там не переключали, вероятность выхода из строя самой сетевой карты крайне мала. Скорее всего, изменились настройки.

Пройдите в Панель управленияВсе элементы панели управленияЦентр управления сетями и общим доступом и поменяйте настройки
А вот операционная система Windows отличается не только умом и сообразительностью, но и представляет собой довольно-таки хрупкую организацию. Внезапное отключение электричества легко может нанести серьезный урон системным файлам и настройкам подключений.
Как обновить драйверы Windows через программу?
В продолжение темы хочу показать еще одну удобную специальную программку, с помощью которой мы можем легко обновить все необходимые драйверы на компьютере Windows — SlimDrivers.
Алгоритм ее работы следующий:
- Обнаружение моделей всех комплектующих компьютера
- Определение версий последних прошивок
- Сверка их с новыми прошивками по базам производителей
- Создание точки восстановление системы
- Обновление драйверов
Причем делается это все бесплатно — нет, есть конечно, платный вариант приложения, который в фоновом режиме автоматически при подключении к интернету ищет последние обновления и устанавливает их, а в Free версии это придется делать вручную. Но спрашивается, оно нам надо? Один раз проверим, установим и благополучно удалим.
Driver Easy
Driver Easy — это бесплатная утилита, которую можно использовать для сканирования ПК, на котором нет подключения к Интернету, и затем используйте эту информацию на другом компьютере с активным подключением к Интернету и загрузите необходимые драйверы.
Driver Easy — наш второй выбор в качестве драйвера и обнаружения сетевой карты. загрузка совершенно бесплатна в использовании, а также эффективна. Это экономит время на поиск нужного драйвера вручную. Однако у него нет автономных репозиториев сохраненных сетевых драйверов, что объясняет, почему ему требуется подключение к Интернету для загрузки соответствующего драйвера.
Наибольшее преимущество Driver Easy заключается в том, что он загружает только соответствующие драйверы, что значительно экономит трафик и время.
Вот пошаговое руководство о том, как вы можете загрузить, установить и использовать Driver Easy.
- Загрузите Driver Easy Lite (бесплатно) на компьютер с активным подключением к Интернету.
- После загрузки файла .exe дважды щелкните его, чтобы установить. Выполните действия с мастером установки.
- Переместите загруженный файл .exe на компьютер без подключения к Интернету (компьютер, на котором должен быть установлен драйвер) с помощью USB-накопителя и установите драйвер Там тоже легко.
- После установки целевой системы запустите приложение, а затем щелкните вкладку Инструменты слева.
- На следующем экране нажмите слева Автономное сканирование , выберите Автономное сканирование справа, а затем нажмите Продолжить .
- Выберите местоположение, нажав обзор на следующем экране, а затем нажмите Автономное сканирование внизу.
- Теперь файл будет сохранен в выбранном месте. Нажмите Ok в диалоговом окне подтверждения.
- Скопируйте сохраненный файл на компьютер с подключением к Интернету через USB-накопитель.
- Запустите Driver Easy и перейдите к следующему:
- Теперь выберите Загрузить файл автономного сканирования и затем нажмите Продолжить .
- На следующем экране нажмите просмотреть и выберите файл, который был создан в результате сканирования. После этого нажмите Продолжить .
- На следующем экране отобразятся сетевые адаптеры, драйверы для которых будут готовы к загрузке. Нажмите Загрузить рядом с драйвером, который хотите загрузить.
- После загрузки просто переместите загруженный драйвер на целевой компьютер и установите его там.
Теперь ваша соответствующая сетевая карта должна работать и работает, готов к подключению к Интернету.
Настройка сетевой карты
Большинство интернет-провайдеров практикуют полностью автоматическую настройку сетевой карты клиента, но в некоторых случаях может потребоваться дополнительная настройка сетевых адаптеров. Это может быть использование двух каналов разных провайдеров, раздача 3G-интернета средствами компьютера без использования роутера, настройка wi-fi-повторителей и другие сценарии работы. Особенно это актуально для конфигураций с несколькими сетевыми картами.
В большинстве случаев настройки IP-адреса, адреса шлюза и сервера DNS сетевая карта получает автоматически от маршрутизатора (роутера). Да и на стороне провайдера наверняка запущен DHCP-сервер, который обеспечит вашу карту настройками в автоматическом режиме. Но в некоторых случаях может понадобиться ручная настройка этих важных параметров. Сделать это проще всего через окно «Сетевые подключения».
Внимательно вносите изменения в настройки сетевой карты. Ошибка даже в одной цифре сделает сеть неработоспособной. В худшем случае можно вызвать конфликт адресов с другим компьютером и он также потеряет доступ к сети.
Посмотреть настройки сетевой карты, а также её физический (MAC-адрес) можно при помощи системных утилит, которые запускаются из командной строки.
Видео: как настроить сетевую карту на Windows 7
Как обновить сетевую карту
Обновление драйверов сетевой карты почти ничем не отличается от их установки, кроме как расположением сетевого адаптера в «Диспетчере устройств». Если адаптер без драйверов находился в ветке «Неизвестные устройства», то работающий, как и следует, будет расположен в ветке «Сетевые адаптеры».
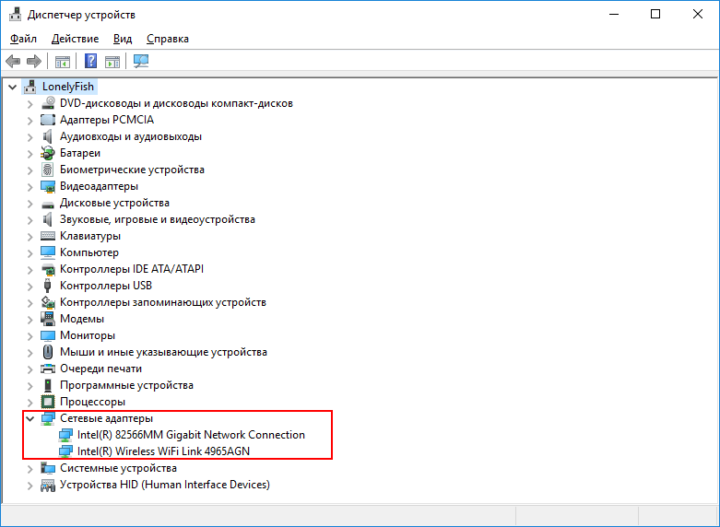
Можно ли создать две сетевые карты
В сетевой жизни каждого пользователя может возникнуть необходимость в наличии второго сетевого адаптера в компьютере. Казалось бы, что может быть проще: добавь ещё одну плату в слот расширения и дело в шляпе. Вот только планшетному компьютеру или нетбуку таким образом не помочь, их возможности расширения крайне ограничены. В этом случае может помочь виртуальная сетевая карта. Она прекрасно справится с распределением траффика между двумя сегментами сетей, фильтрацией интернет-потока, просмотром цифрового телевидения и других задач. Добавить её совсем несложно: такая возможность предустановлена в самой операционной системе Windows.
Как сбросить все настройки сетевого драйвера
Если у вас внезапно исчез интернет или не открывается большинство веб-страниц, одним из вариантов решения проблемы будет полный сброс настроек и стека протокола TCP/IP.
Видео: сброс настроек протокола TCP/IP в Windows 7
Как отключить адаптер
Для отключения сетевой карты лучше всего использовать «Диспетчер устройств» — стандартное средство операционной системы. Выберите из раздела «Сетевые адаптеры» карту, из верхнего меню программы выберите команду «Отключить». Сетевая карта будет выключена мгновенно, перезагружать компьютер не надо.
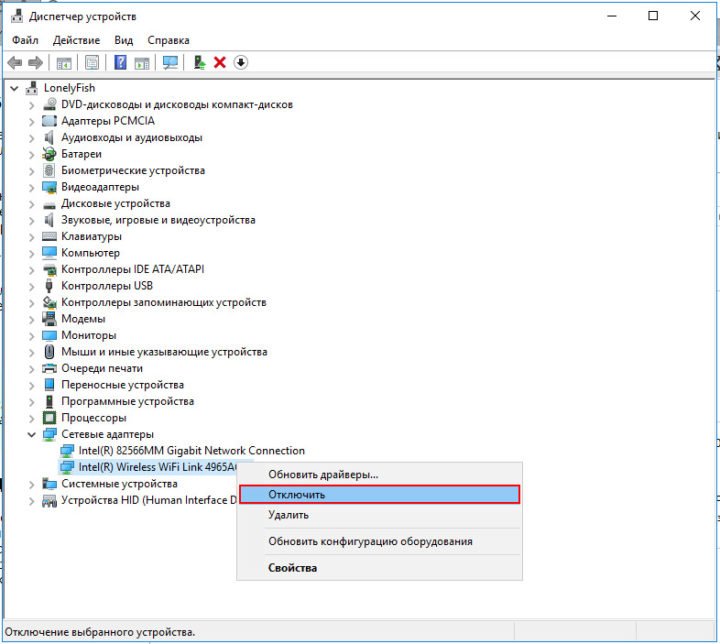
Отключение сетевой карты приведёт к разрыву интернет-соединения и отключению от локальной сети. Если у вас открыты файлы на сетевых дисках — обязательно сохраните их перед отключением адаптера, иначе данные в них могут быть повреждены или потеряны.
3DP Net
3DP Net — еще один автономный установщик драйверов, который часто оказывается очень полезным, когда пользователи не не удалось найти нужный драйвер сетевого адаптера. Его можно использовать для мгновенной установки необходимого драйвера, поскольку он уже содержит репозитории для большинства драйверов.
Хотя загружать драйвер напрямую не требуется. из Интернета вам понадобится компьютер с подключением к Интернету для загрузки установочного пакета программного обеспечения. Помните, что загружаемый файл значительно больше, чем другие, из-за предварительно упакованных драйверов сетевых устройств.
- Загрузите программное обеспечение 3DP Net на компьютер с активным подключением к Интернету, зайдя на его веб-страницу, а затем щелкните ссылку перед щелкните здесь, чтобы загрузить последнюю версию .
- После загрузки , переместите установочный пакет .exe на целевой компьютер, а затем установите его. Этап установки может занять несколько минут.
- Приложение запустится автоматически один раз установка завершена. Он мгновенно выберет любые сетевые адаптеры и соответствующие драйверы. Щелкните значок «+» рядом с обнаруженным сетевым адаптером, чтобы развернуть его.
- Теперь вы можете переключаться между доступными сетевыми адаптерами справа, а затем щелкать (в слева ) тот, для которого вы хотите установить драйвер.
- При щелчке по сетевому адаптеру запускается мастер установки. Нажмите Далее .
- После установки , нажмите
Теперь правильный драйвер будет установлен, и вы сможете подключить целевой компьютер к Интернету.
Вирусное заражение
Иногда причиной исчезновения сетевой карты из виду становится вирусное заражение. Просканируйте компьютер антивирусом. Попробуйте вылечить систему при помощи утилиты Dr. Web CureIt. Если дело в вирусах – все наладится.
Когда операционная система переустановлена, пользователь может столкнуться с проблемой отсутствия сетевого драйвера. Без этого драйвера невозможно запустить ни беспроводную, ни проводную сеть. Если диск у вас есть, проблем нет никаких, просто установите программу. А при его отсутствии необходимо найти, например, мобильный телефон/планшет с подключенной сетью, чтобы закачать драйвер. Чтобы не возникло подобных проблем, при переустановке операционной системы необходимо придерживаться правильного алгоритма действий.
Драйвер является связующим звеном между операционной системой и внутренними компонентами компьютера, то есть эта программа связывает ОС с материнкой, видео и сетевыми картами, оргтехникой. Эти программы разрабатываются теми же компаниями, что выпускают оборудование для PC и электронную офисную технику, то с чем взаимодействует персональный компьютер. Покупая компьютер, пользователь не задумывается о различных драйверах, поскольку они уже предустановленны в системе. Но, например, после первой переустановки ОС или покупки ненового компьютера пользователь столкнется с их отсутствием.

сетевого устройства
- Даже на новом, только из магазина, компьютере может отсутствовать операционная система, а вследствие этого и драйвер.
- Когда операционная система устанавливается/переустанавливается.
- Когда происходит системный сбой, и драйвер перестает работать.

В связи с этим можно посоветовать держать полный набор драйверов в отдельной папке на ПК или закачать их на флеш-карту. В этом случае вам не придется искать мобильное устройство, чтобы зайти на официальные страницы сайтов производителей и оттуда закачать программу, которая в автоматическом режиме установит недостающие драйвера.
Встроенная карта
Если на вашем ноутбуке в ДУ нет встроенной видеокарты, зайдите на оф. сайт производителя лэптопа, скачайте и установите следующие драйвера в определенном порядке:
- Сначала устанавливается ПО на чипсет.
- И только после этого, производится установка ПО на интегрированную графику.
Если процедура была выполнена правильно, при следующем запуске системы, интегрированная плата заработает.

Теперь вы знаете, почему диспетчер устройств не видит видеокарту и что с этим делать. Однако если ни один из разобранных выше способов вам не помог, рекомендуется дополнительно проверить винчестер на ошибки и бэды, поскольку именно он отвечает за правильную работу системы.
В самом крайнем случае обратитесь за помощью к специалистам для более детальной диагностики.
Автоматическое обновление управляющих программ
Реже всех сталкиваются с необходимостью обновлять драйвера комплектующих деталей пользователи ноутбуков и ПК с операционной системой Виндоус 10.
Однако встроенная утилита Windows Update не занимается обновлением управляющих программ видеокарт.
С одной стороны это недостаток, с другой – плюс, так как иногда Виндоус заменяет вручную установленные новые версии драйверов более старыми.
Для автоматического обновления программного обеспечения видеоадаптеров обычно применяются фирменные «Панели управления» от производителей.
Есть такие утилиты и у nVidia, и у AMD, и даже у встроенной графики Intel.
Открыв их, можно настроить видеокарту и запустить проверку для поиска новых версий.
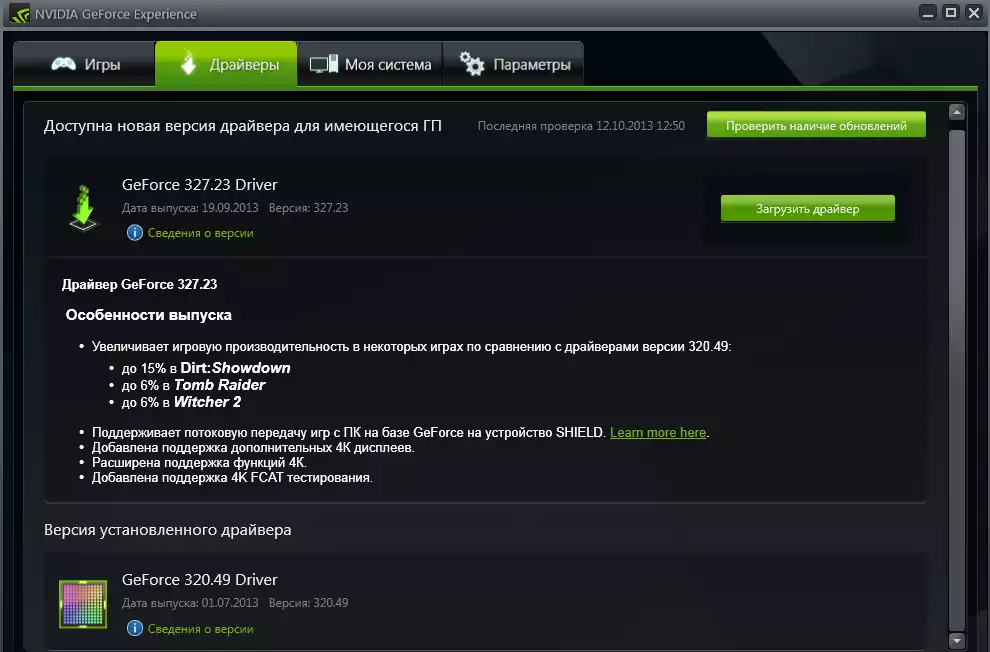
Рис. 3. Утилита для автоматического поиска и скачивания драйверов nVidia –
Как исправить ошибку «DHCP не включен на сетевом адаптере…» в Windows 10?
Для Windows 8 и Windows 7 эти рекомендации так же должны подойти. Некоторые пункты меню и настройки могут немного отличатся. Я буду показывать все на примере Windows 10.
Решение №1: через диагностику сетей Windows
Если вам повезет, то сразу после запуска средства диагностики появится следующее сообщение: «Автоматически обновлять параметры сети. В системе поддерживается автоматическое определение параметров сети». Не задумываясь нажимайте на «Внести это исправление».

Или после того, как будет обнаружена проблема, например, «DHCP не включен на сетевом адаптере Беспроводная сеть» нажмите на пункт «Попробуйте выполнить восстановление от имени администратора».

Если системе удастся автоматически решить эту проблему, то напротив обнаруженной проблемы появится надпись «Исправлено» и интернет заработает.

Если не получится с первого раза, то перезагрузите компьютер и запустите диагностику неполадок повторно.
Решение №2: проверяем настройки DHCP вручную
Первым делом нам нужно открыть окно «Сетевые подключения». Сделать это можно с помощью команды ncpa.cpl. Нажмите сочетание клавиш Win+R, скопируйте эту команду в поле «Открыть» и нажмите «Ok».
Дальше нужно нажать правой кнопкой мыши и открыть «Свойства» того адаптера, при подключении через который у вас возникла эта ошибка. В случае с Windows 10: «Ethernet» – это подключение по кабелю, а «Беспроводная сеть» – подключение по Wi-Fi.

Дальше выделяем протокол «IP версии 4 (TCP/IPv4)» и нажимаем на кнопку «Свойства». Выставляем автоматическое получение IP и DNS адресов, как показано на скриншоте ниже и нажимаем «Ok».

Если подключение к интернет не появится и статус «Неопознанная сеть» возле адаптера не пропадает, то убедитесь, что вы меняли настройки именно того адаптера, через который выполняете подключение. Так же выполните перезагрузку компьютера.
Выше я показал два основных решения, с помощью которых чаще всего удается избавится от этой ошибки. Если у вас ничего не получилось – смотрите другие решения.
Дополнительные решения и подсказки
- Сделайте сброс настроек сети. Здесь инструкция для Windows 10, а здесь для Windows 7 и Windows 8.
- Если подключение через роутер – перезагрузит его. Проверьте, работает ли интернет на других устройствах (через этот же роутер). Чтобы выяснит в чем причина, можете почитать статью Роутер перестал раздавать интернет. Как найти причину и устранить ее.
- Если кабель к компьютеру подключен напрямую от интернет-провайдера, то отключите его и подключите заново. Перезагрузите компьютер. Так же желательно позвонить в поддержку провайдера и выяснить, нет ли неполадок на их стороне. Или попробовать подключить интернет к другому компьютеру.
- Вспомните, что вы делали на компьютере перед появлением ошибки «DHCP не включен на сетевом адаптере». Возможно таким образом получится найти причину и устранить ее. Если перед этим вы что-то устанавливали или меняли настройки, и не знаете как все вернуть обратно – напишите в комментариях.
- Еще одна похожая ошибка: Сетевой адаптер не имеет допустимых параметров настройки IP. Посмотрите, возможно это ваш случай.
- Попробуйте прописать настройки IP вручную. Как это сделать, я показывал в этой статье.
- На всякий случай попробуйте полностью остановить работу антивируса. Если он установлен на вашем компьютере.
- Желательно выполнить переустановку сетевого адаптера. Для этого нужно зайти в диспетчер устройств и удалить сетевую карту, или Wi-Fi адаптер (в зависимости от того, с каким адаптером у вас проблемы).После удаления и перезагрузки компьютера может понадобится повторная установка драйвера. Здесь вам может пригодится инструкция по установке драйвера для сетевой карты и инструкция по установке (обновлению) драйвера Wi-Fi адаптера.
- Не лишней будет проверка компьютера на разного рода вирусы и вредоносное ПО с помощью специальных антивирусных утилит. Можно использовать AdwCleaner, Dr.Web CureIt!, Kaspersky AVP Tool, CrystalSecurity, AVZ и другие.
70
Сергей
Решение проблем и ошибок
Как правильно установить по драйвера для Windows без доступа к интернету?
Но что делать, если компьютер, которому требуется обновление, не подключен к интернету? Тогда и скачать на него ничего не получится? И да, и нет. На такой случай у вас должен быть съемный носитель с полным комплектом драйверов Driverpack Solution для известных существующих устройств, чтобы в любой момент можно было установить их на любой компьютер или ноутбук.
А взять его можно с сайта — drp.su. Во-первых, тут также можно найти дрова для неизвестных устройств, воспользовавшись аналогичным поиском по ID.

Во-вторых, можно легко скачать и установить драйвера на ноутбук конкретной модели. Для этого заходим в раздел «Для ноутбуков», выбираем производителя, модель и сохраняем файлы. Но бывает такое, что для конкретной модели они будут доступны только в одном из стандартных пакетов данного сервиса. И в этих пакетах как раз заключается вся польза данного сайта. Мы скачиваем один из предложенных вариантов комплектов, чтобы установить на USB носитель, который потом подключим к любому компьютеру и легко обновим и установим недостающие драйвера.
Заходим в раздел «Скачать» и видим эти наборы. Они сгруппированы по емкости стандартных usb носителей:
- Lite под небольшую флешку,
- DVD — под размер стандартного диска в формате ISO образа для удобства записи на болванку
- Full — полный комплект имеющихся драйверов
Также есть удобная программа-конфигуратор, в котором вы можете выбрать только те устройства, с которыми чаще всего приходится иметь дело — для одноразового использования так даже целесообразнее.
Для повседневной же работы я бы для удобства рекомендовал скачать полный комплект и сохранить на съемный носитель. Данный пак залит в интернет в виде торрента, так что потребуется программа для загрузки таких файлов.

Теперь определитесь с типом пакета, скачайте и дальше будем знакомиться с его содержимым. Я покажу на примере Full версии. Здесь нам предлагается несколько папок и файл в формате EXE, запакованный в архив. Вытаскиваем все это оттуда на внешний носитель, подключенный через USB, и запускаем DriverPackSolution.exe.
Прога также умеет искать свежие версии для уже установленных драйверов. Именно это она сделает сразу при запуске, собрав информацию о компьютере, к которому подключена флешка, а о результате проинформирует в главном окне, где будет показано сколько нужно обновить, а сколько доустановить.

Ваше мнение — WiFi вреден?
Да
22.92%
Нет
77.08%
Проголосовало: 27910
Прежде, чем что-то делать, рекомендую сначала сделать резервную копию (бэкап) уже установленных в системе драйверов на случай, если обновление пойдет некорректно. Это делается во вкладке «Бэкап», где надо выбрать пункт «Из системы». Резервная копия сохранится на Рабочем столе компьютера.

После этого вернемся в первую вкладку. Теперь можно сразу нажать кнопку «Установить и обновить», чтобы запустить приложение. Откроется новое окно, чтобы сделать выбор, какие именно устройства вы хотите обновить и программы обновить. Делаем выбор и запускаем установку.

Для полного же контроля за устанавливаемыми обновлениями можно сделать это, зайдя в режим эксперта — в левой колонке надо активировать галочку «Настройки» и соответствующий режим. Появится полная информация, что надо обновить, что установить заново.

Вот и все — осталось только посмотреть мой подробный видеоурок по работе с этой программой.
Сетевой адаптер не имеет допустимых параметров настройки IP: что делать?
При возникновении подобной ошибки, выполняем инструкцию:
Шаг 1. Открываем CMD (меню «Пуск» -> вбиваем «cmd»).
В меню «Пуск» в поисковике вводим «cmd», открываем полученный результат
Шаг 2. В открывшееся приложение копируем код «ipconfig /release».
В поле вводим команду «ipconfig /release», нажимаем «Enter»
Шаг 3. Затем копируем «ipconfig /renew» и жмем «Enter».
Вводим команду «ipconfig /renew», нажимаем «Enter»
Обычно для исправления ошибок достаточно 3-4-шага (обновление/установка сетевых драйверов устройства). Советы проверены нами в процессе использования ОС Виндовс и помогают в 100% случаев. Надеемся наши инструкции были полезны и эффективны в решении ваших проблем с Виндовс.
Как обновить графические драйверы в Windows 10
Хотя не рекомендуется часто обновлять драйверы, при необходимости производители графики выпускают обновления для улучшения работы устройств, поддержки дисплеев и устранения проблем с играми для ПК.
Если вам нужно самое последнее обновление для вашей видеокарты, вместо того, чтобы ждать, пока оно доберётся до Центр обновления Windows, вы можете использовать панель управления графикой, доступную от Nvidia, AMD и Intel, чтобы загрузить и установить самую последнюю версию драйвера.
Вы можете использовать ссылки ниже для загрузки программного обеспечения, соответствующего вашему бренду:
- Драйверы Nvidia GeForce
- AMD Radeon Software Adrenalin Edition
- Intel Driver & Support Assistant
После загрузки приложения для вашей видеокарты, установка программного обеспечения должна быть такой же простой, как и работа с обычным мастером установки: next-next-next, а затем нажать кнопку обновления в разделе драйверов, чтобы установить последнюю версию драйвера.
Загрузка графического драйвера вручную
Если вы не хотите добавлять дополнительное программное обеспечение на свой компьютер, вы также можете загрузить последние версии графических драйверов непосредственно с веб-сайта поддержки производителя.
Вы можете использовать ссылки ниже, чтобы загрузить последнюю версию графического драйвера:
- Nvidia
- AMD
- Intell
После загрузки пакета обязательно следуйте инструкциям производителя для завершения установки.
Загрузка графического драйвера автоматически
Если вы не уверены в модели вашей видеокарты, большинство компаний также предлагают вспомогательный инструмент для автоматической проверки, загрузки и установки последней версии драйвера.
Вы можете использовать ссылки ниже, чтобы загрузить и запустить помощника установки драйвера для вашей видеокарты:
- Nvidia
- AMD
- Intell
Находясь на сайте, нажмите кнопку загрузки помощника. Затем дважды щелкните исполняемый файл и продолжайте с инструкциями на экране, чтобы завершить обновление драйвера.
Если вы используете встроенную графическую карту Intel, вы должны помнить, что производители компьютеров могут модифицировать драйверы, чтобы ограничить или расширить их функциональные возможности для бесперебойной работы на своих устройствах. Это означает, что если у вас есть настольный компьютер, ноутбук или планшет от компании (например, Dell, HP, Lenovo, Asus и т.д.), рекомендуется получать последние обновления с их веб-сайта поддержки, а не Intel. В противном случае ваше устройство может столкнуться с непредвиденным поведением, в том числе отсутствующими функциями и конфигурациями.
Нужно ли обновлять
Именно так. Вопрос необходимости обновления драйверов не такой однозначный, как может кому-то показаться, как и вопрос обновления самой операционной системы.
Некоторые пользователи сходятся во мнение, что заниматься обновлением драйверов стоит только по необходимости, когда тот или иной компонент Windows перестал функционировать должным образом.
Пользователи, согласные с данным утверждением придерживаются одному известному высказыванию, которое было интерпретировано и к данной тематике:
То есть, если в работе Windows не наблюдаются какие-либо проблемы с уже имеющимися драйверами, то значит она и не нуждается в их обновлении.
С этим вполне можно согласиться, но лишь отчасти.
Например, для поддержания лучшей производительности графического модуля (видеокарта) крайне важно поддерживать актуальность драйверного обеспечения, в том числе для того, чтобы нивелировать риск появления различных ошибок в игровых продуктах. Вывод напрашивается сам собой – это нахождение баланса между необходимостью и желанием что-либо обновить
Вывод напрашивается сам собой – это нахождение баланса между необходимостью и желанием что-либо обновить.
Сетевая карта не найдена компьютером и не установлена как устройство
Когда вы подключаете к компьютеру какой-то новый элемент, операционная система обнаруживает подключение и затем пытается самостоятельно его настроить как положено. Иногда автоматическое подключение не происходит и тогда нужно произвести ручную установку и настройку.
Зайдите в Панель Управления и выберите пункт меню Установка Нового Оборудования. Откроется интерфейс Мастера Подключения Нового Оборудования. На выбор два варианта:
- Устройство уже подключено к компьютеру.
- Устройство еще не подключено.
Попробуйте вариант “подключено” и в открываемся списке ищите ваше потерянное устройство. Если его в списке нет, значит, компьютер его еще не обнаружил. Тогда нажмите “еще не подключено” и перезагрузите систему. Можно так – выключить компьютер, затем открыть системный блок, отсоединить и заново присоединить сетевую карту, возможно, контакт ухудшился.
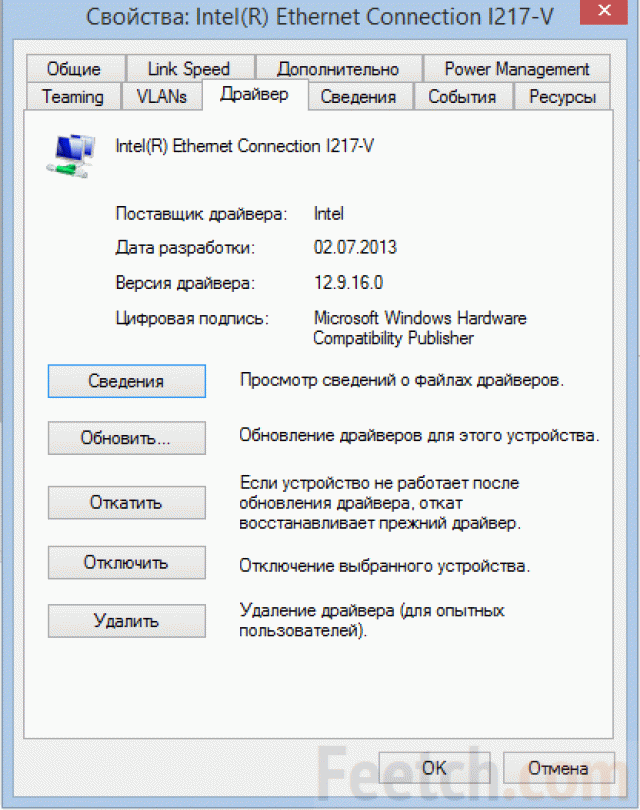
После запуска системы заново повторите процедуры с Мастером установки нового оборудования. Если устройство появилась в списке подключенных, продолжайте настройку по всем пунктам Мастера.
Как установить/обновить драйвер для адаптера Wi-Fi
Способ №1 // в Windows без скачивания доп. софта
Вообще, идеальный вариант, если у вас есть диск со всеми драйверами для вашего оборудования (на ноутбуках часто драйвера скидывают на сам жесткий диск).
Если диска нет, то в некоторых случаях можно обойтись «малой кровью»: чтобы обновить драйвер и у вас появился интернет — достаточно нажать всего 1-2 кнопки в диспетчере устройств!
Вариант №1: когда откроете диспетчер устройств, в верхнем меню есть кнопка «Обновить конфигурацию оборудования» — нажмите ее! Дело в том, что Windows, когда «увидит» оборудование, для которого нет драйвера, попытается самостоятельно его обновить (очень часто — данный способ срабатывает…).
Вариант №2: в диспетчере устройств раскрыть вкладку «Другие устройства», затем нажать правой кнопкой по неизвестному устройству и выбрать в меню «Обновить драйверы…». Далее выбрать «Автоматическое обновление драйверов» и следовать указаниям мастера (см. скрин ниже).
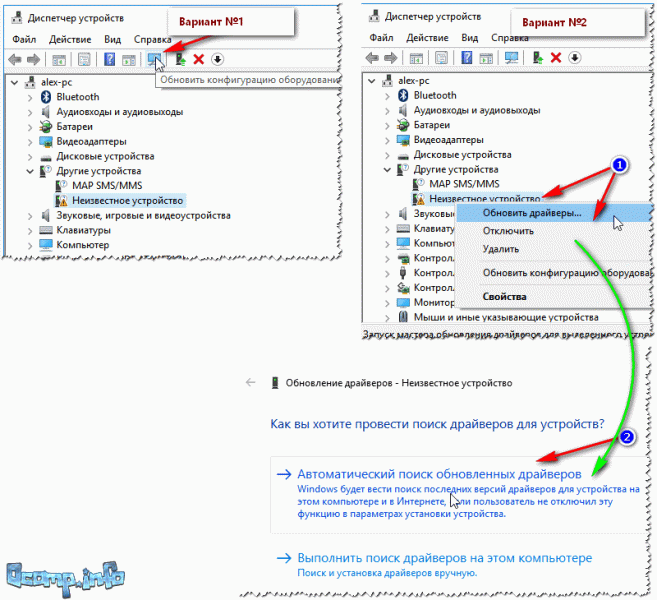
Вариант обновления драйверов
Способ №2 — классический // если есть интернет
Чтобы найти драйвер для какого-либо оборудования — нужно знать модель этого оборудования (логично…). Чтобы узнать, что за Wi-Fi адаптер у вас установлен, можно поступить двумя путями:
Одна из лучших программ просмотра характеристик компьютера — это AIDa 64. В ней, чтобы узнать модель Wi-Fi адаптера, необходимо открыть вкладку «Сеть PCI/PnP» (см. строку, в которой будет Wireless Network Adapter, на примере ниже — это первая строка).
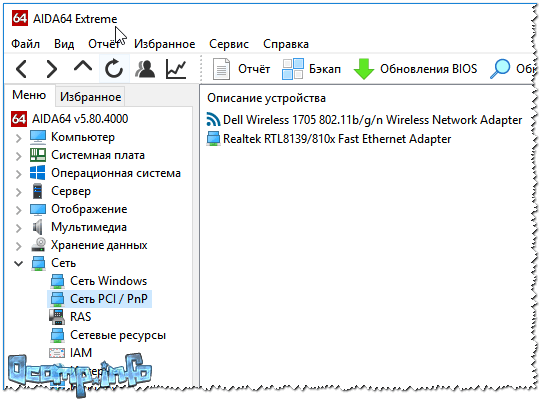
AIDA — узнать производителя устройства беспроводного адаптера
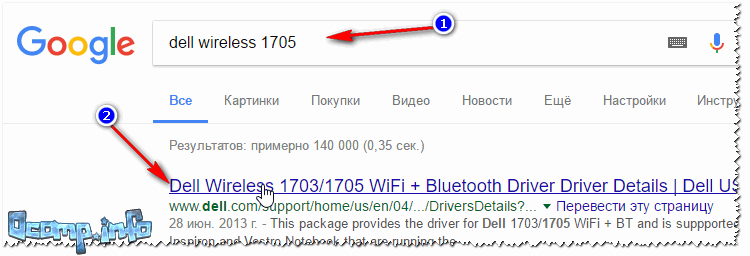
Поиск драйвера в Google
В общем-то, задача решена…
Способ №3: как обновить драйвер, если нет интернета
Пожалуй, это самый плохой вариант — нет интернета, потому, что нет драйвера. Чтобы скачать драйвер — нужен интернет. Замкнутый круг!
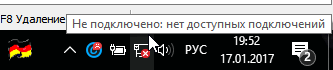
Не подключено — нет доступных подключений // нет драйвера для Wi-Fi
Совсем без интернета, конечно, не получится, но и в данной проблеме есть хороший вариант решения (вариант подойдет даже если вы не знаете модель своего устройства).
Есть такая замечательная программа, как 3DP Net (ссылка на оф. сайт: http://www.3dpchip.com/3dpchip/sub/net_eng.html).
Собственно, когда ее запустите, она автоматически определит вашу модель адаптера и предложит обновить драйвер — просто щелкните один раз мышкой по своей сетевой плате (см. скрин ниже). Далее запустится мастер, кооторый в 3 шага установит вам драйвер (скрины ниже).
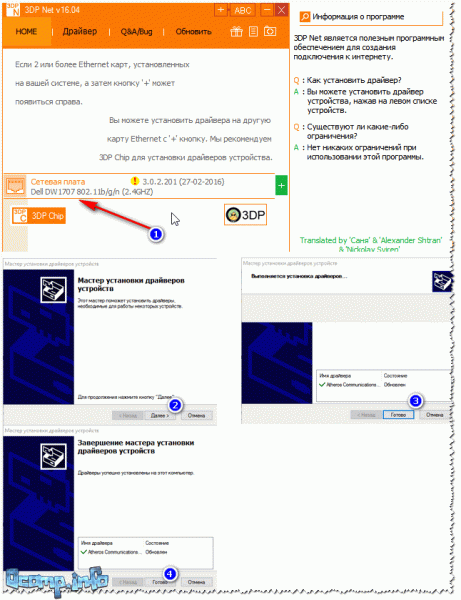
Шаги установки драйвера Wi-Fi
Важно! Прежде, чем удалять старый драйвер — сделайте резервную копию системы (или сделайте бекап драйверов). О том, как сделать бэкап системы, а затем восстановить ее — рассказано в этой статье: . Способ №1 — через диспетчер устройств
Способ №1 — через диспетчер устройств
Чтобы удалить драйвер в диспетчере устройств, достаточно найти нужное устройство и открыть его свойства (двойной щелчок левой кнопкой мышки), затем открыть вкладку «Драйвер», и нажать кнопку «Удалить» (см. стрелки 1, 2, 3 на скрине ниже).
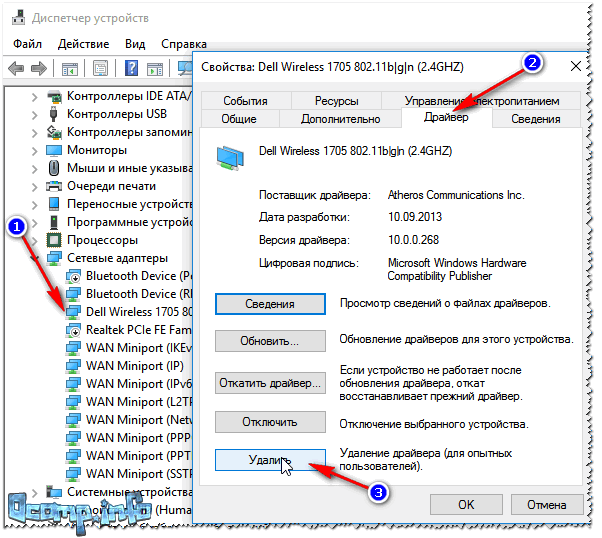
Удаление драйвера // Диспетчер устройств
Способ №2 — через Driver Sweeper
Есть специальная утилита для удаления любых драйверов из системы — Driver Sweeper. О том, как ей пользоваться, вы можете узнать из статьи, ссылка на которую приведена ниже.
Кстати, утилита позволяет удалять практически любые драйвера в системе — будьте аккуратны, чтобы не удалять что-нибудь нужное…
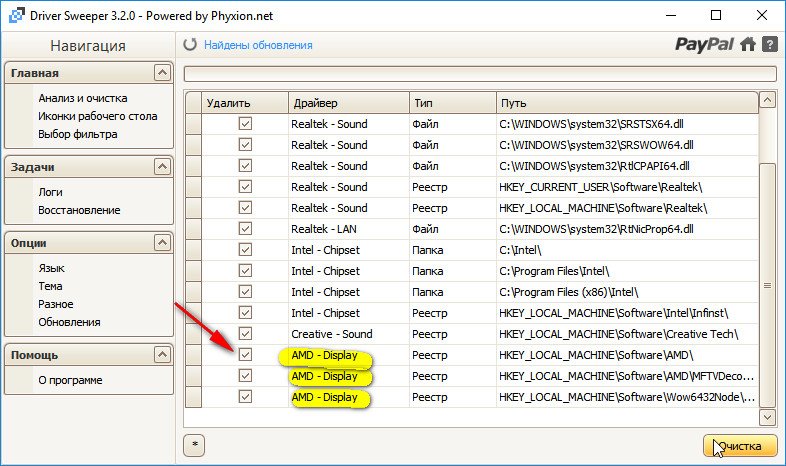
Выбор драйверов для удаления…





