Как настроить сетевую карту?
Содержание:
- Для чего нужна звуковая карта в компьютере. Нужна ли компьютеру звуковая карта – стоит ли покупать
- Вред излучения: правда или миф
- Сброс параметров сети и Интернета в настройках Windows 10
- Что выявляет МРТ среднего и внутреннего уха
- Варианты энергосбережения сети
- Решение ошибок, связанных с адаптером
- Включение NIC через BIOS
- Проблемы с сетевой картой
- Wi-Fi адаптер как точка доступа. Настройка в Windows 10, 8, 7
- Беспроводной сетевой адаптер
- Подключение карты в Windows
Для чего нужна звуковая карта в компьютере. Нужна ли компьютеру звуковая карта – стоит ли покупать
Россия +7 (910) 990-43-11

Звуковая карта – это компонент, отвечающий за звук в устройстве. Это к ней мы подключаем колонки или наушники , а от её качества может зависеть выходное качество звука. Однако это не означает, что в каждом настольном компьютере обязательно должна быть установлена звуковая карта.

Ибо среди звуковых карт для компьютера выделяют:
- Интегрированные звуковые карты – они встроены в материнскую плату. Это традиционное и популярное решение, которого вполне достаточно для многих применений. Встроенная звуковая карта может поддерживать не только стереодинамики или наушники, но и комплекты динамиков (например, 7.1).
- Дискретные звуковые карты – предназначены для монтажа внутри корпуса компьютера. Могут существенно поднять качество звука на вашем устройстве, но только при условии, что к ней подключены соответствующего класса колонки или наушники.
- Внешние звуковые карты – это альтернатива для встроенной и внутренней звуковой карты. Устройства этого типа небольшие, и вы можете использовать их как для ПК, так и для ноутбука .
Звуковая карта, как правило, интегрирована с материнской платой, но не всегда. Некоторые располагают платы не имеют встроенной звуковой карты. В такой ситуации вы должны рассмотреть возможность приобретения внутренней или внешней карты, либо отказаться от покупки, если компьютер вообще не используется для игр или фильмов или для прослушивания музыки, а только для работы, не связанной со звуком.
Прежде чем решиться на покупку или отказ от звуковой карты, стоит задуматься над тем, в каких ситуациях самостоятельная, внутренняя звуковая карта для компьютера может пригодиться. Стоит осознавать тот факт, что не только звуковой чип в ПК определяет качество звука, но и то, какого рода материалы мы воспроизводим (какой формат и качество самих записей) и какие динамики или наушники у нас в наличии.
Стоит инвестировать в хорошую звуковую карту, если:
- Вы работаете со звуком – для некоторых создание музыки или микширование – это жизнь, а хорошая звуковая карта в этом случае просто незаменима.
- Используете динамики или наушники высокого класса – если они у вас уже есть или вы только планируете их приобрести, это хорошая возможность для покупки звуковой карты.
- Вы аудиофил и звук имеет для вас решающее значение в любой ситуации – будь то просмотр фильмов, компьютерные игры или прослушивание любимых песен.
- Ваша материнская плата не имеет встроенной звуковой карты – если вы хотите слышать какие-либо звуки с компьютера, нужно докупить внутреннюю или внешнюю звуковую карту.
Звуковая карта – когда не стоит покупать
Не всегда покупка звуковой карты необходима. Действительно, стоит признать тот факт, что воспроизведение музыки на колонках среднего класса не требует звуковой карты с верхней полки.
Есть много ситуаций, в которых это расход будет лишним:
- Если вы собираетесь использовать среднего класса колонки или дешевые наушники – подключение таких конечных устройств к хорошей звуковой карты не даст лучшего эффекта, чем подключение их к материнской плате с интегрированной звуковой картой.
- Если ваш компьютер имеет интегрированную звуковую карту, и вы хотите сэкономить – при сборке компьютера часто ищут возможности экономии. Один из способов экономии до нескольких тысяч рублей – это отказ от выделенной звуковой карты. Если в вашей материнской плате используется звуковой чип высокого класса, то отдельная звуковая карта будет излишеством для большинства пользователей. Если вы хотите улучшить качество звука, мы всегда сможете докупить звуковую карту позже.
- Если компьютер не используется для мультимедиа – некоторые компьютеры используются исключительно для работы, либо используются достаточно редко, так что не стоит переплачивать за звуковую карту. Если устройство не используется для игр, просмотра
Если вы решили купить звуковую карту, то выбирать следует в зависимость от способа использования компьютера, толщины кошелька и от того, какие колонки или наушники будут использоваться. Хорошая звуковая карта может стоить больше 10000 рублей. Если вы хотите сэкономить, хорошим выбором может оказаться внешний адаптер Plug&Play, который подключается к USB.
Вред излучения: правда или миф
Да, эта технология использует радиодиапазон. Но распространенное представление про вред Wi-Fi в большей степени является мифом. От того же мобильника (с выключенным интернетом) излучение намного сильнее. Излучение от маршрутизаторов не способно вызвать серьезных изменений в теле человека. Исключения могут составлять замкнутые пространства, где находится много одновременно работающих роутеров.
В таком случае Wi-Fi может представлять опасность для здоровья. Однако роутеры, устанавливаемые в квартирах, офисах и общественных местах, во-первых, находятся не так близко друг от друга, во-вторых, они не настолько мощные, чтобы оказывать значимое влияние на здоровье человека.
Отвечая на вопрос, вредно или нет излучение от Wi-Fi роутера, можно сказать, что существенного вреда здоровью оно не принесет. В обычных условиях, например, квартиры, оно безобидно.
Сброс параметров сети и Интернета в настройках Windows 10
При выполнении описанных ниже действий, учитывайте, что после сброса параметров Интернета и сети все сетевые настройки вернутся к состоянию, в котором были при первоначальной установке Windows 10. То есть, если ваше подключение требует ввода каких-либо параметров вручную, их придется повторить.
Для того, чтобы выполнить сброс сетевых параметров, настроек сетевых адаптеров и других компонентов в Windows 10, выполните следующие простые действия.

После нажатия кнопки потребуется подтвердить сброс сетевых настроек и подождать некоторое время, пока компьютер перезагрузится.
После перезагрузки и подключения к сети, Windows 10, как и после установки, спросит вас о том, должен ли этот компьютер обнаруживаться в сети (т.е. общественная или частная у вас сеть), после чего сброс можно считать завершенным.
Примечание: в процессе удаляются все сетевые адаптеры и происходит повторная их установка в системе. Если ранее у вас были проблемы при установке драйверов сетевой карты или Wi-Fi адаптера , есть вероятность того, что они повторятся.
Сброс настроек сетевого адаптера
Нажмите правой кнопкой мыши на значок сети, на панели уведомлений. Выберите. Дальше, в новом окне нажмите на Изменение параметров адаптера
. Откроется окно с к интернету.
Если вам нужно изменить параметры для подключения по сетевому кабелю , то нажмите правой кнопкой мыши на адаптер Ethernet
. Если для подключения по Wi-Fi, то подключение Беспроводная сеть
. Выберите пункт Свойства
.

В новом окне вы можете выставить автоматическое получение адресов для данного адаптера (выделив пункты Получать IP-адрес автоматически и Получать адрес DNS-сервера автоматически)
, или же задать статически адреса.
После внесения изменений, не забудьте применить настройки, нажав на кнопку Ok
.

Перезагрузите компьютер, и попробуйте подключится к интернету.
Что выявляет МРТ среднего и внутреннего уха
В данной зоне исследования располагаются такие структуры, как жидкостные капсулы, отвечающие за координацию и вестибулярную устойчивость, а также орган – «улитка», преобразующий звуковые вибрации в нервные импульсы, распознаваемые головным мозгом. Дегенеративные процессы, развивающиеся на данных участках, приводят к множественным патологиям, которые распознаются при МР сканировании.
Чтобы произвести МРТ внутреннего уха в Москве и любом другом регионе, необходимо предварительно посетить специалиста, который примет решение о необходимости аппаратной диагностики. Благодаря высокой мощности генерируемых магнитных полей установка способна визуализировать такие патологии, как:
- нарушение целостности волокон сопредельной кости;
- изменение конфигурации и размеров смежных тканей органов;
- аномалии слухового канала, разрывы и растяжения барабанной перепонки в результате травмирования или сдавливания опухолевыми образованиями;
- воспалительные процессы, захватывающие нервные окончания;
- онкологические и доброкачественные опухоли;
- жидкостные скопления в данной области, кистозные образования.
Благодаря высокой эффективности и информативности метода, хорошо выявляются очаги инфицирования, раковые образования на ранней стадии зарождения. Незаменима диагностика на предоперационном этапе для определения точной локализации заболевания, а также в послеоперационный период для контроля состояния больного.
Варианты энергосбережения сети
Лучшее энергосбережение — установление максимальных значений буферов адаптеров и дескрипторов. Правда, на ПК с ограниченной физической возможностью это может иметь негативные последствия, поскольку буферы отправки потребляют системную память. В большинстве случаев максимальная настройка может быть применена без значительного ущерба ОС. Структура изменений:
- Буферы приёма. Память используется адаптером для принятых пакетов, которые увеличивают производительность трафика.
- Буферы передачи. Системная память потребляется адаптером для отправки пакетов, легко поддаётся увеличению, чтобы повысить производительность исходящего сетевого трафика.
- Получение дескрипторов. Фиксирует количество дескрипторов приёма, которые закрепляются в памяти хоста для сохранности полученных пакетов.
- Дескрипторы передачи. Устанавливают количество дескрипторов передачи для отслеживания адаптером передаваемых пакетов в системной памяти; они могут быть увеличены, если производительность трафика передачи отсутствует.
Решение ошибок, связанных с адаптером
Во время настройки или использования адаптера могут возникнуть нижеописанные ошибки, которые не дадут использовать интернет или локальную сеть. Большинство из них можно устранить, не заменяя карту.
Карта не имеет допустимых параметров настройки IP
С подобной ошибкой можно столкнуться во время установки параметров IP или сканирования сетевого модуля с помощью стандартных средств Windows, предназначенных для автоматического устранения ошибок.
Ручное получение настроек
Если вы не изменяли параметры адаптера, то есть он получает IP-адрес автоматически, то ручной запрос на получение IP может устранить проблему:
Сброс настроек
Сброс настроек до значений по умолчанию является самым надёжным способом. Как это сделать несколькими способами, описано в пункте «Сброс настроек адаптера».
Ручная настройка адаптера
Если предыдущие методы не помогли, стоит попробовать установить настройки самостоятельно:
Ошибка «Запуск этого устройства невозможен»
Данная ошибка возникает в «Диспетчере устройств» не только с адаптером, но и с остальными подключёнными устройствами, и имеет код 10. Чтобы её устранить, необходимо обновить драйверы карты. Как это сделать, описано в пункте «Обновление и установка драйверов».
Слетают изменённые настройки карты
Если после того, как вы закрыли окно с изменёнными настройками или перезагрузили компьютер, все внесённые изменения слетают, как будто вы их и не делали, то есть два способа решить эту проблему: установить настройки через выполнение команд и изменить неправильные значения в реестре.
Изменение параметров реестра
Сетевой адаптер нужен для соединения с интернетом и другими компьютерами. Если он не работает или не отображается, проверьте его подключение к компьютеру проводами, а потом состояние его драйверов и параметров. Не забудьте удостовериться в том, что использование сетевой карты активировано в BIOS.
Включение NIC через BIOS
- Выключить компьютер и включить его, быстро нажимая при этом определенную кнопку (F1, F2 и т.п.).
- После загрузки BIOS используются клавиши со стрелками на клавиатуре для навигации по доступным параметрам.
- Найти раздел «Integrated Peripherals», «Onboard Devices» или «On-Chip PCI Devices» (также может называться по-другому – в зависимости от типа и года выпуска BIOS).
- Выбрать «Integrated LAN», «Onboard Ethernet» или аналогичный параметр.
- Включить его, установив значение «Enabled».
- Нажать F10 – появится диалоговое окно с вопросом, нужно ли сохранить настройки и выйти из BIOS (клавиша Y для согласия). Также это можно сделать вручную, перейдя в соответствующий раздел.
- Подтвердить действие. Это приведет к перезагрузке ПК.
Проблемы с сетевой картой
В этой ситуации необходимо найти причину сбоя. В зависимости от неё, когда нет подключения по локальной сети, надо предпринять действия по исправлению ситуации.

Адаптер не имеет допустимых параметров настройки IP
После проведения диагностики состояния Виндовз иногда получают сообщение о недопустимых значениях параметров, что является одной из возможных причин отсутствия соединения.
Такая ошибка может возникнуть, например, в том случае, когда происходит автоматическое получение параметров подключения от провайдера.
Чтобы её исправить, рекомендуется перезапустить операционную систему и снова проверить доступ в интернет. Если это не привело к исправлению ситуации, нужно сделать перезапуск роутера. Для этого можно воспользоваться соответствующей кнопкой на нём или выключить, а затем включить его.
В случае, если это не помогло, нужно запустить командную строку от имени администратора и набрать команды:
- ipconfig /release;
- ipconfig /renew.
После этого надо закрыть командную строку и проверить состояние связи со всемирной сетью.
Вылетает ошибка «Запуск этого устройства невозможен Код 10»
Это диагностическое сообщение выдаётся диспетчером устройств. При этом на строке, соответствующей адаптеру, можно увидеть восклицательный знак на жёлтом фоне. К этой ошибке может привести следующее:
- По какой-то причине не работает драйвер.
- Имеет место аппаратная неисправность.
В первом случае нужно установить последнюю версию драйвера. Для устранения аппаратной неисправности придётся обратиться к специалистам сервисной службы.

Для того, чтобы провести обновление драйвера, необходимо зайти в диспетчер, удалить устройство, а затем инсталлировать его заново. Делается это следующим образом:
- В диспетчере устройств выбирают сетевой адаптер, кликают правой клавишей мыши и нажимают на строку «Удалить».
- Для того, чтобы это устройство установить повторно, нужно кликнуть по первой строке с именем ПК. В меню выбирают команду «Обновить».
- Чтобы скачать последнюю версию драйвера, нужно зайти на сайт производителя ив строке поиска указать наименование модели адаптера. Затем, перейдя на соответствующую страницу, выполнить загрузку.
- Надо запустить программу установки драйвера
После этого выполняют перезапуск компьютера и проверяют наличие соединения.
Важно! Нужно следить за тем, чтобы была установлена последняя версия драйвера адаптера
Адаптер не работает и не устанавливается
У такой ситуации может быть одна из следующих причин:
- На компьютере вообще нет адаптера.
- Он имеется, но сейчас неисправен.
- На семерке, восьмерке или десятке не установлена программа-драйвер устройства.
В первых двух случаях перед соединением с сетью надо обеспечить наличие в системе исправного адаптера.
Если проблема в драйвере, это значит, что в диспетчере должны быть неизвестные устройства. В этой ситуации требуется скачать последнюю версию с сайта производителя и установить её. После этого в диспетчере устройств сетевой адаптер будет определяться правильно.

Windows 7 не видит адаптер
Так происходит в следующих ситуациях:
- если его нет;
- из-за поломки;
- установленный драйвер не является рабочим.
Важно! Сетевые адаптеры на компьютере могут быть двух видов: сетевая карта и беспроводное устройство. Нужно помнить, что второй из них часто имеется на ноутбуках, но обычно отсутствует на стационарном компьютере
Нужно помнить, что второй из них часто имеется на ноутбуках, но обычно отсутствует на стационарном компьютере.
Для того, чтобы исправить рассматриваемую проблему, необходимо убедиться в том, что это устройство установлено и работает исправно. Если его нет, потребуется подключать. В этом случае будет необходимо установить последнюю версию драйвера для него.
Слетают настройки сетевой карты
Эти параметры могут слетать в том случае, если на компьютере используются некоторые антивирусные программы.
Это возможно также в тех случаях, когда они были некорректно удалены. Такое изменение не позволяет подключаться к интернету.
В этом случае рекомендуется сбросить параметры карты командами:
- netsh int ipreset;
- nets int tcp reset;
- netsh winsock reset.
При этом не надо набирать знаки «.», «;». После перезагрузки операционная система настроит параметры в автоматическом режиме. После этого соединение должно заработать. В результате нормальная работоспособность сетевой карты должна восстановиться.

Wi-Fi адаптер как точка доступа. Настройка в Windows 10, 8, 7
Команды мы будем выполнять в командной строке. Ее нужно запускать от имени администратора. Вы можете найти командную строку в меню пуск, нажать на ее правой кнопкой мыши и выбрать “Запустить от имени администратора”. Или же, в Windows 10 можно просто нажать правой кнопкой мыши на меню пуск, и выбрать “Командная строка (администратор)”.
Дальше, первой командой мы устанавливаем название нашей Wi-Fi сети, и пароль для подключения к ней. Для этого, нам нужно выполнить команду:
netsh wlan set hostednetwork mode=allow ssid=”help-wifi.com” key=”11111111″ keyUsage=persistent
“help-wifi.com” – это названия сети, которую будет раздавать Wi-Fi адаптер, а “11111111” – это пароль. Эти данные вы можете сменить. Пароль минимум 8 символов.
Копируем эту команду в командную строку, и выполняем ее. Должен появится вот такой результат:
Следующей командой мы запускаем точку доступа. Для этого выполните команду:
netsh wlan start hostednetwork
Должен появится отчет “Размещенная сеть запущена”:
Это значит, что Wi-Fi сеть уже транслируется, и к ней можно подключать свои устройства, используя пароль, который был указан в первой команде.
Если после выполнения второй команды появилось сообщение, что “Не удалось запустить размещенную сеть. Группа или ресурс не находятся в нужном состоянии для выполнения требуемой операции”, то смотрите советы по решению этой проблемы в конце статьи, или по этой ссылке: https://help-wifi.com/nastrojka-virtualnoj-wi-fi-seti/ne-udalos-zapustit-razmeshhennuyu-set-v-windows/
Точку доступа мы запустили, к Wi-Fi сети уже можно подключится. Но, интернет на устройствах работать еще не будет. Нужно в свойствах вашего подключения к интернету открыть общий доступ. Что мы сейчас и сделаем.
Открываем общий доступ к интернету для точки доступа Wi-Fi
Зайдите в “Центр управления сетями и общим доступом”, и перейдите в “Изменение параметров адаптера”.
Сейчас важный момент: открываем свойства того адаптера, через который у вас подключен интернет. Это не обязательно должен быть адаптер “Ethernet”, или “Подключение по локальной сети”. Может быть подключение с названием вашего провайдера. Нажмите на него правой кнопкой мыши и выберите “Свойства”.
Переходим на вкладку “Доступ”, ставим галочку возле пункта “Разрешить другим пользователям сети использовать подключение к Интернету данного компьютера”. И из списка выбираем “Подключение по локальной сети*” (у вас оно может быть с другой цифрой). Нажимаем Ok.
Если у вас нет вкладки “Доступ”, или нет возможности выбрать нужно подключение из списка, то смотрите решения в статье не удается предоставить общий доступ к интернету по Wi-Fi.
Ссылка на статью с решениями еще одной популярной ошибки, которая может появится на этом этапе: ошибка при разрешении общего доступа к подключению к Интернету.
Интернет на устройствах должен заработать. Если не работает, то остановите сеть командой netsh wlan stop hostednetwork, и заново запустите ее командой netsh wlan start hostednetwork.
После перезагрузки компьютера, нужно будет каждый раз запускать сеть командой netsh wlan start hostednetwork. Или, сделайте автоматический запуск точки доступа в Windows.
Решение популярных проблем и ошибок
- Ошибка “Не удалось запустить размещенную сеть. Группа или ресурс не находятся в нужном состоянии для выполнения требуемой операции”. Не буду заново расписывать причины ее возникновения и решения, а просто дам ссылку на отдельную статью: https://help-wifi.com/nastrojka-virtualnoj-wi-fi-seti/ne-poluchaetsya-razdat-wi-fi-s-noutbuka-na-windows-7-windows-10-8/. В ней я писал о решении этой проблемы.
- Устройства не подключаются к запущенной точке доступа. Если есть возможность, то попробуйте подключить другое устройство. Убедитесь, что пароль вы указываете правильно. Как правило, в этой проблеме виновен антивирус, или брандмауэр. Отключите их. Так же, можно попробовать отключить встроенный в Windows брандмауэр.
- На работает интернет. Не редко бывает такое, что устройства к Wi-Fi подключаются, но доступа к интернету нет. Первым делом убедитесь в том, что интернет работает на компьютере. Затем, проверьте настройки общего доступа. Напомню, что общий доступ нужно открывать в свойствах того подключения, через которое у вас подключен интернет.
- В любой ситуации, перезагрузите компьютер, и запустите точку доступа заново, командой netsh wlan start hostednetwork.
213
Сергей
Настройка виртуальной Wi-Fi сети
Беспроводной сетевой адаптер
Организация беспроводной сети потребует выбора USB или PCI-устройства технологии Wi-Fi. И даже в этом случае нет никакой необходимости покупать и подключать роутер. На выбор сетевой карты в основном должна влиять скорость соединения и способ ее подключения. В данном случае удобней PCI-устройство, обязательно должны быть свободные PCI-слоты. При их отсутствии следует отдать предпочтение выбору USB-платы
И важно учитывать совместимость с протоколом этих плат. К тому же они должны иметь возможность соединения между собой

Особо отличаются сетевые платы, предназначенные для высокоскоростного подключения через протокол IEEE 1394. Хотя первоначально они были созданы для древовидного подсоединения различных устройств. Это такие устройства, как DV-камеры, внешние сетевые диски и прочее. Однако при их использовании есть возможность организации очень продуктивных и достаточно быстрых соединений между компьютерами. Большим препятствием для использования таких сетевых плат становится их высокая стоимость. Эти платы стоят намного дороже, если сравнивать с ценами на платы Ethernet, предназначенными для обмена информацией через витую пару.
Производители сетевых карт
Сегодня в магазинах можно увидеть сетевые карты от множества производителей: Realtek, ASUS, Acorp, D-Link, Compex, ZyXEL, Intel, TP-LINK и так далее. Но нужно учесть, что каждая фирма делает продукты под определенную целевую аудиторию. Для обычных пользователей интернета самыми массовыми являются карты Acorp и D-Link — они недорогие и при этом весьма качественные. Такие же, как Intel и TP-Link, упор делают на изготовление достаточно мощных и дорогих продуктов для организаций, которые устанавливают их на серверы.
Дополнительные технологии, повышающие производительность и удобство, которые могут быть внедрены в сетевые карты:
- BootRom — позволяет включать ПК по локальной сети через удаленный компьютер.
- PCI BUS-Mastering — для оптимизации работы сетевой карты, которая снимает нагрузку с основного процессора компьютера.
- Wake-on-LAN — позволяет включить компьютер с помощью локальной сети. Для ее нормальной работы на компьютере должна быть установлена материнская плата с поддержкой этой технологии, а также комп должен подключаться к сети при помощи специального кабеля, если на нет поддержки PCI 2.2.
- TCP Checksum Offload — также позволяет сетевой карте избавить процессор от лишней работы. Сетевая плата с поддержкой TCP Checksum Offload самостоятельно производит обработку служебной информации, которая поступает вместе с основными данными по сети, освобождая от этой работы процессор.
- Interrupt Moderation — снижает количество запросов к процессору. Особенно полезной эта функция будет в гигабитных сетевых платах, по которым идет бОльший поток информации, чем по обычным.
- Jumbo Frame — позволяет в три раза ускорить получение данных из пакетов больших размеров.
Подключение карты в Windows
Как проверить состояние карты в операционной системе Microsoft Windows?
Любое устройство, опознанное операционной системой Microsoft Windows версии выше Windows XP, будет отображено в его диспетчере устройств. В диспетчер устройств можно попасть из пункта «Система» панели управления (вызывается при нажатии сочетания клавиш Win+Pause), но проще попасть в диспетчер устройств из командной строки. Для этого надо:
- Вызвать командную строку или терминал Windows с правами администратора (если Вы хотите сделать изменения);
- В открывшейся командной строке набрать devmgmnt.msc и нажать клавишу Enter.
Примечание. Если Вы не чужды программирования, можете написать и выполнить код, приведённый ниже:
(Данный скрипт выбирает и запускает в графическом интерфейсе оснастки «диспетчер устройств», «управление компьютером», «дефрагментация диска», «журнал событий» и «локальные службы». Вы можете написать свой список инструментов).
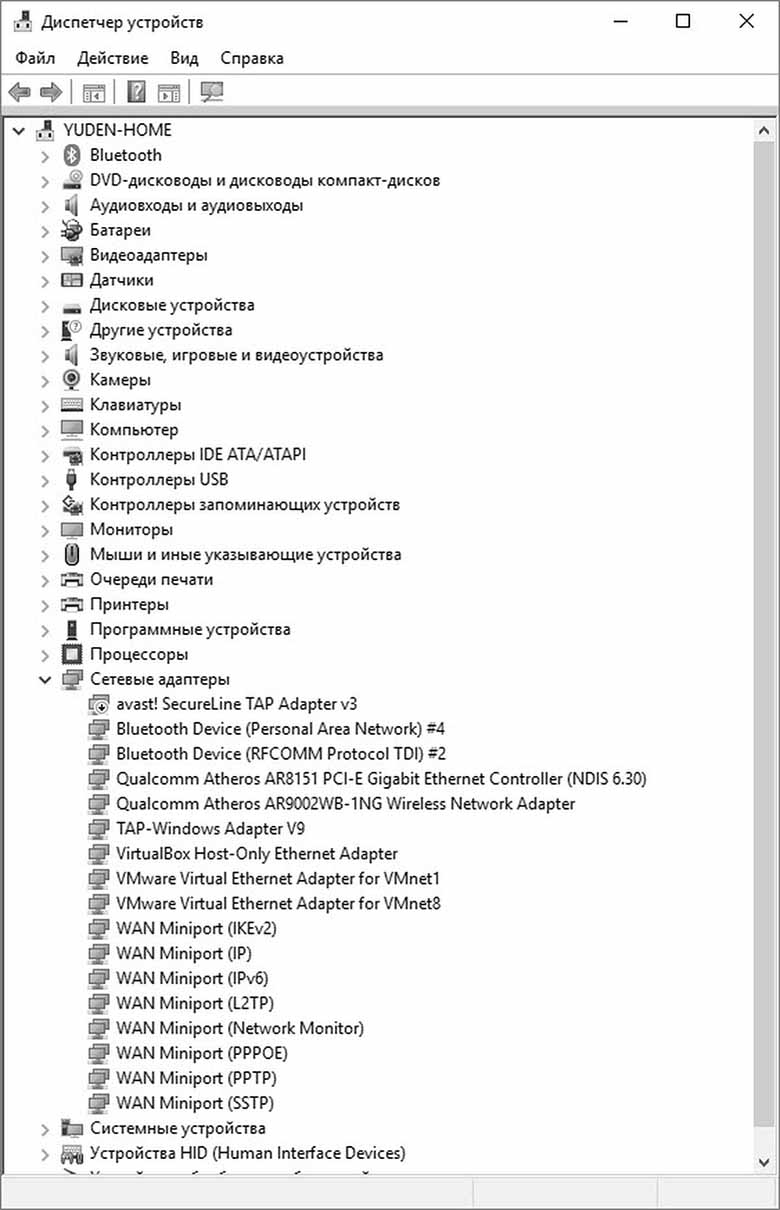
Рис. 2. Диспетчер устройств Windows 10
В диспетчере задач посмотрите в дереве устройств на ветвь «Неизвестные устройства». Если драйверы сетевой карты не установлены, то оборудование Вы найдёте именно там. Щёлкнув правой клавишей мыши и посмотрев на вкладку «Свойства => ИД Устройства», ВЫ можете найти буквенно-цифровой идентификатор устройства, для которого нужно будет найти драйвер.
Если драйвер сетевой карты установлен, то сетевая карта, вместе со своим наименованием и характеристиками, окажется в ветви «Сетевые адаптеры». Здесь возможно несколько вариантов:
Драйвер установлен, устройство функционирует нормально. Перед названием карты будет отображаться значок сети, и больше никаких пометок. Это говорит о том, что устройство подключено и работает, и что на физическом уровне доступа никаких действий предпринимать не надо. Переходите к дальнейшей настройке сети.
Драйвер установлен, устройство отключено программно. На значке сетевой платы будет находиться красная или белая стрелка. Чтобы вновь включить устройство, необходимо в контекстном меню выбрать пункт «Включить устройство».
Драйвер установлен с ошибками, либо устройство работает с ошибками. На значке сетевой платы будет жёлтый кружок. В этом случае нужно либо сменить драйвер, либо отключить оборудование из-за несовместимости, или попытаться исправить устройство вручную, изменив настройки драйвера. Продолжать использовать устройство не рекомендуется, поскольку вся система подвержена риску нестабильной работы.
Где найти драйвера сетевых плат в Windows?
Помимо стандартного ответа «скачать с сайта производителя», существуют ещё несколько способов поиска «родных» и совместимых драйверов сетевых карт»:
- Центр обновления Windows (Windows Update) — служба обновления программного обеспечения и совместимых драйверов для Microsoft Windows;
- Сборник драйверов оборудования для Windows SamLab Drivers Pack. Этот пакет распространяется совершенно свободно, однако найти его можно только в торрентах и файлообменных сетях. Причина — файл распространяется в виде образа диска размером более 16 Гбайт, и ни один файловый сервер не согласен размещать такие файлы. Но ссылку на скачку нужной версии файла, а они обновляются ежемесячно, можно найти в поисковике, они не блокируются.
Ссылки на драйверы к оборудованию, найденному по его ИД (Hardware Identifier:), можно найти, например, на сайтах:
После поиска подходящего драйвера он скачивается и устанавливается как обычная программа.





