Как подключить беспроводные наушники к телефону?
Содержание:
- Как подсоединить проводное оборудование
- Функции и управление
- Используем смартфон как микрофон
- FAQ. Почему ничего не работает
- Выбор режима наушников в настройках вашей звуковой карты
- Подключение
- Средство устранения неполадок
- Разъемы для подключения
- Настройка наушников для прослушивания музыки
- Глубокая настройка звука наушников
- Как подключить наушники с микрофоном и без?
- Немного теории
- Возможные проблемы
- Зарядка
- Можно ли одновременно подключить проводные и беспроводные наушники к одному телефону?
- Подключение гарнитуры к ПК
- Настройка наушников в Windows 10
- Ноутбук не видит наушники после инсталляции Windows 10
- Как подключить к ПК беспроводные наушники
- Как подключить наушники к телефону
Как подсоединить проводное оборудование
Сначала нужно осмотреть штекеры и джеки, чтобы найти условные обозначения на корпусе ноутбука и выяснить, понадобится ли использовать переходник. Затем воткнуть каждый штепсель в нужное гнездо до конца. Возможно, потребуется приложить небольшое усилие: производители лэптопов порой делают разъемы тугими, чтобы предотвратить изнашивание материалов из-за частого использования.
После этого проверить звук, для чего воспроизвести на компьютере мультимедийный файл и отрегулировать громкость на самих наушниках или гарнитуре, а также в программе-плеере и операционной системе.
Функции и управление
Несмотря на большой выбор беспроводных наушников и внешние отличия, по своим функциям и управлению все они похожи между собой. В подавляющем числе моделей на корпусе присутствует 3 кнопки. Их функции отличаются в зависимости от длительности удерживания и вариантов нажатия. Набор функций, доступных пользователю беспроводных наушников, также является стандартным для большинства моделей.
-
Включение и выключение совмещено в одной кнопке. Обычно она приводится в действие путем длительного нажатия, которое должно длиться несколько секунд. Можно встретить немного моделей, которые оснащены отдельным элементом управления питанием.
-
Регулирование громкости — это две кнопки с обозначениями «+» и «-». Часто этими же кнопками можно переключать музыкальные композиции.
-
Пауза и начало воспроизведения трека — многофункциональная кнопка. Многие производители добавляют к ней дополнительные функции, среди которых может быть включение плеера, прием звонков, вызов последнего телефонного номера или активизация голосового набора.
-
В некоторых моделях может присутствовать отдельная кнопка для принятия входящих звонков.
-
Для переключения источника сигнала (FM-радио, SD-карта) также может присутствовать отдельный элемент управления.

Используем смартфон как микрофон
Для использования телефона в качестве микрофона вам придётся установить на компьютер и на мобильное устройство специальную утилиту, носящую название WO Mic. Программа способна заставить смартфон работать как беспроводной микрофон. Утилита прекрасно функционирует во всех приложениях, так или иначе задействующих устройства захвата звука.
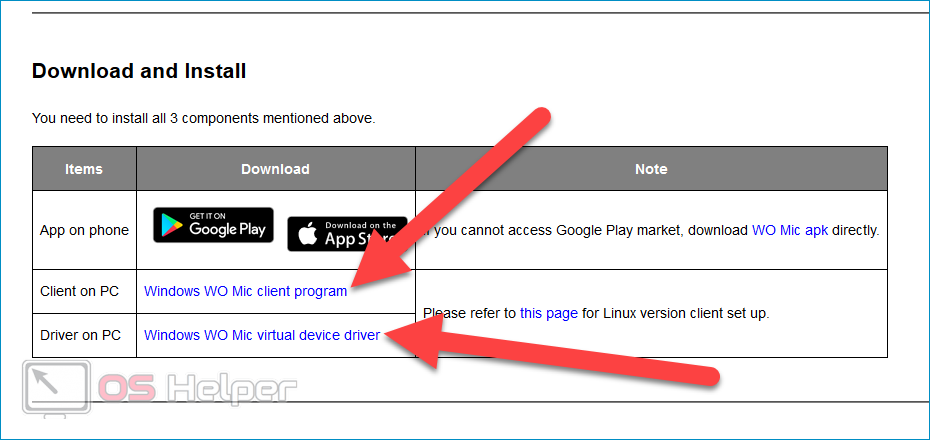
Ключевые особенности программы:
- Быстрое превращение смартфона в беспроводной микрофон, который отлично работает в любом приложении.
- Минимальные задержки.
- Максимальная простота настройки и работы.
- Автоматическое переподключение в случае разрыва соединения.
- Выбор одного из предложенных способов соединения – Bluetooth, Wi-Fi или USB.
- Минимальные потери в качестве звука.
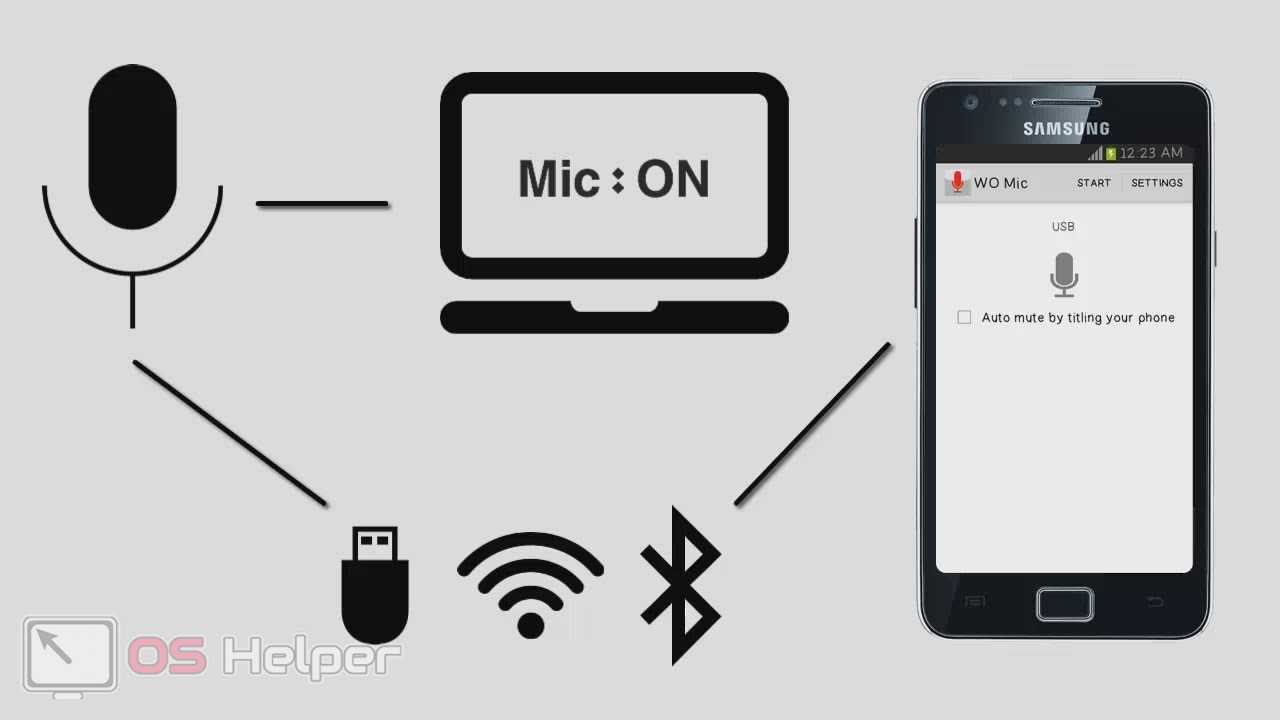
Переходим к процедурам установки и настройки программы.
Устанавливаем утилиту
Программу нужно инсталлировать как на компьютер, так и на телефон, который будет использован в качестве микрофона. Утилиту для ПК можно найти , для Android – по этой, для iOS – по этой. Дополнительно нужно скачать драйвера для Windows – они расположены по этому адресу.
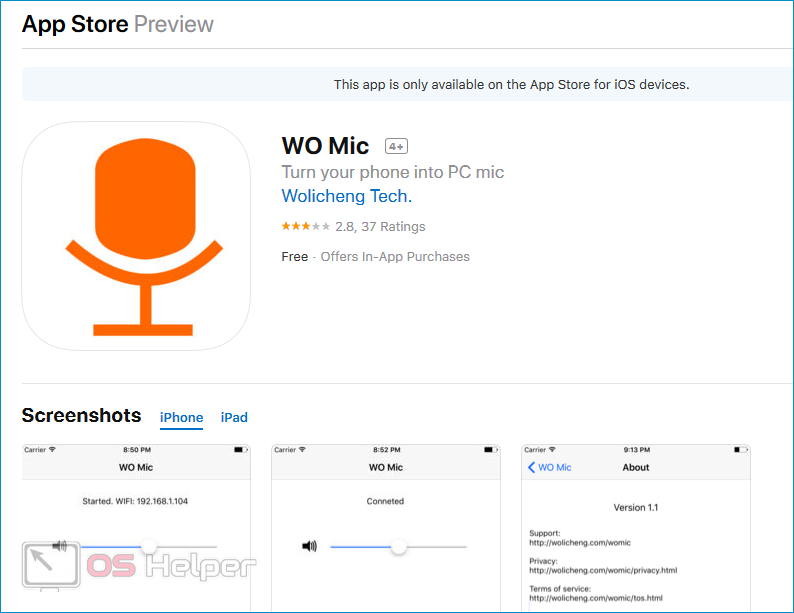
Мнение эксперта
Дарья Ступникова
Специалист по WEB-программированию и компьютерным системам. Редактор PHP/HTML/CSS сайта os-helper.ru.
В процессе установки клиента на ПК нужно будет выбрать интересующие пункты и настроить параметры автозапуска. При установке драйверов нужно будет лишь указать версию операционной системы. Перед началом работы следует перезагрузить ПК.
Настраиваем параметры
После установки нужно открыть приложение на смартфоне, нажать на «Settings», перейти во вкладку «Transport» и выбрать предпочтительный способ подключения к ПК – Wi-Fi, USB или Bluetooth. Вариант с Wi-Fi наиболее удобен, но при этом оба устройства должны быть подключены к одной сети.
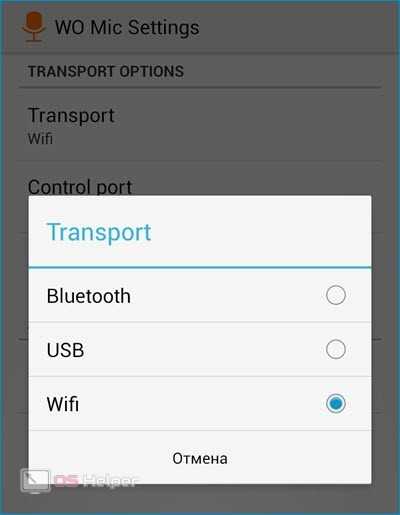
Далее следует открыть утилиту на компьютере и нажать на «Connection» в верхнем меню, после чего выбрать пункт «Connect…». В открывшемся окне нужно также выбрать метод подключения (тот, что был указан на телефоне) и нажать на «ОК». Если на мобильном устройстве вы выбрали Wi-Fi, то адрес, который выдаст приложение, нужно будет вставить в программу на компьютере. Когда всё будет сделано правильно, в нижней части окна программы появится статус «Connected».
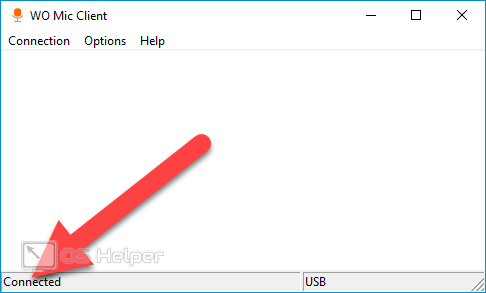
Чтобы смартфон наконец начал работать как микрофон, нужно изменить несколько системных настроек:
- Открываем «Панель управления», находим раздел «Звук».
- Переходим во вкладку «Запись» и выбираем микрофон «Wo Mic». Нажимаем на нём правой кнопкой и кликаем на «Включить».
- Если микрофон нужен в Skype, то в параметрах программы нужно выбрать пункт «Настройка звука» и в списке «Микрофон» выбрать «WO Mic Device».
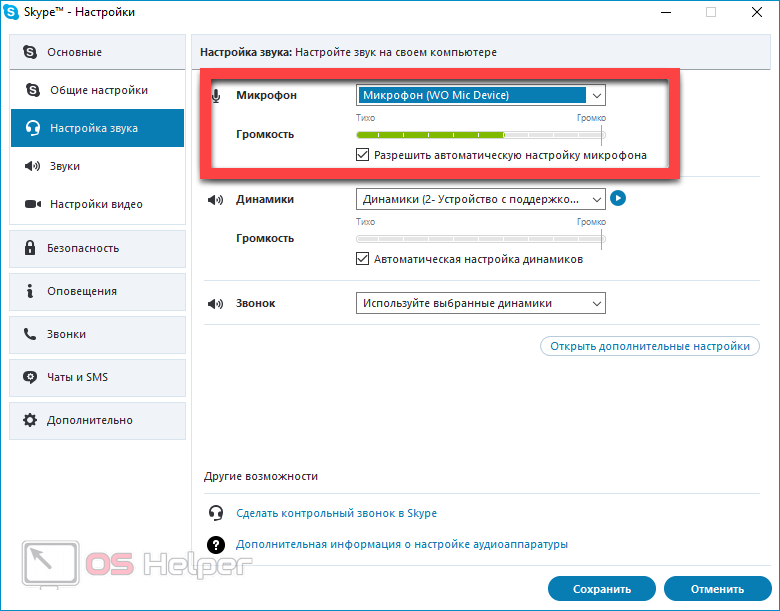
Если вы решили подключить телефон через USB-кабель (смартфон не подключен к роутеру, а компьютер не оснащён модулем Bluetooth), то предварительно нужно активировать режим «Отладка по USB»:
- Открываем «Настройки» на смартфоне.
- Находим пункт «Функции для разработчиков». Если он отсутствует, то нажимаем на «О телефоне» и 7 раз тапаем по пункту «Номер сборки».
- Активируем режим «Отладка по USB».

Выполнив эти действия, вы сможете беспрепятственно подключить телефон к ПК через WO Mic.
FAQ. Почему ничего не работает
В редких случаях, но даже после ряда экспериментов с воспроизведением звука могут возникать проблемы
А потому важно знать – как наушники подключить к компьютеру и избежать неполадок. Можете посмотреть отдельные подробные инструкции:
- Нет звука на ноутбуке.
- Нет звука на ПК.
- Правильное подключение Bluetooth наушников.
Или почитать быстрые рекомендации от меня:
Bluetooth-наушники не отображаются в «Параметрах». Порядок подключения беспроводной техники часто описывается производителем в инструкциях, дополняющих стандартную комплектацию. И, как подсказывает практика, описанным алгоритмом действий лучше не пренебрегать, иначе возникнут проблемы с подключением гарнитуры. Банальный пример – наушники Apple AirPods сначала придется подготовить, открыв кейс, а затем – зажать кнопку для активации поиска совместимого Bluetooth-оборудования, расположенную в нижней части корпуса. Возможно, установить с наушниками сторонних производителей Sven или Razor – тоже нужно определенным образом.
Звук не воспроизводится или прерывается
Кроме программных проблем, связанных с несовместимыми или устаревшими драйверами, важно помнить и об аппаратных особенностях. Часто и штекер вставляет в разъем не до конца или с недостаточным усилием и без характерного щелчка, порой же на колонках или наушниках не нажимаются кнопки «включения»
А иногда даже в микшере не выбираются подходящие элементы для воспроизведения звука. Лучше пройтись по каждому из пунктов еще раз – возможно, какие-то детали упущены или забыты.
Наушники не определяются системой. Если звуковое оборудование (в том числе и колонки с аудиосистемой) даже после корректного подключения не отображается в «Диспетчере устройств» или в микшере Windows 10, то проблема с вероятностью в 99% связана с отсутствующими драйверами. И, если ни диска с недостающими файлами, ни сайта с производителя с программным обеспечением под рукой уже не осталось, то подыскать недостающую информацию поможет специальный инструмент – Driver Booster.

После запуска в центральной части интерфейса сразу появится кнопка «Пуск», разрешающая перейти к процессу поиска необходимых драйверов и исправления проблем с загруженными ранее.

Процедура занимает от 5 до 10 минут. Обновлять все оборудование сразу – необязательно. А вот подготовить точку для восстановления системы все же рекомендуется. Хотя бы на всякий случай. Вдруг после того, как получилось включить наушники, неожиданно пропадет звук.
Выбор режима наушников в настройках вашей звуковой карты
Иногда у пользователей возникает проблема, которая заключается в том, что даже при подключении наушников компьютер выводит звук через динамики. Для исправления ситуации необходимо обратиться к настройкам звуковой карты. Принцип действия будет отличаться в зависимости от типа оборудования. К примеру, у карт Sound Blaster есть собственный инструмент управления, где переключение устройств вывода осуществляется через раздел «Динамики/Наушники».
Что касается оборудования Realtek, то у него тоже есть собственное ПО для настройки параметров вывода. Называется он «Диспетчер Realtek» или «Диспетчер HD», в зависимости от особенностей операционной системы. Найти инструмент можно либо через «Панель управления», либо через поисковую строку Windows. Воспользуйтесь подходящим вариантом и во вкладке «Динамики» выберите правильное устройство вывода.

Подключение
Аксессуар может быть предназначен исключительно для вывода звука или же быть с микрофоном. Последний вариант более функционален. Подключить наушники к компьютеру или к ноутбуку под управлением Windows 10 можно несколькими способами.
- Через USB-порт. Такие модели наушников обычно многофункциональные, имеют встроенные усилители и отличаются качественным звучанием. Используются как для игр, так и для работы, а также для прослушивания музыки с преобладанием низких частот.
- Через разъем 3,5 мм. Давно известное и широко распространенное подключение. Обычно кабель наушников имеет два выхода: один для вывода аудио, а другой – для ввода. Так работают наушники с микрофонами. Можно использовать такой аксессуар с компьютерами или старыми моделями ноутбуков, но для современных лептопов придется приобретать переходник, который позволит подключить два штекера в один разъем.
- Через беспроводной канал. Обычно речь идет о Bluetooth-соединении. Такая гарнитура работает без проводов и является максимально мобильной и комфортной.

Способ подключения Bluetooth-наушников.
- Активировать беспроводное подключение на ноутбуке или ПК.
- Включить наушники. Перевести их в режим обнаружения. Некоторые модели гарнитур автоматически приводятся в нужное состояние при включении. Иногда есть специальная клавиша на корпусе, которая позволяет произвести сопряжение. Есть и третий вариант – стоит удерживать кнопку включения чуть дольше обычного. Точная информация об этом указана в инструкции от производителя.
- Открыть на ПК или ноутбуке список доступных устройств. Для этого в операционной системе Windows 10 нужно нажать на значок Bluetooth на панели быстрого доступа и выбрать пункт «Добавить устройство» в появившемся меню.
- В списке появится название наушников. Необходимо просто нажать на него, чтобы произошло подключение.

Наушники, как проводные, так и беспроводные, легко добавить в устройства воспроизведения. В некоторых случаях нужно будет переключиться на этот способ вывода аудиосигнала.

Средство устранения неполадок
Альтернативная мера защиты от технических неполадок, ошибок и проблем программного порядка.
Поиск происходит в полуавтоматическом режиме – разработчики частично разрешают повлиять на диагностику и выбрать, с каким устройством возникли сложности. Для новичков предусмотрены дополнительные инструкции и рекомендации – с чего начать, и как действовать дальше, если ничего не изменилось.
Проверка драйверов на аудио-карту
Будем считать, что непосредственно со штекерами и разъемами разобрались, «провода» теперь подключены . Следующий шаг — это проверка и настройка драйверов.
И должен сказать, что драйвера вызывают, порой, достаточно много проблем со звуком. Драйверов, чаще всего, попросту нет, либо установлена не актуальная версия, вызывающая конфликты.
Чтобы посмотреть, есть ли драйвер в системе на вашу аудио-карту — откройте диспетчер устройств (для этого нужно нажать сочетание кнопок WIN+R, и ввести команду devmgmt.msc).
Рис. 8. Как открыть диспетчер устройств // WIN+R (Окно «Выполнить»).
Далее раскройте вкладку «Звуковые, игровые и видеоустройства» — там должно быть название вашей аудио-карты (в моем случае «Conexant SmartAudio HD»).
Рис. 9. Звуковые, игровые и видеоустройства
Если напротив вашего устройства горит желтый восклицательный знак — значит драйвера в системе нет. Кстати, обычно те устройства, к которым отсутствуют драйвера, находятся во вкладке «Другие устройства».
Рис. 10. Драйвера на аудиоустройство нет! Необходимо обновить!
Что касается обновления драйверов, рекомендую ознакомиться со статьями ниже. У меня на блоге уже были такие тематические статьи, повторяться не буду…
Разъемы для подключения
Компьютеры и ноутбуки имеют встроенную звуковую плату, что дает возможность подключить наушники с микрофоном к устройству без особых проблем. Стационарные ПК, как правило, имеют гнезда для этого аксессуара на задней и передней панели. Ноутбуки оснащены входными отверстиями с одной из сторон. Разъем мини-джек имеет стандартный размер 3,5 миллиметра и используется повсеместно.
Стандартный джек — 6,5 миллиметров. Используется в основном на студийной аппаратуре и для мониторных наушников. Микро-джек, имеет размер – 2,5 миллиметра. Такой микроразъем использовался на старых сотовых телефонах.
Также подобные разъемы на компьютере подразделяются по цвету: зеленый – это вход для наушников, розовый – микрофонный вход, остальные цвета используются для подключения линейного выхода, дополнительных колонок и т.п. На ноутбуках иногда используется комбинированный разъем. То есть устанавливается всего один вход, который включает в себя сразу подключение и наушников, и микрофона.
Подключение наушников к компьютеру – дело не сложное, но иногда возникают затруднения непосредственно при настройке оборудования. Практически во всех моделях ПК имеется звуковая карта. Она может быть встроена в материнку, либо подключаться к ней нужно через специальный разъем. В любом случае, гаджет можно подключать либо к задней панели компьютера, либо к передней (если имеются соответствующие гнезда).
Посмотрев на рисунок ниже, можно понять, как подключить наушники с микрофоном к компьютеру.

Выход для гарнитуры всегда имеет зеленую окраску, а микрофонный вход – розовую. Поскольку штекеры гаджетов также окрашены в соответствующие цвета, то ошибиться и вставить их в другие разъемы очень сложно. Требуется зеленый штекер вставить в зеленое гнездо, а розовый – соответственно, в розовый. В гнездо розового цвета можно подключить к компьютеру как микрофон от наушников, так и сторонний. После чего происходит настройка подключенного оборудования с помощью специального программного обеспечения (в Windows 10, а также в версиях 8 и 7, настройка должна проходить в автоматическом режиме).
На ноутбуке гаджеты подключаются аналогично. Производитель может разместить разъемы на переднюю панель девайса либо слева.
Следует заметить, что именно штекеры гарнитуры, предназначенной для компьютеров, имеют цветовую маркировку, если предусмотрен микрофон на наушниках. Штекеры остальной гарнитуры никакого различия по цветам не имеют. Существует гарнитура, например, для телефона, имеющая не 2 штекера, а один, в котором совмещаются контакты для микрофона и аудиоканалов. На нем хорошо видно 3 полоски, разделяющие контакты. Два контакта служат для подключения аудиоканалов, и один – для микрофона.

В новых моделях ноутбуков имеется комбинированное гнездо, к которому можно подключить наушники с микрофоном, имеющие один штекер.

Возле такого разъема ставится специальная маркировка. Если такого гнезда нет, а есть 2 стандартных, то такую гарнитуру можно подключить через специальный переходник.

Таким образом, становится понятно, как подключить наушники от телефона к компьютеру. Наушники на передней панели подключаются по такому же принципу: если есть микрофон на наушниках, то он подключается к розовому гнезду, а к зеленому аудиоканалы.
Настройка наушников для прослушивания музыки
В большинстве случаев достаточно только подключить гарнитуру к мобильному ПК, но иногда необходимо предварительно отрегулировать громкость на ноутбуке, включить звук в наушниках и настроить их.
Вначале нужно убедиться, что звук в системе не отключен и не убавлен до минимума. Проверить это легко: следует навести курсор на значок громкоговорителя, который находится в правом конце панели задач. Перечеркнутая иконка означает, что динамики выключены, щелчок левой кнопкой мыши на пиктограмме приведет к появлению окна с ползунком и аналогичным значком под ним.
 Клик по изображению динамика включает звук (картинка сменится на громкоговоритель с отходящими от него полукруглыми волнами), а перемещение регулятора вверх прибавляет громкость. Этого же результата можно достичь при помощи микшера громкости: кликнуть по надписи под пиктограммой в виде динамика или запустить «Панель управления» через меню «Пуск» и перейти в категорию «Оборудование и звук», где выбрать пункт «Настройка громкости».
Клик по изображению динамика включает звук (картинка сменится на громкоговоритель с отходящими от него полукруглыми волнами), а перемещение регулятора вверх прибавляет громкость. Этого же результата можно достичь при помощи микшера громкости: кликнуть по надписи под пиктограммой в виде динамика или запустить «Панель управления» через меню «Пуск» и перейти в категорию «Оборудование и звук», где выбрать пункт «Настройка громкости».
Наушники тоже оснащаются регулятором громкости, который помещается на проводе, корпусе или дужке устройства. Колесико или кнопку понадобится покрутить или нажать несколько раз до достижения комфортного звучания.
Чтобы настроить звучание в Windows 7 или 10, следует вызвать контекстное меню (правый клик по упомянутой выше иконке) и выбрать пункт «Устройства воспроизведения». Рядом с изображением наушников в открывшемся перечне должна стоять галочка в зеленом кружке.
При ее отсутствии нужно нажать на строку «Использовать по умолчанию» в контекстном меню устройства. Наушники можно протестировать: щелкнуть по кнопке «Свойства» и на вкладке «Дополнительно» нажать «Проверка» (или «Test»). Если звук слышно, настройка завершена.
Глубокая настройка звука наушников
Более глубокая настройка предполагает выбор эффектов, частотного диапазона звучания, а также других параметров. То есть, если вам мало выбрать уровень громкости, предлагается изучить следующую инструкцию:
Выполните шаги 1-2 из предыдущего алгоритма.
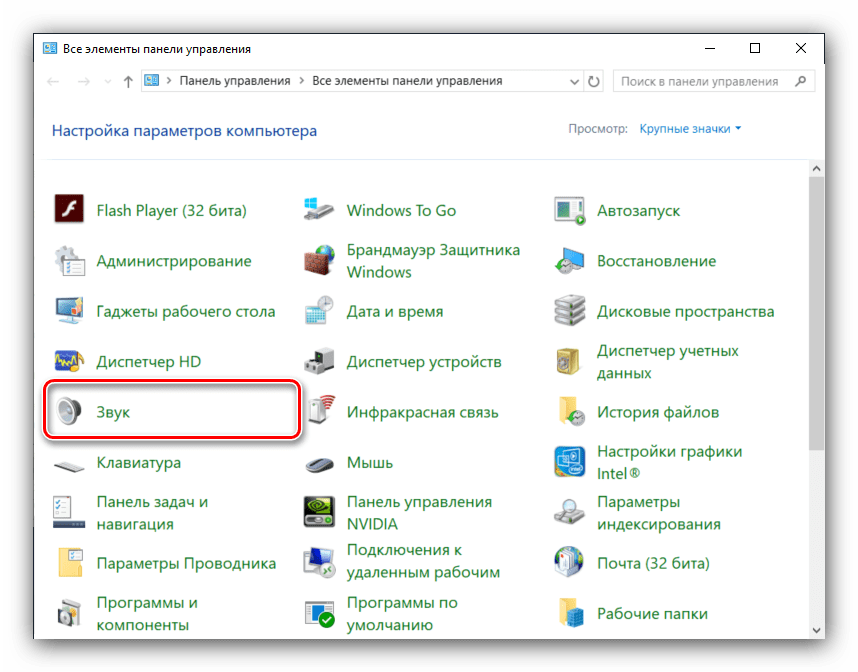
Пролистайте страницу вниз и щелкните ЛКМ по надписи «Панель управления звуком».

- Далее откроется окно, где нужно выделить гарнитуру ЛКМ и нажать на кнопку «По умолчанию».
- Нажмите на кнопку «Настроить».
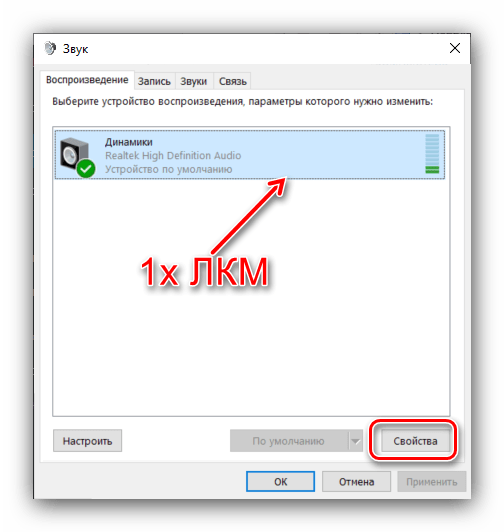
- Выберите конфигурацию оборудования (стерео или 5.1).
- Настройте широкополосные динамики.
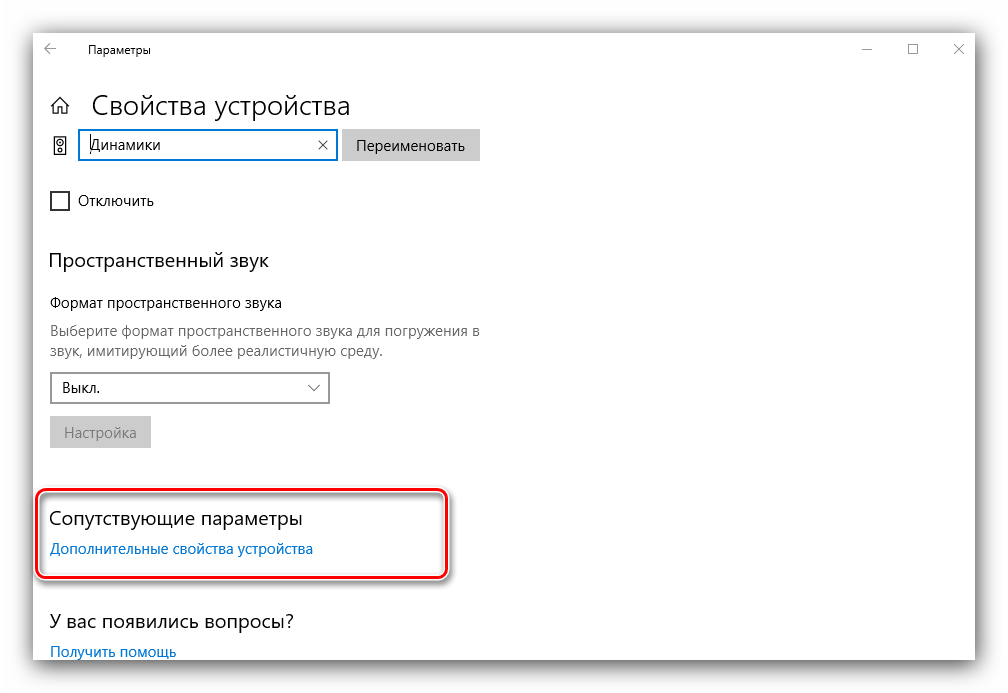
Вернувшись к шагу 4, нажмите на кнопку «Свойства».

Установите предпочитаемый формат воспроизведения (частотный диапазон).
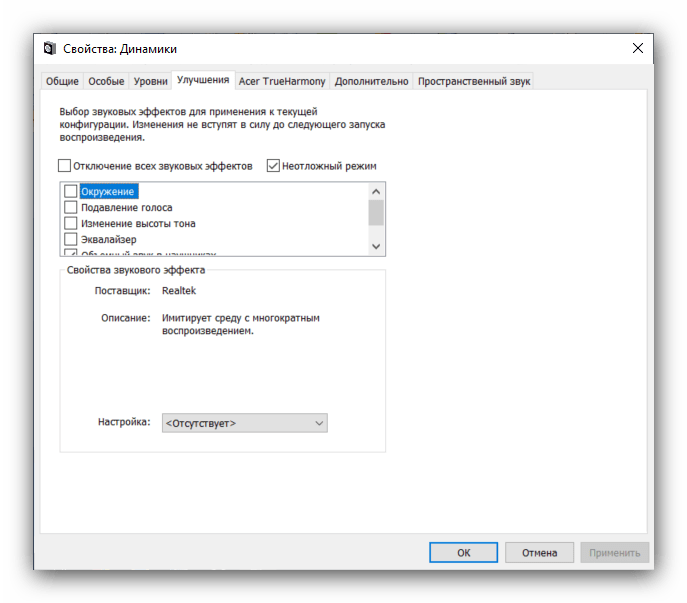
При необходимости активируйте монопольный режим и дополнительные средства обработки сигнала.
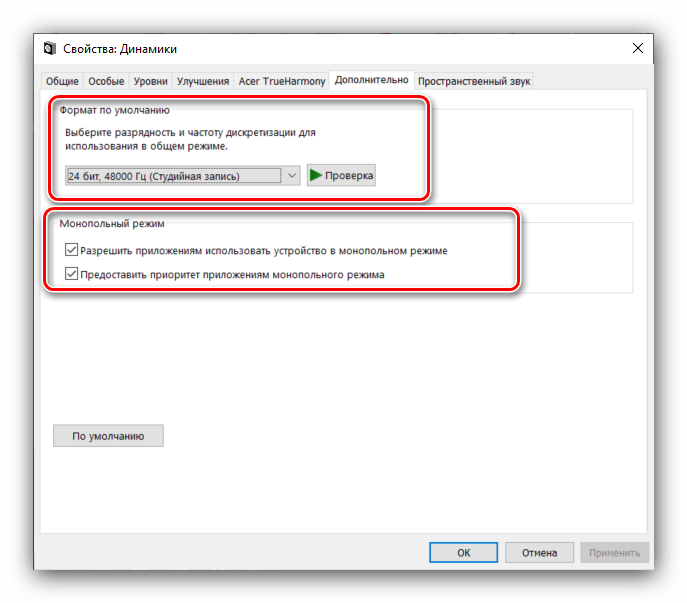
Нажмите на кнопку «Применить» для сохранения настроек.

Обратите внимание, что встроенное средство настройки позволяет проверить итоговый результат изменения параметров. Таким образом, вы всегда будете понимать, на какой аспект влияют те или иные показатели
Подходите к настройке звука правильно, иначе придется сбрасывать параметры для возврата к исходным значениям.
Как подключить наушники с микрофоном и без?
Для того, чтобы “ушки” могли поставлять звук с компьютера или же служить ещё и микрофоном, нужно их подсоединить к ПК. Это можно сделать исходя их классификации наушников. Проводные нужно коммутировать по проводам, беспроводные – по каналу bluetooth. Во всех случаях нужно “подружить” гаджет с компьютером через программное обеспечение.
Если у проводных наушников два кабеля – на выход звука и на вход, то подключать их нужно в соответствующие гнёзда. Они сопровождают на системном блоке или ноутбуке логичными обозначениями и цветом. Этого же цвета провод и нужно определять в разъём.
Если провод у наушников один, то его следует подсоединить в разъём для наушников с микрофоном. Так при наличии у гаджета функций микрофона можно будет его полноценно использовать.
Что делать если у вас всего 1 разъем для подключения?
В той ситуации, когда разъём у стационарного компьютера или ноутбука под наушники лишь один, а требует подключение нескольких кабелей, то выход очевиден – это разветвитель.

Данное чудо техники подключается одним штекером в то самое одно гнездо компьютера. На другом конце оно имеет два провода. Они чаще всего разных цветов. Один для звука, другой для микрофона. Разобраться в подключении интуитивно проссто.
Немного теории
По способу подключения наушники бывают двух типов: проводные и беспроводные. Это касается как обычных устройств, так и гарнитур (с микрофоном).
Проводные имеют специальный Audio Jack разъем, который вставляется в гнездо звуковой карты на передней или задней панели компьютера.
В устройствах с микрофоном обычно два штекера: зеленого и розового цвета. На каждом есть иконка с обозначением.
Всё чаще встречаются гарнитуры с одним штекером, который подключает и наушники, и микрофон. На нем три контакта, когда у стандартных их только два.
Для правильной работы подобной гарнитуры звуковая карта должна иметь поддержку комбинированного подключения. Вы сможете это определить по специальному значку возле разъема.
Беспроводные требуют наличие встроенного или внешнего блютуз передатчика. Внешний можно подключить в любой свободный USB порт.

Перед тем приступить к практической части, рекомендую проверить устройство на исправность. Для этого достаточно подсоединить штекер к телефону (планшету) и прослушать звук. Аналогично можно проверить и беспроводное устройство: включите на телефоне блютуз и выполните сопряжение с девайсом.
Возможные проблемы
Среди распространенных проблем выделяют очевидную разрядку гаджета. Часто пользователи забывают помещать устройство в кейс или ставить на подзарядку, что в дальнейшем вызывает ложные мысли о неполадке. Наушники следует хранить только в специальном чехле, и несмотря на долгое время работы не стоит забывать про заряд аккумулятора. Ниже изучим другие возможные проблемы.
Смартфон не видит наушники
Если смартфон не видит гарнитуру, то попробуйте вручную выполнить сопряжение. Включив Bluetooth, запустите поиск, а затем выберите из предложенного списка название модели гарнитуры. Представленное решение не принесло результата? Часто причиной выступает системный сбой Андроида. Перезагрузите мобильник и повторите процедуру.
Звук моно и плохого качества
Следующая проблема заключается в плохом качестве звука, не соответствующий описанным характеристикам. Обычно данная неполадка связана с ошибочным определением протокола. То есть, Андроид не смог запустить A2DP – профиль для воспроизведения стереозвука. Для исправления неполадки перезагрузите оба гаджета – смартфон и наушники.
Второе решение подразумевает повторное сопряжение. Для этого нужно удалить уже подключенную гарнитуру. Перейдите в меню Блютуз и нажмите на значок «i» возле названия беспроводного устройства. Затем нажмите «Отменить сопряжение».

После, снова выполните подключение гаджета, как при первом разе.
Зарядка
Обычно в комплекте с беспроводным наушниками имеется специальный кабель, который предназначается для зарядки. Пользоваться им очень легко. Нужно одной стороной кабель вставить в USB-порт, а другую сторону подключить к источнику питания. Таким источником может быть не только блок питания от смартфона/планшета, но также компьютер или ноутбук.
Специалисты советуют использовать для зарядки кабель, который входит в комплектацию. При использовании другого провода состояние встроенных аккумуляторов может ухудшиться. Такие изменения могут проявляться в быстром разряде или отказе от работы. Обычно на зарядку требуется от 1 до 2 часов — это зависит от типа аккумуляторов. О полном заряде наушников можно узнать по изменению состояния индикатора. Он может перестать мигать или изменить свою окраску. Заряженные наушники лучше сразу отключать от источника питания.

Можно ли одновременно подключить проводные и беспроводные наушники к одному телефону?
Казалось бы, что это можно сделать, причём очень легко. Один аудио-аксессуар будет работать через блютуз, а другой через AUX-разъём. Но на самом деле не всё так просто. Дело в том, что в большинстве смартфонов звуковая карта рассчитана на обработку только одного канала, и при одновременном подключении сразу двух устройств для воспроизведения звука (в нашем случае, это проводные и беспроводные наушники), телефон выберет только один из них.

Из этого есть выход, однако он является неоправданно сложным. На различных интернет-площадках можно купить внешнюю звуковую карту для смартфона (модель смартфона не имеет значения, поэтому подойдёт любой гаджет, допустим xiaomi), которая подключается через USB. Такие устройства поддерживают одновременный вывод звука сразу на двое аудиоустройств (модели подороже смогут заставить звучать и 10 наушников сразу). А для беспроводной гарнитуры нужно будет докупить специальный блютуз адаптер. Осталось подключить всю эту громоздкую систему к телефону и начать прослушивание музыки…
Также попробуйте просто подключить Bluetooth-гарнитуру одновременно с проводной. Возможно, именно ваш телефон поддерживает вывод звука сразу на двое наушников изначально. Ни один из вариантов вам не подходит? Тогда идём дальше!
Приложение, позволяющие подключить две пары наушников
В различных магазинах приложения (Play Market и App Store), можно найти много приложений, которые помогают подключить двое наушников одновременно. Мы решили проверить как они работают и результат оказался таким, каким мы его и ожидали.

Абсолютно все программы не справились со своим функционалом (что, собственно, понятно исходя из отзывов пользователей). Единственное, что они могут делать — это отключать AUX-разъём в телефоне (должно помочь, если в смартфон попала вода, и теперь он постоянно видит, что к нему подключен аудио-аксессуар). Вывод: приложения для подключения нескольких наушников одновременно — не работают!
Другие способы, позволяющие слушать музыку с одного устройства через двое наушников
Но что же делать, если мне нужно прямо сейчас подключить беспроводные и проводные наушники к телефону, например, для просмотра фильма. Вы можете попробовать начать трансляцию на Ютубе или Twich с захватом экрана. Тогда ваш друг включит этот стрим, подключив вторые «уши» к своему телефону. К сожалению, не всегда этот способ подходит, и даже банальное отсутствие интернета может всё испортить.

Подключение гарнитуры к ПК
Теперь вы знаете, как подключить наушники к компьютеру. Но этого действия недостаточно для правильной работы гаджета, хотя чаще всего он сразу начинает работать, и ничего настраивать не потребуется. Но бывают случаи, когда подсоединенные гаджеты не работают, поэтому необходимо произвести некоторые действия.
- Перед тем, как настроить звук в наушниках, необходимо протестировать их на работоспособность в другом девайсе, например, подсоединить их в разъем для наушников в смартфоне или планшете.
- Если гарнитура функционирует — это означает, что на ПК нет нужных драйверов. Чтобы обнаружить их наличие на компьютере, включите воспроизведение любого аудио или видеофайла. Если звук в колонках появился, то это означает, что с драйверами все в порядке, и необходимо лишь внести в их настройку небольшие изменения.
- Если все же драйверов нет, то необходимо зайти в панель управления ПК и нажать на пункт “Диспетчер устройств”.
- После этого, найдите строку “Звуковые видео и игровые устройства”. Если возле нее стоит восклицательный знак, то придется обновить драйвера. Перед тем, как установить драйвер, у вас должен быть подготовлен диск с нужными программами. После установившегося ПО, звук должен появиться. В случае, когда диска нет, выберите пункт для поиска программного обеспечения в интернете, после чего устанавливаем найденное.
- Также рекомендуется проверить уровень установленной громкости, кликнув на динамик, который располагается в нижнем углу справа.
- Проверить уровень громкости можно и через вкладку “Панель управления” (в десятой версии операционной системы (Windows 10) все окна выглядят аналогично). Для этого, зайдя в нее, найдите пункт “Звук” и нажмите не строку “Настройка громкости”.
- Проверить, работает ли воспроизведение звука на компьютере, можно, посмотрев на регуляторы громкости. Если после включения файл не воспроизводится, то и на регуляторе не будет индикации (пульсации).
Настройка наушников в Windows 10
После подключения важно правильно настроить гарнитуру. Операция выполняется при помощи встроенных средств компьютера
Давайте посмотрим, что мы можем изменить:
Откройте «Параметры» через меню «Пуск».

Перейдите в раздел «Система», а затем – «Звук».

Первым делом нужно выбрать устройство вывода. По умолчанию здесь стоят динамики Реалтек, но нам нужно включить наушники.
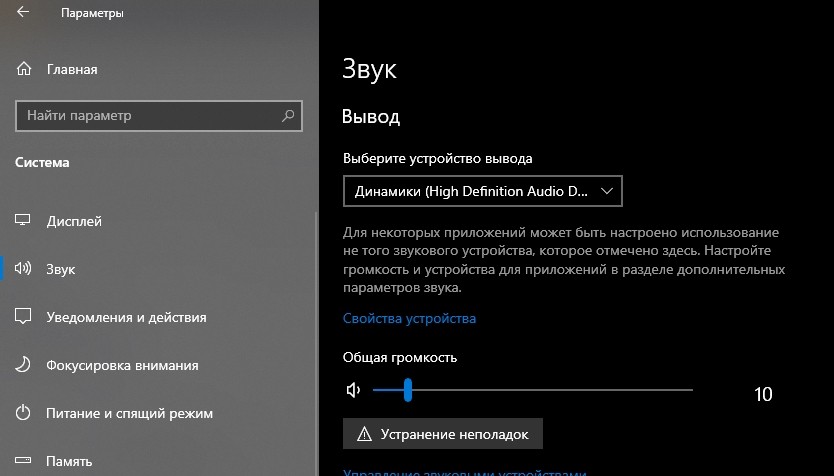
Чуть ниже виден ползунок изменения громкости. Настройте данный параметр по своему усмотрению.
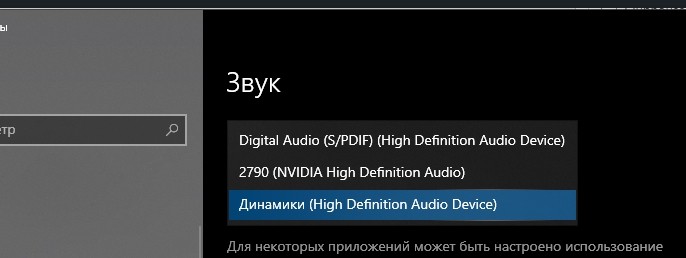
Если у вас наушники с микрофоном, то обязательно выберите рекордер в качестве средства ввода, а также настройте громкость.
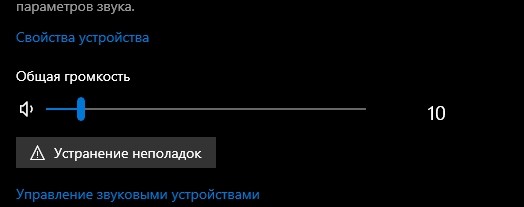
- Нажмите на кнопку «Параметры устройств и громкости приложений».
- Здесь предлагается настроить параметры в зависимости от используемых программ. К примеру, в браузере звук будет воспроизводиться через динамики, а в музыкальном плеере – через гарнитуру.

После изменения настроек новые параметры автоматически сохранятся, и вам не придется совершать дополнительные действия. Впрочем, возможно, вам пригодится более глубокая настройка, позволяющая применить эффекты к воспроизводимому звуку.
Ноутбук не видит наушники после инсталляции Windows 10
Если ноутбук не видит наушники на операционной системе Windows 10, не стоит паниковать. Прежде чем полностью переустанавливать ОС, выполните несколько простых действий, которые в большинстве случаев решат проблему.
Общие советы
Каждому пользователю рекомендуется выполнить ряд действий, если Windows 10 не видит гарнитуру:
- убедитесь, что используемый разъем работает. Попробуйте вставить наушники в другое гнездо;
- проверьте уровень громкости на гарнитуре и ноутбуке;
- убедитесь, что вы вставляете штекер в правильный разъем;
- если используете переходник, проверьте его работоспособность;
- проверьте на материнской плате, что разъемы подключены через прогрессивный HD Audio.
Диагностика звукового устройства
Первое, что стоит попробовать, – это устранить неполадки стандартными средствами Windows. Для этого выполните следующие действия:
- В правом нижнем углу нажмите ПКМ на иконке динамика. Выберите пункт «Обнаружить неполадки со звуком».
- После поиска оборудования система спросит пользователя, в каком устройстве наблюдается проблема. Выберите необходимое.
- Дождитесь окончания процесса. Система может устранить проблему гарнитуры. Если этого не произошло, она укажет, в чем заключается причина.
Вы можете посмотреть также дополнительные сведения.
Обновляем драйвер
Часто некорректность работы драйвера звуковой карты не дает использовать наушники. Обновить их можно через меню «Диспетчер устройств». На звуковой карте нажмите правой кнопкой мыши и выберите «Обновить драйверы».
Как подключить к ПК беспроводные наушники
Решив подключить Bluetooth-гарнитуру к настольному компьютеру, первым возникает вопрос, есть ли у последнего встроенный модуль. В отличие от ноутбука он встречается в редких и дорогих системных блоках. Если модуля нет, его нужно будет приобрести отдельно.

Выбирая гарнитуру для ПК, нужно обращать внимание на ее параметры. Наличие Bluetooth не является гарантией того, что они смогут работать вместе
Существуют специальные профили и кодеки для технологии Bluetooth, которые предназначены для другой работы. Некоторые разрешают только звонки, другие слушают музыку, а третьи предназначены для обмена файлами. Хорошая новость в том, что современные модели поддерживают все профили, поэтому сложно справиться с тем, что гарнитура не сможет воспроизводить музыку с ПК.
Подключение наушников
Для синхронизации ПК на Windows 7 или 10 (существенных отличий для разных операционных систем нет) с Bluetooth-гарнитурой необходимо сделать следующее.
- Убедитесь, что на вашем компьютере есть Bluetooth. Для этого можно посмотреть в трее, рядом с часами должен быть соответствующий значок. В панели управления в разделе «устройства» посмотреть, доступен ли этот тип подключения. Кроме того, вы можете открыть командную строку (WIN + R) и ввести «msc». Беспроводной модуль должен быть зарегистрирован в списке.
- Если встроенный Bluetooth не предусмотрен, покупается внешний адаптер. Подключается по USB, для работы нужно установить драйвер – лучше всего скачать с сайта компании, выпустившей его. Текущая версия программы избавит вас от возможных проблем.
- на гарнитуре должен быть активирован режим поиска. Вы можете узнать, как это сделать, в инструкции, но обычно это делается долгим нажатием на питание. Сопровождается быстро мигающим светодиодом.
- Теперь на ПК заходим в настройки Bluetooth. Нажав на значок в трее, перейдите в «устройства» – «Bluetooth» и нажмите «+». Гарнитура появится в списке. При его выборе откроется окно с вводом кода, как правило, это «1234» или «0000», но вариант может быть другим – в этом случае это объясняется в инструкции. В некоторых случаях код может не требоваться.

1. Откройте параметры звука
2. Выберите нужный микрофон (гарнитуру) 
3. Отрегулируйте его громкость.
Как включить микрофон в наушниках с одинарным разъемом? Или как использовать микрофон и наушники одновременно? Если вдруг микрофон сразу не заработает, нужно произвести минимальные настройки в системе Windows:
- Windows 10. На панели часов: щелкните правой кнопкой мыши по динамику → откройте параметры звука → в центре страницы блок «Вход» → выберите нужный микрофон из выпадающего списка (из нужной гарнитуры) → свойства устройства → установите комфортную громкость, сначала попробуйте 80-85.
- Windows 7. На панели часов: щелкните правой кнопкой мыши динамик → записывающие устройства → щелкните правой кнопкой мыши микрофон → свойства → уровни → и установите уровень примерно 85-95.

Измените уровень
- Иногда вам нужно выбрать конкретный микрофон в качестве записывающего устройства по умолчанию. Делается в том же меню. Это часто происходит, когда в списке записывающих устройств есть несколько записывающих устройств. Другой вариант, если ваш компьютер не видит гарнитуру (особенно беспроводную), – это загрузить для нее проприетарное программное обеспечение и / или драйверы. Также может быть полезно обновление драйверов звуковой карты, как описано в отдельной статье.
- Также стоит попробовать перезагрузить компьютер. Иногда помогает это приземленное действие. Особенно, если вы внесли некоторые изменения / обновления программного обеспечения в процессе устранения неполадок.
- Если компьютер не видит беспроводные наушники с микрофоном, нюансы их подключения описаны в отдельной статье.
Как подключить наушники к телефону

Сейчас нет разницы между наушниками для компьютеров и смартфонов. К тому же они могут быть оснащены гарнитурой.
Устройства в первую очередь классифицируются по способу подключения: проводные и беспроводные.
Проводные соединяются с телефоном с помощью провода на конце, которого располагается штекер с диаметром рабочей части равной 3,5 мм. На подробном разборе подключения устройств этой категории мы останавливаться не будем. Здесь все прозрачно и понятно. Соедини две половинки и будет тебе счастье.
В его конструкцию заложено наличие микрофона и динамиков. Микрофон удобно расположен на проводе, поэтому не мешает при использовании устройства для прослушивания музыки.

Беспроводные представители в обязательном порядке совмещают в себе гарнитуру и динамик. Подключение к телефону выполняется по средствам технологии Bluetooth. А вот в этой категории все намного интересней.

Следующим подразделением наушников является разделение по методу крепления. Для беспроводных обычно используется фиксация на одном ухе. Проводные же в свою очередь подразделяются на капельки и вакуумные модели.
Можно подобрать такие, которые не будут сильно нагружать батарею. В большинстве моделей телефонов разъем под наушники располагается рядом с разъемом подключения зарядного устройства. Если по каким то причинами ваш телефон не предусматривает наличие 3,5 мм разъема, то подключение будет производиться через микро USB.
Для этого придуманы специальные переходники. С одной стороны, которого предусмотрен разъем mini jack, а с другой штекер микро USB.






