Как установить ssd на ноутбук и пк
Содержание:
- На чем же остановить свой выбор?
- Какие настройки «Windows 10» предлагает по умолчанию?
- Установка диска и что для этого нужно
- Установка SSD в ноутбук
- Как настроить SSD в качестве загрузочного диска
- Подключение к компьютеру
- Оптимизация при помощи сторонних программ
- Настройка работы
- Профилактика работы диска
- Настройка в БИОС и установка ОС
- Как увидеть новый внешний или внутренний жесткий диск в Windows
- Как установить ССД диск в ноутбук
- Установка Windows на SSD-диск
На чем же остановить свой выбор?
Хотя технологии создания SSD весьма активно развиваются, говорить о том времени, когда они полностью заменят жесткие диски, еще рано. Твердотельным накопителям нет равных в обеспечении более высокой производительности и скорости при использовании их в качестве системных дисков, однако они заметно уступают HDD в случае, если речь идет о хранении файлов.
Для большинства задач, с которыми сталкиваются пользователи домашних ПК, прекрасно подойдет комплектация с двумя носителями: SSD, где следует разместить операционную систему, а также исполняемые файлы и кэши программ, и HDD большого объема для хранения фильмов, музыки, фотографий и документов.
Бюджетный вариант комплектации может прекрасно обойтись и без использования твердотельных накопителей, компьютеры же, работающие исключительно с SSD, в силу своей неоправданно высокой стоимости, встречаются крайне редко.
Какие настройки «Windows 10» предлагает по умолчанию?
10-я версия ОС по умолчанию предоставляет настройки, направленные на высокую производительность SSD. Однако определяются они в автоматическом режиме, без применения WinSAT (Windows System Assessment Tool – средство для оценки производительности Windows).
При обнаружении твердотельного диска система самостоятельно выполняет:
- отключение дефрагментации;
- производит оптимизацию питания подключенного диска;
- отключает опцию ReadyBoot.
- включает функцию TRIM.
Но при этом индексирование данные, кэширование записей и защита системы не изменяется.
Таким образом, «Виндовс 10» имеет множество функций, помогающих SSD работать в полную силу, но не всегда они включены по умолчанию. Как же выполняется правильная и полноценная настройка?
Установка диска и что для этого нужно

Липкие ленты или двухсторонние скотчи использовать не рекомендуется – такое крепление надежным не будет.

Затем подключаем питание от блока (БП), закрываем системный блок и запускаем компьютер.
SSD диски плохо переносят перегрев. Поэтому при установке нового SSD накопителя нелишним будет позаботиться и об апгрейде систем охлаждения. Можно установить для этого, например, простейший дополнительный вентилятор в боковых частях системного блока. Данный ветродуй отлично охладит не только наш новый SSD диск, но и обычный винчестер.
Установка SSD в ноутбук
Новые модели твердотельных запоминающих устройств обладают большим объёмом памяти для хранения мультимедийных файлов и ресурсоёмких программ.
Выбор SSD накопителя для ноутбука
Стандартный твёрдотельный накопитель имеет форм-фактор 2.5″, что совместимо с габаритами HDD для ноутбука
При выборе модели стоит обратить внимание именно на данный критерий. Накопитель должен подключаться к интерфейсу SATA. Современные технологии предоставляют возможность использования нескольких файловых хранилищ в ноутбуке, что расширяет возможности выбора
Современные технологии предоставляют возможность использования нескольких файловых хранилищ в ноутбуке, что расширяет возможности выбора.
Для установки операционной системы приобретают модели с объёмом памяти до 120 Гб. Такое решение обладает доступной ценой и в 5-6 раз ускоряет загрузку системы и выполнение операций, связанных с работой системных файлов. Твёрдотельные хранилища большего объёма предназначены для хранения мультимедийных файлов высокого качество и работы с ресурсоёмкими программами.
Замена HDD на SSD
Для замены жесткого диска на современный аналог необходимо произвести разборку ноутбука. Для этого вам понадобится крестовая отвертка. В большинстве моделей ноутбуков HDD находится сразу под задней крышкой — открутите крепёжный болты и аккуратно отсоедините крышку.

Плавно извлеките HDD, потянув его в нужном направлении, помеченном направляющей стрелкой. SSD, как и стандартный HDD, подключается к SATA интерфейсу. Установите накопитель в 2.5″ разъём для жёсткого диска и закрепите крышку ноутбука болтами.
Данное решение позволяет установить современное запоминающее устройство в качестве основного файлового хранилища. Установите операционную систему на новое устройство, а дальнейшая настройка запоминающего устройства будет описана ниже.
Установка SSD вместо дисковода
Современные технологии наличие необходимых переходников позволяют установить SSD в разъём для оптического дисковода. Такое решение позволяет расширить место на ноутбуке и сохранить данные со старого HDD накопителя. Вы можете использовать несколько файловых хранилищ одновременно.
Для установки твёрдотельного накопителя вместо дисковода вам потребуется приобрести дополнительный переходник — SATA 2nd HDD Caddy for Laptop. При заказе переходника уточните о совместимости с моделью вашего ноутбука. Для установки переходника необходимо снятие задней крышки ноутбука.
Некоторые модели ограничивают доступ к дисководу, что вынуждает производить глубокую разборку ноутбука. Соблюдайте инструкции для сохранения целостности корпуса и успешной разборки.

Извлеките дисковод и подсоедините переходник. Переходник поддерживает работу с накопителями форм-фактора 2.5″.

Соберите обратно корпус ноутбука.
Как настроить SSD в качестве загрузочного диска
Если вы решились установить SSD в качестве системного накопителя, после настройки Windows на нем и его расположении в компьютере, нужно выполнить вход в BIOS. На ноутбуках или компьютерах разных производителей за это отвечают разные клавиши. Обычно это F2, F10 или Delete. Начните быстро нажимать на соответствующую кнопку сразу же при нажатии на кнопку включения ПК.
После открытия BIOS вверху найдите раздел «Boot» и перейдите в него.
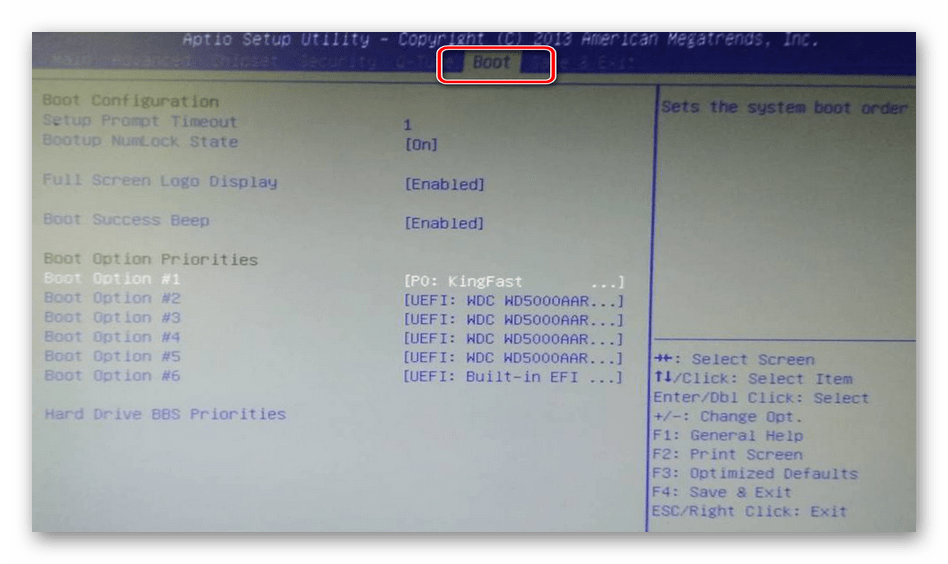
В меню этого раздела выберите «Boot Device Priority». Эта настройка отвечает за приоритетное устройство памяти, с которого будет загружаться операционная система. Соответственно, там надо выбрать загрузку с SSD.
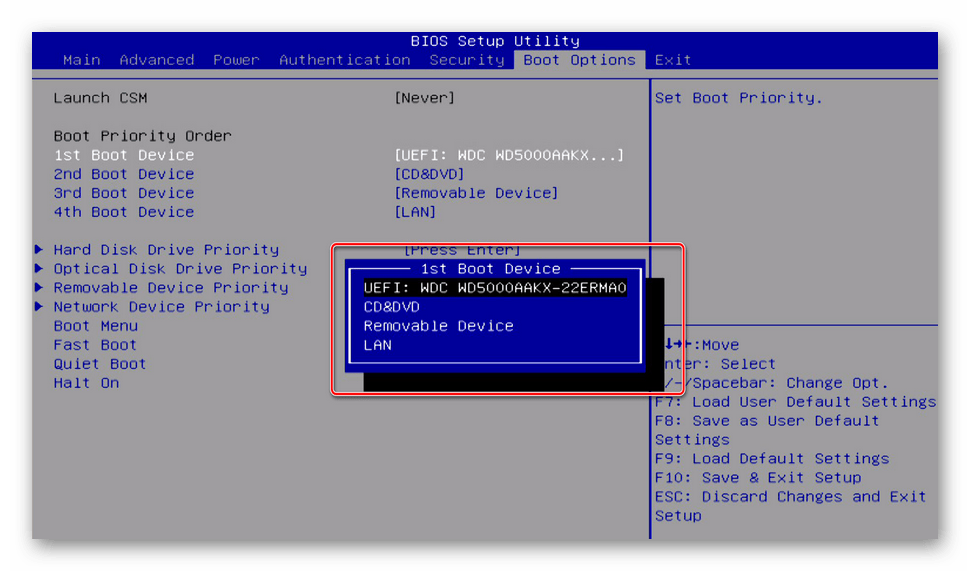
Для сохранения измененных параметров необходимо нажать на «F10». После этого начнется перезагрузка компьютера. Теперь вы можете установить или клонировать операционную систему на SSD.
Установку можно сделать с загрузочного диска или флешки, а для клонирования примените специальное программное обеспечение.
Подключение SSD к компьютеру не вызовет затруднений и позволит провести апгрейд своими силами и руками. В ноутбук SSD можно установить вместо дисковода. Если установить операционную систему на SSD вместо HDD, вы заметите значительное увеличение скорости и производительности ПК. Это, несомненно, большой плюс для любого пользователя, особенно для любителей поиграть в игры. Большинство людей, перешедших на SSD, довольны своим выбором и не хотят возвращаться к работе с HDD.
Источник
Подключение к компьютеру
Для установки твердотельного накопителя на компьютер придется разобрать системный блок. Изначально следует выключить компьютер, а потом нажать на кнопку питания и держать её 5 секунд. Это снимет статический заряд с микросхем. Если компьютер был выключен, то достаточно просто вытянуть шнур питания из розетки.
Затем нужно открутить болтики, крепящие обе боковые панели на системном блоке и снять их. Установить жесткий диск SSD можно в несколько мест, все зависит от внутренней конструкции системника. Основных вариантов крепления устройства три:
- в корзину жестких дисков;
- на металлическую панель, к которой крепится материнская плата;
- в разъем имеющейся материнской платы.
Для первого варианта понадобится приобрести специальный кронштейн-переходник, потому что корзина жестких дисков предназначена для установки устройств в форм-факторе 3,5 дюйма, а SSD-накопители выпускаются размером 2,5 дюйма.
Помимо этого, в комплекте твердотельного диска не всегда идет соединительный кабель SATA III, который обеспечивает быстродействие работы устройства в 6 Гбайт/с. Он может быть уже установлен в системном блоке или лежать без дела в коробочке из-под материнской платы. Поэтому перед покупкой дополнительного кабеля SATA III нужно разобраться с его наличием дома.
Корпус SSD сначала крепится идущими в комплекте болтами к переходнику, а тот, в свою очередь, вставляется в корзину жестких дисков и прикручивается. Для удобства подключения кабелей желательно, чтобы край накопителя с разъёмами немного выступал с кронштейна.
После фиксации устройства к нему подключают шнуры питания и SATA. На материнских платах не все коммуникационные разъемы жестких дисков способны поддерживать скорость 6 Гбайт/с. Такие гнезда часто имеют черный цвет и соответствующую маркировку. При сомнениях лучше ознакомиться со схемой материнской платы в интернете.
Зафиксировать SSD-накопитель на оборотной стороне панели материнки можно двумя путями:
- прикрутить к специально предусмотренному кронштейну;
- закрепить устройство гибкими виниловыми хомутами.
Так как движущихся частей в твердотельном диске нет, то жесткая его фиксация не обязательна. Главное, чтобы длины кабелей питания и SATA было достаточно для подключения SSD.
Установка твердотельного накопителя с разъемом PCI—Express происходит в соответствующее гнездо материнской платы. На задней поверхности системного блока есть место, куда SSD дополнительно крепится с помощью кронштейна и болта.
После подключения твердотельного диска можно закрывать системный блок и переходить к настройке BIOS и Windows.
Оптимизация при помощи сторонних программ
Не спешите закидывать камнями за то, что этот пункт стоит в самом конце статьи. Это связано с тем, что использование программ не от разработчика происходит на ваш страх и риск.
Наиболее популярные программы для Windows:
- SSD Tweaker – бесплатная лицензия и на русском языке. Очень мало весит и достаточно проста в освоении.
- Tweak-SSD – лицензия платная, но присутствует и demo-версия. Русский язык отсутствует, а функциональность несколько шире.
- SSDLife Pro – отличная программа, помогающая следить за состоянием “здоровья” вашего “пациента”, работает в фоновом режиме. Однако лицензия стоит денег, но работает программа на русском языке.
Настройка работы
После установки диска требуется, в первую очередь, настроить носитель для его оптимальной работы и увеличения срока службы:
- Перейти в БИОС (или UEFI) одним из способов, доступных в вашей операционной системе. Проще всего это сделать для Windows 7, нажав при перезагрузке функциональную клавишу (у разных производителей материнской платы или ноутбука используются разные буквы);
- Установить диск SSD первым в списке устройств (если он не является единственным накопителем);
Рис.5. Установка SSD первым накопителем в списке UEFI
- Сохранить изменения и перезагрузить компьютер.
Теперь можно или перенести систему на твердотельный накопитель для того, чтобы не устанавливать заново.
Или оставить старую ОС, если SSD не будет использоваться в качестве системного диска.
При выборе первого варианта следует использовать либо встроенные средства Windows (они есть в системах, начиная с версии 7 и выше), либо приложения типа Acronis True Image.
Во втором случае, когда система остаётся на HDD, этот же жёсткий диск следует оставить первым в списке загрузки в BIOS.
Профилактика работы диска
После установки нового диска улучшение параметров системы можно увидеть сразу же после загрузки.
Особенно если твердотельный накопитель выбран в качестве основного накопителя, и система загружается с него.
В первую очередь уменьшается время загрузки, во вторую – индекс производительности диска возрастает почти до максимального значения.
Однако для того чтобы диск прослужил как можно дольше, следует придерживаться определённых правил его использования:
- для повышения ресурса на SSD стоит оставлять не менее 10–15% свободного пространства;
- в процессе использования стоит убедиться, что в системе установлены самые последние драйвера для накопителя. Обычно их находят на сайте производителя. Чаще всего с каждой новой прошивкой обновляется число возможностей накопителя и растёт срок его службы;
- не стоит превышать рекомендуемое количество информации, перезаписываемой за один цикл. У разных моделей SSD этот объём достигает от 10 до 33% от общего;
- для проверки ресурса диска следует периодически запускать программы для обнаружения ошибок и количества уже отработанных часов – такие как SSD Life.
Настройка в БИОС и установка ОС
Перед началом установки операционной системы на SSD (предпочтительно делать чистую установку с нуля), входим в BIOS (базовая система ввода-вывода) своего компьютера. Самый распространенный вход в BIOS осуществляется нажатием клавиши Delete, несколько реже используются клавиши F1, F2.
Рассмотрим пример настройки BIOS для работы с SSD на ASUS UEFI BIOS:
Заходим в расширенные настройки системы Advanced Mode;
Перемещаемся в настройки Advanced/SATA Configuration и смотрим подключенные устройства. Нужно чтобы SSD был подключен к первому SATA 3, а HDD к SATA 2;
Обязательно помним, что необходимо перевести SATA контроллер в режим AHCI;
Затем переходим в раздел Boot/Hard Drive Priorities и устанавливаем первым загрузочным диском наш новый SSD. Если этого не сделать, то система будет продолжать загружаться с HDD диска;
Сохраняем все наши сделанные настройки и делаем перезагрузку, нажав клавишу F10. Следим за тем, чтобы твердотельный накопитель был выставлен первым среди загрузочных HDD. Для установки Windows первым в загрузке можно оставить и CD/DVD привод. Или же используем разовую первичную загрузку с CD/DVD через клавишу F8 на платах ASUS.
На многих Интернет-ресурсах горе-специалисты рекомендуют при установке SSD копировать, переносить, клонировать или восстанавливать из образа и тому подобное диск С:\HDD с уже установленной ОС. Так делать ни в коем случае не рекомендуется. Будьте готовы к установке ОС «с нуля» после того, как вы поставили на свой компьютер новый SSD диск. Ведь когда ОС устанавливается на HDD диск, то и все службы запускаются для работы именно на HDD. Если же мы делаем перенос системы, заточенной под работу на HDD на SSD, то подавляющее количество служб не только не помогут повышать производительность ОС и компьютера, а станут лишь способствовать быстрейшему износу нового SSD. Для того чтобы SSD диск долговечно и правильно работал под управлением нашей операционной системы, нам ее обязательно нужно установить «с нуля» и на чистый SSD диск.
Далее запускаем установку операционной системы, например, Windows 7.
Задаем основные временные и языковые настройки и доходим до выбора разделов и дисков для установки ОС;
После того, как мы увидели наш неразмеченный ССД (Диск 0), выбираем его для установки системы и нажимаем «Настройка диска»;
Процедуру форматирования диска проводить не нужно. Жмем кнопку «Создать» и создаем раздел на весь доступный размер SSD;
Затем нажимаем «Применить». Система запрашивает 100 МБ под свои нужды – соглашаемся;
Указываем в какой раздел нужно ставить систему, в нашем случае, на Диск 0 Раздел 2, потому что Раздел 1 зарезервирован самой системой и установить на него операционную систему не получится;
Затем запускаем и саму установку операционной системы.
После завершения установки операционной системы не забываем установить все необходимые драйвера, которые идут в комплекте с нашей материнской платой – с диска или же с сайта производителя.
Когда новый SSD диск установлен в компьютер, а система установлена на него, и мы видим, что все работает, стоит задуматься об оптимизации операционной системы для работы с диском на флеш памяти.
Чтобы наш новый SSD диск прослужил нам по возможности дольше и не вышел из строя раньше времени, стоит придерживаться определенных правил при его использовании – для повышения ресурса работоспособности на диске необходимо оставлять не менее 10–15% свободного пространства. Во время всего процесса использования SSD диска нужно постоянно следить, чтобы в системе были установлены самые новые драйвера для SSD накопителя. Обычно их можно найти на сайте производителя SSD накопителя. Как правило, с каждой последующей прошивкой обновляется и число возможностей накопителя, растёт его срок службы. Для того, чтобы проверить ресурс нашего SDD диска, лучше всего периодически запускать программы для выявления ошибок диска и количества отработанного ресурса – например, такое программное обеспечение, как SSD Life.
Подключение SSD в качестве основного диска во многих случаях значительно ускорит работу установленной на нем операционной системы, доступ к документам и основным программам, избавит и от некоторых необходимых ранее операций, например, от необходимости регулярно проводить дефрагментацию диска. Если, конечно, машина достаточно старая, процессор одноядерный, оперативной памяти менее 4 ГБ, а материнская плата выпущена более 6-8 лет назад, то апгрейд обычного компьютера только с помощью установки SSD заметных результатов не даст, но 100% даст вторую жизнь ноутбуку или нетбуку.
Как увидеть новый внешний или внутренний жесткий диск в Windows
Итак, вы купили жесткий диск, пришли домой и с радостью подключили его к компьютеру или ноутбуку. Но вас ждет постоянная проблема, с которой сталкиваются пользователи: винду не видит жесткий диск. Вроде все сделано правильно и еще горит индикатор, который говорит о наличии питания, но компьютер показывает, что его нет.
Это нормальная ситуация! Чтобы это исправить, нужно зайти в «Управление компьютером». Для этого щелкните правой кнопкой мыши «Компьютер» и выберите «Управление».
Теперь выберите «Управление дисками» слева. Через некоторое время справа появится информация о дисках, подключенных к компьютеру. Если портативный жесткий диск подключен и индикатор горит (если есть), в списке будет указан новый жесткий диск. Следующий шаг: щелкните правой кнопкой мыши жесткий диск и выберите «Форматировать».
Щелкните ОК. После этого состоится процесс форматирования. По окончании процедуры ваш жесткий диск должен появиться в вашем компьютере или ноутбуке.
Я думаю, что приведенная выше информация полностью объяснила, как подключить второй жесткий диск к вашему устройству. Давайте теперь рассмотрим процедуру с внутренним жестким диском.
Как установить ССД диск в ноутбук
С установкой SSD диска в ноутбук, в отличие от системного диска, дела обстоят несколько иначе. При этом в ноутбуке есть всего одно или два места, куда можно вставить ССД. Одно из них, — вместо HDD (обычного жесткого диска), второе, — взамен DVD-привода (при его наличии).
Рассмотрим оба варианта.
Установка SSD диска вместо HDD
Данный вариант подойдет в случае, если вы решили заменить обычный жесткий диск на твердотельный. Причины могут быть разные, например:
- в вашем ноутбуке нет места, чтобы установить дополнительный накопитель;
- жесткий диск вышел из строя, и вы решили его заменить на ССД;
- в вашем ноутбуке есть DVD-привод, но вы не хотите от него избавляться.
Порядок установки ссд диска в таком случае следующий:
Шаг 1. Отключаем ноутбук от сети электропитания и вынимаем аккумулятор
Если в вашем ноутбуке батарея несъемная, придется снять нижнюю крышку ноутбука и отсоединить аккумулятор от материнской платы.
Шаг 2. Отключаем и вынимаем HDD жесткий диск
Если интуитивно не понято, как снять нижнюю крышку, отключить HDD диск и т.п, — ищем в Сети соответствующие инструкции по модели нашего ноутбука, так как для разных моделей могут быть свои особенности.
Шаг 3. Устанавливаем ССД диск
В отличие от жесткого диска, который устанавливается в системном блоке компьютера, размеры HDD ноутбука совпадают с твердотельным накопителем. Так что замена HDD диска на SSD в ноутбуке происходит без дополнительных сложностей.
Диски в ноутбуках фиксируются с помощью специальных креплений, называемых салазками.

Отсоединяем салазки от жесткого диска, крепим их на ССД и фиксируем твердотельный накопитель на место, где стоял жесткий диск, подсоединив к разъему SATA на материнской плате.
Шаг 4. Собираем ноутбук, включаем и настраиваем
Осталось в обратном порядке собрать ноутбук: подключаем аккумулятор, прикручиваем нижнюю крышку.
Информация по дальнейшим действиям упоминается в третьем шаге установки SSD в системном блоке.
Установка SSD диска в ноутбуке взамен DVD-привода
Если в вашем ноутбуке есть DVD-привод и вы решили им пожертвовать в пользу установки на его место твердотельного накопителя, то порядок установки последнего будет немного отличаться от предыдущего варианта, описанного выше.
В этом случае не нужно снимать уже имеющийся жесткий диск, а заняться DVD-приводом. Но, перед этим необходимо приобрести специальный переходник-адаптер.

Большинство DVD-приводов ноутбуков имеют высоту 12,7 мм, а ультратонкие ноутбуки, — 9,5 мм. Соответственно, необходимо приобрести такой адаптер, чтобы он по высоте прошел в наш ноутбук.
Итак, мы имеем SSD диск и необходимый переходник. Дальше пошагово делаем следующее:
Шаг 1. Отключаем ноутбук от электропитания и вынимаем батарею
Как уже описывалось в первом варианте установки ССД в ноутбук, если конструкция ноутбука имеет несъемный аккумулятор, значит нужно снять в ноутбуке нижнюю крышку и отсоединить батарею от материнской платы.
Шаг 2. Отсоединяем и вынимаем DVD-привод
Чтобы извлечь привод из ноутбука, в большинстве случаев достаточно открутить несколько болтов с нижней крышки ноутбука, которыми закреплен привод.

Если же этого недостаточно и сложно понять, как вынуть DVD-привод, — ищем в Сети подходящую инструкцию для модели нашего ноутбука.
Шаг 3. Устанавливаем SSD диск
Вставляем и фиксируем наш накопитель в переходнике. Если к дисководу было дополнительное крепление для фиксации, снимаем и переставляем его на адаптер. Устанавливаем переходник с SSD диском в то место, где находился DVD-привод. С дисковода также можно снять внешнюю панель (если она не шла в комплекте с адаптером) и установить на адаптер, чтобы внешний вид ноутбука не изменился.
Шаг 4. Собираем ноутбук, включаем и настраиваем
Если в предыдущих шагах пришлось разбирать ноутбук и вынимать аккумулятор, — собираем все обратно.
Процесс установки нужного накопителя закончен. Остается запустить систему и произвести некоторые действия. Об этом мы говорили в третьем шаге установки ССД диска в системном блоке.
Установка Windows на SSD-диск
После установки твердотельного накопителя в компьютер или ноутбук на него нужно будет установить Windows. Это действие не является обязательным, но очень сильно увеличит скорость работы операционной системы и будет более полезным нежели использование SSD-диска в качестве хранилища данных.
Для установки операционной системы понадобится загрузочный диск или флешка. Делается это следующим образом:
1. Нажатием клавиши F2, F12, Delete во время запуска, включается биос. В биосе открываем вкладку «SATA Configuration» и находим наше устройство.
2. В этой вкладке находим пункт Boot/Hard Boot Priorities и заходим в него.
3. Делаем так, чтобы первым запускался дисковод или флешка с загруженной Windows.
4. Сохраняем настройки и выходим из биоса. Это можно сделать, выйдя на главный экран и найдя пункт «Safe configuration and exit» и выбрав его или просто нажав F.
5. После этого компьютер начнёт перезагружаться. Потом запуститься меню установки Windows, в котором нужно выбрать какая Виндовс и куда будет установлена. В качестве места установки нужно будет выбрать твердотельный накопитель. Перед установкой диск нужно будет настроить. Для этого нажимаем на кнопку «Настройка диска».
6. Создаём раздел на всё доступное количество МБ и нажимаем на «Применить».
7. Запускаем установку.
8. После окончания установки снова заходим в биос и выбираем твердотельный накопитель в качестве загрузочного диска. Если этого не сделать, то загрузка будет происходить со старого жёсткого диска, если он вставлен, иначе новый диск станет загрузочным по умолчанию.
9. Устанавливаем все драйвера.





