Как самому установить оперативную память в ноутбук
Содержание:
- Установка новых модулей ОЗУ
- Проблемы, которые могут возникнуть после замены оперативной памяти
- Когда требуется замена RAM
- Какая оперативная память нужна для ноутбука
- Как обновить память ноутбука
- Определяем тип памяти, который стоит в стационарном ПК и делаем объем оперативки больше
- Как проверить новую «оперативку»?
- Какая оперативная память нужна для ноутбука
- Как правильно установить оперативную память
- Как проверить работоспособность новой оперативной памяти
- Как определить необходимый объем в зависимости от поставленных задач?
Установка новых модулей ОЗУ
Объективно лучшим ответом на вопрос о том, как можно увеличить текущую оперативную память своего компьютера или ноутбука, будет именно физическое увеличение показателей. Делается это путём покупки и установки новых модулей ОЗУ.
Но это мало просто понимать и осознавать. Ещё необходимо чётко знать, как увеличить ОЗУ, подобрав к компьютерному устройству соответствующие новые платы.
Тут следует начинать поэтапно, а не бежать в первый же магазин, где с удовольствием предложат множество вариантов, чтобы увеличить ОЗУ. Проблема лишь в том, что разные модули могут не подойти конкретному ПК или ноутбуку.
Подходящий тип памяти
Если задача заключается в том, что увеличить текущий объём оперативной памяти на определённое количество мегабайт, нужно начать с подбора подходящей новой планки.
Это обязательное условие для тех, кто собирается увеличить уже недостающий текущий объём ОЗУ. Иначе пользователь просто не будет знать, что именно ему подходит.
Здесь нужно разобраться, какая планка оперативки соответствует конкретной материнской плате. Можно воспользоваться несколькими разными способами:
- Обратиться к специалистам, которые собирали ваш ПК. Они точно смогут назвать все параметры и даже помогут в подборе и установке новых плат.
- Изучить сведения о комплектации ноутбука на официальном сайте производителя, либо на сайте продавца.
- Воспользоваться утилитой для определения типа ОЗУ и её характеристик, а также самой материнской платы.
Поняв, какая материнская плата используется на ПК или ноутбуке, можно рассмотреть её характеристики. В спецификациях указывается тип памяти, обозначаемый буквами DDR и дополненный цифрой. В итоге можно встретить DDR, DDR2, DDR3 или DDR4.
Это 3 разных формата, которые являются несовместимыми друг с другом. Если на вашем компьютере используется DDR2, в погоне за якобы лучшим решением покупать память DDR3 категорически нельзя. Такой слот просто не вставится в разъём для установки на материнской плате. Вот и всё. Зря потраченные деньги. Наиболее актуальным пока является формат DDR4.
Выбор планок
Определившись с тем, какие модели подходят для конкретного компьютерного устройства, можно приступать к их выбору.
Хорошо тем, у кого материнская плата предусматривает наличие двухканального режима, то есть позволяет устанавливать одновременно 2 планки. И в такой ситуации лучше использовать 2 модуля, но с меньшими размерами, нежели один большой. Если исходить из производительности, то пара планок по 4 ГБ каждая даст больше, нежели один модуль на 8 ГБ.
Вообще при выборе двух рекомендуется брать максимально идентичные, либо полностью одинаковые.
СОВЕТ. Если ОЗУ увеличивается до 8 ГБ и более, обязательно нужно установить 64-битную версию операционной системы.
Связано это с тем, что 32-битная способна работать лишь с ОЗУ до 4 ГБ.
Помимо объёма и стандарта ОЗУ, обязательно учитывайте показатели тайминга и частоты приобретаемых слотов оперативной памяти. Чем частота окажется больше, тем выше будет скорость передачи данных на процессор. А низкий тайминг способствует увеличению скорости реакции контроллера ОЗУ на команды со стороны оперативной системы.
Отсюда получается, что частота должна быть ближе к максимальной, которую поддерживает материнская плата вместе с процессором, а тайминг лучше подбирать минимальный.
Установка
Завершает весь этот процесс непосредственно сама установка новых приобретённых дополнительных модулей памяти ОЗУ.
Процедура монтажа не самая сложная. Но тут есть свои нюансы:
- Перед началом работы следует обязательно обесточить системный блок ПК или ноутбук. То есть лучше выключить всё из розетки, изъять аккумуляторную батарею.
- Если с разборкой системного блока ничего сложного нет, то к ноутбукам лучше предварительно почитать инструкцию. Там указано, где находится слот для ОЗУ, как к нему добраться и что нужно сделать для демонтажа.
- Перед установкой нового слота желательно попытаться снять возможное накопившееся статическое электричество. Тут достаточно приложить одну руку к блоку ПК или ноутбука, а вторую к любой металлической поверхности. Подойдёт обычная батарея системы отопления в доме.
- Если есть дополнительные разъёмы, достаточно отщелкнуть фиксаторы и затем вставить в них новые модули.
- Перед обратной сборкой лучше запустить ПК, зайти в свойства компьютера и посмотреть, видит ли система новый модуль и увеличились ли показатели ОЗУ. Если да, собирайте всё обратно.
На этом физический вариант расширения оперативной памяти завершён.
Но не все пользователи готовы покупать новые модули, тратить на это деньги, разбирать компьютер и пр. Потому приходится порой искать альтернативные варианты.
Проблемы, которые могут возникнуть после замены оперативной памяти
Не всегда замена оперативной памяти проходит гладко. Может случиться и такое, что после установки нового модуля оперативной памяти, не включается ноутбук, а то и вообще издает странные звуки. Причиной тому может быть ненадежная фиксация модуля в слоте. Отсоедините и попробуйте еще раз.
Другой вариант: при запуске операционной системы появляется ошибка или сообщение о необходимости обновления параметров конфигурации. Исправить ошибку можно, зайдя в установочное меню и выбрав «Сохранить» и «Выход». Другими словами требуется перезагрузка операционной системы для корректной ее работы.
Сейчас пользователям ноутбуков предлагаются различные программы оптимизации памяти (Memory Management SuperProMegaEdition, FreeMemory), которые якобы освобождают память, тем самым оптимизируя процесс работы на ноутбуке. Программа показывает размер свободного места в оперативной памяти. Зачастую это сопровождается строгим предупреждением о возможном снижении скорости работы ноутбука. Но ведь достоверно известно, что для корректной работы любой программе необходимо именно столько места в памяти, сколько она просит. А, если мы пытаемся дать ей места меньше, то она начнет тормозить.
Разберемся, как работают такие программы – оптимизаторы. Вызывается функция EmptyWorkingSet, которая заставляет другие программы выгрузить себя в файл подкачки. В результате проделанных действий множество программ выбрасывается на жесткий диск в файл подкачки. В итоге программы тормозят, но в окне программы оптимизации четко видно, что свободного места памяти много. Хотели увеличить скорость работы программ, а сами уменьшили. От чего ушли, к тому и пришли.
Все вышесказанное приводит к логичным выводам:
- освобождение оперативной памяти программами – оптимизаторами не приводит к увеличению производительности, а наоборот снижает ее. Поскольку скорость работы программы в данном случае не зависит оттого, сколько места она занимает в оперативной памяти;
- оптимизировать оперативную память, можно лишь заменив (добавив) модуль памяти.
Когда требуется замена RAM
Верный признак неисправного модуля памяти — регулярно вылетающий «синий экран смерти», которые мешает нормальной работе устройства. Также есть другие симптомы:
возникают сбои в работе операционной системы и установленных приложений;
долго загружается громоздкое ПО, которому нужен большой объем ОЗУ;
есть проблемы с загрузкой операционной системы (например, звуковые сигналы BIOS).
Как узнать, что источником этих проблем является именно оперативная память? Точную оценку вам дадут только в сервисном центре. Но подтвердить опасения можно самостоятельно, используя утилиты для тестирования компонентов компьютера.
Какая оперативная память нужна для ноутбука
Прежде чем покупать планки памяти и увеличивать RAM, неплохо бы узнать, сколько слотов для оперативной памяти в ноутбуке и сколько из них занят, а также какой тип памяти нужен.
Можно разобрать ноутбук (или, если для доступа к памяти предусмотрена отдельная крышка, снять ее) и посмотреть на маркировки и наличие слотов (кстати, эта же информация может быть и в инструкции к ноутбуку). Но, так как мои статьи все-таки для начинающих пользователей, рассмотрим более простой способ узнать все, что нужно без предварительной разборки ноутбука.
В этом нам поможет бесплатная программа CPU-Z, подробно показывающая информацию о компьютере или ноутбуке. Скачать программу можно с официального сайта разработчика на странице http://www.cpuid.com/softwares/cpu-z.html
Обратите внимание, не стоит нажимать кнопки Download, которые вы увидите, используйте ссылку в правой колонке с указанием номера версии (рекомендую загрузить ZIP архив, чтобы запускать CPU-Z без установки на компьютер)
После загрузки, запустите программу и обратите внимание на следующие вкладки, которые помогут нам в задаче по увеличению оперативной памяти ноутбука:
- На вкладке SPD вы можете увидеть количество слотов памяти, ее тип, объем и производителя.
- Если при выборе одного из слотов все поля оказались пустые, это означает, что слот, скорее всего, пустой (однажды сталкивался с тем, что это было не так).
- На вкладке Memory можно увидеть подробности о типе, общем объеме памяти, таймингах.
- На вкладке Mainboard можно посмотреть подробную информацию о материнской плате ноутбука, что позволяет найти в Интернете спецификации данной материнской платы и чипсета и точно узнать, какая память и в каких объемах поддерживается.
Вообще, в большинстве случаев достаточно взгляда только на вкладку SPD, вся необходимая информация по типу, частоте и количеству слотов там есть и из нее можно вывести ответ на вопрос, можно ли увеличить память ноутбука и что для этого нужно.
Например, из скриншотов, приведенных выше, можно сделать выводы:
- На ноутбуке два слота для оперативной памяти.
- Один занят модулем 4 Гб DDR3 PC3-12800.
- Используемый чипсет — HM77, память работает в двухканальном режиме, поддерживаемый максимальный объем оперативной памяти — 16 Гб (это ищется в Интернете по чипсету или материнской плате).
Таким образом, я могу:
- Купить еще один модуль 4 Гб RAM SO-DIMM (память для ноутбуков) DDR3 PC12800 и увеличить память ноутбука до 8 Гб.
- Купить два модуля, но по 8 Гб (4 придется убрать) и увеличить оперативную память до 16 Гб.
Оперативная память для ноутбука
Для работы в двухканальном режиме (а это предпочтительно) требуется два одинаковых модуля (производитель может быть разным, если, например, мы используем первый вариант) в двух слотах.
Как обновить память ноутбука
Прежде чем начать, вам нужно определить, где на вашем ноутбуке находятся модули RAM DIMM и как к ним добраться. Чем больше ваш ноутбук, тем больше вероятность того, что вы сможете получить доступ к памяти, не разбирая его полностью. Чем меньше и легче ваш ноутбук, тем больше вероятность того, что память припаяна к материнской плате и её вообще нельзя будет заменить. У сверхлёгких ноутбуков почти никогда не бывает слотов памяти, доступной пользователю.
В большинстве ноутбуков, которые позволяют обновлять доступную для пользователя память, это можно сделать либо через небольшую панель доступа в нижней части корпуса, либо утем выполнения некоторого уровня разборки (иногда путём удаления всей нижней части, иногда путём удаления клавиатуры, иногда требуется всё вместе). Обратитесь к руководству пользователя вашего ноутбука или выполните поиск в Интернете, чтобы найти информацию о вашей модели.
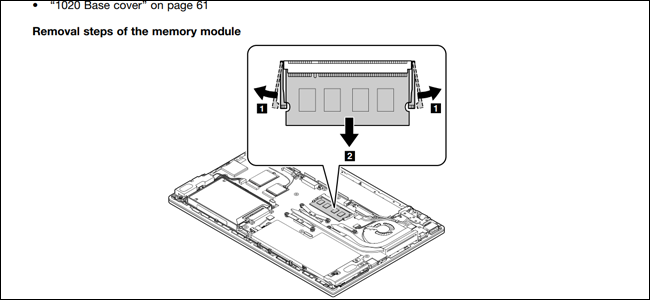
Если вы найдёте такую для своей модели, в руководстве по обслуживанию будет указано, где именно находится оперативная память вашего ноутбука и как её заменить.
Прежде чем начать, выключите ноутбук и отсоедините все кабели, аксессуары и батареи.

Мой ThinkPad T450s здесь довольно посредственный: мне нужно снять аккумулятор, вывернуть восемь разных винтов и оторвать металлическое дно, чтобы получить доступ к оперативной памяти. В других конструкциях требуется только удалить один винт, а затем снять секционную крышку. У меня есть доступ только к одному слоту DIMM, другой припаян к материнской плате.

Чтобы вставить новый модуль DIMM, мне нужно удалить тот, который уже находится в слоте
Для этого я осторожно потянул за две защёлки, фиксирующие модуль DIMM с обеих сторон. RAM DIMM поднимается под диагональным углом.

Раздвиньте эти две защёлки, чтобы освободить модуль RAM. Он встанет под углом.
В этом положении просто осторожно возьмитесь за карту и вытащите её из гнезда. Будьте осторожны, не касайтесь электрических контактов и отложите модуль в сторону.. Чтобы вставить новый модуль, всуньте его под тем же углом
Модуль должен располагаться в гнезде ровно, электрические контакты не должны быть видны. Затем надавите на модуль, пока он не станет параллельным корпусу. Давление должно заставить зажимы автоматически обхватить модуль, фиксируя его на месте. Повторите эти шаги со вторым модулем, если вы устанавливаете более одного модуля за раз.
Чтобы вставить новый модуль, всуньте его под тем же углом. Модуль должен располагаться в гнезде ровно, электрические контакты не должны быть видны. Затем надавите на модуль, пока он не станет параллельным корпусу. Давление должно заставить зажимы автоматически обхватить модуль, фиксируя его на месте. Повторите эти шаги со вторым модулем, если вы устанавливаете более одного модуля за раз.

Вставьте модуль в слот, затем нажмите вниз. Убедитесь, что фиксирующие зажимы находятся на месте.
Затем соберите всё обратно. Установив аккумулятор на место, вы готовы запустить ноутбук и убедиться, что операционная система распознает новую оперативную память.

Определяем тип памяти, который стоит в стационарном ПК и делаем объем оперативки больше
Чтобы определить какой тип памяти используется на ПК, необходимо воспользоваться бесплатной утилитой CPU-Z для Windows. Загрузить программу можно с ее официального сайта www.cpuid.com. Утилита поддерживает все актуальные операционные системы Windows, начиная с Windows XP. Для первого примера мы запустим утилиту на компьютере на базе процессора AMD Trinity A6-5400K.

Из изображения видно, что после открытия утилиты вся информация вывелась на вкладке «CPU» о процессоре AMD Trinity A6-5400K. Для определения типа памяти нам нужно перейти на вкладку «Memory».

В открывшемся окне будет вся информация о доступной нам памяти:
- В текстовом блоке «Type» утилита видит, что установлена память типа DDR 3;
- В текстовом блоке «Size» утилита видит, что установлен объем памяти в 4 ГБ;
- В текстовом блоке «NB Frequency» утилита видит, что частота модуля памяти составляет 1600 MHz.
Из этих значений становится понятно, что в нашем ПК установлена планка памяти формата DDR3-1600 4096MB PC3-12800. Если мы перейдем на вкладку «SPD», то наше утверждение подтвердится, а также мы узнаем, что производитель этой памяти компания G.Skill.

Теперь попробуем расширить память на этом ПК. Для этих целей нам стоит выбрать память G.Skill DDR3-1600 4096MB PC3-12800, которая расширит объем нашей ОЗУ до 8 гигабайт. Для расширения оперативки мы решили выбрать и поставить такую же планку, которая установлена в рассматриваемом ПК, чтобы он работал в двухканальном режиме. Теперь непосредственно установим вторую планку на материнскую плату. В изображении ниже, на вкладке «Memory» объем памяти станет больше, а также в текстовом блоке «Channel #» появится надпись «Dual», которая будет означать, что наша память работает в двухканальном режиме.

Из примера видно, что для правильной работы ОЗУ нужно выбрать и поставить аналогичный модуль памяти. Также хочется отметить, перед покупкой ОЗУ всегда узнавайте информацию о спецификациях процессора на его сайте. Например, для рассматриваемого процессора AMD Trinity A6-5400K максимальная частота ОЗУ составляет 1866 MHz. Поэтому вы без проблем сможете выбрать для правильной работы на его базе модули DDR3 такого формата:
- PC3-10600;
- PC3-12800;
- PC3-15000.
Если говорить о максимальном объеме ОЗУ, например, для рассматриваемого процессора AMD Trinity A6-5400K, то в спецификациях к нему указано, что она может составлять 64 ГБ. Но есть ограничение, которое заложено в материнскую плату. Например, процессор AMD Trinity A6-5400K работает на материнской плате MSI A58M-E33.

Если перейти на сайт www.msi.com и посмотреть спецификации к этой материнской плате, то можно узнать, что она поддерживает максимальный объем памяти в 32 гигабайта и больше памяти на нее не удастся установить. Поэтому для правильной работы этой связки следует выбрать планки для увеличения оперативки формата PC3-15000 по 16 ГБ.
Как проверить новую «оперативку»?
Очень часто пользователям хочется узнать, как ведет себя новый модуль под нагрузкой. Для этого они «гоняют» память самыми разными тестами. Есть несколько хороших программ, которые помогут проверить ОЗУ.
MemTest
Миниатюрная программа для тестирования оперативной памяти. Утилита проверяет ОЗУ на ошибки и выполняет тесты на стрессоустойчивость. Однако при работающей операционной системе сделать это нельзя. Необходимо перезагрузить ноутбук. Только тогда начнется проверка.
Для начала нужно скачать утилиту с официального сайта разработчика. Более ничего не требуется. MemTest даже не требует установки. Все, что нужно – запустить только что скачанный исполняемый файл с правами администратора.
1 После запуска появится окно с текстом на английском языке. Здесь нужно просто нажать на «ОК».

2 На следующем этапе нажимаем «Start Testing».
После запуска тестирования компьютер попросит перезагрузки. Необходимо выполнить это требование. При следующем старте после загрузки БИОСа начнется тестирование оперативной памяти.
Стоит сразу сказать, что этот процесс может затянуться. Все найденные ошибки помечаются красным. Если в течение получаса таких отметок нет, то можно смело прерывать тестирование. ОЗУ в порядке и работает в штатном режиме.
RightMark Memory Analyzer
Еще одна утилита для проверки оперативной памяти компьютера или ноутбука. Отличается миниатюрными размерами, высокой информативностью и простым интерфейсом. Однако в отличие от предыдущего продукта, этот требует установки.
Также ключевое отличие заключается в том, что RightMark может работать в ОС. Для проверки ОЗУ не требуется перезагружать лэптоп. Для начала нужно скачать установочный файл с сайта разработчика и инсталлировать программу на компьютер.
1 Запускаем утилиту при помощи ярлыка и сразу видим главное окно. Тесты памяти располагаются во вкладках.

2 Для запуска теста производительности щелкаем на вкладку «RAM Performance» и нажимаем «Run».

3 Если нужно запустить стресс-тест, то переходим на вкладку «RAM Stability» и жмем «Run».

Стоит отметить, что RightMark Memory Analyzer позволяет полностью настроить параметры тестирования. Но большинству пользователей такие тонкие настройки ни к чему. Они полезны только если в ноутбуке установлена высокочастотная память.
MemTach
Программа, рассчитанная на профессионалов. Не отличается красивым и дружелюбным интерфейсом. К тому же полностью на английском языке. Однако она способна «прогнать» оперативную память по всем возможным тестам и проверить все ее возможности.
Утилита совершенно бесплатна и не требует установки. Скачать ее можно на официальном сайте разработчика. Запуск осуществляется только от имени администратора. Иначе приложение просто не сможет работать.
Для запуска тестирования достаточно выбрать в верхней части окна вкладку «Tests» и щелкнуть по надписи «Start Test».

Сразу же начнется тестирование. Результаты его программа выдаст в виде отчета. Но для того, чтоб понять, что там написано, придется прибегнуть к помощи великого и могучего Google. Нужно будет поискать разъяснения на тему того или иного значения в отчете. Зато будет доступна вся информация.
Какая оперативная память нужна для ноутбука
Прежде чем покупать планки памяти (модули RAM), чтобы увеличить оперативную память на ноутбуке, неплохо бы узнать, сколько слотов для оперативной памяти в нём и сколько из них заняты, а также какой тип памяти нужен. Если у вас установлена Windows 10, то сделать это можно очень просто: запустите диспетчер задач (можно из меню, появляющегося по правому клику на кнопке Пуск), если диспетчер задач представлен в компактном виде, нажмите кнопку «Подробнее» внизу, затем перейдите на вкладку «Производительность» и выберите пункт «Память».
Справа внизу вы увидите информацию о том, сколько гнезд памяти использовано и сколько их в наличии, а также данные о частоте памяти в пункте «Скорость» (из этой информации можно узнать, память DDR3 или DDR4 используется на ноутбуке, также тип памяти указан вверху спава). К сожалению, эти данные не всегда бывают точными (иногда отображается наличие 4 слотов или гнезд для оперативной памяти, хотя по факту их 2).
В Windows 7 и 8 такой информации в диспетчере задач нет, но тут нам поможет бесплатная программа CPU-Z, подробно показывающая информацию о компьютере или ноутбуке. Скачать программу можно с официального сайта разработчика на странице https://www.cpuid.com/softwares/cpu-z.html (рекомендую загрузить ZIP архив, чтобы запускать CPU-Z без установки на компьютер, находится в колонке Download слева).
После загрузки, запустите программу и обратите внимание на следующие вкладки, которые помогут нам в задаче по увеличению оперативной памяти ноутбука:
- На вкладке SPD вы можете увидеть количество слотов памяти, ее тип, объем и производителя.
- Если при выборе одного из слотов все поля оказались пустые, это означает, что слот, скорее всего, пустой (однажды сталкивался с тем, что это было не так).
- На вкладке Memory можно увидеть подробности о типе, общем объеме памяти, таймингах.
- На вкладке Mainboard можно посмотреть подробную информацию о материнской плате ноутбука, что позволяет найти в Интернете спецификации данной материнской платы и чипсета и точно узнать, какая память и в каких объемах поддерживается.
- Вообще, в большинстве случаев достаточно взгляда только на вкладку SPD, вся необходимая информация по типу, частоте и количеству слотов там есть и из нее можно вывести ответ на вопрос, можно ли увеличить память ноутбука и что для этого нужно.
Примечание: в некоторых случаях CPU-Z может показывать 4 слота памяти для ноутбуков, в которых их по факту всего 2. Учитывайте это, а также то, что почти на всех ноутбуках именно 2 слота (кроме некоторых игровых и профессиональных моделей).
Например, из скриншотов, приведенных выше, можно сделать выводы:
- На ноутбуке два слота для оперативной памяти.
- Один занят модулем 4 Гб DDR3 PC3-12800.
- Используемый чипсет — HM77, поддерживаемый максимальный объем оперативной памяти — 16 Гб (это ищется в Интернете по чипсету, модели ноутбука или материнской платы).
Таким образом, я могу:
- Купить еще один модуль 4 Гб RAM SO-DIMM (память для ноутбуков) DDR3 PC12800 и увеличить память ноутбука до 8 Гб.
- Купить два модуля, но по 8 Гб (4 придется убрать) и увеличить оперативную память до 16 Гб.
Оперативная память для ноутбука
Для работы в двухканальном режиме (а это предпочтительно, так память работает быстрее, с удвоенной частотой) требуется два одинаковых по объему модуля (производитель может быть разным, если, например, мы используем первый вариант) в двух слотах. Также учитывайте, что максимальный объем поддерживаемой памяти дается в расчете на все разъемы: например, максимум памяти — 16 Гб и есть два слота, это означает, что вы можете установить 8+8 Гб, но не один модуль памяти на 16 Гб.
Помимо указанных методов определить, какая память нужна, сколько есть свободных слотов и на сколько максимально её можно увеличить, можно использовать следующие способы:
- Поискать информацию о максимальном объеме оперативной памяти конкретно для вашего ноутбука в Интернете. К сожалению, не всегда такие данные есть на официальных сайтах, но часто есть на сторонних. К примеру, если в Google ввести запрос «модель_ноутбука max ram» — обычно, один из первых результатов — это сайт от производителя памяти Crucial, на котором всегда точные данные по количеству слотов, максимальному объему и типу памяти, которую можно использовать (пример информации на скриншоте ниже).
- Если для вас это не сложно — посмотреть визуально, какая память уже установлена в ноутбуке, есть ли свободный разъем (иногда, особенно на дешевых ноутбуках, свободного разъема может и вовсе не быть, а имеющаяся планка памяти припаяна к материнской плате).
Как правильно установить оперативную память
Как мы отмечали в самом начале, процесс установки памяти довольно простой, и с ним справится даже малоопытный пользователь компьютера. Перед тем как приступить непосредственно к установке нового модуля, необходимо получить доступ к соответствующим слотам на материнской плате. Для этого достаточно снять крышку системного блока и найти требуемые разъемы.
Подробная инструкция по установке оперативной памяти в компьютер:
Получив доступ к разъемам для оперативной памяти на материнской плате, определитесь с их количеством и поддержкой многоканальной работы. Если вы намерены вставить один модуль памяти, нет разницы, куда он будет установлен, а как устанавливать два модуля мы описали выше.
Далее на разъеме для оперативной памяти сбоку отогните перемычки, чтобы подготовить слоты к установке нового компонента. После этого достаньте модуль памяти из коробки и постарайтесь не касаться электронных элементов на нем
Внимание: Держать оперативную память рекомендуется за грани, чтобы случайно не ударить статическим электричеством по уязвимым компонентам.
Убедитесь, что ваша оперативная память подходит к разъему на материнской плате. Для этого достаточно сравнить местоположение выреза на контактной части модуля и специального выступа-ключа в разъеме
Если память подходит, можно приступать непосредственно к ее установке.
Визуально совместив вырез на оперативной памяти и перемычку в слоте, вставьте новый модуль в разъем. Вдавливать ничего силой не следует – планка должна входить спокойно, и лишь на финальном этапе на нее потребуется нажать чуть сильнее, чтобы зафиксировать ее в разъеме.
После того как плата установлена, защелкните два боковых фиксирующих «ключа», которые будут удерживать модуль от выпадения.
Слегка пошатайте установленный модуль – если он не движется, значит, его установка проведена правильно, и компьютер сможет определить новую планку с оперативной памятью.
Следует отметить, что после установки нового модуля с оперативной памятью, компьютер самостоятельно его определит и начнет с ним работать. От пользователя не требуется инсталляция дополнительных драйверов, если речь не идет о совсем специфичных моделях памяти, которые редко используются в домашних компьютерах.
(453 голос., средний: 4,58 из 5)
Как проверить работоспособность новой оперативной памяти
Если лэптоп включился после апгрейда ОЗУ, это еще не значит, что все действия были проведены правильно. Ошибки памяти появляются без какой-либо системности. Необходимо опробовать работу операционной памяти с помощью специального приложения, к примеру, TestMem5. В отличие от других утилит, удобство этой программы заключается в том, что для тестирования памяти необходимо запустить приложение, подождать несколько минут.
После замены/установки новых модулей первые дни следует пристально наблюдать за работой ноутбука. Признаками сбоя ОЗУ являются беспричинные перезагрузки, зависания и появление синего «экрана смерти».
Как определить необходимый объем в зависимости от поставленных задач?
Достаточно часто нет необходимости устанавливать дополнительную оперативную память в ноутбук, достигая при этом допустимого максимума. Чтобы определить необходимый объем, нужно свериться с моделью процессора и выявить основные задачи, которые будут выполняться ноутбуком. В данной ситуации актуальны следующие советы для примерного диапазона процессоров разных производителей. Для Intel:
Не рекомендуется устанавливать плашки мерностью от четырех до шести ГБ. Это объясняется их достаточно сильной слабостью. Такие устройства чаще всего используются для работы с текстовыми редакторами и другими офисными программами.
Если же используются «кристаллы» более производительного типа (к примеру i3), то рекомендуется поставить на ноутбук оперативную память как минимум мерностью в 8 ГБ или же 12. Эти устройства чаще всего используются для запуска современных игр ААА-класса или же работы с программами по 3D-моделированию и рисованию. Однако если в лептопе установлено топовое железо и его планируется использовать по полной, то лучше не мелочиться и установить туда все 16 ГБ. Они не будут превышать допустимый максимум.





