Как правильно проверять оперативную память на ошибки
Содержание:
- Методы увеличения оперативной памяти
- Как проверить процент использования ОЗУ в диспетчере задач Windows
- Открываем меню «Параметры Windows»
- «Панель управления»
- Использование стороннего программного обеспечения
- Методы определения частоты ОЗУ в Windows 10
- Специализированный софт
- Как проверить сколько используется оперативной памяти приложением в Windows 10
- Как узнать характеристики своего компьютера на windows 10
- Подведем итоги
Методы увеличения оперативной памяти
Как правило, еще на этапе выбора устройства человек определяет, сколько ему нужно оперативной памяти. В настоящее время «золотой серединой» является 16 Гб, чего будет достаточно на протяжении нескольких лет. Однако со временем требования игр и приложений растут, и через 3-4 года изначального объема ОЗУ может оказаться недостаточно. В такой ситуации приходится задумываться о расширении оперативного запоминающего устройства. Операцию удается реализовать несколькими способами.

Дополнительные планки
Оперативная память представляет собой планку с несколькими ячейками. Обычно их количество коррелирует с объемом оперативки. То есть планка с четырьмя микросхемами говорит о том, что на ПК установлено 4 Гб ОЗУ, а если таких ячеек будет в два раза больше, то в распоряжении пользователя окажется уже 8 Гб.
Разумеется, никто не предлагает самостоятельно добавлять ячейки. Тем более, это невозможно. Есть более рациональный выход – покупка дополнительной планки. Устройство компьютера позволяет установить этот элемент без особых проблем. Чтобы расширить таким образом память, достаточно открыть крышку системного блока и установить планку в соответствующий слот.

Совет. Перед покупкой новой плашки рекомендуется узнать характеристики своего ОЗУ через программу вроде CPU-Z. Так у вас не возникнет проблем с совместимостью после установки.
Да, покупка второй планки – трата денег, однако их количество будет несоизмеримо меньше того, сколько бы вы потратили, купив новый компьютер. Поэтому расширение оперативки таким способом считается оптимальным вариантом.

Технология ReadyBoost
Чтобы увеличить производительность компьютера без физического увеличения ОЗУ, следует обратиться к технологии Ready Boost. Она позволяет задействовать внешний накопитель (например, USB-флешку) для кэширования данных. Тем самым, фактический объем оперативки увеличится, и вам удастся ускорить компьютер.
Настроить опцию можно следующим образом:
- Подключите к ПК USB-накопитель.
- Откройте приложение «Этот компьютер», и убедитесь, что флешка корректно отображается.
- Щелкните ПКМ по названию накопителя и перейдите в «Свойства».

Во вкладке «ReadyBoost» установите галочку возле пункта «Использовать это устройство».

При помощи переключателя выделите необходимое количество памяти.

Важно. Реальный прирост производительности возможен только в случае со слабыми ПК
На современных устройствах, использующих SSD-накопители, опция не влияет на скорость работы.
Важно отметить, что не каждая флешка поддерживает технологию ReadyBoost. Поэтому перед покупкой внешнего накопителя нужно проконсультироваться со специалистом
Файл подкачки
Если у вас не получается использовать флешку для расширения ОЗУ, можно сделать больше оперативки за счет встроенного накопителя. Специально для этого предусмотрен файл подкачки, который регулируется в соответствии с инструкцией:
Через поисковую строку Windows найдите и запустите «Настройка представления и производительности системы».

Во вкладке «Дополнительно» обратите внимание на пункт «Виртуальная память». Это и есть файл подкачки, для регулировки которого нужно нажать на «Изменить»

Установите собственное значение, если хотите увеличить размер виртуальной памяти.

Не стоит полагать, что файл подкачки полностью компенсирует недостаток ОЗУ. Обычно он медленнее основной оперативки, а потому прирост производительности на ноутбуке или стационарном компьютере оказывается не столь впечатляющим, как хотелось бы.
Разгон
На производительность компьютера влияет не только количество, но и пропускная способность оперативной памяти. Ее можно повысить через меню BIOS, выполнив ряд настроек:
- Выключите ПК.
- При следующем включении задержите клавишу «Del» или «F2» для запуска BIOS.
- Оказавшись в БИОС, одновременно зажмите клавиши «Ctrl» + «F1», чтобы перейти в дополнительные настройки.
- Перейдите в раздел «MB Intelligent Tweaker», а затем – «System Memory Multiplier».
- Измените частоту и напряжение платы ОЗУ в соответствии со своими потребностями.
- В «Advanced Chipset Features» измените параметры задержки.

Разгон через BIOS большинству пользователей покажется слишком сложным, а потому рекомендуется выполнить ускорение при помощи специальных программ. В интернете есть немало приложений, заставляющих оперативку работать на максимальных оборотах.
Как проверить процент использования ОЗУ в диспетчере задач Windows
Многие современные компьютеры продаются с предустановленным ОЗУ объемом 8 ГБ. Некоторые более продвинутые модели игровых компьютеров могут поставляться с предустановленным ОЗУ объемом 16 ГБ или более. В целом, чем больше объем ОЗУ вашего компьютера, тем более эффективно он выполняет несколько задач параллельно (тем выше возможность запускать несколько приложений одновременно и переключаться между ними).
Однако не всем требуется больший объем ОЗУ и не каждый компьютер способен работать с большим объемом ОЗУ. Одним из способов проверить объем и коэффициент использования ОЗУ на Windows 10 служит «Диспетчер задач Windows». Чтобы посмотреть, как используется оперативная память вашего ПК в диспетчере задач Windows, выполните следующие шаги:
Способ 1– CTRL, SHIFT, ESC
- Нажмите клавиши: CTRL + SHIFT + ESC
- Должно открыться окно диспетчера задач
- Нажмите вкладку «Производительность» и откройте раздел с заголовком «Память»
Способ 2 – ctrl, alt, del
- Нажмите клавиши: Ctrl + Alt + Del
- Выберите «Диспетчер задач»
- Нажмите вкладку «Производительность» и откройте раздел с заголовком «Память»
Способ 3 – Пуск, диспетчер задач, производительность
- Нажмите меню «Пуск» в левом нижнем углу экрана
- Далее введите «Диспетчер задач» и нажмите Ввод при появлении нужного результата
- Нажмите вкладку «Производительность» и откройте раздел с заголовком «Память»
Если вы воспользовались одним из этих способов и открыли диспетчер задач в Windows 10, вы должны увидеть график, на котором представлена текущая производительность и процент использования вашего ОЗУ. Если процент использования вашего ОЗУ на графике выше 70 % и вы при этом выполняете лишь простые задачи или совсем ничего не делаете, возможно, вам понадобится дополнительное ОЗУ, чтобы предотвратить замедление работы системы. Однако иногда высокий процент использования ОЗУ в диспетчере задач может быть связан со слишком большим количеством программ, работающих в фоновом режиме.
После проверки процента использования оперативной памяти самое время выяснить, а сколько же объема ОЗУ необходимо вашему компьютеру.
Открываем меню «Параметры Windows»
Первым делом нужно посетить «Параметры Windows», где находятся нужные нам разделы. Это осуществляется сразу несколькими способами:
- С помощью всем известному меню «Пуск». Кликните по иконке Windows в левом нижнем углу экрана, или же нажмите на клавишу «Win». Затем откройте окно «Параметры». В пусковом меню находим «Параметры»
- Воспользуйтесь встроенным системным поиском, расположенном в «Панели задач». Введите «Параметры» и перейдите по соответствующей графе. В системном поиске, расположенном в «Панели задач», вводим «Параметры» и переходим по соответствующей графе
- Ещё способ открыть «Параметры» — переход с помощью «Центра уведомлений». Для этого нажмите на значок уведомлений системы, и выберите «Все параметры». Открываем «Параметры» с помощью «Центра уведомлений»
- Используя сочетания клавиш «Win»+«I», в русской раскладке «Win»+«Ш». Используем сочетания клавиш «Win»+«I»
- С помощью контекстного меню «Пуск». Просто кликните правой клавишей мыши на иконку меню «Пуск», и в открывшемся контекстном меню найдите пункт «Параметры». Кликаем правой клавишей мыши на иконку меню «Пуск», и в открывшемся контекстном меню нажимаем пункт «Параметры»
- Через окно «Этот компьютер». Для этого откройте «Проводник», затем вкладку «Этот компьютер». Теперь остаётся выбрать пункт «Открыть параметры» с иконкой синей шестеренки. Открываем «Проводник», затем вкладку «Этот компьютер» и выбираем пункт «Открыть параметры»
- Закрепление в «Панели задач». Если по какой-то причине вы испытываете необходимость часто открывать приложение «Параметры», то лучшим решением будет его закрепление на панели задач, дабы открывать раздел одним кликом. Для этого необходимо открыть «Пуск», после этого кликнуть по иконке в виде шестеренки правой клавишей мыши. Выберите «Закрепить на панели задач».
«Панель управления»
Объем оперативной памяти также указывается в стандартном приложении, которое называется «Панель управления». Фактически, это альтернативное меню «Параметры», предназначенное для настройки компьютера. Чтобы узнать информацию об оперативной памяти, вам необходимо:
Найдите и откройте «Панель управления» через панель поиска Windows. При необходимости вы можете использовать альтернативный способ запуска инструмента.

Зайдите в раздел «Система и безопасность», а затем – «Система».

Найдите установленную память (RAM)».

Кстати, не все владельцы компьютеров с Windows 10 знают, что получить доступ к нужному разделу можно всего в два касания. Для этого вам нужно щелкнуть правой кнопкой мыши значок «Этот компьютер» на рабочем столе, а затем перейти в «Свойства». После этого сразу откроется окно с информацией о компьютере, в том числе с характеристиками оперативной памяти.
Использование стороннего программного обеспечения
Рассмотрим 3 варианта с разными программами, которые будут показывать информацию об установленной на вашем компьютере оперативной памяти.
Популярная программа CCleaner
Программа CCleaner
Если вы еще не установили эту программу, вы можете найти и установить ее на свой компьютер. В поиске браузера введите запрос CCleaner и скачайте любую версию, желательно через надежный торрент.
В CCleaner все предельно просто! Запустите его и в шапке вверху вы увидите системную информацию, включая оперативную память.
В заголовке выше мы смотрим на системную информацию, включая оперативную память
Интересная и удобная программа Driver Booster
В этом приложении вам нужно выполнить несколько шагов, прежде чем вы узнаете, какая оперативная память установлена на вашем ПК.
- После запуска программа сканирует ваш компьютер на наличие обновлений старых драйверов, а также собирает информацию о характеристиках вашего ПК.
Программа сканирует ваш компьютер на наличие старых драйверов на предмет обновлений, а также собирает информацию о характеристиках вашего ПК - В левом верхнем углу щелкните стрелку.
В левом верхнем углу нажмите стрелку - В новом окне перейдите на вкладку «Инструменты».
Перейдите на вкладку “Инструменты» - Здесь вам нужно выбрать в правой части окна под названием «Информация о системе».
Выберите справа окно под названием «Информация о системе» - В главном окне отобразится информация об установленной оперативной памяти.
Информация об установленной оперативной памяти - Если выбрать в правой части главного окна и нажать «Устройство памяти», отобразится более полная информация с графиком загрузки «ОЗУ».
Нажмите «Запоминающее устройство»
Профессиональная программа AIDA64 Extreme
Эта программа не только покажет функции, но и проверит вашу оперативную память на компьютере.
- После запуска приложение сканирует систему для полного сбора информации.
- В главном окне при загрузке программы можно выбрать как в левой, так и в правой части меню «Материнская плата».
Выбор “Материнская плата» - В этот момент щелкните по строке с названием «Память».
Щелкните по строке с названием «Память» - Физическая память и ее размер будут отображаться в правой части окна программы.
Физическая память и ее объем - Если вам нужна дополнительная информация о состоянии памяти, вы можете нажать на пункт в левом меню, который имеет название «SPD». На этом этапе появятся функции с более подробной информацией об установленной оперативной памяти.
Нажмите на «СПД»
В Интернете есть множество сторонних утилит, которые созданы для сбора информации для вашего компьютера или ноутбука.
Оценка сторонних приложений, с помощью которых вы можете узнать, сколько оперативной памяти у вас на компьютере:
SiSoftware Sandra Lite
Представленная программная утилита является наиболее информативной из своих собратьев, поскольку собирает наиболее подробную информацию
AIDA64 Extreme
Приложение предоставляет подробную «информацию» обо всех устройствах, установленных на компьютере, и проводит определенные тесты
Memtest86+
Эта утилита проверяет наличие ошибок в важном компоненте вашего компьютера: ОЗУ
Эверест Домашнее издание
Системная программа предназначена для сбора информации о каждом компоненте вашего компьютера
SuperRam
Программа SuperRam поможет вам оптимизировать оперативную память вашего компьютера. Аппаратное обеспечение остается нетронутым во время сканирования
Методы определения частоты ОЗУ в Windows 10
Существует достаточно много ситуаций, в которых может потребоваться информация о частоте работы оперативной памяти – от банального любопытства до необходимости заменить ОЗУ. Получить нужную информацию можно тремя основными способами. О каждом из них мы и расскажем далее во всех подробностях.
Способ 1: Специализированный софт
Подробнее: Программы для определения железа компьютера
В качестве примера мы покажем, как узнать частоту ОЗУ с помощью программ CPU-Z и AIDA64.
CPU-Z
Несмотря на свое название, данная программа позволяет получить информацию не только о процессоре компьютера, но и о других комплектующих. Распространяется она абсолютно бесплатно.
Для получения информации об ОЗУ с ее помощью нужно сделать следующее:
- Запустите программу CPU-Z. В открывшемся окне перейдите во вкладку «SPD».
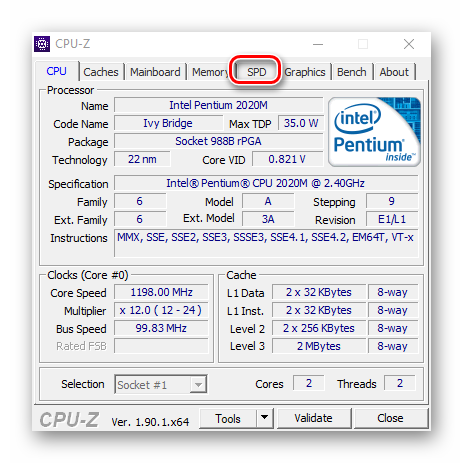
В левой части окна выберите слот, в котором находится интересующая вас планка оперативной памяти. После этого правее будет отображена вся информация о ней
Обратите внимание на поле «Max Bandwidth» — в нем в скобках в мегагерцах будет указана частота оперативной памяти. Однако учтите, что это частота шины
Чтобы узнать значение скорости передачи данных, необходимо частоту шины умножить на два. В нашем случае это будет равно 1600 Mhz.
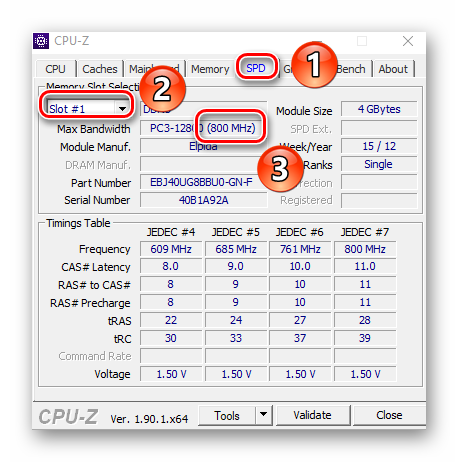
При необходимости перейдите в программе во вкладку «Memory» — в ней будет отображена общая информация об объеме оперативной памяти и ее частоте
Это важно знать, так как если у вас в системе используется несколько модулей ОЗУ с разной частотой, то общая скорость передачи данных будет «подгоняться» под параметры слабейшего из них.
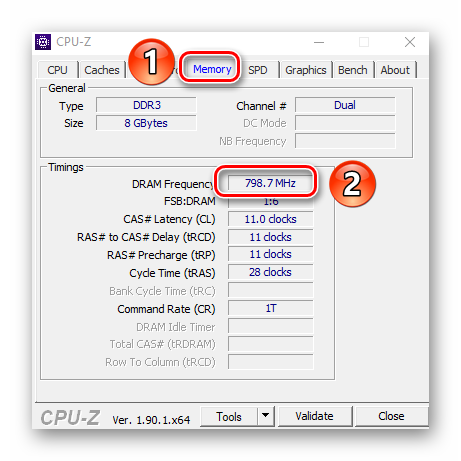
</ol>
AIDA64
Данная программа предоставляет гораздо больше информации, чем CPU-Z. Она платная, но имеет пробный период 30 дней, и этого явно хватит для того, чтобы узнать частоту оперативной памяти.
Для определения скорости передачи данных ОЗУ с помощью AIDA64 нужно сделать следующее:
- Запустите приложение. В левой части открывшегося окна откройте ветку «Системная плата», а затем из выпадающего списка выберите пункт «SPD».
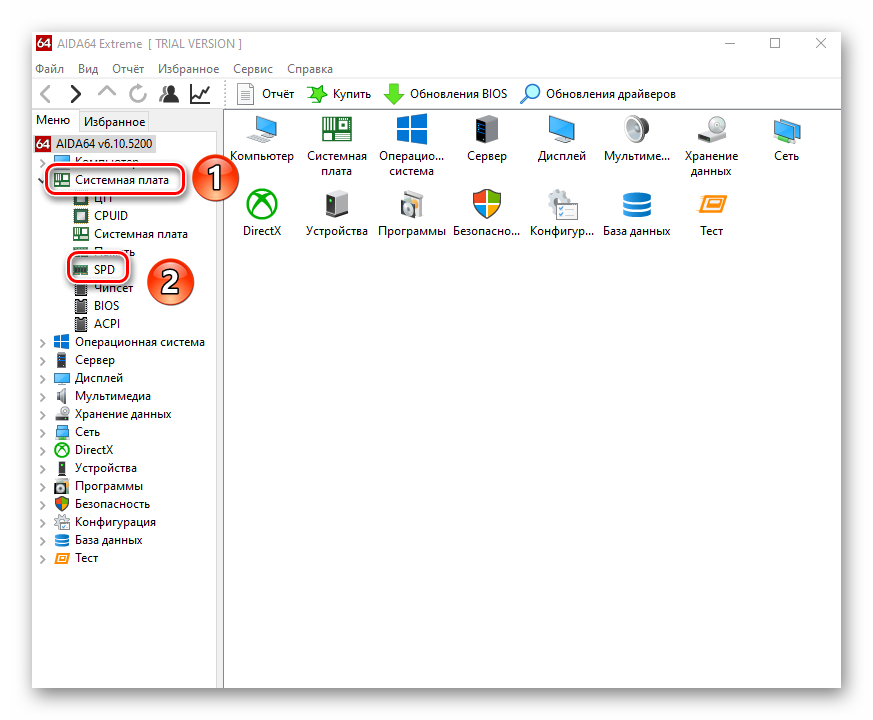
В правой части экрана отображена сводная информация о конкретном модуле оперативной памяти. Сам модуль можно выбрать в самом верху окна. Частота будет указана напротив строки «Скорость памяти»
Обратите внимание, что в скобках отображается реальная частота, а перед ними – эффективная. В нашем случае это значение 1600
Именно его и следует искать.
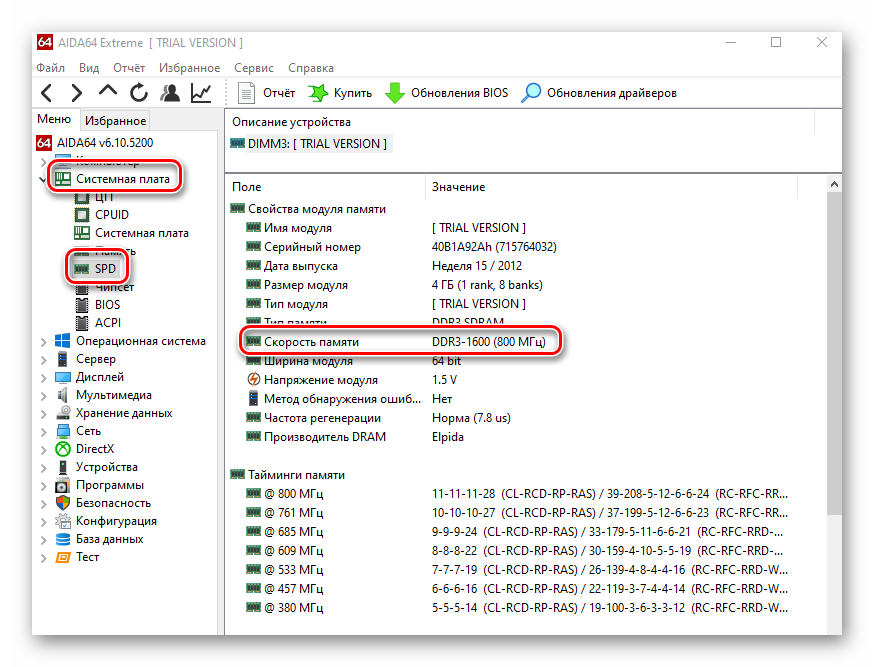
</ol>
Способ 2: Системная утилита
Если вы относитесь к тем пользователям, которые не любят устанавливать сторонний софт, тогда этот метод для вас. Он позволяет узнать частоту работы оперативной памяти через встроенную утилиту «Командная строка». Сделать это можно следующим образом:
- Нажмите по кнопке «Пуск» правой кнопкой мышки, а затем выберите из контекстного меню пункт «Выполнить».
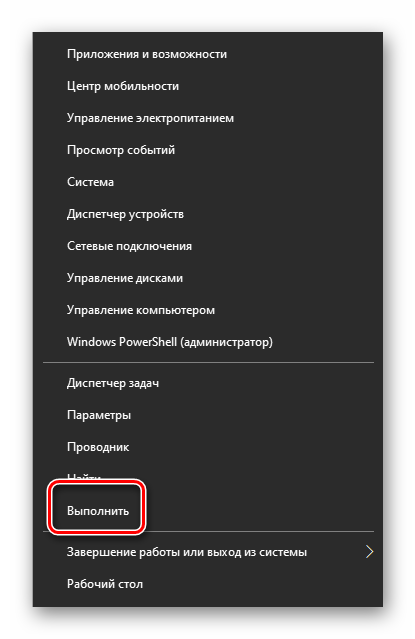
В текстовое поле появившегося окна введите команду и нажмите кнопку «Enter».
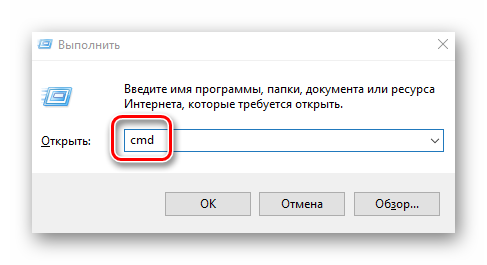
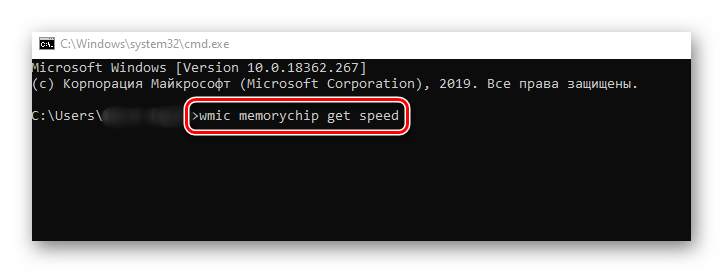
В результате немного ниже появится число, которое и является частотой работы оперативной памяти. В данном случае это будет эффективное значение, а это значит, что умножать его на два не нужно. Если модулей памяти установлено несколько, значений в «Командной строке» будет столько же.</li>
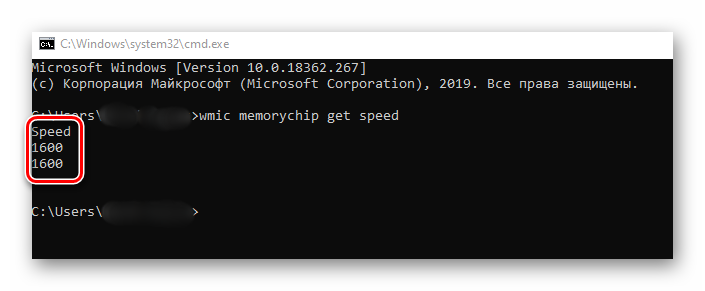
После получения информации закройте все открытые ранее окна.</li></ol>
Способ 3: BIOS
Данный метод подойдет лишь опытным пользователям, так как предполагает под собой использование БИОСа. Узнать частоту работы ОЗУ можно следующим образом:
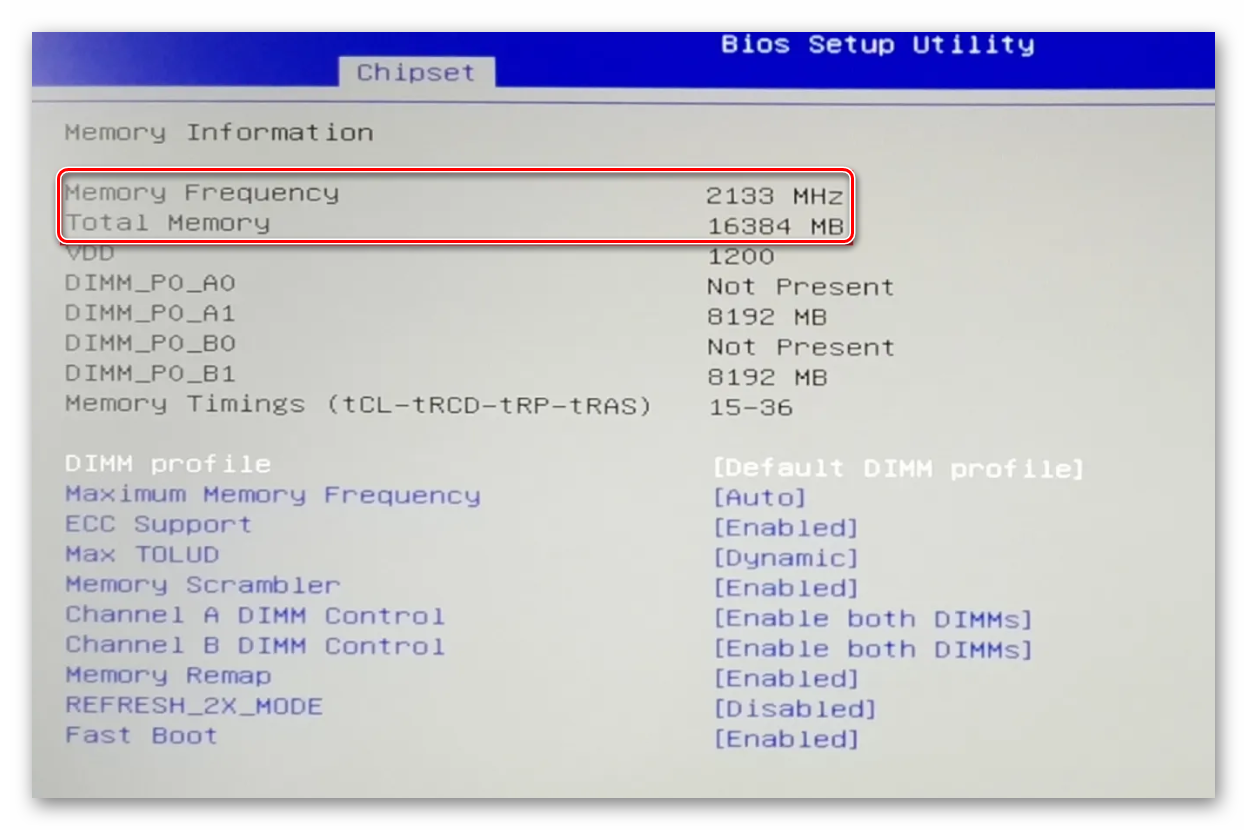
Обратите внимание, что расположение строки с информацией о частоте ОЗУ зависит от версии и производителя БИОСа.
Таким образом, использовав любой из описанных методов, вы без труда сможете определить частоту работы оперативной памяти компьютера или ноутбука. Если вы решите обновить ОЗУ, тогда советуем ознакомиться с нашим специальным руководством, которое содержит полезные советы и рекомендации на эту тему.
Подробнее: Как выбрать оперативную память для компьютера
Мы рады, что смогли помочь Вам в решении проблемы.
Опишите, что у вас не получилось.
Помогла ли вам эта статья?
- https://softikbox.com/kak-na-windows-10-uznat-obem-operativnoy-pamyati-22026.html
- https://mysitem.ru/windows/434-how-to-know-ram.html
- https://lumpics.ru/how-find-out-frequency-of-ram-in-windows-10/
Специализированный софт
Получить необходимую информацию можно несколькими способами. Обычно пользователи прибегают к помощи встроенных средств компьютера, однако сторонний софт оказывается намного более удобным инструментом просмотра частоты оперативной памяти. Кроме того, специализированные программы позволят узнать о других характеристиках ПК, а также сравнить показатели вашего устройства с лучшими представителями рынка.

AIDA64
Пожалуй, это самая популярная программа для получения исчерпывающей информации об аппаратной части компьютера. Ее можно использовать далеко не только для того, чтобы узнать объем и частоту оперативной памяти. Также AIDA64 расскажет о процессоре, видеокарте и всех адаптерах, установленных на ПК. Кроме того, приложение позволит выполнить тест производительности.
Нас в AIDA64, конечно же, заинтересовала возможность просмотра характеристик ОЗУ. Если вы никогда не пользовались этой программой, то действуйте по инструкции:
- Скачайте и установите AIDA64 на компьютер.
- Запустите приложение.

Раскройте вкладку «Системная плата», а затем – «SPD».
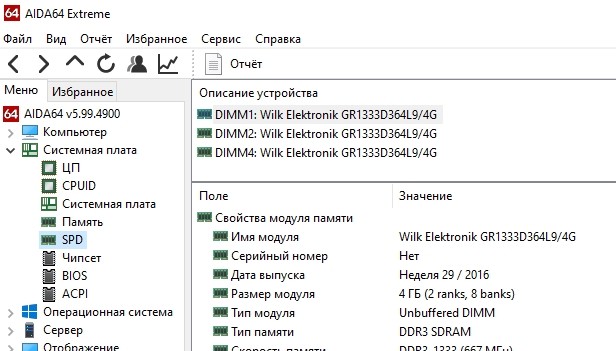
Обратите внимание на пункт «Скорость памяти», который появится в правой части интерфейса

На заметку. Обычно частота оперативной памяти выражается в мегагерцах, но если показатель переваливает за 1000 МГц, то в качестве величины могут использоваться гигагерцы.
Помимо частоты в поле «Скорость памяти» также будет указан тип RAM (например, DDR4). Помимо этих характеристик обязательно примите к сведению информацию о количестве ОЗУ, а также о дате выпуска планки. Все это понадобится для понимания того, стоит ли вам менять память, и хватить ли ее мощности для выполнения ресурсоемких задач.
CPU-Z
Заметно более простое приложение в сравнении с AIDA64. Скорее всего, это идет CPU-Z только в плюс, поскольку большинству пользователей не интересны подробные характеристики и тайминги памяти. Как правило, люди просто хотят знать объем и скорость ОЗУ, в чем CPU-Z помогает без каких-либо нареканий.
К сожалению, утилита представлена только на английском языке. Однако интерфейс программы настолько прост, что разобраться в ее «начинке» сможет даже новичок. Если же у вас не получится найти нужный пункт, обратитесь к инструкции:
Запустите CPU-Z после установки.
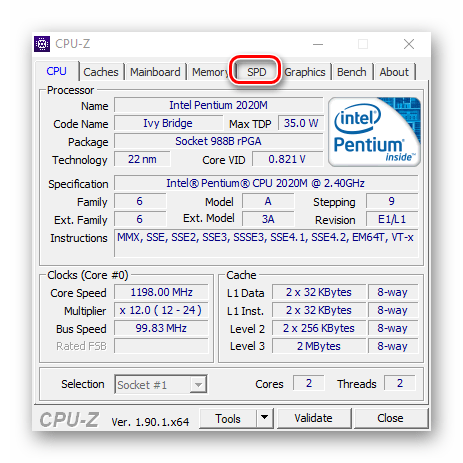
Перейдите в раздел «Memory» или «SPD».

В первом случае вам нужно запомнить информацию, приведенную в строке «DRAM Frequency», а во втором – «Max Brandwith».
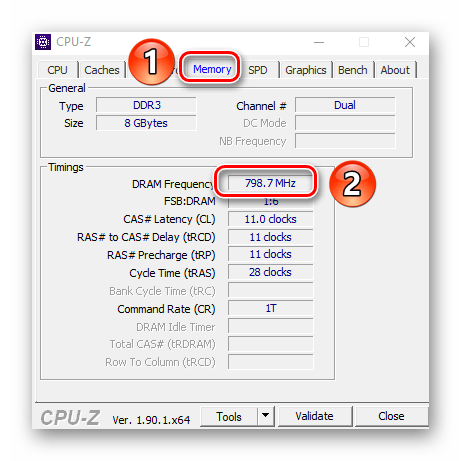
Несмотря на то, что CPU-Z считается крайне минималистичной утилитой, здесь тоже содержится информация о других компонентах компьютера. Для ознакомления с дополнительной информацией открывайте соседние вкладки.
Speccy
Еще одно приложение, которое нужно упомянуть при разговоре о способах определения частоты оперативной памяти. Поскольку мы уже подробно рассмотрели другие популярные программы, о Speccy стоит упомянуть лишь вскользь. Просто отметим, что это популярная утилита, доступная для бесплатного скачивания на сайте производителя.
Как и в случае с CPU-Z, пользователей может смутить факт отсутствия русского языка. Во-первых, он есть, только по умолчанию выставлен английский. Во-вторых, даже в англоязычном интерфейсе легко сориентироваться. В предложенном списке меню достаточно открыть вкладку «RAM» и проанализировать информацию, связанную с частотой оперативки. Также скорость указывается в основном разделе – «Общая информация», под заголовком «Оперативная память».
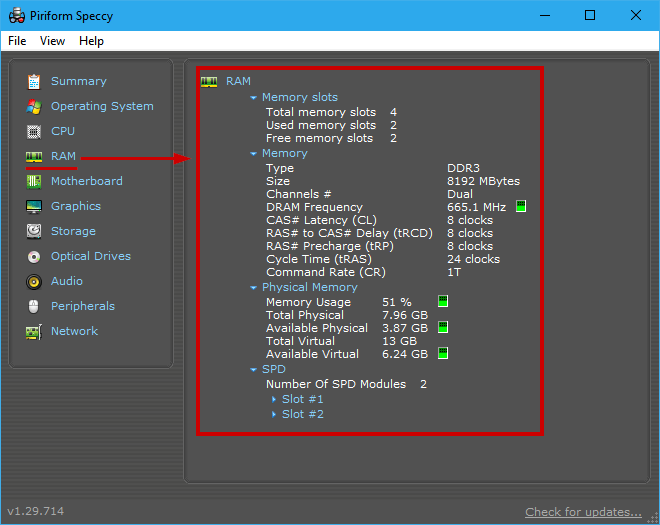
Как проверить сколько используется оперативной памяти приложением в Windows 10
Чтобы определить, какие приложения используют больше всего памяти, выполните следующие действия:
1. Откройте Пуск.
2. Найдите Диспетчер задачи щелкните верхний результат, чтобы открыть приложение.
3. Щелкните опцию Подробнее(в компактном режиме). 
4. Щелкните вкладку » Процессы». 5. Щелкните заголовок «Память», чтобы отсортировать приложения по использованию памяти. 
6. Подтвердите, что приложения используют наибольший объем памяти. 
7. (Необязательно) Выберите приложение, использующее большой объем памяти.
8. Нажмите кнопку Завершить задачу.
После того, как вы выполните эти шаги, программа будет остановлена, освобождая больше памяти для других приложений.
Как узнать характеристики своего компьютера на windows 10
В данной статье мы расскажем о том, как узнать характеристики своего компьютера с помощью встроенных средств Windows 10, а также с помощью сторонних программ. Эта информация может быть полезна при установке драйверов, компьютерных игр или сравнении конфигураций разных компьютеров.
Способ № 1. Сведения о компьютере и Диспетчер устройств.
Самый простой способ узнать базовые характеристики компьютера, это открыть окно «Сведения о компьютере». Данное окно можно пройдя по пути «Панель управления – Система и безопасность – Система» либо воспользовавшись комбинацией клавиш Windows Pause/Break.
В окне «Сведения о компьютере» можно узнать название процессора, его тактовую частоту, а также объем установленной оперативной памяти. Кроме этого здесь доступно большое количество информации об операционной системе. Например, здесь указывается выпуск Windows, разрядность, имя компьютера, название рабочей группы и т.д.
Кроме этого, в правой части окна «Сведения о компьютере» есть ссылка на «Диспетчер устройств», с помощью которого также можно узнать некоторые характеристики своего компьютера.
При условии наличия установленных драйверов, в «Диспетчере устройств» можно узнать названия практически всех комплектующих компьютера. Среди которых процессор, видеокарта, звуковую карта, сетевая карта и т.д.
Но, если драйверы не установлены, то «Диспетчер устройств» может вам не помочь, поскольку комплектующие компьютера будут отображаться как неизвестные устройства.
Способ № 2. Средство диагностики DirectX (dxdiag).
«Средство диагностики DirectX» – это встроенная в Windows 10 утилита, предназначенная для обнаружения проблем с DirectX. Но, с ее помощью также можно узнать все основные характеристики своего компьютера. Для того чтобы открыть «Средство диагностики DirectX» нужно нажать комбинацию клавиш Windows R, ввести команду «dxdiag» и нажать Enter.
После этого откроется окно «Средство диагностики DirectX». Здесь можно посмотреть производителя и название компьютера (часто совпадает с производителем и названием материнской платы), информацию о BIOS, название процессора и объем оперативной памяти.
Если перейти на вкладку «Экран», то можно узнать еще некоторую информацию о характеристиках компьютера. В частности, здесь указывается название видеокарты, монитора, разрешение и т.д.
Как и в случае с «Диспетчером устройств», если на компьютере не установлены драйверы, то информация о характеристиках компьютера может быть не полной.
Способ № 3. Сторонние программы.
Если на вашем компьютере не установлены драйверы или вам нужна максимально подробная информация о характеристиках компьютера, то без сторонних программ вам не обойтись. Для просмотра характеристик компьютера существует масса различных программ. В данной статье мы рассмотрим только несколько наиболее популярных.
CPU-Z – бесплатная программа для просмотра характеристик процессора и остальных комплектующих компьютера. С помощью CPU-Z можно узнать характеристики процессора, материнской платы, оперативной памяти и видеокарты.
Скачать CPU-Z можно на сайте разработчика.
GPU-Z – бесплатная программа для просмотра характеристик видеокарты и ее текущих параметров (включая температуру, скорость вращения кулера, тактовую частоту чипа и памяти).
Скачать GPU-Z можно на сайте разработчика.
Speccy – универсальная бесплатная программа для просмотра характеристик компьютера. С помощью данной программы можно узнать практически любую информацию о компьютере. В этом Speccy похожа на некогда популярную программу Everest.
Скачать Speccy можно на сайте разработчика.
Подведем итоги
- Если у вас Windows 10, самый простой способ, посмотреть частоту ОЗУ — .
- Если Windows 7, 8 или 10 используйте — .
- Более подробную информацию по оперативной памяти можете узнать в программе — .
- Также всю необходимую информацию по ОЗУ покажет — .
- В BIOS или UEFI можно не только узнать частоту оперативки, но и увеличить частоту.
- Ну и самый последний способ посмотреть характеристики — посмотреть на наклейке планки ОЗУ.
Используя данную информацию вы сможете:
- Определить частоту оперативной памяти любого компьютера или ноутбука.
- Правильно подобрать оперативную память для замены или увеличения объема.
Вступайте в группу ВК — https://vk.com/ruslankomp Помогу решить проблему с вашим ПК или ноутбуком!
 Помогу решить проблему с ПК или ноутбуком. Вступайте в группу VК — ruslankomp
Помогу решить проблему с ПК или ноутбуком. Вступайте в группу VК — ruslankomp





