Как выбрать оперативную память ddr4 для компьютера
Содержание:
- Советы по замене
- Рекомендации
- Методы определения частоты ОЗУ в Windows 10
- Итак, как правильно выбрать оперативную память для компьютера в 2021 году – интерфейс
- Как проверить частоту оперативной памяти на компьютере
- Немного о разгоне
- Памятка пользователя по выбору
- Как правильно выбрать ОЗУ, оперативную память, оперативку?
- Тестирование производительности и стабильности системы
- Программы для разгона оперативной памяти
- Типы и принцип работы
- Послесловие
Советы по замене
Зная, как увеличить память на компьютере, пользователь может провести апгрейд своими руками. Так как оперативка стандарта DDR способна работать в двухканальном режиме, то желательно устанавливать две планки. Если в устройстве установлена только один модуль, то можно поставить дополнительный и это позволит увеличить быстродействие всей системы. Начинающие пользователи должны знать, как посмотреть оперативную память, чтобы правильно выбрать новые модули. Для этого можно использовать специальные утилиты, например, CPUZ.

Это небольшое приложение, не требующее установки, покажет всю важную информацию о материнской плате, центральном процессоре и ОЗУ. Если в ноутбуке установлена только одна планка, то следует, в первую очередь, поставить вторую.
Это позволит значительно повысить производительность лэптопа. А сейчас о том, как установить оперативную память в компьютер, ведь это может оказаться довольно сложным делом:
- Отключить ноут от сети и вытащить батарею.
- Открыть слот для ОЗУ.
- Освободив боковые зажимы, извлечь модуль.
- Вставить новые планки, нажимая на них до появления щелчка.
Сразу может показаться, что установка ОЗУ является простым процессом, но это не всегда так. Еще несколько лет назад в лэптопах слот для памяти располагался на нижней стороне устройства, и для замены модулей нужно было лишь окрутить один саморез и вскрыть корпус. Сегодня практически во всех моделях низкого и среднего ценового диапазона необходимо практически полностью разобрать ноут, чтобы добраться до слотов.
Это касается всех ведущих компаний, например, Asus, Acer, Dell и других. В такой ситуации не каждый начинающий пользователь сможет добавить память, сделав все правильно. Если на нижней панели устройства присутствуют слоты ОЗУ, то провести апгрейд будет так же просто, как сменить карту памяти.
Originally posted 2018-04-30 05:12:54.
Рекомендации
Я не буду пытаться спровоцировать очередной холивар на тему, что лучше – Intel или AMD, однако в плане соотношения цены к производительности могу порекомендовать процессор i5 девятого поколения(пожалуй, самую популярную модель), который отлично совместим с этим вариантом оперативной памяти на DDR4 (Гарантия 998 мес. – круто не правда ли).
Как сказано выше, отталкивайтесь от параметров материнской платы. Про лучшие материнские платы за 2018 год для игрового ПК по мнению блога читайте здесь. Какую конкретно выбрать, рассчитывайте исходя из финансовых возможностей.
На этом, дорогие читатели, я прощаюсь с вами, всего лишь до завтра. Не забудьте подписаться на рассылку, чтобы получать уведомления о новых публикациях.
С уважением автор блога Андрей Андреев
Методы определения частоты ОЗУ в Windows 10
Существует достаточно много ситуаций, в которых может потребоваться информация о частоте работы оперативной памяти – от банального любопытства до необходимости заменить ОЗУ. Получить нужную информацию можно тремя основными способами. О каждом из них мы и расскажем далее во всех подробностях.
Способ 1: Специализированный софт
Подробнее: Программы для определения железа компьютера
В качестве примера мы покажем, как узнать частоту ОЗУ с помощью программ CPU-Z и AIDA64.
CPU-Z
Несмотря на свое название, данная программа позволяет получить информацию не только о процессоре компьютера, но и о других комплектующих. Распространяется она абсолютно бесплатно.
Для получения информации об ОЗУ с ее помощью нужно сделать следующее:
- Запустите программу CPU-Z. В открывшемся окне перейдите во вкладку «SPD».
В левой части окна выберите слот, в котором находится интересующая вас планка оперативной памяти. После этого правее будет отображена вся информация о ней
Обратите внимание на поле «Max Bandwidth» — в нем в скобках в мегагерцах будет указана частота оперативной памяти. Однако учтите, что это частота шины
Чтобы узнать значение скорости передачи данных, необходимо частоту шины умножить на два. В нашем случае это будет равно 1600 Mhz.
При необходимости перейдите в программе во вкладку «Memory» — в ней будет отображена общая информация об объеме оперативной памяти и ее частоте
Это важно знать, так как если у вас в системе используется несколько модулей ОЗУ с разной частотой, то общая скорость передачи данных будет «подгоняться» под параметры слабейшего из них.
</ol>
AIDA64
Данная программа предоставляет гораздо больше информации, чем CPU-Z. Она платная, но имеет пробный период 30 дней, и этого явно хватит для того, чтобы узнать частоту оперативной памяти.
Для определения скорости передачи данных ОЗУ с помощью AIDA64 нужно сделать следующее:
- Запустите приложение. В левой части открывшегося окна откройте ветку «Системная плата», а затем из выпадающего списка выберите пункт «SPD».
В правой части экрана отображена сводная информация о конкретном модуле оперативной памяти. Сам модуль можно выбрать в самом верху окна. Частота будет указана напротив строки «Скорость памяти»
Обратите внимание, что в скобках отображается реальная частота, а перед ними – эффективная. В нашем случае это значение 1600
Именно его и следует искать.
</ol>
Способ 2: Системная утилита
Если вы относитесь к тем пользователям, которые не любят устанавливать сторонний софт, тогда этот метод для вас. Он позволяет узнать частоту работы оперативной памяти через встроенную утилиту «Командная строка». Сделать это можно следующим образом:
- Нажмите по кнопке «Пуск» правой кнопкой мышки, а затем выберите из контекстного меню пункт «Выполнить».
В текстовое поле появившегося окна введите команду и нажмите кнопку «Enter».
В результате немного ниже появится число, которое и является частотой работы оперативной памяти. В данном случае это будет эффективное значение, а это значит, что умножать его на два не нужно. Если модулей памяти установлено несколько, значений в «Командной строке» будет столько же.</li>
После получения информации закройте все открытые ранее окна.</li></ol>
Способ 3: BIOS
Данный метод подойдет лишь опытным пользователям, так как предполагает под собой использование БИОСа. Узнать частоту работы ОЗУ можно следующим образом:
Обратите внимание, что расположение строки с информацией о частоте ОЗУ зависит от версии и производителя БИОСа.
Таким образом, использовав любой из описанных методов, вы без труда сможете определить частоту работы оперативной памяти компьютера или ноутбука. Если вы решите обновить ОЗУ, тогда советуем ознакомиться с нашим специальным руководством, которое содержит полезные советы и рекомендации на эту тему.
Подробнее: Как выбрать оперативную память для компьютераМы рады, что смогли помочь Вам в решении проблемы.Опишите, что у вас не получилось. Наши специалисты постараются ответить максимально быстро.
Помогла ли вам эта статья?
Объем и тип оперативной памяти – это один из факторов, которые влияют на производительность компьютера. В настоящее время комфортный объем ОЗУ составляет 8 Гб для повседневных задач и 16 Гб для игровых целей. Если на вашем ПК установлено меньше памяти, то следует задуматься об обновлении «железа». Чтобы выполнить задание с учетом характеристик оборудования, в статье расскажем, как узнать, сколько на компьютере оперативной памяти и какой ее тип используется.
Информация будет особенно актуальна в случае добавления планок ОЗУ к тем, что уже установлены на материнской плате. При неправильном подборе система может работать нестабильно и с низкой производительностью.
Итак, как правильно выбрать оперативную память для компьютера в 2021 году – интерфейс
Оперативная память Kingston HyperX – одна из самых популярных
При покупке материнской платы вам придется сделать выбор – какую оперативную память вы будете использовать.
В настоящее время большинство материнских плат используют DDR4. Но есть еще старые модели, которые работают на памяти DDR3 и даже DDR2.
Еще более старый стандарт – DDR1 больше не используется из-за его низкой скорости и низкой частоты. Основное различие между типами DRAM заключается в интерфейсе.
Например, планка DDR2 не помещается в слот DDR3, поэтому они не являются обратно совместимыми, как жесткие диски.
Если вы хотите знать как правильно выбрать оперативную память для компьютера, то должны разбираться в характеристиках.
Частота – очень важный аспект, который следует учитывать при покупке памяти DRAM. Если например, ОЗУ имеет, скажем, 1333 МГц, и вы устанавливаете ее на материнскую плату с минимальной частотой 1666 МГц, то работать ничего не будет.
Но если ваше ОЗУ имеет большую частоту, чем материнская плата, вы можете смело установить ее, и она будет работать на частоте материнки.
Типы оперативной памяти
Объем “оперативки”, который вы устанавливаете на свой ПК, также важен. Но стандартного объема нет. Многие планки идут объемом 4 – 8 ГБ (а может доходить до 64 ГБ).
Эти обхемы покрывают практически любую обычную задачу, если только вы не планируете применять многозадачность. Тоесть запускать кучу ресурсоемких программ одновременно.
Если например, вы занимаетесь рендерингом и кодированием видео, и работаете с несколькими программами одновременно, то потребность в большом объеме ОЗУ резко возрастает.
Кроме того, если знать как правильно выбрать оперативную память для компьютера – то добавление дополнительной планки в ПК может быть недорогим и эффективным средством повышения его производительности!
Это особенно актуально для медленных старых ноутбуков, Но помните, что оперативная память ноутбука и ПК – это разные вещи. Они отличаются по физическому размеру.
Кроме того, имейте в виду, что 32-битная операционная система (x86) может использовать только до 4 ГБ оперативной памяти.
Если вы планируете установить больше, то вам нужна 64-битная операционная система (для этого также требуется 64-битный совместимый процессор).
Тайминги
Если вы задаетесь вопросом как правильно выбрать оперативную память для компьютера – то обязательно должны знать про тайминги!
Помимо частоты, оперативная память также имеет настройку задержек – таймингов. Это время, которое проходит с момента отправки запроса контроллером памяти.
И до определенного момента. Когда информация, хранящаяся на чипах оперативи, становится доступна на выводах контроллера.
В идеале, тайминги должны быть как можно меньше. Но они могут быть изменены в BIOS материнской платы.
Вообщем, чем быстрее время доступа, тем лучше работает оперативная память. Но большой объем ОЗУ и низкие тайминги влияют на стоимость.
Оверклокеры, как правило, изменяют частоты и тайминги, чтобы сделать их намного быстрее. Но это должны делать только профессионалы, потому что этот процесс может сделать RAM нестабильной и вызывать синие экраны.
Поскольку вам нужно увеличить напряжение на ОЗУ при разгоне, она нагревается довольно резко, поэтому охлаждение будет необходимо.
Оперативная память и материнская плата
Спецификацией материнской платы в отношении оперативной памяти является количество каналов. Одноканальный, двухканальный или трехканальный режим?
Это относится к количеству каналов, которые память должна передать контроллеру памяти. Как вы могли себе представить, чем больше, тем лучше.
Имейте в виду, что двухканальные комплекты имеют две планки, трехканальные – три и так далее
Это важно знать при решении вопроса – “как правильно выбрать оперативную память для компьютера”
Таким образом, вы должны обратить внимание на то, какой тип архитектуры поддерживает ваша материнская плата. Как и все другие электронные компоненты в этом мире, разные производители производят различную качественную продукцию
Как и все другие электронные компоненты в этом мире, разные производители производят различную качественную продукцию.
Поэтому, отправляясь покупать оперативную память, постарайтесь ориентироваться на известные бренды. Вот несколько известных производителей, которые сделали себе имя, предлагая высококачественные продукты премиум класса:
- Samsung
- G.Skill
- Corsair
- Kingston
- Hynix
- Patriot
- Micron
Теперь вы точно знаете как выбрать оперативную память для компьютера в 2021 году и на какие характеристики стоит обратить пристальное внимание при покупки. Как правильно выбрать оперативную память для компьютера
Как правильно выбрать оперативную память для компьютера
Как проверить частоту оперативной памяти на компьютере
Для этих целей проще всего использовать специальные утилиты. Но получить интересующие вас данные Вы можете, ознакомившись и с маркировкой на самом модуле ОЗУ. С одной стороны, этот способ хорош тем, что позволяет получить сведения на нерабочем компьютере. С другой стороны, он имеет два существенных недостатка:
- Во-первых, планку памяти придется извлечь, что является весьма затруднительным на ноутбуках
- Во-вторых, в разных моделях ОЗУ обозначения тактовой частоты могут отличаться
В одних случаях обозначение на модуле памяти представлено стандартом памяти с количеством МегаГерц. В других — наименованием стандарта скорости. На приложенном ниже первом изображении сведения о частоте указаны в мегагерцах (DDR3-1333).

Во втором — наименованием стандарта (PC3L-12800S-11-11-FP)

Частота при этом обычно указывается эффективная. Но гораздо удобнее использовать для получения сведений о частоте памяти информационные утилиты. Таких инструментов существует более чем достаточно. Здесь мы упомянем только два из них — CPU-Z и AIDA64.
Как проверить частоту оперативной памяти программой CPU-Z
Программа CPU-Z наиболее проста и удобна. Запустив её, переключитесь на вкладку «Memory» и посмотрите значение пункта DRAM Frequency. Это и будет реальная частота Вашей оперативной памяти.
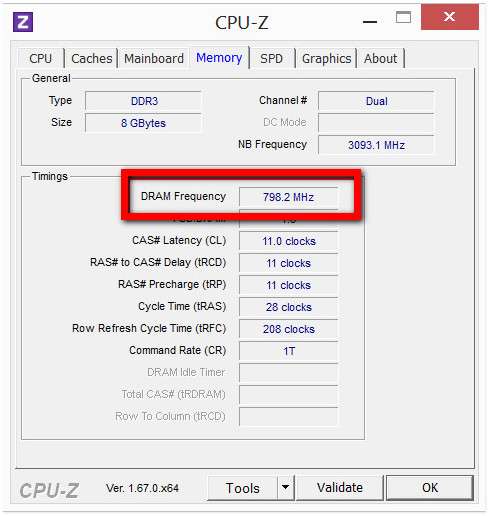
К сожалению, CPU-Z не показывает эффективную частоту оперативной памяти. Которая может быть в два раза выше реальной. Чтобы узнать частоту эффективной оперативной памяти на компьютере, воспользуйтесь программой AIDA64.
Как проверить частоту оперативной памяти с помощью программы AIDA64
Запустив приложение, перейдите в меню слева по цепочке Системная плата и найдите в подразделе «Свойства шины памяти» интересующую Вас информацию.
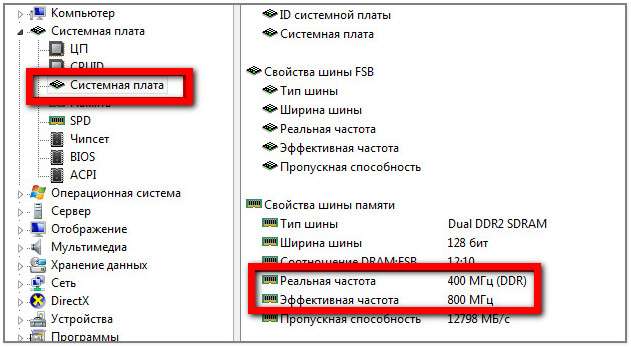
Наконец, для определения эффективной частоты ОЗУ Вы можете прибегнуть к помощи обычной командной строки Windows.
Откройте её от имени администратора и выполните команду wmic memorychip get speed. Значение параметра Speed будет соответствовать эффективной частоте оперативной памяти Вашего компьютера.
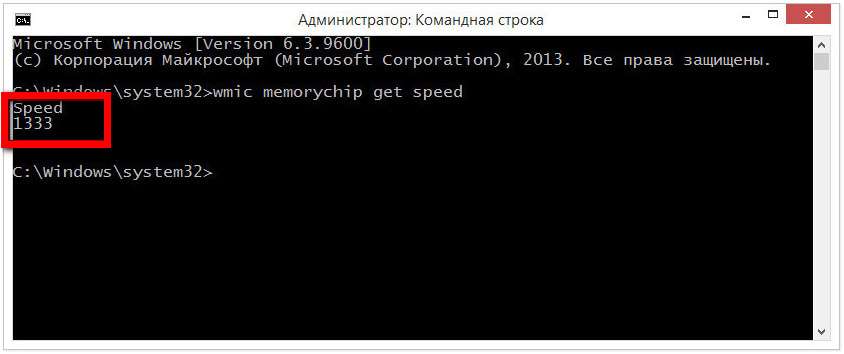
Немного о разгоне
Фактически на все вопросы о том, как правильно выбрать оперативную память, предназначенную для ноутбука или компьютера, уже поступили ответы.
Но всё же есть ещё один немаловажный для многих момент. Он касается разгона. Часто рекомендуется выбрать оперативку, будь то для ПК или ноутбука, с возможностью её последующего разгона.
Выбирая модули, стоит взглянуть на их разгонный потенциал. Порой действительно выгоднее купить недорогие решения, но выполнить их разгон вручную. Да, есть в продаже уже разогнанные варианты. Вот только их цена заметно отличается.
Но не у всех ОЗУ есть возможность для разгона. На это во многом влияет ранговость. Есть двухранговые ОЗУ с более высокими параметрами стоковой частоты. Есть и одноранговые. Они проще в изготовлении, из-за чего дешевле. Но зато их лучше разгонять.
Если ничем подобным пользователь заниматься не хочет или просто опасается влезать в начинку компьютера, лучше сразу взять достаточно мощную ОЗУ, чтобы её не пришлось разгонять, не зная, как это сделать.
Подобрать оптимальный вариант оперативной памяти не так легко, как может изначально показаться. И тут ещё следует учитывать, что ОЗУ является лишь одним из многочисленных компонентов вашего будущего компьютера или ноутбука. Лишь при условии грамотного подбора и их эффективного взаимодействия можно рассчитывать на весь потенциал оборудования.
Памятка пользователя по выбору
Так как информации получилось довольно много, давайте выделим основные моменты, которые Вам надо усвоить:
Заранее узнайте тип поддерживаемой (рекомендованной) производителем памяти
Устанавливайте модули памяти с одинаковыми таймингами/объемом/частотой работы и от одного производителя. В идеале приобрести комплект kit — это два модуля с одинаковыми характеристиками от одного производителя, уже протестированные в совместной работе
Пропускная способность шины оперативной памяти должна соответствовать пропускной способности шины процессора
Для достижения наилучшего быстродействия учитывайте режимы работы модулей и их правильную установку
Ищите память с минимальными штатными таймингами (меньше -> лучше)
Объем памяти выбирайте исходя из решаемых ПК задач и типа операционной системы
Выбирайте известных (зарекомендовавших себя) производителей, например: OCZ, Kingston, Corsair и пр.
Разгонный потенциал памяти напрямую зависит от чипов, на которых она произведена
Поэтому убедитесь, что память делал известный производитель, тогда наиболее вероятно, что чипы обеспечат более надежное питание, будут иметь большую помехоустойчивость, что благоприятно скажется на работе памяти в нештатных режимах
Если Вы планируете заниматься разгоном системы или хотите получить максимальную производительность (например, собрать игровой ПК), то следует обратить внимание на специальную оверклокерскую память с усиленным охлаждением.
Основываясь на этой информации, Вы сможете грамотно выбрать подходящий модуль памяти, который будет заботиться о том, чтобы родимая железка еще долго держала (и не роняла) высокую планку производительности.
Также хочется сказать, что если Вы надеетесь, что где-то между строк мы еще скажем пару слов о разгоне, то не надейтесь ( 🙂 ), ибо этому вопросу будет посвящена отдельная (еще более вкусная) статья, в которой будут все тонкости разгона и «выжиму» максимума из своих «мозгов». Однако это уже совсем другая история..
Как правильно выбрать ОЗУ, оперативную память, оперативку?
Мое почтенье дорогие посетители сайта. В прошлой статье я писал о том, что такое оперативная память. Теперь, узнав что это такое и для чего и как оно служит, многие из Вас наверно подумываете о том, чтобы приобрести для своего компьютера более мощную и производительную оперативку. Ведь увеличение производительности компьютера с помощью дополнительного объёма памяти ОЗУ является самым простым и дешевым (в отличии например от видеокарты) методом модернизации вашего любимца.
И… Вот вы стоите у витрины с упаковками оперативок. Их много и все они разные. Встают вопросы: А какую оперативную память выбрать?Как правильно выбрать ОЗУ и не прогадать?А вдруг я куплю оперативку, а она потом не будет работать? Это вполне резонные вопросы. В этой статье я попробую ответить на все эти вопросы. Как вы уже поняли, эта статья займет свое достойное место в цикле статей, в которых я писал о том, как правильно выбирать отдельные компоненты компьютера т.е. железо. Если вы не забыли, туда входили статьи: — Покупка жесткого диска: Какой жесткий диск выбрать? — Intel или AMD. Что лучше? Проблематика выбора. — Какую видеокарту лучше выбрать? Этот цикл будет и дальше продолжен, и в конце вы сможете уже собрать для себя совершенный во всех смыслах супер компьютер
Тестирование производительности и стабильности системы
После того, как вы делаете любое изменение в настройках оперативной памяти в БИОС, то есть после попыток ее разогнать с помощью настроек, необходимо сохранить эти настройки и запустить работу системы.
Важно, что если система вообще начала работать и пошел процесс запуска — это уже хороший признак. Если же нет — в большинстве случаев компьютер должен сам начать перезагрузку и вернуться к изначальным заводским настройкам системы
В определенных случаях он предложит вам самостоятельно ввести необходимые параметры настройки. Для этого нужно записывать все изменения, которые вы проводите в настройках и знать, как быстро все вернуть на место.
Если происходит так, что ваша аппаратура не включается совсем, настройки не сбрасываются и он вам не предлагает изменить параметры, то можно самостоятельно механическим путем снять действующие настройки и автоматически включить заводские. Для этого надо замкнуть на материнской плате контакт Clear CMOS (JBAT1). Обычно это делается с помощью любого предмета из металла или со специальной перемычкой.
После того, как компьютер включился с новыми настройками, нужно будет обязательно проверить, насколько стабильна система. Для этого подойдет специальная программа-тест. Однако, если нет желания еще дополнительно что-то скачивать и устанавливать или работать с неизвестными для вас программами, для простого теста можно загрузить сложную и тяжелую игру, которая требует максимальной отдачи системы. Подойдет все, что до этого с трудом запускалось на вашем компьютере. Не стоит запускать для теста легкие мини-игры, они не покажут никакого результата, а вы будете ложно считать, что оперативная память стала работать намного производительнее.
Если все с настройками хорошо, то при запуске игры или тестовой тяжелой программы компьютер не должен зависать, выключаться или перезагружаться без вашего ведома, также не должно быть синего экрана смерти, черного экрана или других заметных признаков того, что компьютер не справляется с программой в данных настройках. После того, как вы нашли несколько комбинаций настроек, при которых ваша техника нормально включается и хорошо справляется с программой, можно проводить тестирование на производительность.
Чтобы провести тестирование, можно применить бенчмарки. И с помощью них проверять, с которыми из выбранных параметров у системы будут самые высокие баллы. Кроме того, для проверки можно использовать простой архиватор. Для этого подойдет любой из тех, которые есть у вас на устройстве. Для простой проверки необходимо просто создать папку и загрузить ее по полной файлами маленького и среднего размера. Нужно, чтобы было хотя бы 2 гигабайта. Нужно попробовать заархивировать ее с помощью архиватора и посмотреть, сколько точно времени это займет. Советуем мерить с секундомером и не лениться, а следить за процессом архивации для того, чтобы знать точно, когда она закончится. Иногда разница всего в пару секунд. Нужно архивировать эту папку, когда изменяете настройки. Делать это нужно каждый раз, даже после небольших правок. В результате с теми настройками, на которых система справилась с задачей быстрее всех и можно сохранять и работать дальше.
Программы для разгона оперативной памяти
Оперативная память — одно из важнейших комплектующих компьютеров и ноутбуков, от которого напрямую зависит быстродействие и мощность самого ПК. При приобретении подобного устройства опытный пользователь заранее знает, какими характеристиками оно обладает, однако их можно увеличить самостоятельно, прибегнув к технологии разгона, что поможет прибавить несколько процентов производительности. В большинстве случаев разгон RAM осуществляется через BIOS или UEFI, поэтому сейчас практически не существует программ, позволяющих справиться с поставленной задачей. Однако нам удалось подобрать несколько интересных решений, которые напрямую или косвенно связаны с разгоном. Именно о них и пойдет речь далее.
Ryzen DRAM Calculator
Сразу отметим, что программа Ryzen DRAM Calculator не предназначена для разгона оперативной памяти и никак не влияет на тайминги и другие показатели. Ее основное предназначение — помощь в определении подходящих параметров. Многие пользователи, столкнувшиеся с надобностью уменьшения таймингов или повышения частот, знают, что все расчеты производятся вручную при помощи обычных калькуляторов. Однако во время этого процесса можно допустить ошибки, которые пагубно скажутся на работе комплектующего, поэтому и рекомендуется использовать специальный софт.
Ryzen DRAM Calculator позволяет выбрать оптимальные тайминги, отталкиваясь от других характеристик оперативной памяти, ее типа и модели. Вам достаточно просто заполнить соответствующие формы и посмотреть полученный результат. Конечно, сначала придется изучить все обозначения и аббревиатуры показателей, ведь без этого осуществить разгон вряд ли удастся. Затем вы можете записать значения и переходить к их настройке через BIOS или другую программу.
MemSet
MemSet уже является полноценной программой для разгона, которая позволяет вручную редактировать тайминги оперативной памяти, изменяя все доступные значения. Мы не будем останавливаться на каждом из них, поскольку сегодня лишь производим ознакомление с софтом, а не предоставляем детальные руководства по настройке комплектующего. Отметим лишь то, что без соответствующих знаний разобраться в MemSet будет крайне трудно и какие-либо неправильные изменения могут отразиться не только на быстродействии ПК, но и на состоянии самого устройства.
Все манипуляции по уменьшению таймингов в MemSet производятся в рамках одного окна. Здесь произойдет автоматический подбор допустимых значений, а вам останется только установить подходящие, используя всплывающий список. После перезагрузки компьютера все изменения вступят в силу и в любой момент их можно будет вернуть в состояние по умолчанию, если настройки оказались некорректными. В MemSet присутствуют как все основные тайминги, так и дополнительные, встречающиеся только в определенных моделях RAM.
AMD OverDrive
Функциональность AMD OverDrive изначально была сосредоточена только на разгоне процессора, а полная совместимость производилась только с фирменными моделями от компании. Сейчас ситуация немного изменилась, однако если в компьютер встроен процессор от Intel, инсталлировать по-прежнему нельзя AMD OverDrive. Те юзеры, у кого удалось добавить софт в операционную систему, получают набор всех необходимых функций для мониторинга системы и изменения показателей комплектующих. Основное направление все же сделано на параметры CPU, однако задержки оперативной памяти тоже можно регулировать.
Осуществляется это через отдельную вкладку, где путем перемещения ползунков и ручной установки значений выполняется установка оптимальных параметров. Все изменения тут же вступят в действие, поэтому можно сразу же приступать к проверке быстродействия и стабильности работы системы. Учитывайте, что при работе с AMD OverDrive после перезагрузки компьютера все настройки будут сразу же сброшены и их придется устанавливать повторно. С одной стороны это является недостатком, а с другой поможет предотвратить проблемы, которые связаны с неправильной конфигурацией.
Только что вы узнали о нескольких программах, которые могут быть использованы при разгоне оперативной памяти. Как видите, сам список довольно ограничен, а причины этого мы уже озвучили в начале материала. Вам придется выбирать из двух существующих вариантов или осуществлять регулировку таймингов через BIOS, как это чаще всего и происходит.
Типы и принцип работы
ОЗУ может быть статической и динамической. Элементарная ячейка первого типа памяти состоит из двух транзисторов, включенных навстречу друг другу. Когда один из них открыт, второй находится в закрытом состоянии. Пока на ячейку не будет подан внешний сигнал, она остается неактивной.
Динамическая память использует несколько иной принцип работы и ее элементарную ячейку составляет конденсатор. Так как этот элемент постепенно теряет заряд, его необходимо регенерировать. Для этого в модулях, кроме операций записи и чтения, присутствует еще одна — регенерация. Однако вместо конденсатора можно использовать полевой транзистор. Таким образом, на одном кристалле этого типа памяти можно разместить больше элементарных ячеек и это положительно влияет на объем модуля.
Первая оперативка не нуждалась в тактовой частоте и была синхронной.
Для исправления ситуации производители этого типа ОЗУ были вынуждены усложнить конструкцию модулей, разместив на нем устройство управления, для работы которого необходима тактовая частота. Это привело к появлению синхронных модулей, получивших название Synchronous Dynamic RAM или SDRAM.
Однако в короткие сроки быстродействие этих планок превысило пропускную способность шины ПК и вновь появилось узкое место, замедляющее всю систему.
На данный момент в десктопных ПК активно применяется уже стандарт DDR 4, а в ноутбуках чаще встречается еще DDR 3.
Послесловие
Надеюсь, что сей материал займет достойное место на полочке с багажом Ваших «железных знаний» и не раз (а два и даже три 🙂 ) поможет советом в непростом деле покупки «думающей начинки» для компьютерного собрата.
Оставайтесь на нашей ИТ-волне и Вы узнаете еще много чего интересного. Как и всегда, если Вам есть что сказать, то комментарии терпеливо ждут своей очереди.
PS: Помимо танцев с бубнами над оперативкой в целях увеличения производительности компьютера, можно использовать ещё один весьма недурственный инструмент – файл подкачки. О том, как правильно его создать/настроить, Вы можете узнать из заметки, расположенной по этому адресу.
PS 2: За существование данной статьи спасибо члену команды 25 КАДР





