Как взломать пароль от wi-fi соседа: 100% способ!
Содержание:
- Как Восстановить Пароль От WiFi На Телефоне?
- Фишинг. Получаем пароль от wi-fi путем подлога.
- Взлом роутера (точки доступа)
- Как взломать соседский вай-фай, применяя фишинг?
- Восстанавливаем пароль
- Способы взлома пароля от вай-фай
- Что следует делать, если вай-фай не работает?
- Как осуществить взлом со смартфона?
- Как узнать пароль от своего wifi на компьютере
- Что такое Wi-Fi
- Перехват и взлом пароля от вай фай соседа
- Какие программы использовать для взлома
Как Восстановить Пароль От WiFi На Телефоне?
Теперь представим одну типичную ситуацию — вы где-то в каком-то месте раздобыли пароль от WiFi соединения — например, от соседа Подключили к нему свой телефон или планшет и спокойно пользуетесь интернетом. После некоторого времени появилось необходимость подключить к нему еще и ноутбук, но разумеется, ключ уже давно благополучно забыт — что делать и как узнать пароль от wifi на своем телефоне?
QR код
Мы начинаем беспорядочно рыться в настройках телефона отыскать этот пароль — но безрезультатно, так как его там просто нет.
Доступа к роутеру, разумеется, у нас тоже не имеется.
Есть такой вариант, как отправить настройки сети с одного смартофна на другой при помощи QR кода. Если у вас к интернету подключен телефон на Android, то заходим в настройки WiFi и жмем на пункт «Поделиться Wi-Fi».
Ваше мнение — WiFi вреден?
Да
22.94%
Нет
77.06%
Проголосовало: 28049
Далее берем другой смартфон, на который будут передаваться настройки. На нем должна уже заблаговременно быть установлена программа для считывания QR кодов — сейчас же у вас на нем WiFi нет. Либо нужно подключиться к интернету через мобильного оператора по 3g/4g. А программа называется QR Code Reader -она есть и в AppStore, и в PlayMarket.
Запускаем это приложение и наводим камеру на экран смартфона с кодом с настройками от WiFi.
Несколько мгновений и программа считает данные о сети и после подтверждения сразу же к ней подключится.
Если же вы хотите передать данные о пароле с iPhone, то в стандартных свойствах прошивки возможности сгенерировать такой код нет. Для того, чтобы его создать нужно будет купить за небольшую сумму приложение Qrafter — в бесплатной версии она умеет только считывать, в платной — также создавать.
Ну а далее аналогично — запускаем на втором устройстве программу-считывалку и вперед!
Из файлов на телефоне
Если вы пользуетесь устройством с операционной системой Android, то есть еще один способ узнать сохраненные пароли от WiFi. Как известно, система хранит все свои данные в виде файлов — и пароли тоже. А находятся они в файле
Единственное «но» — доступ к этому файлу вы получите только с root-доступом к телефону.
Открыть wpa_supplicant.conf можно через текстовой редактор, подключив телефон по USB к компьютеру. Вот такое содержание он нам предоставит:
Это названия, пароли и типы шифрования от всех сохраненных в устройстве сетей.
Приложение WiFi Key Recovery
Есть также способ узнать эти данные попроще — установить бесплатную программу WiFi Key Recovery или ее аналог WiFI Key Password, которая также требует root прав.
Удобство ее в том, что не нужно рыться в системных файлах — после запуска утилита просто покажет содержимое этого же самого файла на экране.
Вот такие нехитрые приемы, с помощью который любой сможет быстро узнать пароль для подключения к wifi маршрутизатора, имея на руках лишь только свой смартфон. Используйте!
Мне нравится этот способ2Не нравится
Читатели выбирают эти способы восстановления пароля от wifi
С компьютера
3
С помощью телефона
2
Из настроек роутера
2
Фишинг. Получаем пароль от wi-fi путем подлога.
Фишинг – это когда владельца роутера путем различных обманных трюков заставляют выдать пароль.
Зачастую фишинговые атаки осуществляются через социальные сети или электронную почту, но в случае когда нужно узнать пароль именно от Wi-Fi, даже самый наивный посчитает странным просьбу сообщить пароль от сети в электронном письме. Чтобы провести атаку более успешно, можно заставить пользователя подключится к искусственной, созданной вами точке доступа с таким же именем как и оригинал.
Вначале происходит так называемый «тюнинг» вашего компьютера, проходит настройка HTTP- и HTTPS, а так же поиск различных беспроводных интерфейсов которые чаще всего представлены сетями wlan0 и wlan1, затем происходит переключение одного из этих интерфейсов, он переходит в режим мониторинга и в последствии выводит дополнительные IP-адреса при помощи служб DHCP. Впоследствии, программа выводит на экран список точек доступа жертвы, одну из них можно выбрать для атаки.
Wifiphisher – это программа для автоматизации фишинговых атак через сеть Wi-Fi.
Процесс фишинга с Wifiphisher:
- Отключите клиентов от настоящей точки доступа.
- Далее произойдет автоматическая настройка Wi-Fi адаптера в режим «точка доступа», имя и сетевой адрес будут скопированы.
- Затем произойдет автоматическая настройка DHCP сервера.
- Программа выдаст «жертве» страницу замаскированную под обновление прошивки точки доступа где и будет впоследствии введен пароль от сети.
Почему не стоит пользоваться чужим wifi
В подключении к чужому wi-fi есть только моральный аспект, если вы считаете, что так делать плохо то просто не делайте! В других же случаях вычислить вас практически невозможно. Допустим, что 80% пользователей даже не будут смотреть кто подключен к их wi-fi, 10% посмотрят, но ничего не поймут, а остальные 10% найдут и заблокирую все устройства, которые были подключены к сети незаконно. Вашего адреса в подключениях нет, есть только IP, он не говорит ни о чем, МАС адрес тоже не может выдать ваше месторасположение и имя вашего устройства.
Из этого можно сделать вывод, что самое страшное что может произойти если вас все же обнаружат – это блокировка подключения, то есть с вашего устройства подключиться уже не получится. Подключаться или нет к чужому wi-fi – это решение каждого.
Программы помогающие подключиться к wifi не зная пароля
Резюмируем список программ для подключения к wi-fi не зная пароля:
- Wifiphisher — эта программа здорово упрощает фишинг. Быстрая автоматизации фишинговых атак через сеть Wi-Fi — основной конек данного софта.
- Airslax — программа разработанная специально для взлома и перехвата данных с беспроводных сетей с защитой wep/wpa.
- WifiCrack — Бесплатная программа для подбора паролей к wi-fi сетям. Программа адаптированная под работу в среде Windows.
Еще 3 полезных статьи:
AirSlax – крутая программа, которая умеет сама перехватывать трафик, анализировать его и предоставлять вам пароли…
Приложение WiFi Map Pro создано для мобильных устройств с платформой Android. Поможет соединиться с WIFI,…
WiFi Master Key — подарит вам крутой, безопасный и чертовски быстрый интернет везде и всегда.…
- Пропадает wi-fi на windows, ios, android? Исправим!
- Как убрать рекламу в браузере за 3 минуты
7 комментариев
Вот не надо Ляля… Пользователя можно идентифицировать, я так делал ставил слабый пароль намерено , после включал перехват трафика с не моих устройств , спасибо за. Пароли ВК почты и тд
понимаю жаль но поэтому и делают сложные пороли
можно вообще не менять пароль какой стоит по умолчанию такой и оставить записать в блокнотик и все
Это из серии вредных советов.
А что для Мас нет программ для подключения к wi-fi не зная пароля?
Нет, на мак вообще мало сторонних программ.
Хах, подключился к вай фай соседа не зная пароля со своего телефона, на раз-два, подобрал в ручную по совету из вашей статьи, респект паря, теперь я с халявным инетом!
Подключаемся к вай фай соседа не зная пароля! Хотя сегодня стремительно все развивается и меняется, но халявный интернет еще никто не отменял. Кстати, интернет теперь не разработка Министерства Обороны США для обмена информацией, если война, а обыденное дело почти для всех жителей Земли. Но многим все еще требуется помощь в его подключении.
Взлом роутера (точки доступа)
Этот метод уже не «серый», а откровенно «черный». Основан на получении пароля при перехвате данных и использовании уязвимостей протоколов Wi-Fi и их реализаций на конкретных роутерах.
Профессионалы работают собственными утилитами, но существует много стандартных программ для «взлома Wi-Fi». Правда, их эффективность – вопрос спорный.
Эффективность метода: все зависит от профессионализма взломщика и защищенности конкретных протоколов
Вряд ли кто-то будет ломать домашний роутер военным софтом, так что стандартных мер предосторожности, как правило, достаточно. Но расслабляться тоже не стоит
Меры предосторожности: регулярно обновляйте прошивку роутера. По возможности скрывайте имя сети, а на своих гаджетах вводите его вручную
Как взломать соседский вай-фай, применяя фишинг?
Фишинг, или в переводе с английского «рыбалка», применяется не так уж часто, но может быстро принести хороший результат. Ваша задача заставить пользователя посетить фишинговую страницу. Для этого хорошо использовать Wifiphisher. Нужно сделать следующие:
- настройте HTTPS;
- проведите сканирование от wlan0, пока не начнется подключение;
- отследите DHCP;
- введите IP-адрес;
- выберите wi-fi;
- скопируйте точку доступа и введите похожее название сети.
После ваших действий настоящая точка станет хуже работать, и пользователь проявит желание подключиться к вашей. После того, как он введет login и password, вам будут известны все данные.
https://youtube.com/watch?v=uYSfDfKLD8Y
Восстанавливаем пароль
Все популярные операционные системы (и Windows, и Android, и iOS) имеют встроенную функцию, сохраняющую пароль в памяти устройства. Пароль явно содержится на вашем устройстве, если оно подключается к сети автоматически, не требуя от вас ввода кода доступа.
Если же каждый раз, когда вы пытаетесь подсоединиться к собственному Wi-Fi, система запрашивает у вас пароль, значит, у вас установлена галочка напротив условия «Не сохранять пароль», поэтому искать код в памяти устройства бесполезно.
На Android
Чтобы получить пароль из устройства под управлением Android, необходимо иметь root-права. Система хранит код в зашифрованных файлах, доступ к которым без root-прав закрыт.
Получив root-права, вы сможете выбрать один из двух методов: или вручную найти файл с нужными данными, или воспользоваться специальным приложением.
Через поиск файла
Для поиска нужного файла, скорее всего, понадобится сторонний проводник, так как стандартные проводники операционной системы скрывают некоторые файлы или не отображают некоторые расширения. Рекомендуется воспользоваться приложениями Total File Commander, ES или Root Browser:
-
Оказавшись в проводнике, перейдите по пути /data/misc/wifi. Начальную папку стоит искать во внутренней памяти, а не на SD-карте.
-
Оказавшись в конечном разделе, разверните файл wpa_supplicant.conf (в ранних версиях операционной системы вместо этого названия был случайный набор цифр). Система не найдёт программу, с помощью которой можно открыть это расширение, поэтому воспользуйтесь любым текстовым редактором или браузером.
-
Откроется список с различной информацией. Отыщите блоки, начинающиеся со слова network. В каждом из них будет строчка ssid — название сети, и psk — пароль. Найдите по названию сеть, которая вас интересует, и просмотрите пароль от неё.
Через специальное приложение
В Play Market можно найти приложение Wi-Fi Passwords. Оно автоматически узнаёт название и пароли всех сохранённых сетей и показывает их в виде удобного списка:
-
Перейдите к магазину Play Market и найдите это приложение. Воспользовавшись поиском, вы увидите много программ с подобным названием, но скачать нужно именно ту, на которой будет пометка .
-
Открыв приложение, предоставьте ему доступ к root-правам.
-
Перед вами появится список сетей и паролей от них. Найдите нужный Wi-Fi и узнайте пароль от него.
На iOS
Чтобы просмотреть пароль от сохранённой сети на iOS, необходимо устройство, подвергнутое джейлбрейку. Придётся воспользоваться специальным приложением, которое работает только со взломанными устройствами. Имейте в виду, что после джейлбрейка у вас могут возникнуть проблемы с гарантией и утечкой личных данных с телефона.
В старых версиях IOS была возможность просмотреть пароли от сохранённых сетей при помощи встроенных функций: достаточно было найти в настройках пункт «Пароли», в котором содержалась вся нужная информация. В новых версиях, вышедших после IOS 7, раздел остался, но информацию о Wi-Fi сетях сделали недоступной.
Через стороннее приложение
Необходимое приложение распространяется бесплатно в магазине Cydia. Можно воспользоваться им, но если по каким-то причинам оно откажется работать, выберите любое другое приложение с похожим названием и функционалом.
-
Оказавшись в магазине Cydia, найдите программу Wi-Fi Password List и установите её.
-
Загрузив приложение, откройте его. Перед вами появится список сетей и паролей от них, в котором вы найдёте необходимую информацию.
На Windows 10
В Windows 10 узнать пароль проще, чем на остальных операционных системах, так как ОС его не скрывает:
-
Нажмите на клавиатуре комбинацию Win + R, чтобы вызвать окошко быстрого доступа. Пропишите запрос ncpa.cpl и выполните его.
-
В открывшемся окне отыщите вашу сеть и дважды кликните по ней левой кнопкой мыши.
-
Разверните свойства беспроводной сети.
-
Перейдите ко вкладке «Безопасность».
-
В строке «Ключ безопасности сети» будет указан пароль.
Способы взлома пароля от вай-фай
Как узнать пароль от Wi-Fi соседа? На самом деле существует несколько способов, как можно выяснить пароль от вай-фая, который находится поблизости от пользователя:
- перехват и дешифровка пакетов данных. Что использовать данный метод, необходимо достаточно хорошо разбираться в том, как вообще происходит подключение к вай-фай сети. Роутер, подключенный по кабелю к Сети, раздает ее на разные устройства, в том числе телефон, планшет, ноутбук и т. д. Если необходимо подключиться к соседскому роутеру, нужно сделать соответствующий запрос, ввести пароль, после чего происходит соединение. Однако даже после неуспешного подключения роутер начинает обмениваться с устройством информацией, то есть пакетами. В них также содержится информация о пароле. Если их перехватить и расшифровать, можно получить все необходимые данные. Однако подобные действия для обычного пользователя представляются весьма сложными;
- второй, более простой, но малоэффективный вариант — это подбор пароля от Wi-Fi соединения.

Как узнать пароль от чужого Wi-Fi
Кроме двух вышеописанных способов, имеются и другие варианты работы с чужой Сетью. Из наиболее известных выделяются:
- использование незащищенной Сети;
- фишинг;
- подбор WPS-кода;
- обращение к базам паролей;
- обход фильтров;
- взлом роутера.
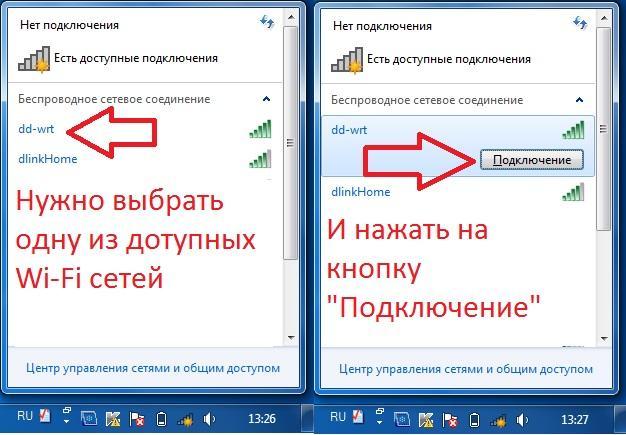
Незащищенное соединение
Что следует делать, если вай-фай не работает?
Ситуации, из-за которых беспроводная сеть перестает работать, происходят довольно часто, но если вы на все 100% уверены, что с роутером проблем нет, то дело в ноутбуке.
Ниже будут указаны основные пункты по подключению сетевого адаптера, после которых Интернет начнет работать, либо по получившимся данным вы поймете, что следует искать корень проблемы в настройках Сети.
Включаем адаптер
Главное, что следует выполнить – проверить подключение роутера.
-
Откройте oкнo «Выполнить», нажав сочетание клавиш «Win+R», и вставьте команду «ncpa.cpl», после чего включите ее нажатием клавиши «Enter».
-
Среди всех адаптеров, которые появятся в новом окне, выбираем «Беспроводное подключение» и щелкаем по нему, чтобы открыть контекстное меню, правой кнопкой мышки.
-
Если вместе стандартного «Включить» будет строка «Отключить», значит, адаптер подключен и вы можете попробовать следующий способ.
Включаем вай-фай на Леново крышкой монитора
Этот странный способ, который был найден на просторах Сети, действительно работает, о чем говорят многочисленные отзывы и опыт сотрудников сервисного центра. В этом случае при запуске системы адаптер не включался автоматически, а на нажатие клавиш для включения никак не реагировал. Но если на пару секунд вы закроете крышу монитора, а после откроете, адаптер подключится сам и начнет свою работу.

Запускаем автоматическое подключение адаптера
Еще один вариант, как включить сетевой адаптер – использование функциональных клавиш. Они обычно расположены, начиная с «F1» и до «F12», и отображены в виде разных значков, которые отвечают за различные действия и работают лишь в сочетании с «Fn».
Отметим, что в более новых моделях производители меняют местами функции кнопок, после чего кнопки срабатывают только в сочетании с «Fn», а функциональные наоборот выступают в роли стандартных клавиш.

За подключение вай-фая отвечает кнопки «F5-F7» (изредка «F2»). Чтобы было проще определиться, какая именно нам нужна клавиша, посмотрите на значок, который нанесен на нее. Это может быть антенна беспроводной сети или самолет (т.е. режим «в самолете»). В модели g550 это клавиша «F6».
После нажатия «Fn+F6» у вас на экране появится иконка, которая покажет, что адаптер подключен, а если ничего не произойдет, значит, у вас не установлен нужный пакет ПО, которые приводит в действие команды с данными клавишами.
Устанавливаем Lenovo Energy Management
Если функциональные клавиши не срабатывают, то вам следует установить Lenovo Energy Management. Корень проблемы в том, что у вас не срабатывают функциональные клавиши, адаптер выключен, но без помощи клавиш вы не сможете его подключить. Вывод – без утилиты нам не обойтись.
В случае, по которому мы ориентировались, вам следует включить адаптер и подождать, пока он не начнет поиск. Теперь вам больше не потребуется запускать вай-фай вручную при каждом включении – все будет работать в автоматическом режиме. Если способ не помог, советуем установить драйвера и на клавиатуру, которые тоже можно найти на официальном сайте.
Включаем вай-фай при помощи кнопки
Помимо включения адаптера комбинациями клавиш, на некоторых устройствах есть специальная кнопочка (переключатель), цель которой – перезагружать адаптер.

Обычно она расположена сбоку или рядом с кнопкой включения. Для того чтобы не перепутать ее с чем-то другим, предусмотрительные разработчики обозначили ее антенной.
Режим экономии энергии
Причиной некорректной работы устройства может быть и включенный режим экономии энергии. Вы сможете убрать эту функцию, если:
-
Откроете диалоговое окно, пропишете «ncpa.cpl».
-
Когда найдете беспроводное подключение, выберете «Свойства».
-
Переходим во вкладку «Настроить».
-
Открываем раздел «Управление электропитанием».
-
Убираем галочку напротив пункта, где разрешено отключать устройство для экономии.
После этого сделайте перезапуск, и проверьте результат.
Подключен ли адаптер на материнку?
И в конце, если ничего не помогло, можем порекомендовать проверить подключение антенн адаптера к материнской плате. Иногда такое бывает – антенны не прикручены даже в новеньком ноутбуке. Но ничего сложного в том, чтобы открутить крышку ноутбука и прикрутить антенну, нет.

Как осуществить взлом со смартфона?
Для взлома с телефона подойдет приложение WPS Connect, главная задача которого – определение возможности взлома вай фая на роутере, использующем пин-код по умолчанию. Но программа станет работать только на рутованном девайсе.
Для Андроида годится также программа WIBR+, которая может подбирать одновременно пароли к двум сетям. Недостаток приложения состоит в том, что после завершения генерации очередного ключа, ему приходится снова подключаться к сети.
Читайте еще >>> Почему телефон не подключается к wifi: как поймать сеть роутера?
Существует еще одно приложение для Андроид WiHack mobile. Его плюс в том, что его можно использовать и на Виндоус. В самой простой версии используется брутфорс, но есть и полная, включающая анализ пакетов.
На часть смартфонов реально установить Кали, но это больше для профессионалов.
Как узнать пароль от своего wifi на компьютере
Желая обезопасить себя и ограничить постороннее подключение к своему вайфай, пользователи устанавливают пароль. Полагаясь на свою безупречную память, секретный код нигде не фиксируется, а если долгое время не пользоваться им, то он забывается вовсе. Когда возникает необходимость подключить новый гаджет или изменить настройки роутера, пользователи в панике начинают наугад подбирать пароли, теряя много времени, усилий и нервов. Существует несколько способов узнать секретную комбинацию от вай фай на своем компьютере, если хотя бы одно устройство уже подключено к сети:
- Через настройки вай фай модема.
- Посредством настроек беспроводного соединения на компьютере, с установленной ОС Windows.
В Windows, через настройки беспроводного соединения
При наличии хотя бы одного устройства, на котором имеется подключение к сети вай фай узнать пароль не сложно. Получить зашифрованный код может лишь пользователь-администратор. Рассмотрим, как узнать пароль от wifi через компьютер с Windows седьмой версии (аналогичным способом возможно узнать код доступа на других версиях операционной системы):
Нужно открыть «Центр управления сетями и общим доступом», а сделать это возможно двумя способами:
- Через меню «пуска» войти в «Панель инструментов» и найти необходимую вкладку.
- Путем нажатия правой кнопкой мыши на значок вай фай или локальной сети. После открытия контекстного меню выбрать необходимый пункт.
В отрывшемся окне после первых манипуляцией необходимо найти вкладку «Управление беспроводными сетями». В некоторых версиях операционной системы виндоус нет данного пункта, поэтому для открытия необходимой вкладки меню нужно сделать следующее:
- Открыть список доступных подключений wifi в трее.
- Найти вай фай, к которому необходимо подключиться (напротив активного подключения будет надпись «Подключено»).
- Вызвать контекстное меню правой кнопкой мыши и выбрать пункт «Свойства», чтобы узнать пароль.
- В новом окне находим значок сети wifi, к которому необходимо произвести подключение, нажимаем правой кнопки мыши, вызывая контекстное меню. Из открывшегося списка стоит выбрать пункт «Свойства».
- Должно открыться новое окно, в котором есть две вкладки, необходимо открыть пункт «Безопасность». На этой же страничке следует поставить галочку напротив пункта «Отображать вводимые знаки».
- В строке «Ключ безопасности сети» откроется пароль, который необходим для подключения вай фай.
Через настройки роутера
Узнать забытый код от wifi возможно, если к сети не подключено ни одно устройство. Сделать это можно с помощью настроек роутера или точки раздачи. Кроме случая, когда комбинация забыта, восстановление кода может пригодиться и тогда, если были произведены перенастройки устройства, раздающего вай фай. Рассмотрим инструкцию, как узнать защитную комбинацию через настройки роутера:
- К компьютеру или ноутбуку подключить модем.
- Необходимо открыть браузер, который установлен на ПК и в адресную строку следует ввести адрес роутера, раздающего вай фай.
- Для того чтобы подключиться к интерфейсу маршрутизатора, необходимо ввести логин и пароль во вновь открывшемся окне. Классические данные admin/admin.
- В открывшемся окне необходимо пройти поочередно открыть – «Беспроводной режим», «Защита беспроводного режима».
- В строке PSK Password появиться пароль, через который возможно подключение к сети wifi.
В зависимости от роутера, процесс настройки может немного отличаться. Так, на устройствах вай фай, фирмы Asus пароль находится на главной странице интерфейса. А в некоторых моделях шифрование не отображается. В таких случаях оптимальный вариант – сменить пароль на новый и чтобы не забыть, следует его записать в надежном месте. Порой, узнать код не представляется возможным, поэтому единственным верным решением будет сброс настроек маршрутизатора, после чего необходимо заново настроить все и создать новую комбинацию.
Что такое Wi-Fi
Для того чтобы открыть сайт на компьютере или отправить картинку на смартфоне, нужно каким-то образом подключиться к интернету. Вай-фай это одна из наиболее популярных технологий, позволяющих это сделать.
Wi-Fi (расшифровка от английского Wireless Fidelity – беспроводная привязанность) – это торговое название технологии, которая передаёт сигнал WLAN (от английского Wireless Local Area Network — беспроводная локальная сеть) с помощью радиоволн. С практической точки зрения она позволяет подключить пользовательское устройство к интернету, не используя при этом каких-либо проводов. Чаще всего Wi-Fi используется в смартфонах, планшетах и ноутбуках.
Каждая Wi-Fi сеть – это локальная сеть, которая может иметь доступ к интернету или быть полностью обособленной от него. Чтобы создать такую сеть, требуется устройство для передачи беспроводных сигналов. Это может быть маршрутизатор (роутер), смартфон или компьютер. Созданная сеть распространяется на расстояние до 100 метров, хотя гораздо чаще встречаются ограничения до 10-35 метров. Точный радиус действия и скорость подключения к интернету зависят от мощности самого устройства, окружающей среды(в том числе стен), количества подключенных устройств и конкретной удалённости от источника.
Перехват и взлом пароля от вай фай соседа
Так же получить доступ к чужой сети можно путём её перехвата и взлома. Для этого выполняются такие действия: на гаджет устанавливается программа «AirSlax», после чего она загруженным архивом устанавливается на флешку и запускается файл «bootinst.bat» — таким образом у вас под рукой всегда будет «волшебная палочка» для быстрого подбора. Когда файл запущен нажимается комбинация «Alt + F1», высвечивается меню в котором выбирается «AiroScript». Из появившегося списка сетей, выбираем необходимую для взлома (если нужной нет, нажимается «1+ Enter». Далее в списке команд, выбирается режим автомат, после чего начинается автоматический перехват трафика и расшифровка паролей WEP, а так же перехват хендшейка WPA-сетей.
Какие программы использовать для взлома
В интернете вы найдете множество программ, которые помогут быстро осуществить взлом.
Самая простая программа для взлома — WiFi Crack. Принцип работы заключается в следующем: закладывается база постоянных паролей и идет их перебор. Программа портативная и поэтому ее можно не устанавливать, а запустить из архива. Но все же удобнее разархивировать.
https://youtube.com/watch?v=sErK-qK59-Y
В саму программу вшита база популярных паролей, но их мало, и они скорее пользуются популярностью в Европе, чем в России. Поэтому используйте базы из рунета.
Минус WiFi Crack в том, что она не даст стопроцентной гарантии взлома. Высока вероятность, что вы взломаете соседский вай-фай, если на нем стоит простой пароль. К тому же, скорость перебора оставляет желать лучшего. И если база большая, то есть вероятность, что вам придется потратить на чужой пароль не один день.
Лучшей программой для взлома считается Kali Linux – Aircrack. Она способна поддерживать любые способы взлома. Большой плюс, что на ней очень удобно работать с ноутбука.
https://youtube.com/watch?v=CDBOTp43vSk
Если у вас только телефон, можете использовать те программы, о которых говорилось выше. Если по каким-то причинам предложенные программы и приложения вас не устроят, обратитесь к App Store, Google Play. Достаточно набрать «взлом wi-fi», и появится множество самых разных вариантов. Но прежде чем их устанавливать, почитайте отзывы, а затем уже беритесь за дело.
Читайте еще >>> Как узнать сколько пользователей подключено к моему wifi?





