Инструкция, как установить аватарку в whatsapp, изменение фото профиля
Содержание:
- Есть ли лимиты
- Возможные ошибки
- На компьютере
- Как создать аватарку для группы Вконтакте?
- Добавление изображения в Zoom через сайт
- Нужно ли устанавливать аватар и как это сделать
- Как сменить главное фото в Одноклассниках на планшете
- Как установить главное фото профиля «ВКонтакте» с компьютера?
- Способы замены аватара в «ВКонтакте»
- Как установить аву с телефона
- Что делать если ава не меняется?
- Как поменять фото профиля в Zoom на телефоне и компьютере
- Альтернативный способ смены
- Как сделать аватарку в Снапчате
- Возможные проблемы установки
- Поставить аватарку на группу в Ватсапе
- Что делать, если нет доступа к старому телефону?
- Как сделать изображение в телефонной книге
Есть ли лимиты
Многие пользователи интересуются, как часто можно менять аватарку в Дискорде, есть ли определенные правила на этот счет. Давайте попробуем разобраться вместе!
Если вы не хотите получить бан от администрации, придерживайтесь определенных правил – они достаточно просты, не строги:
- Менять аватарку в Дискорде можно 3 раза в час;
- Это максимальный порог, который не стоит переступать.
Если переборщите, получите сообщение «Вы слишком часто меняете свой аватар Дискорд». Бояться не нужно, строгих карательных мер не последует, но будьте готовы:
- К временному бану – короткое время вы не сможете пользоваться функционалом мессенджера;
- К невозможности поменять аватарку в Дискорде определенный промежуток времени – останется старое изображение.
Следовать правилу несложно – не нарушайте параметры работы в мессенджере.
Параметры изображения
Прежде чем поменять картинку в Дискорде, нужно запомнить несколько несложных вещей:
- Размер загружаемого изображения должен превышать отметку 128х128 пикселей – иначе система автоматически откажет в установке, придется выбрать другое фото;
- Если вы не покупали платную версию приложения, не пытайтесь загружать гиф-анимацию, она зависнет и будет статичной картинкой;
- Устанавливать гифки имеет смысл только пользователям подписки Нитро.
Возможные ошибки
При смене фотографии вы можете столкнуться с бесконечной загрузкой файла. Это легко исправляется корректировкой параметров изображения.
Необходимо сделать следующее:
- Открыть местоположение картинки и кликнуть по ней ПКМ.
- Выбрать пункт «Изменить», чтобы запустить программу Paint.
- В приложении жмем комбинацию Ctrl+W.
- В поле «Пиксели» выставляем значение 1200 по вертикали и горизонтали.
- Сохраняем картинку с изменениями и снова проделываем предыдущую инструкцию.
Также может потребоваться изменение настроек в самом браузере. Для этого делаем следующее:
- Открываем вкладку «Расширения» в Google Chrome.
- Находим VkOpt и нажимаем «Подробнее».
- В списке настроек включаем пункт «Разрешить открывать локальные файлы по ссылкам» и снова пробуем поменять фото.
Других проблем с работоспособностью данного метода возникнуть не должно.
На компьютере
Чтобы изменить главную фотографию аккаунта в ютубе, нужно будет воспользоваться определенной последовательностью действий:
- Открываем сайт YouTube. В правой верхней части страницы найдем маленькую фотографию нашего профиля. Кликаем по ней левой кнопкой мыши.
- Выдвинется меню с многочисленными разделами сайта. В самом верху данного окна увидим строчку «Управление аккаунтом Google». Жмем один раз по этой строке.
- Откроется новая вкладка с настройками ютуб аккаунта. Примерно по центру страницы будет находиться главная фотография профиля. Кликаем левой кнопкой мыши прямо по ней.
- Появится специальное окно, в которое можно будет перетащить нужную нам фотографию. Но, если переключиться на пункт «Ваши фотографии», то там можно будет выбрать фотографию из ранее загруженных. Если там нет подходящих картинок, то остаемся в пункте «Загрузка фотографий». Если нажать на графу «Выберите файл на компьютере», то откроется специальное окно, в котором можно будет выбрать подходящую фотографию. Загрузим картинку при помощи обычного перетаскивания. Для этого свернем браузер так, чтобы фотографию была нам видна.
- Теперь перетащим данную картинку в раздел «Перетащите фотографию сюда». После этого появится полоска с загрузкой.
- Как загрузка завершена, выбираем размеры нашего фото и жмем левой кнопкой мыши по графе «Установить как фото профиля».
- Готово! Теперь загруженная фотографию установленна, как главная в нашем профиле. Таким образом, можно будет поменять любую картинку.
Как создать аватарку для группы Вконтакте?
Вы можете работать с любым графическим редактор. В нашем примере будет использован Photoshop.
Запустите его, и создайте новый проект. Для этого нажмите меню «Файл — Создать».
 Создание нового проекта в PhotoShop
Создание нового проекта в PhotoShop
На следующей странице укажите размеры макета. Мы будем работать с полноразмерным файлом. Поэтому указываем 200px ширину, и 500px высоту. Затем нажимаем «Создать».
 Задаем размеры макета
Задаем размеры макета
Установим цвет фона, чтобы было удобнее работать.
Рекомендую Вам сразу установить направляющие. С их помощью мы разметим рабочую область.
На этом макете нужна только одна горизонтальная направляющая, со значением 200px.
Для ее добавления откройте меню «Просмотр», и там выберите пункт «Новая направляющая».
 Добавление направляющих
Добавление направляющих
В открывшемся окне выберите «Горизонтальная», и установите в поле «Положение», значение 200px. Нажмите «ОК».
 Установка горизонтальной направляющей
Установка горизонтальной направляющей
Теперь давайте добавим какой-нибудь графический элемент в верхний блок, откуда будет браться миниатюра. И чуть ниже сопроводительный текст.
Теперь нужно сохранить наш макет. Можно использовать формат PNG или JPG.
Нажмите сочетание клавиш Ctrl+Alt+Shitf+S, либо выберите пункт в меню «Сохранить для веб». На следующей странице выберите формат файла, и нажмите «Сохранить».
 Сохраняем аватарку
Сохраняем аватарку
Скачать макет аватарки
Для Вашего удобства выкладываю шаблон файла, который мы создали. Там настроены все размеры, и добавлена направляющая. Можно переходить сразу к редактированию.
Добавление изображения в Zoom через сайт
Это второй способ, как поставить фото вместо иконки с инициалами. Чтобы перейти к редактированию, нажмите на кнопку «Общие настройки», затем в открывшемся окне выберите «Изменить профиль». В браузере автоматически откроется страница с кабинетом пользователя.![]()
Рисунок 3 — К загружаемым картинкам предъявляются требования
На веб-странице нажмите кнопку «Изменить» под местом для фотографии. На роль аватарки в Zoom подходят файлы формата jpg, jpeg, gif, png при условии, что размер файла не превышает 2 Мб.
С помощью рамки обрежьте фото для корректного отображения, после чего сохраните изменения. Теперь при запуске мобильного приложения или десктопной программы в углу отображается новая аватарка. Чтобы изменить или отредактировать фото еще раз, повторите описанные в этой инструкции шаги.
Нужно ли устанавливать аватар и как это сделать
Юзерпик является не таким обязательным атрибутом учетной записи, как ник (т.е. аву можно и не подгружать
), но без него ваш профиль будет выглядеть несколько незаконченно и скучновато. Сами по себе аватарки создают удобство, ибо позволяют не вчитываясь в никнеймы визуально быстро понимать, кто это написал сообщение на форуме, добавил комментарий в блоге или вышел с вами на связь в онлайн-игре.
Настроить аватарку
можно в вашем личном кабинете сайта (форума или блога), на котором вы предварительно зарегистрировались. Загрузить картинки будущих юзерпиков на форум, соцсеть или блог можно обычно несколькими способами.
- Со своего компьютера, нажав на кнопку «Выбрать файл» (хотя, называться она может по-разному на разных сайтах).
- Можно указать Урл-адрес () подходящей картинки, которую вы нашли в интернете. Чтобы его узнать нужно будет кликнуть по понравившейся в интернете картинке правой кнопкой мыши и выбрать пункт меню «Копировать URL картинки».
- Сайт может сам предлагать вам выбрать аву из уже имеющихся в их базе картинок (хотя, это редко где реализовано).
Где можно взять картинку для будущей аватарки
Если подходящих картинок для аватарок у вас на компьютере пока нет и в интернете вы сходу ничего дельного найти не смогли, то попробуйте зайти на специализированный ресурс, где можно подобрать подходящую вам аву из множества вариантов (но прежде обязательно прочитайте вторую часть этой статьи).
Как найти такой сайт? Просто вбейте в поисковую строку слово «аватарка» и перейдите на те ресурсы, что выдаст вам поисковая система. Наверняка найдете там что-то подходящее. Если искать лень, то можете сразу перейти на эти сборники ав
В конце концов, вы можете создать подходящий вам аватар
в специализированном редакторе . Можно и самому привести имеющуюся в вашем распоряжении картинку ( вам в помощь) к нужному формату (100 на 100 пикселей и другому, который требуется).
Для этого подойдет, например, простейший бесплатный , либо отличный , либо сам (заметьте, легально).
Как сменить главное фото в Одноклассниках на планшете
На планшете у пользователей существует два варианта:
- Через мобильный браузер.
- В приложении ОК.
Вам потребуется выбрать один из способов. Далее действуйте по схемам, описанным выше.
Если вы хотите поменять главную фотографию, которую может увидеть любой пользователь социальной сети Одноклассники, то можете делать это хотя каждый день, причем неограниченное количество раз. А мы расскажем о том, как правильно это сделать.
Первым делом нужно загрузить фотографии на сервер . Для этого зайдите в раздел «Фото» и нажмите «Добавить фото».

Перед этим можете создать фотоальбом, если вам хочется. В фотоальбоме можно настроить доступ к вашим фотографиям: вы сами выбираете, кто их может видеть.

Затем выбираете фотографии на компьютере. Можно загрузить сразу несколько. В нашем примере мы загружаем две фотографии.

После того, как они будут загружены на сервер, нажмите на фотографию и она откроется. Затем нажмите кнопку «Еще» — «Сделать главной».

Вы также можете изменить фотографию прямо со . Наведите стрелку мыши на свой аватар, после чего появится меню. Выберите в нем пункт «Сменить фото».

Появится список уже загруженных фотографий. Вы можете выбрать как из имеющихся фото, так и загрузить с компьютера.

Допустим, что фотография уже загружена. Кликаете на нее, кадрируете, после чего нажимаете на большую зеленую кнопку «Установить».

Процесс смены аватара закончен.
Над тем, какую же фотографию поставить на аватарку, размышляет, наверное, каждый участник социальных сетей. Ничего зазорного в этом нет – встречают ведь по обложке, и хочется эту обложку сделать максимально привлекательной и симпатичной. К счастью, ОК.ру – это не паспорт, и в любой момент можно поставить новую аву. О том, как это сделать, т.е. как сменить фото в Одноклассниках, мы сейчас и поведаем в статье.
Как установить главное фото профиля «ВКонтакте» с компьютера?
Чтобы максимально упростить этот процесс, разработчики социальной сети добавили несколько разных способов, с помощью которых можно установить аватарку.
Как установить новое фото?
После перехода на свою страницу, достаточно просто нажать на кнопку «Поставить фотографию» в той области, где должна находиться аватарка, если ранее она не была установлена.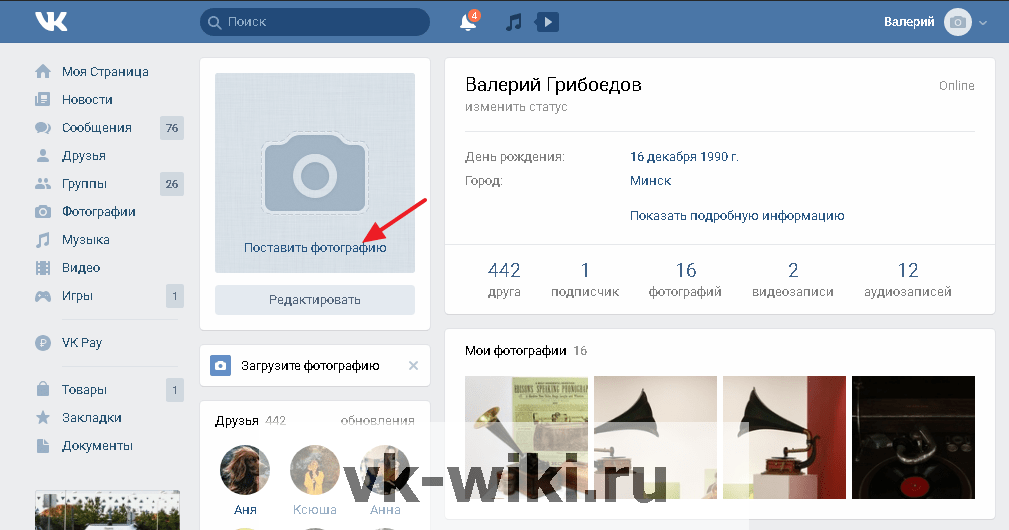
В том случае, если аватарка профиля уже имеется, достаточно просто навести на нее курсор мыши и нажать на всплывающую кнопку «Обновить фотографию».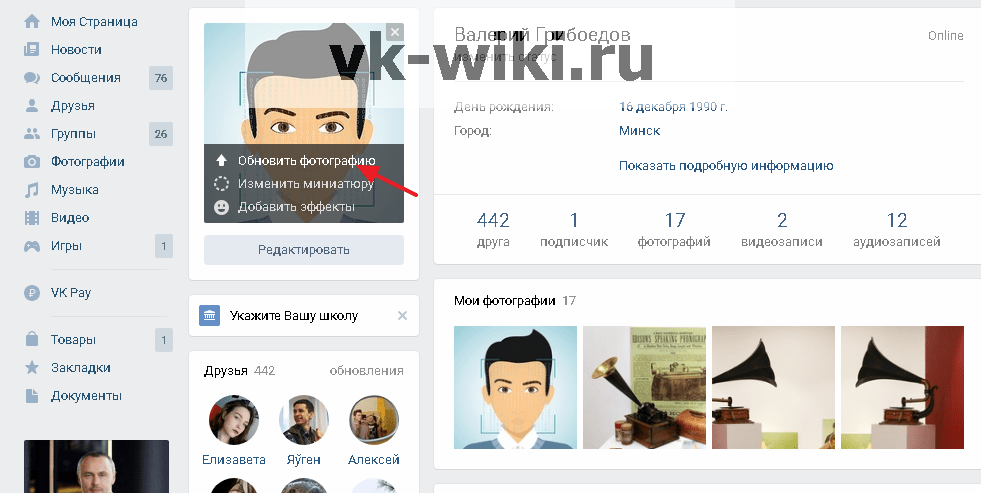
В следующем окне следует нажать на кнопку «Выбрать файл» для загрузки новой аватарки.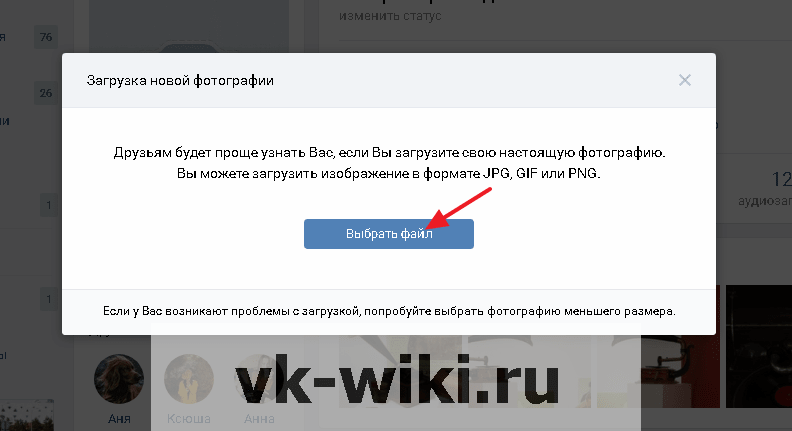
Обратите внимание!
«ВКонтакте» можно загружать в качестве главного фото картинки в форматах JPG, PNG, либо GIF.
Далее потребуется выбрать на своем компьютере файл с нужной картинкой.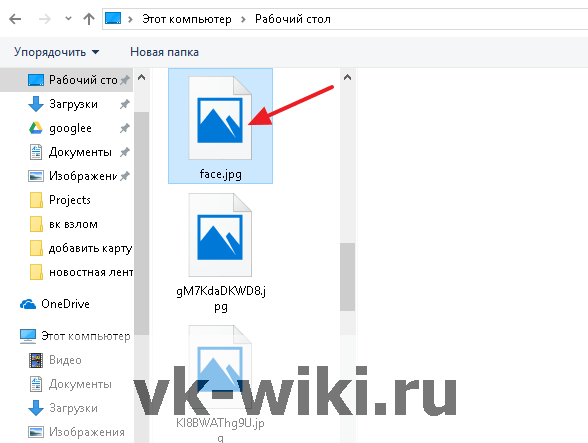
После загрузки фото можно настроить правильное позиционирование. Для этого следует перемещать специальную область, зажимая ее левой кнопкой мыши и двигая ее по фотографии. Чтобы расширить или сузить эту область, можно потянуть за один из ее краев. Для добавления фото требуется нажать на «Сохранить и продолжить».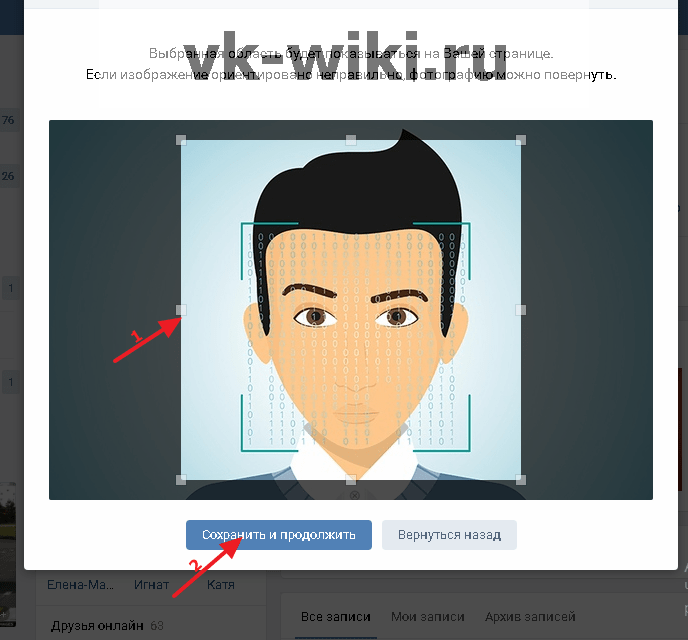
Далее сайт попросит настроить миниатюру аватарки. Здесь тоже требуется перемещать специальную область по фото, а для ее уменьшения или увеличения достаточно просто потянуть за один из краев. Далее следует нажать на «Сохранить изменения».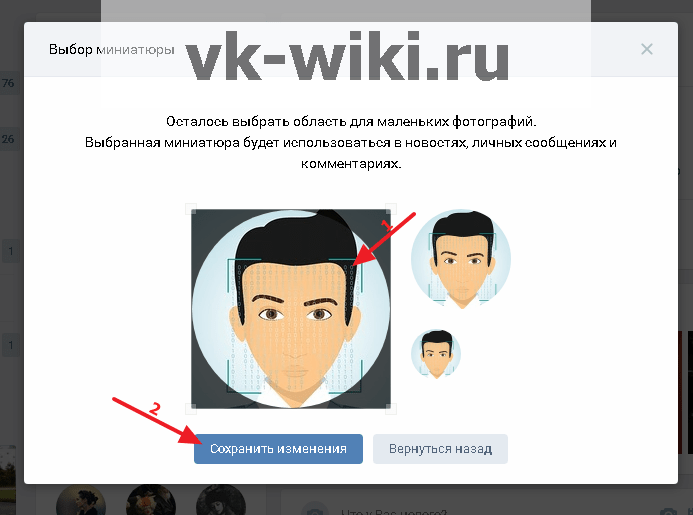
После этого новое фото отобразится в области с аватаркой, а также оно будет добавлено в альбом с фотографиями и на стену пользователя в качестве нового поста.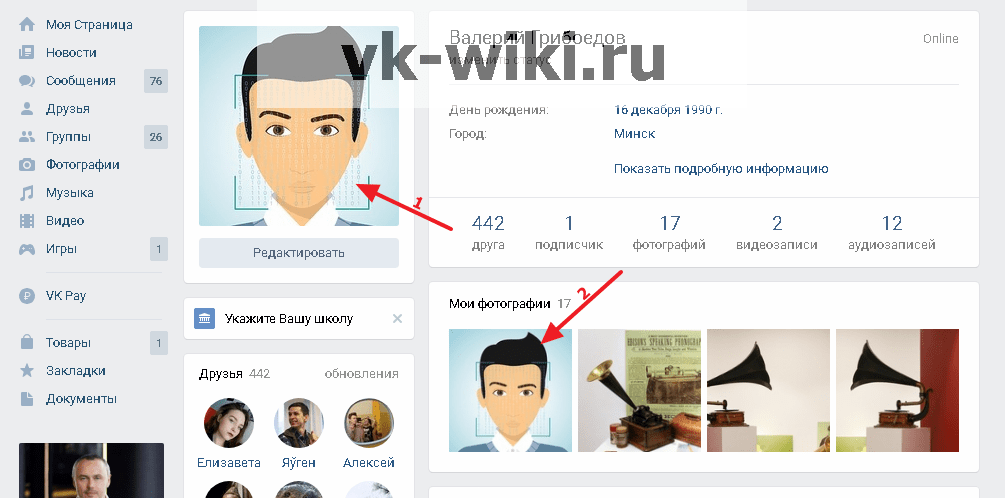
Как выбрать старую фотографию в качестве аватарки?
Если у пользователя уже есть ранее добавленная фотография, которую он хочет поставить в качестве своей аватарки, сделать это можно без необходимости повторной загрузки ее на сайт. Достаточно просто открыть эту картинку и навести курсор мыши на кнопку «Еще» для вызова меню дополнительных опций. Здесь нужно выбрать пункт «Сделать фотографией профиля». После этого следует задать правильное позиционирование для новой аватарки, а также указать ее миниатюру по тому же принципу, что описан выше.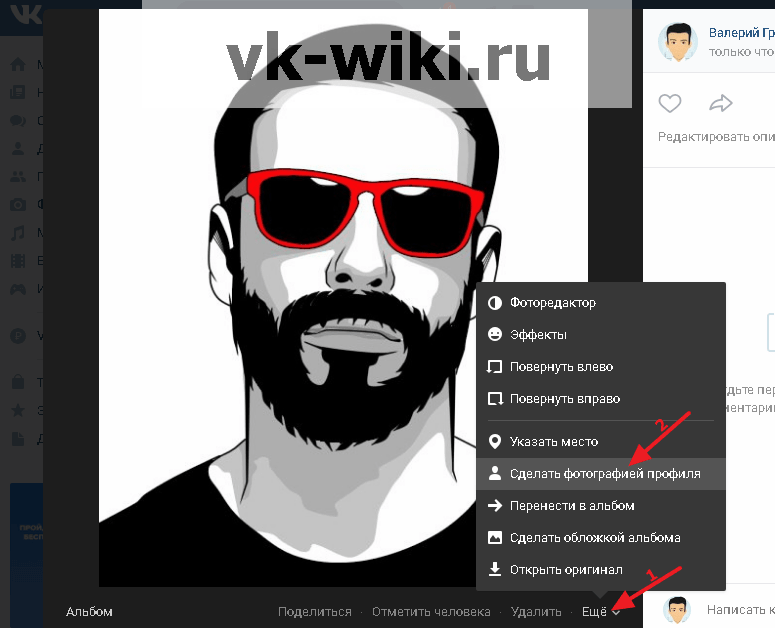
Есть и другой интересный способ, с помощью которого можно быстро поменять свою аватарку. Для этого нужно просто зайти в альбом «Фотографии с моей страницы», где хранятся все фото, что были загружены в качестве аватарок в профиль пользователя. Здесь нужно выбрать требуемую фотографию и перетянуть ее в конец списка (вправо), после чего она снова станет аватаркой пользователя.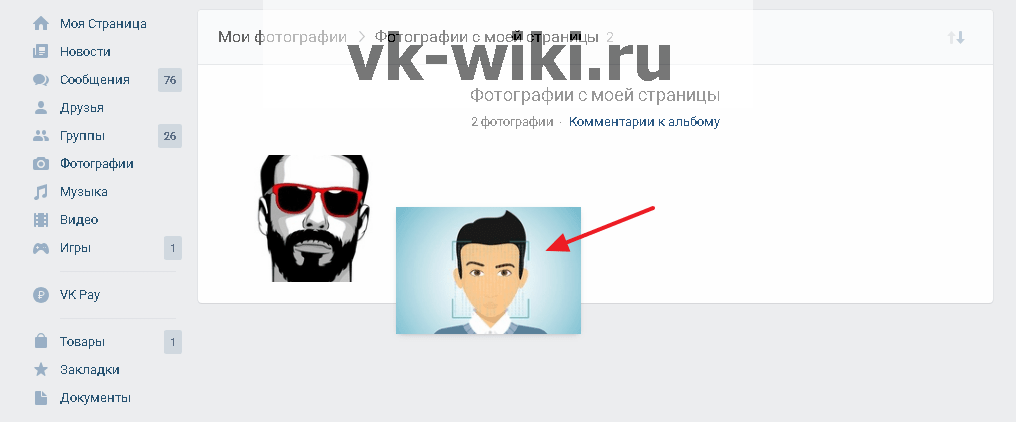
Обратите внимание!
В зависимости от того, как стоят фотографии в очереди друг за другом в этом альбоме, таким же образом они будут отображаться у других людей при просмотре загруженных аватарок пользователя.
Способы замены аватара в «ВКонтакте»
Изменить главное изображение вашего профиля «ВКонтакте» можно с компьютера и смартфона несколькими способами. Выбирайте наиболее подходящий из описанных ниже, на качество фото это не влияет.
С телефона
Чтобы выбрать фото с галереи мобильного устройства, следует зайти в «ВК» через приложение и открыть меню сбоку. Далее требуется сделать следующее:
- Кликните по аватарке, чтобы попасть на основную страничку своего профиля.
- Теперь нажмите под изображением внизу в углу справа иконку фотоаппарата.
- Откроется меню, требуется кликнуть по графе «Загрузить из галереи». Также вы можете сразу сфотографироваться с телефона и установить изображение как аватар, нажав «Сделать снимок».
- Отыщите в собственном устройстве необходимое фото и кликните по нему.
- Появится окно редактирования. Если хотите, добавьте фильтры, поменяйте яркость, обрежьте картинку. После нажмите «Прикрепить».
- Теперь нужно подобрать миниатюру, ее будут видеть другие юзеры в комментариях, сообщениях. Далее кликните по галочке внизу справа.
- После загрузки фото на телефоне в строке уведомлений вы будете наблюдать галочку.
Используя мобильное приложение, вы не сможете установить фото на аватарку, находящееся на вашей странице. Вам нужно использовать браузер, чтобы попасть на полноценную версию сайта. Алгоритм действий такой:
- Вам нужно подобрать любой браузер на смартфоне и в строке поиска набрать «ВК», а после посетить собственную страничку.
- Откройте меню слева вверху, кликнув по иконке в виде трех полос.
- В открывшемся списке опуститесь вниз и кликните по графе «Версия для компьютера».
- Теперь опять выберите веб-обозреватель, который сейчас используете.
- Вы попали на полную версию «ВК». Теперь слева в меню нажмите на пункт «Фотографии».
- Найдите фото и кликните по нему.
- Внизу фото вы увидите кнопку «Еще», нажмите. Теперь выберите пункт «Сделать фотографией профиля».
- Определитесь с видом и областью расположения на странице изображения и тапните «Сохранить изменения».
Теперь на вашей страничке будет изменена главная фотография.
![]()
С компьютера
Чтобы у вас появилась новая фотография из файлов находящихся на ПК, необходимо сделать следующее:
- Наведите курсор мыши на изображение профиля. Высветится меню, где нужно кликнуть ЛКМ по графе «Загрузить новую фотографию».
- Откроется окно, нажмите на «Выбрать файл», найдите необходимую картинку и кликните «Открыть».
- Появится окно редактирования, где нужно подобрать область отображения уменьшенного фото. После этого нажмите «Сохранить».
Теперь новое фото будет на аватаре вашего профиля.
![]()
Использование фото из альбомов
Чтобы установить главное фото профиля из альбома, сделайте следующее:
- Зайдите в альбом, находящийся в профиле «ВК», он располагается под списком ваших друзей.
- Выберите необходимое изображение и нажмите на него.
- Теперь внизу под фотографией тапнитие по пункту «Поместить на мою страницу».
- Появится окно, где требуется подобрать область изображения, которая будет уменьшенным аватаром.
Когда вы закончите редактирование, остается только вверху от фото справа нажать клавишу «Готово».
![]()
Как установить аву с телефона
Установка основной фотографии профиля с помощью приложения ВКонтакте для смартфона по своему принципу аналогична работе с компьютером.
- Зайдите в свой профиль, используя официальное приложение ВК.
- Нажмите на изображение в виде человека. Оно находится на месте вашей будущей авы.
- Выберите, откуда вы будете добавлять изображение.
- Если уже есть подготовленная фотокарточка на смартфоне, тапните «Загрузить из галереи».
- Если фото пока еще не нет, нажмите «Сделать снимок» для создания селфи.
- Когда вы определились с изображением, тапните «Прикрепить» или предварительно отредактируйте его, нажав соответствующую кнопку.
- Выберите миниатюру и подтвердите свои действия нажатием галочки.
![]()
Установив аватарку, вы сделали важный шаг в заполнении своего профиля. Однако, это лишь один из множества шагов на пути к популярности в ВКонтакте. Узнайте и о других секретах этой социальной сети на сайте ВКбарон.
IT-специалист и продвинутый пользователь ВК. Зарегистрировался в соцсети в 2007 году.
Что делать если ава не меняется?
Иногда с изображением аккаунта происходит странная «магия»: все инструкции, как поставить фото c канала в Ютубе соблюдены, а картинка в одном месте стоит старая, в другом – новая.

Магия аватара
Бывает и так, что совсем ничего не поменялось. Но во всех случаях не паникуем – ждём. Платформе нужно время на обработку информации!
Возможные действия во время ожидания:
- Обновить страницу в браузере, закрыть вкладку и затем снова отрыть её.
- На всякий случай, проверить изображение на соответствие требованиям:
- Фото не нарушает авторские права
- Формат — GIF, JPG, PNG, BMP
- Отсутствует обнажённая натура
- Размер (желательно) 800 х 800 пикс.
Как поменять фото профиля в Zoom на телефоне и компьютере
Когда стоит фотография, то участникам легче вас идентифицировать. Делают это с любого устройства, это телефон или компьютер. Фотография важна еще в том случае, если у человека не работает камера или веб – камеры нет вовсе. Поставить аватарку в зуме можно тремя способами:
Человек установит приложение Зум, на аватаре будет отображение первых заглавных букв фамилии, имени и отчества. Это данные, под которыми зарегистрировался человек. Чтобы поставить аватарку в zoom нужно зайти в систему через приложение телефона или ноутбука. Как только фото пройдет модерацию, увидят пользователи. Человек предпочел компьютер, то аватар можно поменять за пару кликов мышкой.
Зайдите в настройки и перейдите в раздел «профиль», нажмите на аватар по умолчанию. Автоматически выскочит окошко, выберите путь, откуда скачать изображение. Готовую картинку можно обрезать как нужно и сделать нужный масштаб. Чтобы новая фотография сохранилась в профиле, нужно сохранить все изменения. Если у человека хорошая фотография в большом разрешении, пользователи увидят фото в полной красе.
![]()
Альтернативный способ смены
Вышеописанный алгоритм действий подходит для телефонов с операционной системой Android и iOS — это, своего рода, полная инструкция. Однако существует более легкий способ, как поменять аватарку в Инстаграме на айфоне и телефонах на базе Андроид. Упростить операцию по смене авы можно одним кликом по существующей картинке либо при нажатии на пустое место (при отсутствии изображения). После этого откроется галерея, где необходимо выбрать будущее фото.
Максимальный размер аватара в Instagram — 150×150 пикселей. Все, превышающие размером установленный максимум, автоматически обрезаются до нужного размера. Если размер меньше, то изображение будет «растянуто» до 150×150 пикселей. Поменять фото на аватарке в Инстаграм с мобильного устройства довольно легко.
Как сделать аватарку в Снапчате
В ранних версиях была возможность поставить фото на аву. После обновления в 2019 году, функция удалена и добавлены только Bitmojii. Владельцу профиля нужно связать страницу со вторым приложения, создать своего аватара. Битмоджи – это мультяшная копия, которая создается по личному фото пользователя.
Есть два типа аватарки в Снапчате:
- Битмоджи;
- пустое изображение привидения;
- на вторую аватарку устанавливается История.
В профиле есть два места, куда помещают: саму аватарку и последнюю созданную Историю. Посмотреть второй вариант возможно через перелистывание. Если фото было опубликовано в общем доступе – посетители страницы его также увидят.
Bitmojii: что это и как работает
Сервис Битмоджи предназначен для создания аватарок и стикеров. Изначально был доступен только на iOS. С появлением функции в Snapchat, был добавлен как стандартное приложение.
Как установить новую аву:
- Зайти в Снапчат – перейти в раздел: «Мой профиль».
- Пролистать вниз – Создать Bitmojii.
- Сделать селфи – указать параметры для персонажа.
Создав персонажа, нажать: «Выбрать селфи». Из подходящих вариантов указать тот, который подходит. В профиле обновится главное изображение с привидения на выбранного персонажа. В дальнейшем, владелец профиля может менять одежду и внешний вид аватара, добавлять новые эффекты или ежедневно менять селфи.
Возможные проблемы установки
В ряде случаев возникают ситуации, когда при использовании штатных программ фотография не устанавливается на контакт в телефоне. Это зависит от расположения требуемого номера в адресной книге. Если контакт сохранен на SIM-карте, то процедура не может быть корректно выполнена. Для решения проблемы требуется скопировать данные абонента на память устройства и провести описанные выше действия в стандартной последовательности.
Если на экране телефона во время установки фотографии высвечивается ошибка, то связано это с нестабильностью программного обеспечения и перегруженностью оперативной системы. В таких ситуациях единственным верным решением будет полная перезагрузка смартфона.
Поставить аватарку на группу в Ватсапе
Инструкция, как поставить фото группы в Ватсап на телефоне андроид:
- Запустите приложение на своем устройстве.
- Перейдите в конкретный групповой чат (группу).
- Нажмите три точки в правом верхнем углу.
- Во всплывающем меню выберите «Данные группы».
- Если аватар группы не установлен: нажмите в центр области где должно быть установлено изображение ориентиром будет три силуэта человечков, означающие, что это групповой чат.
- Далее выберите из галереи загружать аватар или сделать фото. Установите изображение группы.
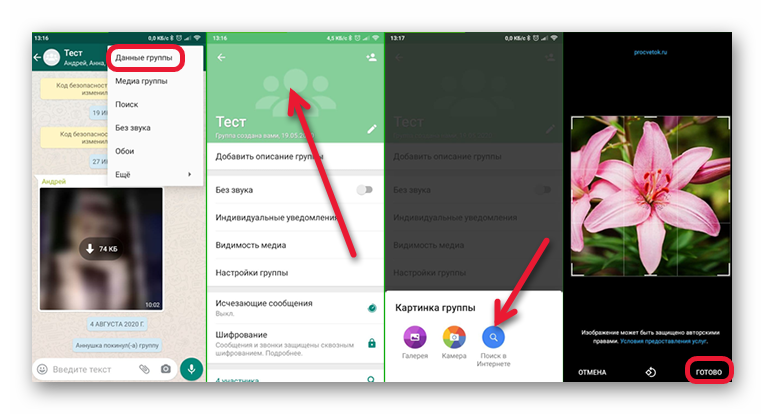
Настройки для Айфона
Чтобы обновить учетную запись группы, установить фотографию или примечательную картину на устройствах под управлением iPhone следуйте дальнейшей пошаговой инструкции
Настройки яблочных гаджетов, перед тем, как поставить аватарку в Ватсапе:
- Запустите приложение на айфоне.
- Войдите в свою группу.
- Нажмите на имя свое группы, чтобы открыть профиль группы.
- Далее нажмите на кружок, где должно быть установлено фото.
- Нажмите на один из вариантов — «Сделать снимок» или «Выбрать фотографию из галереи».
- В устройствах под управлением IOS вы также можете найти изображение в интернете.
Что делать, если нет доступа к старому телефону?
В таком случае необходимо нажать на вторую активную кнопку.
После этого вас сразу же перенаправят на новую вкладку, где вы должны подтвердить, что страничка именно ваша и доступный номер телефона написан правильно. Если представленная информация верна – нажмите «Далее».
Важно: для успешно проделанной процедуры необходимо, чтобы аватаром вашей странички служила именно ваша фотография, а не какая ни будь «Левая» картинка. Теперь немного сложнее
Вас попросят сфотографироваться на фоне вашей заявки. Это значит, что вам необходимо сделать качественное фото (селфи) на фоне вашего монитора с открытой заявкой по смене номера, а после его загрузить
Теперь немного сложнее. Вас попросят сфотографироваться на фоне вашей заявки. Это значит, что вам необходимо сделать качественное фото (селфи) на фоне вашего монитора с открытой заявкой по смене номера, а после его загрузить.
Следующее что от вас потребуется, это прикрепить к данной заявке еще и цветную фотографию или скан вашего паспорта.
Теперь укажите комментарий, отвечающий на вопрос, когда и по какой причине был утерян доступ к старому номеру.
Заполнив всю необходимую информацию жмете «Подать заявку».
Теперь после всего проделанного, дело остается за малым – на ваш новый действующий номер должно прийти СМС уведомление с еще одним секретным кодом, введя который вы подтверждаете создание заявки на смену номера.
Готово. Заявка принята администрацией сайта на рассмотрение. Если все условия соблюдены, то срок ожидания в основном не превышает пяти рабочих часов (в редких случаях процедура проверки затягивается на 1-2 суток).
Как сделать изображение в телефонной книге
Освоим простой порядок действий. Для изменения картинку абонента в смартфоне на iOS необходимо:
- Открыть раздел «Контакты» или «Телефон».
- Выбрать уже сохраненные данные человека или добавить новый номер, для которого требуется установить фотографию.

- Нажать на кнопку «Править» в верхнем правом углу экрана смартфона.
- Открыть иконку «Добавить фото».

- Выбрать из предложенных вариантов — «Галерея», Animoji или сделать новый снимок.
- При необходимости изменить масштаб фотографии.
- Сохранить полученный результат.
При желании можно поменять картинку для контакта, занесенного в память iPhone. Для этого следует последовательно выполнить вышеописанные шаги.





