Whatsapp скачать бесплатно и установить
Содержание:
- Установка приложения WhatsApp на ПК с использованием эмулятора
- Для MAC OS
- Скачать Ватсап на компьютер и установить
- Установить WhatsApp на компьютер — пошаговая инструкция
- WhatsApp на компьютер
- Установка Whatsapp Messendger для ПК с помощью эмулятора
- Как пользоваться приложением WhatsApp
- Описание и рекомендации
- WhatsApp для ПК — еще не совсем
- Работа с WhatsApp Web
- Как скачать «WhatsApp» на ноутбук
- Whatsapp, вацап, ватсап для компьютера без телефона
- Как использовать гифки в Ватсап
- Как с компьютера зайти в Ватсап телефона без скачивания программ
Установка приложения WhatsApp на ПК с использованием эмулятора
Эмулятор – это программа, которая позволяет сымитировать среду Андроид-устройства на любой операционной системе: Windows, Linux, MacOS. Наиболее популярными эмуляторами являются BlueStacks, Nox, MEmu, KoPlayer. Установить их можно бесплатно, воспользовавшись официальным сайтом или проверенным сервисом. С помощью этих программ возможно загружать на персональный компьютер приложения, разработанные для Android. Можно зарегистрировать “Ватсап” без QR-кода и без необходимости синхронизации с приложением на смартфоне.
Чтобы установить “Ватсап” с помощью эмулятора:
- Установите программу на свой компьютер, скачав с официального сайта. Можно выбрать эмулятор как для слабых ПК, так и для устройств с большой оперативной памятью.
- Зайдите в программу. Для этого нужно зарегистрироваться в “Гугл”-аккаунте: завести почту в системе.
- Найдите в поисковике WhatsApp.
- Следуйте инструкциям мастера по установке. Вам останется только зайти в свой профиль.
Чтобы использовать эмуляторную версию “Ватсапа”, смартфон как таковой вам не нужен. Понадобится лишь зарегистрированный телефонный номер. Причем он может принадлежать даже стационарному телефону. В этом случае выберите в качестве способа активации звонок. Зайти в профиль можно, подтвердив принадлежность номера СМС-кодом или голосовым вызовом.
Для MAC OS
Как и с предыдущим вариантом, не вся «яблочная» продукция годится для установки софта. Инсталляция доступна от ОС macOS 10.10.
Загрузка
Закачать Вацап позволено с портала создателей, через wotsap24.ru, Mac App Store.
Самым простым вариантом есть Блог о WhatsApp. Достаточно тапнуть изображение ниже.
На официальном сайте:
- Отыскиваем версию ОС.
- Подтверждаем скачивание.
Через Mac App Store:
- Заходим к приложению.
- Вводим название мессенджера.
- Возле первого варианта выдачи подтверждаем закачивание.
Активация
Запуск софта не зависит от способа получения утилиты:
- Отыщите документ WhatsApp.dmg.
- Тапните дважды по файлу для запуска WhatsApp Installer.
- Выберите место установки: «Программы», панель «Dock».
- Дождитесь автоматического запуска.
- Подтвердите наличие аккаунта.
- Введите зарегистрированный номер.
- Укажите полученный пароль или отсканируйте QR-код.
- Подтвердите синхронизацию.
Скачать Ватсап на компьютер и установить
Скачайте Ватсап на ПК и запустите распаковку. Установка мессенджера не вызывает каких-либо сложностей – особенно, при наличии пошаговых инструкций. На компьютере она проводится в полностью автоматическом режиме. По завершении установки производится настройка синхронизации между смартфоном и ПК. Программы и приложения мессенджера бесплатные, платного контента в них нет.
Компьютерная клавиатура намного удобнее виртуальной клавиатуры на смартфоне. Она позволяет набирать сообщения с куда большей скоростью. Именно этим объясняется удобство общения в WhatsApp с помощью компьютера. К тому же, пользователю не придется отвлекаться на смартфон каждые пару минут, пока ведется переписка.
Установочный файл WhatsApp для компьютера весит около 150 Мб. Он устанавливает мессенджер в одноименную папку, располагающуюся в директории для установки программ по умолчанию. Указывать путь самостоятельно не нужно, как не нужно читать лицензионные соглашения – подразумевается, что пользователь уже согласен со всеми условиями, если приступил к установке программы.
По завершении установки необходимо настроить синхронизацию между компьютером и смартфоном. Именно смартфон отвечает за отправку и прием сообщений, файлов, стикеров, контактов и эмодзи. Для этого он должен быть подключен к интернету на всем протяжении сеанса общения.
Инструкция по загрузке, установке и входу
В этом разделе представлены сразу две инструкции. Первая расскажет, как скачать и установить программу WhatsApp для компьютера. Во второй инструкции будет рассказано о входе в мессенджер – внимательно следуйте каждому шагу и подключите установленную программу к своей учетной записи.
Для установки WhatsApp потребуется установочный файл. Рекомендуем скачать его с официального сайта – здесь всегда найдется актуальная версия с автоматическими обновлениями, в том числе, соответствующая версии пользовательской операционной системы.
WhatsApp работает на компьютерах, ноутбуках и нетбуках с любой производительностью – даже на слабых ПК. Требуемая версия операционной системы – Windows 7 и выше. Предусмотрены версии для 32-битной и 64-битной Windows.
Чтобы скачать и установить самую последнюю время WhatsApp, следуйте инструкции:
Как только установка будет завершена, на рабочем столе и в меню Пуск появятся фирменные зеленые ярлыки с логотипом мессенджера WhatsApp. Также будет запущена сама программа – на экране появится окно с QR-кодом для сканирования телефоном.
Следующий этап – настройка мессенджера. Приготовьте для этого смартфон с уже установленным мессенджером WhatsApp и выполненным входом
Смартфон должен быть подключен к интернету, это важное условие
Следуйте инструкции и получите готовый к работе мессенджер.
- Запустите установленный на смартфоне мессенджер WhatsApp, коснувшись его ярлыка на рабочем столе.
- Войдите в меню мессенджера и коснитесь строки «WhatsApp Web». Меню скрывается за тремя точками в верхней части приложения.
- На экране появится прямоугольное окошко камеры – наведите его на QR-код так, чтобы тот полностью оказался в окошке.
После распознавания кода на экране компьютера появится окно с чатами – точно такое же, в приложении WhatsApp на смартфоне. Найдите в списке слева нужного собеседника, кликните по нему мышью, приступайте к общению. Впоследствии можно продолжить начатый диалог на смартфоне – все сообщения моментально синхронизируются.
Программа полностью настроена и готова к работе. Чтобы она запускалась вместе с Windows, поместите ярлык в автозагрузку. Повторный вход при следующем запуске не потребуется – сработает автоматический вход с загрузкой последних сообщений из смартфона.
Обратите внимание на галочку «Оставаться в системе», которая отображается под QR-кодом. Оставьте ее на месте, если компьютером пользуетесь только вы
Снимите галочку, если общаетесь в WhatsApp на публичном или рабочем компьютере со множеством пользователей – это поможет избежать утечки переписки (при следующем запуске браузера нужно будет выполнить повторный вход).
Установить WhatsApp на компьютер — пошаговая инструкция
Способов подготовить рабочую версию мессенджера на ПК с операционной системой четыре: загрузив и распаковав дистрибутив с официального сайта, воспользовавшись сервисом Microsoft Store, освоив эмулятор или заглянув на WhatsApp Web. Какой из вариантов выбрать – зависит от личных предпочтений, свободного времени и операционной системы. А потому обо всем по порядку и с пошаговыми инструкциями.
Распаковка программы на ПК
Дистрибутив WhatsApp не предусматривает полноценной ручной распаковки – в 99% случаев достаточно запустить файл с расширением EXE и просмотреть инструкции, появляющиеся на экране. Недостающие файлы загружаются в автоматическом режиме в фоне в каталог, выбираемый мессенджером по умолчанию (диск C, Program Files).
Авторизация обязательна: разработчики предлагают отсканировать QR-код с экрана компьютера и дождаться результатов проверки. Частично предусмотрена функция доступа к профилю после ввода номера мобильного телефона – код, пересылаемый в SMS, станет разовым паролем.
Что делать, если не получается скачать и войти
Проблемы при установке не исключены: по неизвестным причинам периодически дистрибутив прекращает распаковку с отображением критической ошибки Installation has Failed, или же предлагает после 3-4 минут повторять авторизацию через QR-код. Возникающие неполадки решаются тремя способами – перезагрузкой компьютера, сменой версии WhatsApp и подготовкой подходящей «конструкции» из смартфона или планшета, лежащего рядом с ПК (чем дальность больше, тем чаще теряется связь).
Приложение для ПК
Альтернатива дистрибутиву – Microsoft Store, магазин с софтом и развлечениями. Официально интегрирован в операционную систему Windows. Доступен после регистрации (форма для ввода конфиденциальной информации появится при пробном запуске).
WhatsApp на ПК через эмулятор
Экспериментальный, но до сих пор актуальный способ подготовить мессенджер к общению – загрузить эмулятор, вроде Nox App Player или BlueStacks.
С загрузкой дополнительных инструментов проблем не возникнет, но дальше не обойтись без регистрации (понадобится аккаунт Google, ведь эмулируется Android) и перехода к Google Play. Дальше путь вполне привычный – авторизоваться по номеру телефона или QR-коду.
Другие версии «Вацап» мессенджер
Кроме эмулятора, Microsoft Store и дистрибутива WhatsApp вполне способен открыть доступ к чатам, аудио и видеоконференциям в браузере: идея не нова – разработчики из Facebook перенесли половину социальных сетей в веб-формат. И, как и в случае с тем же Instagram, предстоит смириться с некоторыми недостатками и ограничениями.
WhatsApp на компьютер
Для нашего с вами удобства разработчики создали версии мессенджера под персональные компьютеры. На ПК удобнее отправлять файлы, быстрее писать сообщения на клавиатуре, экран несомненно больше. Но есть один существенный недостаток – Ватсап для компьютера обладает ограниченной функциональностью, в отличие от мобильного приложения. По сути десктопная версия – это всего лишь вспомогательный инструмент и не может работать без основного мессенджера, установленного в смартфоне или на планшете.
Данное ограничение выйдет обойти, если воспользоваться эмулятором Android, но в таком случае процедура установки выйдет значительно сложнее. Подробности об этом читайте в разделе «Использование эмулятора». Ну а сейчас давайте разберемся с поддерживаемыми платформами.
На какие операционные системы можно установить Ватсап
Официально Ватсап поддерживается операционными системами Windows 8 и 10. А также Mac OS версии 10.10 и новее. Чтобы использовать Ватсап на XP и семерку, понадобится или заходить в него через браузер, или устанавливать эмулятор Андроид.
Преимущества программы WhatsApp на компьютере
Самый популярный мессенджер Ватсап, работающий на ПК без сомнения имеет массу преимуществ:
- обмен файлами прямо с компьютера: поддерживаются различные типы документов: такие как zip, jpeg, exe, pdf, rar, vmp3, mp4 и пр.;
- создание и отправка моментального фото, сделанного через веб-камеру;
- отправка контактов;
- создание групповых чатов;
- отправка голосовых сообщений;
- как и в мобильной версии, все сообщения защищены сквозным шифрованием.
И многое другое.
Установка Whatsapp Messendger для ПК с помощью эмулятора
Третий способ установки предназначен для устаревших ОС и предполагает использование специального эмулятора БлюСтакс, с помощью которого возможно использование программ, изначально предназначенных для Android на ПК с платформой Windows. Этот способ мы рассказываем для тех, кто не может или не хочет загружать обычную версию для компьютера. В этом случае установка ПО осуществляется в соответствии со следующими пунктами:
- Запускаем установочный файл и проходим регистрацию. Тебя попросят войти в аккаунт Гугл (прямо из Блюстакс) и сразу переведут на страничку PlayMarket;

- В магазине ищешь Ватсап и скачиваешь, затем открываешь с той же страницы;
- Выбираем в списке предложенных стран свою страну — Россия — и вводим реальный номер сотового телефона;


После активации программы в нее нужно будет вручную добавить свои контакты, затем сервисом можно пользоваться без каких-либо ограничений.
Как отправить сообщение с компьютера — читайте в отдельной статье на нашем сайте.
Как пользоваться приложением WhatsApp
На вопрос о том, что такое Вацап, ответ прост – это самый популярный мессенджер в мире, который используется как рядовыми пользователями, так и для бизнеса. На первый взгляд его интерфейс достаточно простой и понятный. По умолчанию устанавливается на языке устройства. А при регистрации достаточно ввести свой номер телефона и подтвердить активацию кодом из СМС. И дальше сразу можно звонить друзьям, писать сообщения, отправлять стикеры, эмодзи, делится файлами, и многое другое.
Возможности
Несмотря на кажущуюся простоту мессенджер обладает огромным количеством функций и возможностей:
- отправка текстовых сообщений в неограниченном количестве;
- отправка голосовых сообщений;
- голосовые и видеозвонки;
- групповые чаты (до 256 человек);
- функции форматирования текста (жирный, курсив, шрифт разработчика, зачеркнутый текст);
- отправка различных мультимедийных файлов: фото, видео, документы, установочные файлы, архивы.
- блокировка надоедливых участников групп и диалогов;
- публикация статуса (аналог сторис в Инстаграм);
- настройки конфиденциальности и безопасности;
- встроенное сквозное шифрование;
- функция удаления сообщения не только у себя, но и у собеседника (в том числе из чатов), доступная в течение 67 минут после отправки сообщения.
- И многое другое.
Интерфейс
При запуске приложения мы видим довольно простой интерфейс в приятных зеленых тонах. В верхней панели расположены три вкладки: «Чаты», «Статус» и «Звонки».
Все ваши переписки, а также рассылки расположены в первой вкладке. При первом запуске никаких переписок, конечно, ещё нет. Они появляются здесь при начале диалога из списка контактов или при создании/добавлении группы. Каждый чат обладает своим набором параметров, благодаря которым общение становится максимально простым и комфортным.
С недавних пор пользователи могли обратить внимание, что появилась такая функция, как «Статус» в Ватсап. Это что такое? – сразу же напрашивается вопрос
Если вы когда-то пользовались Инстаграмом, то могли видеть подобную функцию там (Сториз). Это возможность поделиться новостью с друзьями посредством фото или изображения, к которому можно добавить различные объекты. И этот статус будет транслироваться 24 часа, потом автоматически удалится. Во вкладке «Статус» вы можете опубликовать своё фото, выбрав его из галереи на устройстве, делать моментальное фото или выбрать картинку, добавить к нему стикеры и надписи.
Во вкладке «Звонки» находятся все входящие и исходящие вызовы. Кликнув на зелёную иконку с плюсом, вы попадёте в список контактов вашей телефонной книги, у которых на телефоне установлено приложение WhatsApp. Здесь можно начать аудио- или видеовызов.
Описание и рекомендации
WhatsApp – клиент мгновенного обмена текстовыми сообщениями с функцией голосовой связи и видео звонков, изначально разработанный под популярные мобильные платформы.
Приложение совместимо с портативными устройствами под управлением Android, iOS, Windows Phone, Nokia Symbian и S40, Tizen, KaiOS. Существуют отдельные издания софта для компьютера с операционными системами Windows 10 – 7, а также Mac OS X 10.10 и старше.
Для работы в мессенджере через браузер предлагается редакция программы WhatsApp Web.
Кратко об инсталляции на ПК
Установщик клиента под Виндовс 7 и выше выпускается в двух вариациях с разрядностями 32 и 64-bit. На официальном сайте указано, что последняя версия WhatsApp на ноутбук или ПК требует редакции 8 и выше операционной среды от Microsoft.
На практике программа все еще функционирует под управлением Windows 7.
Чтобы установить мессенджер на ПК, необходимо иметь учетную запись в Ватсап и само мобильное приложение. В процессе инсталляции потребуется просканировать камерой телефона QR-код, отображаемый на мониторе компьютера.
Язык интерфейса выбирается автоматически и соответствует региональным настройкам Виндовс 10 или мобильной платформы. Поэтому, у отечественных пользователей обычно устанавливается русская версия программы.
WhatsApp на компьютер
Работать с мессенджером на ПК можно двумя способами: через клиент или веб-версию софта. Второй подход более универсален, поскольку позволяется пользоваться сервисом даже на компьютерах под управлением Windows XP, Vista.
Клиент после установки открывается без дополнительного сканирования. Единственное требование – телефон с WhatsApp должен быть включенным.
Это позволяет оставаться на связи через мессенджер постоянно. Достаточно установить опцию получения уведомлений на рабочем столе и оповещения о сообщениях будут поступать даже при незапущенном клиенте на ПК.
Ватсап на телефон
Мобильное приложение на планшет или смартфон под управлением Андроид можно установить двумя способами: непосредственно из инсталлятора – файла whatsapp apk или через плей маркет. Второй вариант полезен, когда новую версию мессенджера нужно запустить на iPhone или Айпад.
Ватсап отличается оригинальной процедурой идентификации. Логином пользователя выступает его номер телефона. Пароль устанавливается также автоматически – это MD5-хэш.
Для Android устройств функция берется от видоизмененного IMEI идентификатора. На iPhone/iPad для хэширования используется MAC адрес.
Функционал
Особых отличий в возможностях WhatsApp между изданиями программы для ПК и мобильных устройств не существует. Все редакции софта позволяют отправлять и получать СМС бесплатно, независимо от геолокации контакта. Это основное преимущество мессенджера.
Другие полезные функции Ватсап:
- создание групповых чатов (до 256 персон);
- бесплатные аудио и видео звонки, где связь производится через Интернет подключение телефона;
- быстрая отсылка фото и видео своим знакомым;
- обмен PDF файлами, электронными таблицами, презентациями и прочими документами;
- запись и отправление голосовых сообщений.
Наконец, WhatsApp синхронизирует чаты между всеми устройствами. Поэтому, начав общение на компьютере, пользователь может продолжить диалог на телефоне, другом мобильном устройстве.
По интерфейсу, возможности Ватсап на ПК не так широки. Пользователю предлагается украсить собственный профиль фотографией, которую периодически можно менять.
Дополнительно присутствует опция смены обоев чата. Больше настроек предоставляет мобильное приложение, где можно конфигурировать звуки уведомлений, объем хранилища, параметры приватности и безопасности, а также установить двухфакторную аутентификацию.
Безопасность
В мессенджере применяется алгоритм сквозного шифрования. Суть методики в том, что содержание текстовых сообщений доступно только отправителю и адресату. Аналогично зашифрована голосовая почта и аудио/видео звонки. Декодирование сообщений происходит автоматически без вмешательства пользователя.
В WhatsApp используется интеллектуальная методика хранения данных. Любой текст или голосовое послание остаются на серверах до получения их адресатом. После этого сообщение безвозвратно удаляется.
Подобный подход обладает двумя преимуществами:
- пропустить послание невозможно, даже если оно отправлено, когда телефон адресат отключен;
- доступ к архиву сообщений через сервера мессенджера невозможен.
Фактически послания остаются только на компьютере или мобильном устройстве пользователя в разделе архив. Клиент защищает не только конфиденциальность, но позволяет заблокировать нежелательные контакты. Функция доступна в настройках мессенджера.
WhatsApp для ПК — еще не совсем
Как правило, популярное приложение для обмена сообщениями WhatsApp используется только на мобильных устройствах (Android, iOS, Windows Phone и Blackberry), однако с совершенно новой версией ПК и Mac приложения вы можете, наконец, использовать его со своего рабочего стола! Все, что вам нужно сделать, это просто установить программу WhatsApp, чтобы вы могли общаться со своими друзьями прямо с вашего Mac или Windows PC. Хотя пока это хорошо работает, это далеко не идеально.
WhatsApp Web теперь является родным приложением
Возможно, вы уже знали о WhatsApp Web — версии, которую вы могли бы использовать в своем интернет-браузере. WhatsApp для ПК точно такой же, однако вам не нужно открывать браузер, чтобы его использовать.
WhatsApp для ПК также очень похож на мобильную версию приложения, поэтому, если вы ежедневно пользуетесь, вам, конечно же, не понадобится много времени, чтобы получить зависание его функций. Эта версия предлагает все, что вы ожидаете увидеть (только на большом экране), и предлагает возможность общаться, отправлять и получать фотографии, документы и заметки, создавать и управлять группами, изменять изображение своего профиля и т. Д.
Все это звучит довольно хорошо, но есть некоторые ограничения для приложения. Например, он не позволяет вам размещать ваше местоположение и не позволяет добавлять новые контакты.
Да, хотя WhatsApp для ПК — это вариант, который делает жизнь немного легче и не раз, это не то, что скоро заменит ваше мобильное устройство.
У всех есть «но»
Чтобы начать использовать версию приложения для ПК, вам нужно сначала сканировать QR-код с помощью мобильного устройства, как и с WhatsApp Web. Если у вас есть какие-либо вопросы по поводу этой процедуры, нажмите здесь, чтобы получить полный учебник.
После сканирования кода учетная запись WhatsApp, зарегистрированная на вашем телефоне, будет связана с новой на вашем ПК, и вы можете начать чат!
Варианты в настольной версии прекрасно организованы (напоминает WhatsApp для Android). Истина заключается в том, что с вашей стороны не требуется много усилий, чтобы найти что-либо, что вам нужно, и просто приятно поболтать с гораздо более быстрыми темпами благодаря клавиатуре. Если у вас есть веб-камера и / или микрофон, у вас также есть возможность отправлять фотографии / видео / аудиоклипы.
Еще одна отличная вещь, связанная с использованием версии ПК, заключается в том, что интернет-соединения, как правило, быстрее, чем на мобильных устройствах, поэтому передача данных происходит намного быстрее и прямо.
В целом, WhatsApp для ПК работает отлично, но он полностью зависит от вашего телефона. Вы можете общаться прямо с вашего ПК, однако ваше мобильное устройство должно быть подключено в любое время. Имея это ограничение, он ставит его за своих конкурентов, таких как LINE и Telegram, у каждого из которых есть свои собственные версии для настольных компьютеров.
Стоило ли это ожидания?
Пользователи WhatsApp уже давно ищут версию для настольных компьютеров, и, наконец, у них есть это, несмотря на то, что они не были на 100% ожидаемыми. Хотя версия работает очень хорошо и предлагает почти все те же функции, что и мобильная версия, она не имеет одного из самых важных — способности работать независимо. Мы можем только надеяться, что Facebook, который приобрел приложение в 2014 году, заметит недостаток, и мы можем получить приятный сюрприз в следующем обновлении.
Работа с WhatsApp Web
Браузерная версия мессенджера запускается в связке со смартфоном или планшетом (поддерживаются операционные системы iOS и Android, но не iPad) и предусматривает автоматическую синхронизацию сообщений и переданного медиаконтента (информация обновляется в режиме реального времени) по сети. Радиус действия при подключении по сети к браузеру сильно ограничен. При нарушении «контакта» WhatsApp Web выгрузит информацию о последних диалогах и предложит заново авторизоваться.

Перед доступом к контактам, диалогам и истории сообщений предстоит считать QR-код, появляющийся в браузере, с помощью смартфона или планшета (на iOS и Android необходимо перейти в «Настройки» в раздел WhatsApp Web – дополнительные инструкции появятся на экране).

После предварительной подготовки мессенджер станет доступен для взаимодействия в браузере с частичными ограничениями.
Как скачать «WhatsApp» на ноутбук
Есть официальный клиент WhatsApp Web, который скачивается на сайте производителя. Также можно воспользоваться дополнениями, которые повторяют интерфейс телефона. Второй вариант оценят те, кто привык к мобильной версии и хочет видеть ее оформление для комфортного общения.
Официальное приложение
На сайте разработчиков, в разделе для скачивания, можно выбрать версию для ПК – WhatsApp Web. Для завершения загрузки нужно будет просканировать QR-код с проги на телефоне. Это свяжет учетные записи. Во время запуска программы следует выбрать русский язык или другой удобный из предложенных, чтобы он установился по умолчанию.
 QR код является одной из ступеней защиты.
QR код является одной из ступеней защиты.
После скачивания, когда появляется окно с QR-кодом, нужно выполнить следующее по инструкции:
- Запустить WhatsApp на смартфоне.
- Зайти в настройки и выбрать пункт «WhatsApp Web» (откроется окно для сканирования).
- Навести камеру на QR-код в окне программы WhatsApp на комп-е.
После сканирования программа сразу откроется на ноутбуке.
При первом запуске могут отобразиться не все чаты, но это исправляется перезапуском. После установки можно настроить чаты, конфиденциальность и оформление.
Youwave Android
Программа Youwave Android представляет собой эмулятор. После установки на экране компьютера появляется отдельное окно с рабочим столом смартфона.
Функционал эмул-ра такой же, как и на смартфоне, только оперировать нужно мышью и клавиатурой. Управление можно настроить, изменив команды и клавиши.
Порядок установки WhatsApp на ноутбук на эмуляторе Youwave Android:
- Скачать WhatsApp в формате .apk на компьютер.
- Перенести файл в папку «youwave».
- Открыть и указать, куда будет происходить скачивание данных.
- В появившемся окне ввести номер и код, который придет для подтверждения.
Поиск «WhatsApp» в эмул-ре происходит в разделе «View» в верхней части экрана. Затем нужно перейти на «Always on Top» и выбрать «App». Там и будет нужная иконка для запуска.
Эмулятор хорошо тем, что не занимает много места и не загружает процессор.
Bluestacks App Player
Программа Bluestacks App Player позволяет эмулировать любые приложения для Андроида. Она имеет те функции, что и предыдущая. Из преимуществ выделяют возможность выбора тем, смены фона рабочего стола, совершения звонков и отправки смс. Там есть встроенный Play Маркет, с которого и будет проводиться установка.
https://youtube.com/watch?v=D8oFdQoalgQ
Для использования «WhatsApp» при помощи Bluestacks App Player по инструкции нужно:
- Скачать эмулятор с официального или стороннего сайта.
- Скачать «WhatsApp» из магазина Play Market.
- Открыть, ввести номер и дождаться звонка для активации.
Whatsapp, вацап, ватсап для компьютера без телефона
Вацап как я писал выше предназначен для смартфонов. И установить ватсап на компьютер не возможно, если не прибегнуть к хитрости. Хитрость заключается в эмулировании на компьютере среды android. Есть специальные программы эмуляторы, которые на компьютере создают среду андроид, то есть у вас в компьютере появляется устройство с операционной системой андроид. В одной из прошлых статей я описывал 4 лучших эмулятора андроид. Для установки whatsapp на компьютер я воспользуюсь эмулятором Bluestacks, так как он наиболее удобен простому пользователю. Про установку писать не буду, так как вы об этом можете прочитать в статье, о которой я уже говорил. Там кстати есть и видео обзор.
Скачивание и установка вацапа на компьютер в эмуляторе
Для скачивания ватсапа кликаем в эмуляторе на значок поиска в виде лупы.
WhatsApp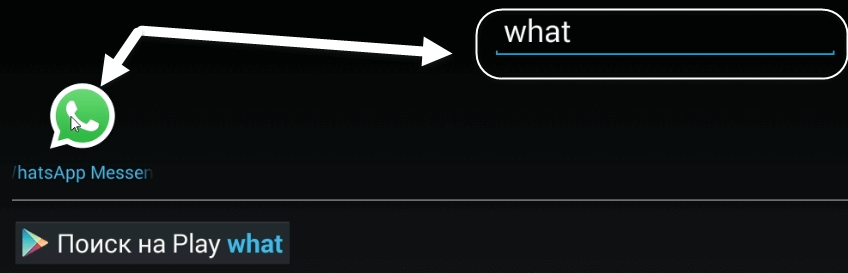 УстановитьПринятьУсловиями предоставления услугПолитикой конфиденциальностиПринять и продолжить+710 цифрвацап на компьютере
УстановитьПринятьУсловиями предоставления услугПолитикой конфиденциальностиПринять и продолжить+710 цифрвацап на компьютере
Добавление контактов в WhatsApp на компьютере
Минусом данного способа пользования WhatsApp является отсутствие синхронизации контактов с телефоном. Другими словами, контакты в ватсап на компьютере нужно вводить вручную. Для этого переходим во вкладку «Контакты» и нажимаем вот на такую иконку.
ГотовоСпособы переноса контактов с телефона
Передача файлов с вацапа на компьютер и обратно
Эмулятор Bluestacks на мой взгляд самый удобный из всех, для передачи картинок, видео и иных файлов как с компьютера на whatsapp так и обратно. Для отправки файла с компьютера нам нужно просто перетащить нужный файл с компьютера в окно эмулятора, нажать в открывшемся окне приложение WhatsApp, выбрать адресата, которому мы собираемся отправить «посылку» и нажать кнопку «Отправить». И все. Для скачивания же файла, отправленного вам каким либо контактом, нужно просто нажать на него правой кнопкой мыши и удерживать. Файл выделится и сверху появится вот такое меню:
В этом меню нажимаем на значок в виде трех соединенных точек. Откроется окно, в котором выбираем пункт «Импорт файлов Windows».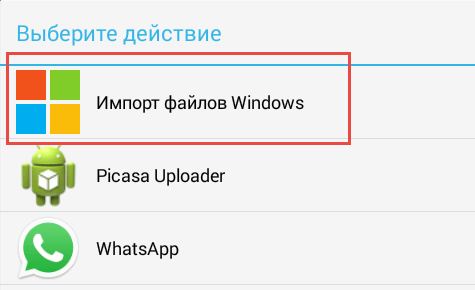 Далее откроется проводник, где нам останется только выбрать имя, а также место сохранения файла и нажать «ОК». Все, ваш файл выгружен на компьютер.
Далее откроется проводник, где нам останется только выбрать имя, а также место сохранения файла и нажать «ОК». Все, ваш файл выгружен на компьютер.
Думаю на этом все на сегодня. Дааной информации достаточно простому пользователю, для успешного освоения ватсапа на компьютере.
Как использовать гифки в Ватсап

Как использовать гифки в WhatsApp
Отправлять гифки в Ватсап очень просто, но точные шаги далеко не очевидны. Что еще хуже, они различаются между iPhone и телефонами Android!
Чтобы отправить гифку на Android, сначала нужно открыть чат и нажать на смайлик рядом с текстовым полем. Затем коснитесь текста гифки в нижней части экрана, чтобы увидеть подборку самых популярных гифок. Чтобы найти другие гифки, коснитесь лупы в левом нижнем углу и введите ключевые слова. После того, как вы нашли и выбрали нужную гифку, все, что осталось, это нажать «Отправить» .
Стоит отметить, что этот процесс может быть проще в зависимости от того, какая у вас марка телефона или если у установлена другая клавиатура. Часто вы можете просто нажать на текст в формате gif над клавиатурой вместо сложного процесса, описанного выше.
Чтобы отправить гифку на iPhone, откройте чат и коснитесь значка плюса в левом нижнем углу. Затем выберите в меню фото и видео-библиотеку и коснитесь текста в формате gif в нижнем левом углу. Нажав на значок увеличительного стекла в левом нижнем углу, вы сможете найти, а также сохранить понравившиеся гифки в избранное, отмечая их. После выбора просто нажмите «Отправить» .
Как отправить гифку в WhatsApp (Android):
- Откройте окно чата в WhatsApp.
- Коснитесь смайлика слева от текстового поля.
- Коснитесь текста в формате gif внизу экрана.
- (Необязательно) Коснитесь значка увеличительного стекла, чтобы найти другие гифки.
- Выберите гифку и нажмите «Отправить».
Как отправить гифку в WhatsApp (iPhone):
- Откройте окно чата WhatsApp .
- Коснитесь значка плюса в левом нижнем углу, затем выберите библиотеку фотографий и видео.
- Коснитесь текста gif в нижнем левом углу.
- (Необязательно) Коснитесь значка увеличительного стекла в левом нижнем углу, чтобы найти другие гифки.
- Выберите гифку и нажмите «Отправить».
Как с компьютера зайти в Ватсап телефона без скачивания программ
Теперь стоит взять свой смартфон, зайти в приложение WhatsApp, следовать указаниям, которые расположены на вышеприведенном сайте для разных ОС – Windows Мобайл, Android, iOS, чтобы на странице web.whatsapp.com просканировать код (QR-код):
После успешной синхронизации в окне интернет-обозревателя появится вся Ваша история общения с телефона, а вновь поступающие месседжи начнут дублироваться синхронно на обоих устройствах. Обязательным условием данного решения является постоянная активность программы на мобильном устройстве. Об этом говорит и уведомление главного экрана вэб-версии – «Не отключайте телефон…». То есть, зайти в Ватсап с компьютера без телефона онлайн этим способом у Вас не выйдет.
Все описанные выше манипуляции можете просмотреть на следующем видео:





