Включение и настройка dns-сервера
Содержание:
- Возможные ошибки и как их исправить
- Способ 2 – С помощью командной строки
- Как узнать прописанный адрес DNS-сервера и как его изменить
- Как изменить DNS-сервер с помощью PowerShell
- Переход на следующий уровень: DNS на вашем роутере
- Список действующих публичных DNS-серверов
- Cisco
- Зачем нужно менять DNS-сервер
- Чистая загрузка
- Что такое DNS?
- Как поменять ДНС через командую строку Виндовс
- Как изменить DNS-серверы в Windows 10
- Что такое DNS
- Поднять dns сервер на windows 10
- Как включить или отключить клиентские службы DNS в Windows 10
- 1. Что такое услуга DNSCache
- 2. Зачем выключить DNS-клиент
- 3. Просмотр кеша DNS и Cache DNS Cache
- 4. Метод закрытия кода (очень мощный полезный)
Возможные ошибки и как их исправить
Что делать, если сервер не отвечает или не обнаружен
Что делать, если при попытке зайти на какой-либо сайт, появляется ошибка «Параметры компьютера настроены правильно, но устройство или ресурс (DNS-сервер) не отвечает»? Возможно, что на компьютере по каким-то причинам отключилась служба DNS. Возможно, DNS-сервер, который вы используете, перестал работать.
- Для начала зайдите в «Панель управления» –> «Система и безопасность» –> «Администрирование» –> «Службы». В списке найдите «DNS-клиент» и щёлкните по нему дважды.
- В окне посмотрите на состояние DNS-клиента, там должно значиться «Выполняется». Если служба отключена, включите её: для этого установите тип запуска «Автоматически».
- Если служба включена, значит, проблемы на стороне DNS-сервера. Попробуем сменить DNS-сервер. Для этого откройте «Панель управления» -> «Сеть и интернет» -> «Просмотр состояния сети и задач». Откройте свойства подключения, затем свойства «Протокола интернета версии 4 (TCP/IPv4)». Нажмите «Использовать DNS сервер», если этот пункт у вас не отмечен, и введите IP-адрес DNS-сервера. Список публичных DNS-серверов можно найти в интернете. Например, можете ввести 8.8.8.8 — публичные сервера Google; или 77.88.8.1 — публичный DNS от Яндекса.
- Обычно проблема решается таким образом. Если всё же не помогло, попробуйте 1) обновить драйвера вашего сетевого адаптера (сетевой карты) — просто скачайте их с официального сайта производителя адаптера, 2) проверьте соединение с интернетом, возможно, проблема с доступом к нему, 3) позвоните оператору связи, возможно, неполадки связаны с техническими работами.
Неправильно разрешает имена
Если DNS-сервер не разрешает имена либо разрешает имена неправильно, то возможны две причины:
- DNS неправильно настроен. Если у вас точно всё настроено верно, то, возможно, ошибка в самом DNS-сервере. Поменяйте DNS-сервер, проблема должна решиться.
- Технические неполадки на серверах оператора связи. Решение проблемы то же: использовать другой DNS-сервер.
Способ 2 – С помощью командной строки
Метод для опытных пользователей и выше по смене DNS на Windows 10. Не буду объяснять как запускать командную строку (от имени администратора!), поэтому сразу переходим к командам:
- Определяем имя нашего адаптера в консоли:
wmic nic get NetConnectionID
- Для имени сети «Беспроводная сеть» (смотрим на прошлом шаге) применяем команды:
netsh interface ip set dnsservers “Беспроводная сеть” static 8.8.8.8 primary netsh interface ip add dnsservers “Беспроводная сеть” 8.8.4.4 index=2
- После этого основной ДНС назначится в 8.8.8.8, а альтернативный в 8.8.4.4. На добивку можно почистить кэш DNS:
Для отмены ДНС обратно к автоматическим настройкам применяется команда:
netsh interface ip set dnsservers “Беспроводная сеть” dhcp
Вот и все. Все действительно проще чем выглядит на первый взгляд. Настроить самостоятельно не так страшно! Но если вдруг что-то пошло не так или вдруг захотелось поделиться историей – комментарии открыты ниже. До скорых встреч!
Как узнать прописанный адрес DNS-сервера и как его изменить
Сейчас мировой тренд провайдеров заключается в автоматическом определении DNS-сервера, то есть, его не нужно изначально. Но все же узнать его довольно просто, всего в несколько кликов мышкой.
Windows
Узнать свой DNS-сервер и заменить его можно в соответствующей графе «Панели управления».
- Нажимаем комбинацию клавиш Win+R, в поле «Выполнить» прописываем control и запускаем команду в действие кнопкой OK или Enter на клавиатуре.
Запускаем «Панель управления» через исполняющую программу
- Меняем вид с «Категории» на «Значки» и щёлкаем по пункту «Центр управления сетями и общим доступом».
Выбираем элемент «Центр управления сетями и общим доступом»
- Откроется окно с активными (действующими, подключёнными) сетями. Нажимаем на ссылку напротив той, которая имеет доступ к интернету.
Просматриваем список активных сетей в «Центре управления сетями и общим доступом»
- Откроется окно состояния сети. Кликаем кнопку «Сведения…».
В окне «Состояние» нажимаем кнопку «Сведения»
- Появится ещё одно окно со всеми данными подключённой сети. В графе «DNS-серверы IPv4» знакомимся с действующими адресами сервисов, которые использует подключение в данный момент.
Просматриваем подключенные DNS-серверы
Заменить DNS-сервер также просто. Для начала возвращаемся в окно «Состояние».
- Нажимаем кнопку «Свойства», что в графе «Активность».
Нажимаем кнопку «Свойства», что в графе «Активность»
- В окне компонентов выделяем пункт «IP версии 4», после чего нажимаем кнопку «Свойства».
Открываем протокол «IP версии 4»
- Откроется последнее окно настроек. Ставим галочку у пункта «Использовать следующие адреса DNS-серверов», прописываем IP-адреса сервисов, которые вы хотите использовать. Затем сохраняем все изменения во всех окнах кнопкой OK.
Чтобы прописать адрес DNS-сервера, ставим галочку на «Использовать следующие адреса DNS-серверов»
В итоге мы имеем доступ к заданному сервису преобразования доменных имён.
Ubuntuк
Чтобы изменить настройки DNS в операционных системах Ubuntu можно пользоваться разными способами. Самый простой — при помощи интерфейса.
- В правом верхнем углу выпадающее меню сети. Нажимаем на соответствующий значок, выбираем пункт «Изменить соединение…».
Открываем выпадающее меню сети и нажимаем «Изменить соединение…»
- Выбираем активное соединение с интернетом и нажимаем «Изменить».
Выбираем подключение к интернету и нажимаем кнопку «Изменить»
- Переходим во вкладку «Параметры IPv4».
Переходим во вкладку «Параметры IPv4»
- Меняем фильтр «Способ настройки» на «Автоматически (DHCP, только адрес)».
Меняем фильтр «Способ настройки» на «Автоматически (DHCP, только адрес)»
- В графе «Серверы DNS» прописываем нужные адреса через запятую. Затем нажимаем кнопку «Сохранить» и закрываем окно.
В поле «Серверы DNS» прописываем соответствующие адреса
Чтобы узнать нынешний DNS-сервер в ОС Ubuntu, необходимо в терминале ввести команду $ cat /etc/resolv.conf. Это выдаст всю информацию по сети: графа nameserver и содержит доменный адрес.
На роутере
Сразу стоит отметить, что не все модели роутеров дают возможность изменять в своих настройках адрес DNS-серверов. Некоторые устройства позволяют заменить на известные сервисы, к примеру «Яндекс-DNS» или DNS Google.
- Для начала необходимо перейти на страницу управления роутером. Для этого в адресной строке любого браузера вводим 192.168.1.1 и нажимаем клавишу Enter.
- В зависимости от марки роутера дальнейшие инструкции имеют варианты. В некоторых случаях дополнительные настройки и сведения могут находиться уже на основной странице. Но чаще всего необходимо нажать некую кнопку для перехода в сопутствующее меню. Кнопка может называться Advansed, Setup, «Настройки» и так далее. Нажимаем на эту кнопку, чтобы перейти в дополнительное меню.
На главной странице управления роутером переходим в дополнительные настройки
- Зачастую в первой графе сведений уже виден DNS-адрес.
Среди сведений знакомимся с адресом DNS-сервера
- Для смены сервиса есть несколько вариантов:
- среди пунктов меню может быть «Динамический DNS». Включение этой функции запустит автоматическую смену сервера, если работающий в данный момент по какой-либо причине перестанет отвечать на запросы пользователя. Переставляем галочку в активное состояние или пункт «Включить» и сохраняем изменения;
В некоторых роутерах есть возможность настройки динамического доменного сервиса
- В некоторых роутерах уже вписан качественный DNS-сервер от корпораций гигантов, таких как Яндекс или Google. Эти сервисы работают практически без сбоев.
В некоторых роутерах уже вписан качественный DNS-сервер от Яндекс и/или Google
- среди пунктов меню может быть «Динамический DNS». Включение этой функции запустит автоматическую смену сервера, если работающий в данный момент по какой-либо причине перестанет отвечать на запросы пользователя. Переставляем галочку в активное состояние или пункт «Включить» и сохраняем изменения;
Как изменить DNS-сервер с помощью PowerShell
Чтобы изменить DNS-сервер с помощью PowerShell, выполните следующие действия:
- Ищи Powershell в поле поиска на панели задач.
- Щелкните значок Запустить от имени администратора вариант.
- Введите команда показать InterfaceAlias.
- Введите команду для изменения адресов DNS-серверов.
Сначала вам нужно открыть окно Windows PowerShell с повышенными привилегиями. Для этого вы можете искать и щелкните Запустить от имени администратора вариант. Затем введите следующую команду и запишите имя InterfaceAlias.
Get-DnsClientServerAddress
После этого введите следующую команду, чтобы изменить адреса IPv4 и IPv6.
Set-DNSClientServerAddress "InterfaceAlias" –ServerAddresses ("preferred-DNS-address", "alternate-DNS-address")
Перед нажатием кнопки Enter необходимо изменить три вещи:
- InterfaceAlias,
- Предпочтительный DNS-адрес,
- Альтернативный DNS-адрес.

Перед нажатием кнопки Enter это выглядело бы так:
Set-DNSClientServerAddress "Wi-Fi" –ServerAddresses ("1.1.1.1","1.0.0.1")
После внесения этих изменений вам, возможно, придется очистить кеш DNS.
КОНЧИК: Узнайте больше о некоторых из лучших поставщиков DNS-серверов – Comodo Secure DNS, OpenDNS, Google Public DNS, Yandex Secure DNS, Cloudflare DNS, Angel DNS и т. Д.
Переход на следующий уровень: DNS на вашем роутере
Рассказывать о настройке маршрутизаторов, это как открыть ящик Пандоры. Изменение настроек DNS на маршрутизаторе отличается у каждого производителя маршрутизатора и даже от модели к модели. Не говоря уже о том, что вы можете легко остаться без интернета у себя дома, если измените что-то, что вы не должны менять. К счастью, вы можете быстро восстановить заводские настройки на большинстве маршрутизаторов с помощью кнопки сброса или через 192.168.1.1 в вашем браузере.
Предполагая, что вы что-то знаете о конфигурации маршрутизатора, вы можете рассмотреть возможность изменения DNS на уровне маршрутизатора в вашем доме или офисе.
Трюк, который я описал выше, относится только к одному ПК – тому, на котором вы сменили DNS-сервер. Однако, если вы измените его на уровне маршрутизатора, любое подключенное к нему устройство получит преимущества более быстрого DNS-сервера – ваш Xbox One, ваши телефоны, другие ПК и т.д. Не имеет значения, подключается ли он через Wi-Fi или Ethernet, применяются те же настройки DNS-сервера.
Особенно это важно для геймеров, использующих Xbox One. Мноние пользователи сообщают о более быстром времени загрузки приложений (так как они получают данные из Интернета), а также об улучшении игровых функций. Если вы заинтересованы в настройке домашнего маршрутизатора, лучше всего начать с марки и модели вашего маршрутизатора, чтобы найти руководство пользователя. Затем вы можете использовать 192.168.1.1 (опять же это зависит от модели маршрутизатора), чтобы войти в настройки маршрутизатора и изменить конфигурацию DNS-сервера
Если вы заинтересованы в настройке домашнего маршрутизатора, лучше всего начать с марки и модели вашего маршрутизатора, чтобы найти руководство пользователя. Затем вы можете использовать 192.168.1.1 (опять же это зависит от модели маршрутизатора), чтобы войти в настройки маршрутизатора и изменить конфигурацию DNS-сервера.
Обычно их можно найти в разделе «Моя сеть» → «Сетевые подключения» → «Ethernet/коаксиальный кабель» → «Настройки» → «DNS-сервер» → «Использовать следующий DNS-сервер», но этот путь будет отличаться на разных устройствах.
Я изменяю свои DNS-серверы на уровне маршрутизатора, потому что заметил лучшие, более согласованные соединения со всеми моими устройствами, включая телефоны. Ключом к этому, конечно же, является уверенность, что вы используете быстрые и надежные DNS-серверы. Если они меняются или отключаются, вы теряете DNS-запросы. Такое случается редко, и поэтому всегда вводите два адреса. Таким образом, если произойдет сбой, маршрутизатор просто попробует следующий в списке.
Список действующих публичных DNS-серверов
Конечно, мы не собираемся оставлять вас с идеальными инструкциями и без ресурсов для использования. Ниже у вас есть обширный список адресов Серверы публичных доменных имен Те, к которым вы можете подключиться.
«ОБНОВЛЕНО Хотите узнать, как настроить изменение DNS-сервера в вашей операционной системе? Windows 10? Зайдите сюда E и узнайте, как это сделать ЛЕГКО и БЫСТРО »
Список лучших DNS-серверов с их адресами:
- Альтернативный DNS: 198.101.242.72 / 23.253.163.53
- CleanBrowsing: 185.228.168.9 / 185.228.169.9
- Cloudflare: 1.1.1.1 / 1.0.0.1
- Comodo Secure DNS: 8.26.56.26 / 8.20.247.20
- Преимущество DNS: 156.154.70.1 / 156.154.71.1
- DNS: 77.88.8.8 / 77.88.8.1
- Dyn: 216.146.35.35 / 216.146.36.36
- Четвертое поместье: 45.77.165.194
- своего Free DNS: 37.235.1.174 / 37.235.1.177
- Google: 8.8.8.8 / 8.8.4.4
- GreenTeamDNS: 81.218.119.11 / 209.88.198.133
- Ураган Электрик: 74.82.42.42
- IBM Quad9: 9.9.9.9
- Уровень 3: 209.244.0.3 / 209.244.0.4
- Neustar: 156.154.70.1 / 156.154.71.1
- Norton ConnectSafe: 199.85.126.10 / 199.85.127.10
- OpenDNS Home: 208,67,222,222 / 208,67,220,220
- opennic: 50.116.23.211 / 107.170.95.180
- puntCAT: 109.69.8.51
- SafeDNS: 195.46.39.39 / 195.46.39.40
- SmartViper: 208.76.50.50 / 208.76.51.51
- UncensoredDNS: 91.239.100.100 / 89.233.43.71
- Veri: 64.6.64.6 / 64.6.65.6
- ЧАСЫ: 84.200.69.80 / 84.200.70.40
Cisco

Измените DNS-серверы на маршрутизаторе Cisco с Настройка локальной сети меню:
- Войдите в свой маршрутизатор Cisco по адресу http://192.168.1.1 или http://192.168.1.254, в зависимости от модели маршрутизатора.
- Нажмите или коснитесьНастроить вариант из меню в самой верхней части страницы.
- ВыбратьНастройка Lan в меню, которое находится чуть ниже Настроить вариант.
- вLAN 1 Статический DNS 1 введите основной DNS-сервер, который вы хотите использовать.
- вLAN 1 Статический DNS 2 поле, используйте вторичный DNS-сервер, который вы хотите использовать.
- Некоторые маршрутизаторы Cisco могут иметьLAN 1 Статический DNS 3поле, которое вы можете оставить пустым, или введите еще один DNS-сервер.
- Сохраните изменения, используяСохранить настройки в нижней части страницы.
Некоторые маршрутизаторы Cisco будут перезагружать маршрутизатор, чтобы применить изменения. Если нет, все изменения применяются сразу после выбора Сохранить настройки .
Возникли проблемы с указаниями? См. Нашу страницу поддержки Cisco, чтобы помочь найти руководство, которое принадлежит вашей точной модели маршрутизатора Cisco. Некоторые модели требуют несколько разных шагов для достижения настроек DNS-сервера, но ваше руководство будет на 100% правильным для вашей модели.
Если вы даже не можете открыть страницу конфигурации маршрутизатора Cisco по одному из адресов выше, обязательно просмотрите наш список пароля по умолчанию Cisco по умолчанию для IP-адреса, а также другие данные для входа по умолчанию для вашего конкретного маршрутизатора Cisco.
Замечания: Эти шаги будут отличаться для вашего маршрутизатора, если у вас есть кобрендовый маршрутизатор Cisco-Linksys. Если ваш маршрутизатор имеет слово Linksys на нем в любом месте, выполните шаги в самой верхней части этой страницы для изменения DNS-серверов на маршрутизаторе Linksys.
Зачем нужно менять DNS-сервер
Конечно, собственный DNS-сервер есть и у вашего провайдера, ваше подключение по умолчанию определено через этот сервер. Но стандартные сервера не всегда являются лучшим выбором: они могут очень медленно работать или даже не работать совсем. Очень часто DNS-сервера операторов не справляются с нагрузкой и «падают». Из-за чего невозможно выйти в интернет.
Кроме того, стандартные DNS-сервера обладают только функциями определения IP-адресов и преобразования их в символьные, но никакой функции фильтрации у них нет. Сторонние DNS-сервера крупных компаний (например, Яндекс.DNS) лишены этих недостатков. Их сервера всегда расположены в разных местах, и ваше подключение идёт через ближайший. Благодаря этому скорость загрузки страниц увеличивается.
Они имеют функцию фильтрации и осуществлять функцию родительского контроля. Если у вас есть дети, то это оптимальный вариант — сомнительные и не предназначенные для детской аудитории сайты станут для них недоступными.
У них есть встроенный антивирус и чёрный список сайтов. Так что мошеннические сайты и сайты, содержащие вредоносное ПО, будут блокированы, и вы не сможете случайно подхватить вирус.
Сторонние DNS-сервера позволяют обходить блокировки сайтов. Звучит немного абсурдно, ведь мы сказали, что DNS-сервера призваны блокировать нежелательные ресурсы. Но дело в том, что интернет-провайдеры вынуждены запрещать в своих DNS-серверах доступ к сайтам, запрещённым Роскомнадзором. Независимые DNS-сервера Goggle, Яндекса и прочие этого делать совсем не обязаны, поэтому различные торрент-трекеры, социальные сети и прочие сайты будут доступны для посещения.
Чистая загрузка
Некоторые пользователи утверждают, что они исправили проблемы с DNS, выполнив чистую загрузку. По их мнению, определенные сторонние службы мешали DNS, и после их обнаружения и отключения ошибка была устранена. Для выполнения чистой загрузки сделайте следующее:
- Нажмите «Windows + R» и введите «msconfig».
- Когда откроется окно «Настройки системы», зайдите в закладку «Services».
- Выберите «Скрыть все службы Майкрософт» и кликните на «Отключить все».
- Нажмите «Применить» и «ОК».
После перезагрузки компьютера работать будут исключительно службы Microsoft. Если ошибка не повторяется, значит ее причина – в одной из тех служб, которые вы прежде отключили.
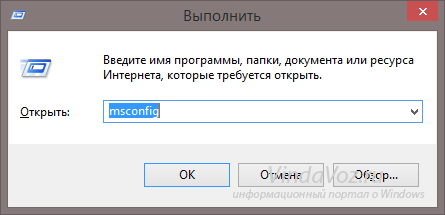
Что такое DNS?
Когда вы вводите URL-адрес сайта в браузере, он должен быть переведён в IP-адрес этого сайта для отправки и получения данных. Система доменных имён (Domain Name System, DNS) представляет собой цифровой эквивалент телефонной книги. В этой книге каждый IP-адрес связан с адресом URL.
Например, если вы вводите в браузер адрес www.makeuseof.com, DNS-сервер преобразует его в IP-адрес 54.157.137.27. В интернете более миллиарда сайтов, поэтому было бы непрактично содержать такой большой список. Вместо этого сервер DNS хранит кеш для определённого диапазона сайтов.
Если вы пытаетесь получить доступ к сайту, которого нет в кеше, DNS-сервер запрашивает адрес у другого сервера. Ваш сервер DNS по умолчанию скорее всего предоставляется вашим провайдером и это необязательно лучший из возможных серверов.
Как поменять ДНС через командую строку Виндовс
Второй способ подойдет для более продвинутых пользователей, так как он позволяет изменить DNS сервер используя не графический интерфейс, а командную строку Windows 10. Кликаем на кнопку Пуск правой кнопкой мыши и в появившемся меню выбираем пункт Командная строка(Администратор).

Для того, чтобы изменить адрес DNS-сервера, надо сначала точно узнать название сетевого подключения в Windows 10. Для этого вводим вот такую команду:
После ввода нажимаем клавишу «Enter».

Выводом команды будет список активных сетевых подключений, имеющихся в системе. Находим нужный интерфейс и смотрим его название — оно написано в кавычках. В приведённом примере интерфейс называется «Ethernet».
Следующим шагом надо ввести команду, которая выполняет смену ДНС через консоль Виндовс:
В моём примере команда будет выглядеть следующим образом:

Нажимаем клавишу «Enter». Если всё сделано правильно, то теперь у выбранного подключения будет по умолчанию использоваться указанный в программе сервер.
Как изменить DNS-серверы в Windows 10
В случае, если вас беспокоит медленное или неустойчивое подключение к Интернету на компьютере под управлением Windows 10, проблема может быть вызвана медленными или переполненными DNS-серверами, используемыми вашим поставщиком услуг. Ниже вы найдете инструкции по изменению DNS-серверов на компьютере под управлением Windows 10 на более быстрые DNS-серверы, предоставляемые Google, OpenDNS и другими.
 Коротко об изменении DNS-серверов в Windows 10
Коротко об изменении DNS-серверов в Windows 10
Говоря простыми словами, DNS-сервер можно определить, как услугу, которая помогает перевести понятный для пользователей веб-адрес в машиночитаемый. Например, человеческому мозгу намного легче запомнить google.com вместо того, чтобы помнить 216.58.203.228, который является его машиносчитываемым веб-адресом.
По умолчанию ваш компьютер под управлением Windows 10 использует DNS-серверы, предоставленные вашим интернет-провайдером. Эта автоматическая настройка идеально подходит для большинства пользователей компьютеров, которые не хотят испытывать трудности с настройкой DNS-серверов на своих компьютерах.
Тем не менее, вам не нужно придерживаться DNS-серверов, предоставляемых вашим провайдером интернет-услуг, в случае, если на вашем компьютере наблюдается медленная скорость веб-серфинга и проблемы с подключением к Интернету.
Вы можете легко изменить DNS-серверы на компьютере под управлением Windows 10 на Google или OpenDNS и посмотреть, помогает ли это в решении проблемы медленной скорости веб-серфинга и других проблем с подключением к Интернету на компьютере.
Как Google, так и OpenDNS, как известно, являются высоконадежными DNS-серверами и, вероятно, они быстрее, чем DNS-серверы, используемые вашим интернет-провайдером. Кроме того, в случае OpenDNS вы сможете использовать дополнительные функции, такие как фильтрация содержимого, антифишинг и средства защиты от детей.
Изменение DNS-серверов на Google или OpenDNS
Выполните следующие действия, чтобы изменить DNS-серверы на компьютере под управлением Windows 10 на Google или OpenDNS. Такую же процедуру можно использовать для изменения DNS-серверов на любой другой провайдер.
- Щелкните правой кнопкой мыши значок WiFi , расположенный в правом нижнем углу экрана. В появившемся маленьком меню нажмите кнопку Открыть Центр управления сетями и общим доступом .
- На экране Центр управления сетями и общим доступом щелкните активное сетевое имя , для которого вы хотите изменить DNS-сервер.
- На следующем экране (состояние — беспроводная сеть) нажмите кнопку Свойства .
Примечание: Возможно, вам предложат ввести пароль администратора, если вы не вошли в свою учетную запись.
- На экране Беспроводная сеть: свойства выберите IP версии 4 (TCP/IPv4), а затем нажмите кнопку Свойства .
- На следующем экране сначала выберите вариант Использовать следующие адреса DNS-серверов , а затем введите 8.8.8.8 в поле рядом с Предпочтитаемым DNS-сервером и введите 8.8.4.4 в поле рядом с Альтернативным DNS-сервером.
- Нажмите ОК , чтобы сохранить новые настройки DNS-сервера.
Выполнив эти шаги, вы успешно сменили DNS-сервер на своем компьютере под управлением Windows 10 на Google DNS. Если вы хотите использовать OpenDNS, вам нужно ввести 208.67.222.222 и 208.67.220.220.
Обычно, когда вы подключаете интернет-соединение, ваш интернет-провайдер (ISP) предоставляет необходимые сетевые настройки, включая адреса DNS, которые вы можете использовать для быстрой загрузки веб-сайтов, загрузки файлов и использования онлайн-сервисов. Однако, иногда DNS-серверы медленно отвечают на запросы или просто ненадежны. Изменение настроек по умолчанию может улучшить ваш опыт работы в интернете.
Что такое DNS
Когда веб-браузер вашего компьютера подключается к Интернету, он проходит через то, что называется DNS-сервером (система доменных имен).
Идея проста: IP-адрес указывает на веб-сайт, сервер, компьютер и любое другое устройство, подключенное к Интернету, но, поскольку мы люди, а не компьютеры, у каждого веб-сайта есть соответствующее имя, например, windows-school.ru. Когда вы вводите windows-school.ru, реальный адрес может быть 193.109.246.68, но ваш компьютер не знает об этом, поэтому он подключается к DNS-серверу и выполняет запрос, чтобы получить правильный адрес. Предполагая, что на DNS-сервере все кэшировано и обновлено, он отправляет обратный запрос с правильным адресом, и ваш компьютер затем переходит на веб-сайт.

Другими словами, вы никогда не идете прямо на сайт. DNS-серверы стоят на вашем пути, и, как любая другая система, добавленная в сеть, они могут замедлить работу или даже потерять «адрес» веб-сайт, если он поменял серверы.
DNS-серверы большинства интернет-пользователей устанавливаются их интернет-провайдером, поэтому вы никогда не трогаете его.
Поиск более быстрого DNS-сервера может отнимать несколько миллисекунд для каждого DNS-запроса. Это может показаться не такой уж большой потерей, но нам дорога каждая миллисекунда.
Приведенное выше описание является упрощением, но, по крайней мере, раскрывает суть DNS-сервера – атласа Интернета.
Чтобы найти самые быстрые DNS-серверы, вам нужно использовать одно из множества сторонних приложений для проведения тестов. Скорость работы DNS-сервера зависит от многих факторов, связанных с вашим местоположением и сетью. То что будет быстрым для человека в Екатеринбурге, может быть слишком медленным для кого-то в Новгороде. Вот почему мы должны проверить и выяснить, какой из DNS-серверов самый быстрый для вас.
Предупреждение. Если вы используете компьютер на работе и подключаетесь к корпоративной или рабочей сети, не рекомендуется вносить эти изменения в свой ПК. Это может нарушить связь с контроллерами домена и серверами, что сделает ваш компьютер неспособным получить доступ к ценной информации. Если у вас есть вопросы, вам следует обратиться в ИТ-отдел вашей компании по поводу внедрения серверов пересылки DNS.
Поднять dns сервер на windows 10
Некоторые провайдеры страдают периодическими (или постоянными) проблемами с DNS. Для домашнего пользователя при недоступности смены провайдера проблему можно решить или (идеологически неверным) использованием чужих DNS-серверов (адреса можно узнать на форумах), или запуском своего DNS-сервера, что не так трудно, как может показаться на первый взгляд.
Встроенный DNS-сервер существует в серверной версии Windows, но благодаря стараниям маркетологов Microsoft его нет в десктоп-редакции (Windows 2000/XP/Vista), поэтому, как это часто бывает, обратимся к щедрому миру Unix. Самые известные DNS-сервера – это BIND, djbdns, PowerDNS, MaraDNS и Unbound. BIND рассматривать нет желания, djbdns в силу своих особенностей жестко привязан к Unix, у PowerDNS Windows-версия не обновляется, поэтому остаются MaraDNS и Unbound. Вы можете попробовать или один или другой, однако, следует помнить, что одновременно они работать не будут.
Руководство будет в стиле краткого HowTo для подготовленного пользователя (скорее, системного администратора), поэтому, если ничего не понятно – позовите знакомого «компутерщика».
Если вы не особо разбираетесь как работает DNS, но очень хочется понять, что мы тут делаем (запускаем DNS-кэш, способный принимать рекурсивные запросы и отсылать итеративные), можете почитать главу The Big Picture руководства Жизнь с djbdns (на русском).
Unbound
Заходим на сайт http://unbound.net/ в раздел Downloads, находим строки:
Windows 32-bit version compiled from the source. Installer:
MaraDNS
Запуск MaraDNS под Windows, как оказалось, довольно нетрививальное занятие, поэтому, если очень хочется – можете попробовать сами.
Настройка Windows
Итак, DNS-сервер мы установили и запустили, необходимо теперь настроить Windows.
В свойствах соединения с интернетом («Пуск», «Настройка», «Сетевые подключения», нужное соединение, контекстное меню, «Свойства») на вкладке «Общие» открываем «Протокол интернета TCP/IP», если стоит настройка «Получить адрес DNS-сервера автоматически» необходимо сменить её на «Использовать следующие адреса DNS-серверов» и прописать адрес 127.0.0.1. В случае если у вас активирован параметр «Использовать следующие адреса DNS-серверов» и указаны адреса DNS-серверов провайдера, удалить или оба или один из них (предварительно записав на бумажку) и прописать тот же 127.0.0.1. Указывать один и тот же адрес (127.0.0.1) два раза нет необходимости. Нажимаем «OK», «OK», ждем пока все сохранится и пробуем открыть какой-нибудь сайт. Другой метод проверки – для настоящих админов. Заходим в консоль, запускаем nslookup, далее выполняем:
В данном случае у нас успешно разрешилась запись (A-типа) для www.mail.ru.
Однако, теоретически ничего сложного в описанном процессе нет, поэтому должно заработать (как у автора).
Как включить или отключить клиентские службы DNS в Windows 10
y http-equiv=»Content-Type» content=»text/html;charset=UTF-8″>le=»margin-bottom:5px;»>Теги: Эксплуатация и обслуживание сервер
Как включить или отключить клиентские службы DNS в Windows 10
1. Что такое услуга DNSCache
DNS Cache Services или DNS-клиент — это предварительный установщик Microsoft, который помогает разрешению DNS, когда вы просматриваете Интернет. Это также преобразует доменное имя на IP-адрес. Кроме того, результаты его кэша обеспечивают более быстрый разбор DNS для частых доступа. Для этого он ссылается непосредственно на DNS-сервер. Когда вы запускаете эту услугу на вашем компьютере, DNS будет работать в качестве службы на вашем компьютере.
2. Зачем выключить DNS-клиент
Иногда может возникнуть проблема с кэшем DNS, и вам нужно получить IP-адрес напрямую через DNS-сервер, чтобы предотвратить веб-страницу, вызванную вредоносным программным обеспечением. Как правило, это обычно не рекомендуется.
3. Просмотр кеша DNS и Cache DNS Cache
-
IPConfig / DisplayDns отображает этот компьютер DNS, время выживания, 80-8000
-
Ipconfig / flushdns Обновить Windows DNS Cache
4. Метод закрытия кода (очень мощный полезный)
Почему только код закрывается, потому что другие методы сложно вступить в силу
Команда выполняется запуском CMD, это все. Ха-ха.
автоматический
REG add “HKLM\SYSTEM\CurrentControlSet\services\dnscache” /v Start /t REG_DWORD /d 2 /f
Фигура ввод,Можно нуждаться в привилегии администратора Руководство по эксплуатации
Руководство по эксплуатации
REG add “HKLM\SYSTEM\CurrentControlSet\services\dnscache” /v Start /t REG_DWORD /d 3 /f
закрытие
REG add “HKLM\SYSTEM\CurrentControlSet\services\dnscache” /v Start /t REG_DWORD /d 4 /f
Автоматический (задержка задержки)
REG add “HKLM\SYSTEM\CurrentControlSet\services\dnscache” /v Start /t REG_DWORD /d 2 /f
Интеллектуальная рекомендация
По команде После установки Unity Tweak Tool я обнаружил, что его не удается открыть, отсутствуют связанные зависимости Я видел в Интернете некоторые решения, такие как: Но ни один из них не решает про…
Характеристики узла «однопоточный, управляемый событиями, неблокирующий ввод-вывод» понятны, но находятся в облаке. Давайте поговорим о небольшом понимании белыми характеристик узла после …
Недавно использовал weblogic для создания проекта, оставив блог для резервного копирования 1. Загрузите пакет программного обеспечения weblogic на официальном сайте Oracle.После того, как аппарат явля…
Загрузите исходный пакет Apache на сервер Загрузите установочные пакеты tocmat и jdk на сервер Установите корневой каталог веб-сайта Apache в соответствии с Tomcat Установить модуль mod_jk Настройте в…
Во-первых, объектно-ориентированные синтез 1. Настойчивость Открыть-> Читайте / Написать ——> Закрыть: Работа — это текст Разработка: объект работы Код Demo: 2. Функ…
Вам также может понравиться
Как мы все знаем, начать бизнес — непростое дело, и если вы хотите добиться успеха, вы должны выбрать подходящий проект для инвестиций в соответствии с вашей реальной ситуацией и окружающими привычкам…
Предисловие Sentry является членом экосистемы Hadoop и играет роль «привратника», охраняя безопасный доступ к данным на платформе больших данных. Он работает в компонентах в форме подключа…
Не заставляйте, просто перейдите к коду Готово…
Напишите здесь собственное название каталога Обзор точки знаний Файловые операции Используйте функцию fopen () Используйте функцию fwrite (), чтобы записать данные, прочитанные в соответствующей валют…
1. java.io.BufferedInputStream и java.io.BufferedOutputStream могут добавить функцию буфера для классов InputStream и OutputStream. При создании экземпляра BufferedInputStream необходимо указать экзем…





