Сменить ip
Содержание:
- Настройка VPN Windows 10
- Что представляет собой ВПН?
- Скрытие определенных устройств от внешних глаз
- Бесплатный VPN для браузера Opera
- Стандартное средство Windows
- Советы по работе с VPN
- Как изменять отдельные параметры
- Онлайн-смена IP
- WireGuard
- 2 лучших VPN для Steam
- Есть разные алгоритмы шифрования VPN, чем они отличаются?
- Что такое VPN на самом деле?
- Чем приходится платить за безопасность в Интернете?
- Какие есть способы
- Расширения для браузера
Настройка VPN Windows 10
Какой VPN сервер лучше выбрать
На сегодняшний день существует много надёжных, быстрых и бесплатных VPN сервисов. Достаточно в любой поисковой системе поискать бесплатные VPN сервера. В результатах будет действительно много бесплатных серверов, выбирайте сервер, который располагается ближе всего к Вам. Можно попробовать подключить несколько разных VPN серверов, потом после проверки скорость интернета на компьютере оставить лучший для Вас.
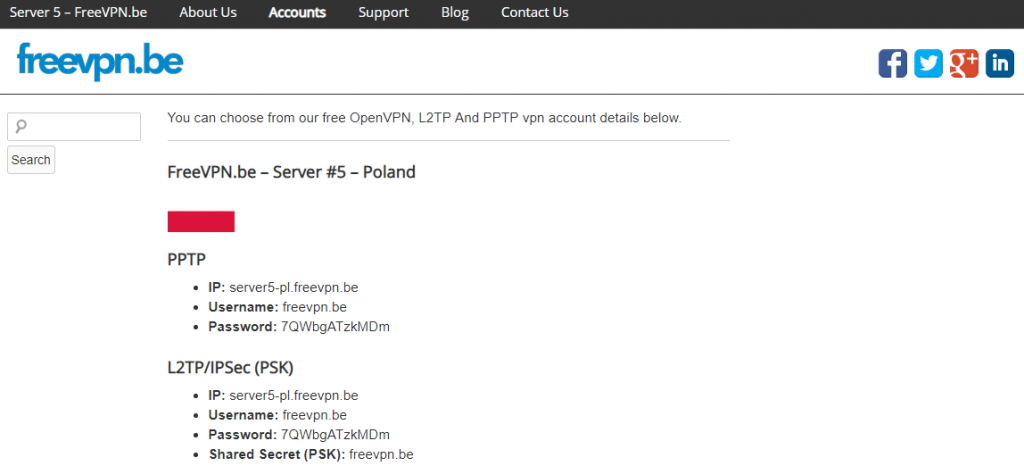
Как создать VPN подключение на Windows 10
Перейдите в раздел Параметры > Сеть и Интернет > VPN. В текущем расположении нажмите кнопку Добавить VPN подключение.
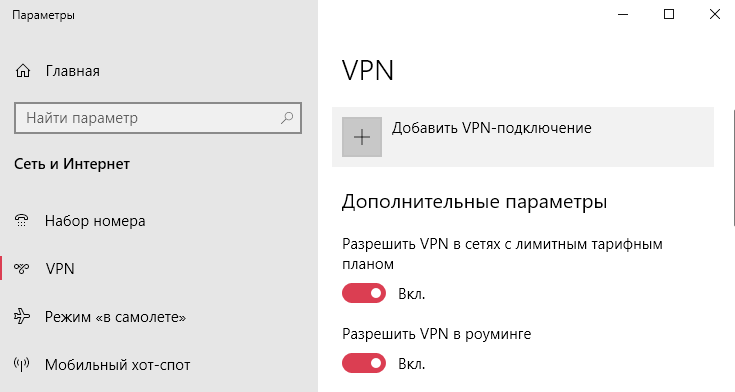
В открывшемся окне укажите все нужные параметры. Данные можно взять в сервисе, распространяющем доступ VPN подключению бесплатно. Если же есть возможность, можете воспользоваться и платными, в которых скорость будет немного больше, так как их используют меньше пользователей.
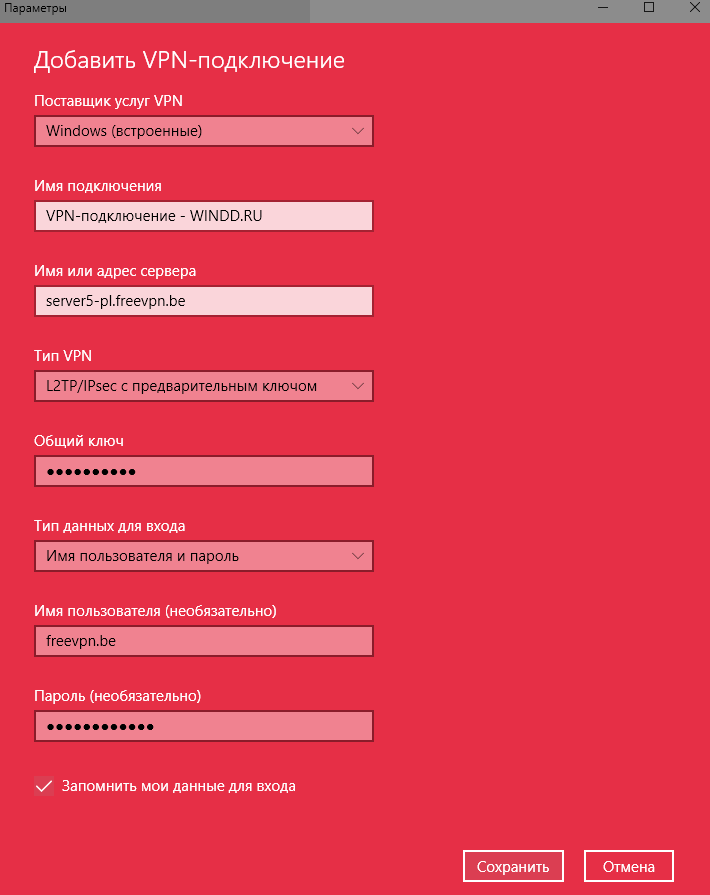
- Поставщик услуг VPN — достаточно указать значение Windows (встроенный), собственно другого выбора пока что нет.
- Имя подключения — можно задать абсолютно любое название, понятное пользователю, особенно если будет их несколько.
- Имяили адрес сервера — введите точный адрес сервера, предлагающего услуги, лучше воспользоваться буфером обмена для точного ввода.
- Тип VPN — нужно выбрать точный тип подключения, который используется организацией или службой, предлагающей VPN услуги.
- Тип данных для входа — выбери нужное значение, зачастую используется классические имя пользователя и пароль.
Зависимо от типа VPN подключения, некоторые новые параметры могут появиться. Пример можно увидеть на снимке экрана выше, где также нужно указать общий ключ. Но всё нипочём, если Вы уже нашли бесплатный VPN сервер. Там указываются все нужные данные для успешного подключения.
- Откройте Панель управления и перейдите в Сеть и Интернет > Центр управления сетями и общим доступом.
- Нажмите Создание и настройка нового подключения или сети, и выберите Подключение к рабочему месту.
- Выбрав Использовать моё подключение к Интернету (VPN), укажите все нужные параметры сети.
Все параметры подключения можно изменить и задать в свойствах подключения. В случае создания нового подключения таким способом, пользователю придётся в свойствах изменить большинство параметров. При переносе возможности создания сети в обновлённые параметры системы разработчики учли предыдущие трудности создания и сделали возможность изменения параметров в одном месте.
Как подключить VPN на Windows 10
После полной настройки можно спокойно подключаться к ранее созданному VPN подключению. Прямо после создания нового подключения в обновлённых параметрах системы достаточно нажать кнопку Подключиться. Дополнительно выбрать нужное подключение и нажать кнопку Подключиться можно с панели задач.
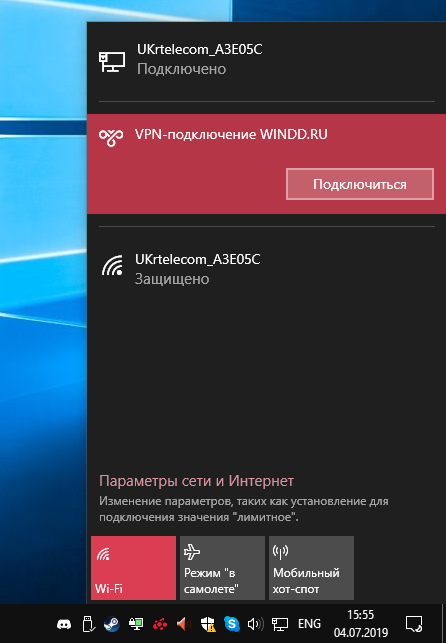
Заключение
Сейчас все пытаются заблокировать важные пользователям Интернет-ресурсы. Тут уже возможность, подключения к сети VPN используя средства операционной системы, является очень полезной. Теперь для настройки VPN соединения не придётся искать сторонние программы на Windows 10.
- https://besthard.ru/faq/kak-nastroit-vpn-v-windows-10/
- https://itmaster.guru/nastrojka-interneta/windows-10-nastroyka-vpn.html
- https://windd.ru/kak-nastroit-vpn-soedinenie-na-windows-10/
Что представляет собой ВПН?
Для правильной настройки нужно разобраться в особенностях и принципах работы сервиса. VPN-подключение – это локальная сеть, объединяющая несколько компьютеров. Принцип функционирования основан на маршрутизаторе, который предоставляет IP всем подсоединившимся ПК.
Так, становится практически невозможным определение IP, из которого пользователь выходит в сеть, и получается обойти большинство программ блокировок. Это происходит за счет зашифрованных пакетов трафика, ключами для получения которых располагает только сервер, откуда направляются запросы по задаваемым направлениям.

Скрытие определенных устройств от внешних глаз
Некоторые методы организации туннельного соединения позволяют «объединять» трафик: использующие их сервисы позволяют подключаться к одному серверу-«туннелю» сразу с нескольких устройств.
Для внешнего наблюдателя если такие соединения и видны, то выступают в роли единственного потребителя.
Метод позволяет избегать направленных фишинговых атак, подменять на удобное собственное местоположение, обходить некоторые блокировки (например, не оповещать банк о неожиданном отъезде) или без ограничений использовать стриминговые ресурсы, учитывающие количество подключенных устройств.
Бесплатный VPN для браузера Opera
Первым делом я расскажу о решении для браузера Opera. По той причине, что сам пользуюсь этим браузером, и в этом плане он лучший. Почему? А потому, что в Опера не нужно устанавливать какие-то сторонние расширения, чтобы посещать заблокированные сайты. В Opera есть свой, встроенный бесплатный VPN, который работает просто идеально!
Все что нам нужно, это установить последнюю версию браузера. Затем зайти в «Меню» – «Настройки», на вкладку «Безопасность», и поставить галочку возле «Включить VPN».

Осталось просто включить VPN, и можете заходить на сайты, которые вам заблокировал интернет-провайдер.

Можно менять виртуальное местоположение. Но я советую оставить «Оптимальное местоположение».
Разработчики браузера Опера конечно молодцы. Мало того, что сервис бесплатный, так еще с неограниченным трафиком и скоростью. И пользоваться им очень удобно. А главное, такой компании как Opera можно доверять. Во всяком случае это лучше, чем какие-то VPN сервисы, которые были созданы пару дней назад.
Если вы пользуетесь браузером Opera, то вопрос с обходом блокировки сайтов для вас я думаю решен.
Совет! Если для вас не сильно важно, каким браузером пользоваться, то можете установить Оперу и посещать необходимые сайты через ее VPN. Чтобы не искать и устанавливать сторонние расширения в другие браузеры
Стандартное средство Windows
Услуги VPN в Интернете предоставляет множество ресурсов. Если зарегистрироваться на одном из них и получить конфигурационные данные, настроить VPN подключение можно с помощью встроенных средств Windows.
Необходимо открыть «Панель управления» через меню Пуск или строку поиска.
Далее нужно перейти в «Центр управления сетями и общим доступом».
Следующий шаг – создание нового подключения.
Нужно выбрать VPN подключение.
В следующем окне необходимо кликнуть «Использовать моё подключение к Интернету».
Для создания нового соединения в верхней строке нужно ввести IP-адрес или название сервера, эти данные можно получить, зарегистрировавшись на соответствующем сервисе. Второй вариант – найти в сети бесплатные VPN сервера и использовать данные одного из них. Нижнюю строку можно оставить без изменений. Затем нажать «Создать».
Далее нужно вернуться в «Центр управления сетями» и выбрать «Изменение параметров адаптера», найти новое подключение и открыть его свойства. Здесь потребуется внести ряд изменений.
Во вкладке «Параметры» необходимо поставить метку напротив поля «Запомнить учётные данные».
В разделе «Безопасность» в поле «Шифрование данных» указать «Необязательное», а также поставить метки напротив строк «Протокол проверки пароля» и «Протокол Microsoft». Сохранить изменения.
Теперь в трее нужно кликнуть по иконке сетевых подключений. В появившемся списке сетей будет новое VPN-соединение. Следует выбрать его и нажать «Подключиться».
Появится окно, в котором потребуется ввести логин и пароль, полученные при регистрации на сервисе VPN.
Если всё сделано верно и учётные данные актуальны, через несколько секунд будет настроено защищённое подключение.
Советы по работе с VPN
Вы можете управлять подключением к сети VPN самостоятельно (активировать или выключать её в системном окне) либо настроить автосоединение.
Как вручную подключиться к VPN
Самостоятельно контролировать активность сети можно следующим образом:
- Переходим в то же системное окно «Сетевые подключения» через центр. Выбираем ПКМ плитку с VPN и жмём на «Подключить».
Кликните по «Подключить» в контекстном меню
- В окошке для входа пишем ключ безопасности и имя юзера. Можете поставить сохранение данных от «учётки». Запускаем соединение.
Введите все данные для авторизации и нажмите на «Подключение»
- На панели с типами сети выделаем общественную.
Выберите общественную сеть в окне
- Чтобы не заходить каждый раз на панель с сетевыми подключениями, в контекстном меню выбираем «Создать ярлык».
Создайте ярлык подключения на «Рабочем столе»
- Соглашаемся с созданием иконки.
Кликните по «Да», чтобы поместить ярлык сети на стол
- На «Рабочем столе» отображается значок вашего соединения — двойной клик по нему запускает окошко для авторизации.
Ярлык с названием вашего подключения появился на «Рабочем столе»
Как настроить автоподключение при загрузке Windows 7
Если вы хотите автоматизировать вход в сеть VPN, чтобы не выполнять лишних действий при загрузке «операционки», сделайте следующее:
- Жмём на «Вин» и «К» для запуска окошка для выполнения команд — вставляем и запускаем код taskschd.msc, чтобы открылся «Планировщик заданий».
Выполните команду taskschd.msc
- На панели со списком действий кликаем по пункту для создания простой задачи.
Щёлкните по «Создать простую задачу»
- Пишем любое имя и описание.
Введите имя задачи и её описание для неё
- Выделяем предпоследний пункт «При входе в «Виндовс».
Выберите запуск задачи «При входе в Windows»
- Оставляем отмеченным первую строчку для запуска утилиты.
Во вкладке «Действие» выберите запуск программы
- Кликаем по «Обзор» и указываем в «Проводнике» директорию C:Windowssystem32rasdial.exe.
В «Проводнике» выберите исполняемый файл rasdial.exe
- В аргументах печатаем через пробел данные: название подключения VPN, логин и ключ безопасности.
В списке активных задач должна появиться ваша
- Кликаем по «Далее» и завершаем создание задачи. В перечне активных заданий вы увидите только что созданный пункт.
Автозапуск через «Редактор реестра»
В реестр помещена специальная ветка — в списке этого раздела находятся утилиты, которые «Виндовс» автоматически открывает при полной загрузке:
- Сперва переименуйте название своего подключения VPN — дайте ему английское имя. Выберите его в «Сетевых подключениях» правой клавишей мышки и кликните по опции.
Переименуйте своё подключение через контекстное меню
- Например, назовите сеть vpn_office.
Дайте английское название подключению
- В окошке для выполнения команд запустите код regedit.
Вставьте regedit и нажмите на Enter
- Перейдите в третью основную ветку HKEY_LOCAL_MACHINE, а затем в папку Software.
В третьей ветке откройте Software
- Переключайтесь последовательно на такие каталоги: Microsoft — Windows — CurrentVersion — Run.
Конечной папкой должен быть каталог Run
- В последнем разделе с перечнем автозагрузок через контекстное меню создайте новый строковый параметр.
Выберите в меню «Строковый параметр»
- Дайте название записи — vpnConnect.
Назовите параметр vpnConnect
- Дважды щёлкните по этому пункту — в значении укажите rasdial vpn_office . Закройте все утилиты, в том числе и редактор.
Поставьте значение для записи с параметрами входа в сеть
- Перезагрузитесь, чтобы все изменения в реестр были внесены.
- Если вы хотите, чтобы сеть включалась при входе «Виндовс» только для вашего пользователя, а для других нет, сделайте всё то же самое только в ветке HKEY_CURRENT_USER.
Как отключить или удалить VPN в Windows 7
Если вам не нужно больше находиться в сети через VPN (временно или совсем), деактивируйте и вовсе удалите подключение:
- В перечне сетевых подключений кликните ПКМ по сети — выделите «Удалить».
- Подтвердите действие в дополнительном окошке.
Согласитесь на удаление в окошке
- Если хотите деактивировать, щёлкните по первой строчке «Подключить/Отключить».
Кликните по первому пункту, чтобы отключить самому сеть VPN
- Опция выключения доступна также на сетевой панели в правом нижнем углу (открывается она кликом по иконке интернета на «Панели задач»).
Деактивировать сеть можно на панели со списком подключений
Как изменять отдельные параметры
Если текущее приложение вас устраивает, но вы желаете сменить определенные параметры подключения, следует ознакомиться с функционалом, доступным для пользователей. Например, многие желают изменить свой IP при VPN подключении, однако эта функция осуществляется автоматически. При активизации приватной сети, трафик пользователя отправляется на ресурсы через удаленный сервер, поэтому фактически отображается не оригинальный IP-адрес.
Другой распространенный вопрос – смена страны. Иногда возникают ситуации, когда даже активированный ВПН не позволяет просмотреть определенный контент. В данном случае, вероятно, блокировка распространяется на территории нескольких государств и для получения доступа нужно выбрать страну без указанных ограничений. Пользователи, которые не углубляются в детали приложения, не всегда знают, как изменить страну при VPN подключении.
Этот функционал доступен на главной странице расширений или в разделе «Настройки». Большинство сервисов предлагают до 4-5 разных стран, к которым можно подключаться в рамках бесплатного тарифа.
Всегда выбирайте сервера с наименьшей загрузкой, а также максимально близким расположением к вашему текущему местоположению. От этого напрямую будет зависеть скорость подключения. Ниже мы рассмотрим подробнее, как можно подключать VPN и изменять активные IP-адреса без перехода на другие приложения.
При возникновении любых задержек или понижения скорости, попробуйте несколько раз переподключиться к серверам и изменить их страны. Обычно это позволяет избежать использования перегруженных серверов приложения. В случае, если проблемы не исчезают, следует обратиться к услугам других сервисов.

Онлайн-смена IP
Также можно прибегнуть к помощи сторонних сайтов, которые в онлайн-режиме скроют местонахождение пользователя. На сегодняшний день разработано множество приложений и онлайн-программ, поэтому проблем с поиском возникнуть не должно. В качестве примера был выбран «Анонимайзер Хамелеон», который скроет реальное местоположение пользователя.
- Достаточно просто ввести нужный запрос в поисковой строке.
В поисковой строке любого браузера вводим «анонимайзер онлайн»
- Ниже поисковой строки имеется перечень популярных сайтов, при заходе на которые пользователи желают остаться анонимными. Также в строке можно ввести конкретную ссылку на сайт. Там же нужно нажать «Go» или «ОК».
В строку вводим название сайта, нажимаем «Go»
Больше никаких действий предпринимать не следует, можно беспрепятственно заходить на необходимые ресурсы.
WireGuard
Самый новый и неизведанный протокол VPN — WireGuard. Позиционируется разработчиками как замена IPsec и OpenVPN для большинства случаев их использования, будучи при этом более безопасным, более производительным и простым в использовании.

Все IP-пакеты, приходящие на WireGuard интерфейс, инкапсулируются в UDP и безопасно доставляются другим пирам. WireGuard использует современную криптографию:
- Curve25519 для обмена ключами,
- ChaCha20 для шифрования,
- Poly1305 для аутентификации данных,
- SipHash для ключей хеш-таблицы,
- BLAKE2 для хеширования.
Код WireGuard выглядит куда скромнее и проще, чем код OpenVPN, в результате чего его проще исследовать на уязвимости (4 тысячи строк кода против нескольких сотен тысяч). Также многие отмечают, что его гораздо легче развернуть и настроить.
Результаты тестов производительности можно увидеть на официальном сайте (как не сложно догадаться, они хороши). Стоит отметить, что лучшие результаты WireGuard покажет на Linux системах, т.к. там он реализован в виде модуля ядра.
Совсем недавно был представлен WireGuard 1.0.0, который отметил собой поставку компонентов WireGuard в основном составе ядра Linux 5.6. Включенный в состав ядра Linux код прошел дополнительный аудит безопасности, выполненный независимой фирмой, который не выявил каких-либо проблем. Для многих это отличные новости, но сможет ли WireGuard стать достойной заменой IPsec и OpenVPN покажет время и независимые исследования безопасности.
Мы постарались охарактеризовать самые популярные VPN протоколы, надеемся, обзор был для вас полезен. В качестве резюме приводим сравнительную таблицу, где еще раз обозначены важные, на наш взгляд, показатели.
| PPTP | SSTP | L2TP/IPsec | IKEv2/IPsec | OpenVPN | WireGuard | |
|---|---|---|---|---|---|---|
| Компания-разработчик | Microsoft | Microsoft | L2TP — совместная разработка Cisco и Microsoft, IPsec — The Internet Engineering Task Force | IKEv2 — совместная разработка Cisco и Microsoft, IPsec — The Internet Engineering Task Force | OpenVPN Technologies | Jason A. Donenfeld |
| Лицензия | Proprietary | Proprietary | Proprietary | Proprietary, но существуют реализации протокола с открытым исходным кодом | GNU GPL | GNU GPL |
| Развертывание | Windows, macOS, iOS, некоторое время GNU/Linux. Работает “из коробки”, не требуя установки дополнительного ПО | Windows. Работает “из коробки”, не требуя установки дополнительного ПО | Windows,Mac OS X, Linux, iOS, Android. Многие ОС (включая Windows 2000/XP +, Mac OS 10.3+) имеют встроенную поддержку, нет необходимости ставить дополнительное ПО | Windows 7+, macOS 10.11+ и большинство мобильных ОС имеют встроенную поддержку | Windows, Mac OS, GNU/Linux, Apple iOS, Android и маршрутизаторы. Необходима установка специализированного ПО, поддерживающего работу с данным протоколом | Windows, Mac OS, GNU/Linux, Apple iOS, Android. Установить сам WireGuard, а затем настроить по руководству |
| Шифрование | Использует Microsoft Point-to-Point Encryption (MPPE), который реализует RSA RC4 с максимум 128-битными сеансовыми ключами | SSL (шифруются все части, кроме TCP- и SSL-заголовков) | 3DES или AES | Реализует большое количество криптографических алгоритмов, включая AES, Blowfish, Camellia | Использует библиотеку OpenSSL (реализует большинство популярных криптографических стандартов) | Обмен ключами по 1-RTT, Curve25519 для ECDH, RFC7539 для ChaCha20 и Poly1305 для аутентификационного шифрования, и BLAKE2s для хеширования |
| Порты | TCP-порт 1723 | TCP-порт 443 | UDP-порт 500 для первонач. обмена ключами и UDP-порт 1701 для начальной конфигурации L2TP, UDP-порт 5500 для обхода NAT | UDP-порт 500 для первоначального обмена ключами, а UDP-порт 4500 — для обхода NAT | Любой UDP- или TCP-порт | Любой UDP-порт |
| Недостатки безопасности | Обладает серьезными уязвимостями. MSCHAP-v2 уязвим для атаки по словарю, а алгоритм RC4 подвергается атаке Bit-flipping | Серьезных недостатков безопасности не было выявлено | 3DES уязвим для Meet-in-the-middle и Sweet32, но AES не имеет известных уязвимостей. Однако есть мнение, что стандарт IPsec скомпрометирован АНБ США | Не удалось найти информации об имеющихся недостатках безопасности, кроме инцидента с утечкой докладов АНБ касательно IPsec | Серьезных недостатков безопасности не было выявлено | Серьезных недостатков безопасности не было выявлено |
2 лучших VPN для Steam
1. ExpressVPN — Высокие скорости для игры без задержек
Ключевые особенности:
- Проверенные сверхвысокие скорости
- Неограниченная пропускная способность и отсутствие падений скорости
- 3000+ серверов в более чем 94 странах
- Шифрование AES 256-bit, функция экстренного отключения от интернета, OpenVPN
- 5 одновременно подключенных устройства
- 30-дневная гарантия возврата денег
ExpressVPN славится своим исключительным сервисом, включая, но не ограничиваясь этим, впечатляющие функции безопасности и невероятно высокие скорости. Он предлагает 256-битное шифрование AES, систему блокировки устройства, протокол OpenVPN по умолчанию, раздельное туннелирование и запрет ведения логов.
К сожалению, ExpressVPN не предоставляет выделенные или статические IP-адреса, потому что они постоянно меняют IP-адреса для обеспечения пользователя лучшими из них. Это не должно помешать, особенно если вы используете VPN только для защиты при использовании Steam.
ExpressVPN предлагает 30-дневную гарантию возврата денег и приложения, доступные для Windows, Mac, Android, iOS, Linux и роутеров, поэтому вы можете оставаться анонимным и защищенным независимо от того, какую платформу используете.
Обновление Сентябрь 2021: на ограниченное время ExpressVPN снизил цены до невероятных $6.67 в месяц + вы получаете 3 месяца бесплатно при оформлении подписки на 1 год! Это краткосрочное предложение, так что воспользуйтесь им прямо сейчас, чтобы не пропустить акцию! Более подробная информация об этом предложении представлена здесь.
2. CyberGhost VPN — Самая длительная гарантия возврата средств среди всех VPN в этом списке
Ключевые особенности:
- Высокие скорости для игры
- Нет ограничений пропускной способности и падений скорости
- 7200+ серверов в 91 странах
- Шифрование AES 256-bit, функция экстренного отключения от интернета, статический IP-адрес
- До 7 одновременно подключенных устройств
- 45-дневная гарантия возврата денег
Предлагая самую длительную гарантию возврата средств среди всех VPN в этом списке, CyberGhost VPN дает достаточно времени на тестирование своих услуг, чтобы вы могли решить, подойдет ли сервис для ваших игр.
CyberGhost VPN – один из премиум VPN-провайдеров на сегодняшнем рынке. Он обеспечивает качественный сервис по чрезвычайно низкой цене, так что его довольно трудно превзойти. Даже если вы не уверены в том, что будете пользоваться этим сервисом, вы можете воспользоваться предложением 45-дневной гарантии возврата денег за пробный период.
CyberGhost является одним из немногих VPN-сервисов, которые предоставляют пользователям статический IP-адрес. Это означает, что Steam будет с меньшей вероятностью обнаруживать использование VPN, поскольку VPN обычно используют несколько IP-адресов, что настораживает системы Steam.
У CyberGhost также одни из самых высоких скоростей загрузки и отличные функции безопасности, такие как строгая политика запрета ведения логов, защита от утечки DNS и IP, автоматическая блокировка устройства, 256-битное шифрование AES и протоколы OpenVPN, L2TP-IPsec и PPTP.
Новость Сентябрь 2021: CyberGhost снизил цены до невероятных $2.25 в месяц + вы получаете 2 месяца бесплатно с 2-летним планом подписки (вы можете сэкономить до 83%)! Это краткосрочное предложение, так что воспользуйтесь им прямо сейчас, чтобы не пропустить акцию! Более подробная информация об этом предложении представлена здесь.
Есть разные алгоритмы шифрования VPN, чем они отличаются?
Основная масса VPN-сервисов предлагает одни и те же варианты шифрования: традиционный MS-CHAP и более современный AES.
MS-CHAP был создан ещё для Windows 3.1, поэтому поддерживается на аппаратном уровне практически любым существующим «железом» и самыми экзотическими операционными системами.
Надежность современных реализаций протокола проверена годами. Ложка дегтя: в традиционных версиях есть ряд известных уязвимостей. Их можно «залечить», но придется приложить руки.
Современные варианты MS-CHAP рекомендуются при аппаратном доступе к VPN на уровне маршрутизаторов и других сетевых устройств. Но только в реализации не ниже v2.
AES стал общепринятым стандартом только в 2002, однако его аппаратная поддержка так же существует — если не на уровне сетевой карты, то на уровне процессора.
Обеспечивает надежную защиту, не имеет крупных уязвимостей (хотя имеет ряд способов дешифровки).
Для базовых нужд достаточно 128-битного ключа, но при передаче данных особой важности требуется AES с длиной ключа 256 символов
Что такое VPN на самом деле?
VPN — сокращение от Virtual Private Network, «виртуальная частная сеть», обозначающее обобщенную технологию создания сети «поверх» уже существующей.
Как и любая другая компьютерная сеть, глобальный доступ организован с помощью множества узловых точек (маршрутизаторов, точек доступа, дата-центров), соединенных между собой в один огромный граф с постоянным или случайно назначаемым в момент подключения адресом.
Соответственно, данные от компьютера пользователя до каждого ресурса в интернете, будь то другой компьютер, сайт, потоковый сервис или любой другой сервер, проходят определенный путь.
В простейшем случае его «следы» делятся на читаемые невооруженным глазом части для удобной передачи. В более сложных — проходят определенную обработку для исключения простой идентификации пройденного пути и заключенной в пакетах информации.
Опять же, в общем случае VPN предполагает одновременно 2, а то 3 условных операции.
► Защищенная (шифрованная) аутентификация заставляет пользователя определенным образом активировать построение доверенной сети.
► Создание «туннеля» — логически выстроенного с помощью протоколов VPN последовательность подключений внутри глобальной сети, исключающая непроверенные узлы. Путь может меняться случайным образом, затрудняя отслеживание. Или наоборот, сохранять заданную конфигурацию.
► Шифрование данных, гарантирующее с определенной вероятностью сохранность передаваемых данных.
Разобрались? Но для чего это нужно на практике? Ответов будет немало — сегодня VPN нужен действительно каждому.
Чем приходится платить за безопасность в Интернете?
-
Низкая скорость интернета. На дополнительное шифрование требуется время. Также часто трафик проходит большее расстояние, что связано с удаленностью расположения VPN-сервера.
-
Периодический разрыв VPN-подключения, внезапный выход трафика в публичную сеть. Часто можно не заметить разрыв подключения и утечку данных, также VPN-соединение может не восстанавливаться автоматически, что не удобно. Во современных ОС на базе Windows предусмотрена функция VPN Reconnect. Если ее нет, то придется использовать особые программы или специальные настройки маршрутизации, которые контролируют VPN-соединение и в случае его разрыва сначала блокируют передаваемую информацию, закрывают приложения, потом обновляют VPN-подключение.
-
К сожалению, IPv6 почти никогда не поддерживается VPN. Следовательно, когда в публичной сети используется IPv6, и в интернет-ресурсе он также поддерживается, трафик пойдет по умолчанию по открытой IPv6 сети. Чтобы такого не произошло можно просто отключить IPv6 в ОС.
-
DNS-протечки: на практике часто DNS-запросы обрабатываются DNS-серверами публичной сети (а не виртуальной, защищенной). В случае их некорректного ответа можно получить поддельный адрес запрашиваемого домена. Так, ничего не подозревающие пользователи могут быть перенаправлены, например, на сайты мошеннических онлайн-банков. Также по DNS-серверам можно определить примерную геолокацию и интернет-провайдера пользователя.
-
Присутствуют также разнообразные юридические аспекты. Во-первых, это отличия в законодательстве разных государств. VPN-клиент и VPN-сервер часто находятся в разных странах. Также трафик может проходить через третью страну транзитом. Таким образом существует возможность сохранить себе копию передаваемых данных для дальнейшей расшифровки и изучения.
Существует не только вопрос что шифровать, но и как. Далеко не все криптографические средства разрешены. Из-за этого производители сетевого оборудования (в том числе для организаций VPN) при экспорте в другие страны вынуждены отключать в своей продукции ряд алгоритмов шифрования, а также уменьшать максимально возможную длину ключа.
Проблема кроется еще и в том, что сами мировые стандарты шифрования могут быть уязвимыми. Так, в 2013 году NIST (The National Institute of Standards and Technology – организация, утверждающая стандарты шифрования в США) обвинили в том, что он разрешил включить в новый стандарт уязвимую версию генератора псевдослучайных чисел. Это позволило сильно упростить расшифровку информации, защищенной с применением этого генератора. Более того, составителей стандартов нередко обвиняют в сознательном усложнении описаний стандартов.
А законно ли вообще использовать VPN в России? В России действует закон Яровой, направленный против терроризма и экстремизма. С другой стороны его можно рассматривать как шаг в сторону регулирования и контролирования интернета, потому что этот закон обязует операторов связи хранить всю информацию о деятельности в интернете . Но если провайдер не сохраняет логи, то штрафовать будут его, а не конечных пользователей. Поэтому сейчас существует довольно много VPN-провайдеров, в том числе и бесплатных.
Какие есть способы
Небольшое отступление в роли «ликбеза» для понимания глубины вопроса. Каждый компьютер в сети имеет свой IP-адрес, т.е. идентификатор. В каждой стране и городе есть свой диапазон IP-адресов, по которым определяются компьютеры
Когда вам кто-то запрещает доступ на сайт (не важно, бан это или запрет для страны), то вводится ограничение по IP-адресу. Большинство способов смены адреса в сети основываются на прокси-серверах и VPN-туннелях
Прокси-сервера позволяют выходить в интернет через сервер-посредник, как бы прикрываясь другими адресами. Т.е. ваш компьютер сначала соединяется с прокси-сервером, а он уже от вашего имени соединяется с интернетом, при этом для сайтов показывается IP-адрес прокси-серверов, а не ваш. Но для использования прокси, его нужно прописать в настройках каждой программы.
Куда более надёжный и совершенный способ – это использование VPN серверов! Это очень напоминает соединение с другим провайдером. Т.е., ваш компьютер устанавливает ещё одно интернет соединение с «виртуальным» провайдером, и все запросы в интернет происходят через него. Естественно, IP адрес при этом меняется на адрес VPN-сервера!
Плюс этого способа в стабильности, в скорости работы, безопасности и вседоступности соединения. Так, например, ваш новый айпи будет видно из любого приложения которое вы запустите, даже если в нём нет настроек прокси-сервера! Например почтовые клиенты, разные качалки и специализированный софт. Чтобы всё заработало надо нажать несколько кнопок. Менять настройки браузеров не надо, и плюс не надо ходить по сайтам с вирусами в поисках свежих прокси-серверов, которые проживут ещё пару часов
В интернете есть куча и маленькая тележка VPN-сервисов, от бесплатных до очень платных. Недостатки бесплатных:
- небольшая скорость, особенно в часы-пик
- нестабильность работы
- трафик ограничен (от 500 Мб до нескольких Гигабайт в месяц)
- период бесплатного использования всё-равно закончится
- маленький выбор стран и IP серверов
- со временем приходится подыскивать новый бесплатный сервис
- не факт, что передаваемые данные будут в безопасности, совсем не стоит надеяться на анонимность, скорее всего.
Поэтому бесплатным сервисам будет уделено внимание во второй части статьи. Также, можно организовать личный VPN
Расширения для браузера
Большинство популярных веб-обозревателей поддерживают установку дополнений, позволяющих обойти блокировку сайтов. Загрузка такого расширения выполняется очень быстро, наиболее известным является Hola.
Для браузеров Google Chrome, Yandex Browser и других на базе движка Chromium дополнение доступно в магазине Google. У веб-обозревателя Opera – собственный ресурс с расширениями.

Чтобы найти расширение, необходимо перейти в меню браузера Opera, нажать «Расширения», затем – «Загрузить расширения». Откроется магазин. В строке поиска вводится название дополнения, после чего ниже появится ссылка на его страницу. Нужно выполнить переход.
Для установки нужно нажать на кнопку «Добавить в Opera». Через несколько секунд появится оповещение о том, что процесс завершён, а рядом с адресной строкой появится иконка расширения.

Теперь, чтобы загрузить заблокированный сайт, необходимо кликнуть по расширению, выбрать одну из предоставленных стран и ввести веб-адрес ресурса.
Помимо этого, Hola самостоятельно определяет и предоставляет пользователю список страниц, популярных в его стране.





