Как узнать модель ноутбука
Содержание:
- Рассмотрим детальнее все методы:
- Информация на упаковке и в сопутствующих документах
- Информация на передней или задней панели на наклейках
- Информация под аккумулятором или же на батарее
- Как найти информацию о названии ноутбука в BIOS?
- Как узнать название гаджета через свойства компьютера?
- Как узнать модель ноутбука при помощи специальных программ?
- ПРОГРАММЫ ДЛЯ ОПРЕДЕЛЕНИЯ ХАРАКТЕРИСТИК ПК
- Где посмотреть модель
- Способ 7: Стороннее программное обеспечение
- Утилиты для просмотра характеристик компьютера
- Утилита «Информация о системе» или HP Support Assistant
- Способ 6: Фирменное программное обеспечение
- Использование программных средств
- Как узнать модель ноутбука ASUS – все возможные способы
- Подведем итоги
Рассмотрим детальнее все методы:
Информация на упаковке и в сопутствующих документах
Не все хранят коробку из-под ноутбука, поэтому нужную информацию можно получить из гарантийных таланов. Однако, бывает так, что нет ни коробки, ни гарантийных талонов. Тогда нужно искать другие выходы из этой ситуации.
Информация на передней или задней панели на наклейках
На ноутбуках от самых популярных фирм, например: lenovo, asus или hp на лицевой части аппарата можно увидеть или специальную наклейку, или же просто надпись, где и указывается вся нужная информация. Примечательно, то, что на одном ноутбуке надпись может находиться сбоку или в уголке корпуса, а на другом может быть расположена в углу монитора. Так что следует очень внимательно осмотреть на свой гаджет.
Информация под аккумулятором или же на батарее
Посмотрев на ноутбуки от hp, lenovo или asus, можно заметить, что у них всех под батареей или же на батарее присутствует кратная информация об устройстве
Обратите внимание на то, что аккумулятор следует доставать очень аккуратно, чтобы не сломать защёлки, на которых тот держится
Как найти информацию о названии ноутбука в BIOS?
Чтобы узнать всю нужно информацию через систему, потребуется зайти в BIOS. Этот способ является одним из самых простых и быстрых, так как не нужно искать коробку или доставать батарею. В этом случае нужно всего-навсего нажать пару клавиш на компьютере. Однако, следует отметить, то что нужно знать пароль от BIOS, если доступ в эту базовую программу защищен. Если же у вас его нет, то придётся воспользоваться любым другим способом.
Так как же войти в BIOS? Для этого потребуется во время включения компьютера пару раз нажать сочетание клавиш «Delete» и «F2» . А если же у вас компьютер от hp, то тогда нужно нажать клавишу «F10». Далее, переходим во вкладку под названием Advanced или же Info и просто читаем на экране название.
Как узнать название гаджета через свойства компьютера?
Это ещё один простой способ уточнить то, как называется ваш аппарат. Для этого потребуется через «Мой компьютер» зайти в «Свойства», а далее переключится на «Счётчики и средства производительности» и зайти во вкладку «Отображение и печать подробных сведений о производительности компьютера и системе», где откроется вкладка с дополнительными сведениями. Как мы видим, этот метод очень простой и занимает максимум пару минут.
Вариант просмотра названия модели посредством командной строки также прост. Такое решение проблемы особенно будет по душе любителям «горячих клавиш». Так, для того чтобы узнать модель следует нажать сочетание «Win» и «R», после чего в командной строке прописываем «CMD» и нажимаем Enter. Все! На экране появляется вся необходимая информация.
Как узнать модель ноутбука при помощи специальных программ?
Нужно отметить, что в интернете можно встретить множество самых разнообразных утилит, которые позволяют узнать название гаджета буквально за пару секунд.
Самыми распространёнными программами являются такие:
- Aida64;
- Everest;
- CPU-z;
- HWMonitor;
Everest – это одна из самых удобных и распространённых программ в этой группе. Её преимущество в том, что она показывает абсолютно все свойства компьютера, в том числе драйвера и установленное ПО
Однако, нужно обратить внимание на тот факт, что она является платной. Похожей на нее является Aida64
CPU-z – это небольшая программа, которая позволяет быстро получить всю нужную информацию о вашем устройстве. Но она имеет небольшой недостаток, который заключается в том, что на экран выводиться только основная сводка, без информации о драйверах и ПО. Зато она совершенно бесплатная.
HWMonitor – это ещё одна удобная программа, которая позволяет не только получить общие сведения о вашем компьютере, но и считывает данные с датчиков. Такие дополнительные функции позволяют получить информацию о напряжении и температуре основных деталей.
Как итог можно отметить, что существует множество самых разнообразных способов установить модель ноутбука. Начиная от информации на коробке или же самом устройстве, заканчивая специальными программами.
ПРОГРАММЫ ДЛЯ ОПРЕДЕЛЕНИЯ ХАРАКТЕРИСТИК ПК
Стандартные средства Windows не обеспечивают полноценным инструментарием для получения полноценной информации о характеристиках компьютера. Для этих целей созданы специализированные утилиты, одна из которых — AIDA64 . Если нужно узнать подробные характеристики того или иного компонента компьютера, то средствами Windows сделать это — довольно сложное мероприятие, гораздо проще использовать AIDA64 или аналогичную программу.
Характеристики процессора. Для получения характеристик ЦП откройте в программе AIDA64 раздел «Системная плата», затем подраздел «ЦП»:
Что нам здесь интересно:
- Исходная частота (там самая тактовая частота).
- Размера кэша L1/2/3/4 — также влияет на производительность ЦП.
- Тип разъема (также называются «сокетом»). В нашем случае — LGA 1155 — устаревающий разъем. Самый современный процессор в компьютер установить уже не получится.
- Количество ядер отображено в разделах «Multi CPU» (CPU1, CPU2 и т.д.) и «Загрузка ЦП» (ЦП 1/Ядро 1, ЦП / Ядро 2 и т.д.).
Более подробные технические характеристики процессора можно посмотреть в подразделе «CPUID»:
Характеристики оперативной памяти. Переходим в подраздел «Память»:
Смотрим здесь общий объем ОЗУ. Если же требуется получить более подробную информацию об оперативной памяти (отдельно по каждой, если их несколько), перейдите в подраздел «SPD»:
В верхней части окна отображено название каждой планки ОЗУ. В нашем случае их две. Выделите любую. Здесь:
- Тип памяти (поколение). На момент написания статьи последним поколением ОЗУ являлось DDR4. Т.е. в нашем случае можно говорить о том, что установленные планки оперативной памяти уже устарели.
- Скорость памяти (тактовая частота). Здесь все понятно — чем выше, тем производительнее ОЗУ.
Вам также может быть интересно, какой тип памяти и ее максимальный объем можно установить в имеющийся компьютер. Перейдите во вкладку «Чипсет» и выберите в верхней части окна раздел «Северный мост»:
А в разделе «Системная плата» можно посмотреть количество разъемов (гнезд) в материнской плате под установку оперативной памяти:
Кстати, здесь же можно изучить и другие параметры материнской платы, но их, как правило, не относят к основным характеристикам компьютера, поэтому про здесь этот вопрос не рассматривался.
Характеристики видеокарты. Тут все просто. Раскройте раздел «Отображение», в нем перейдите в подраздел «Графический процессор»:
На изображении выше выделены те самые «поверхностные» характеристики графического адаптера. Но на производительность устройства влияют и другие параметры, которые можно увидеть в этой же вкладке.
Характеристики жестких дисков. Открываем раздел «Хранение данных», оттуда переходим в подраздел «Физические диски»:
Объем каждого из жестких дисков отображен в верхней части окна AIDA64.
Характеристики аккумулятора ноутбуков. Для мобильных компьютеров еще одним важным ценообразующим параметром является емкость и текущий износ (в случае с Б/У техникой) аккумулятора ( вот подробная инструкция ). В программе AIDA64 можно получить и эти сведения. Откройте раздел «Компьютер», затем подраздел «Электропитание»:
Остались вопросы, предложения или замечания? Свяжитесь с нами и задайте вопрос.
Случаются ситуации, когда необходимо узнать точные характеристики ноутбука, в то время как документация к нему не сохранилась. На самом деле это довольно простая задача, так как практически все необходимые сведения можно получить посредством стандартных утилит самой операционной системы или простых сторонних приложений. Далее расскажем, как определить производителя, модель, тип и параметры основных компонентов ноутбука – процессора, видеокарты, системной платы, памяти и др.
Где посмотреть модель
Из всех методов, с помощью которых можно найти модель устройства, следует выделить следующие варианты, которые действительно помогут справиться с поставленной задачей. Итак, найти модель можно:
- С помощью информации в ноутбуке;
- С помощью сайта поддержки;
- С помощью документации;
- С помощью дополнительных программ.
Информация в ноутбуке
Отлично подойдет для тех, кто хоть немного разбирается в компьютерах. Необходимо зайти в систему (при включении ПК нужно нажать «ESC
», а затем «F1 ») и найти разделProduct Name . Напротив него и будет полная модель используемого ноутбука.
Также можно открыть на рабочем столе папку «Мой компьютер», нажать правую кнопку мышки и перейти в раздел «Свойства». Как правило, в этом разделе можно найти практически всю нужную информацию о персональном компьютере. Если на рабочем столе нет такой папки, нужно нажать «Пуск», где выбрать «Мой компьютер» в правой стороне открытого окна.
Сайт поддержки
Обычно, такой способ используют в том случаи, если нет документов на устройство. Если пользователь ноутбука НР знает серийный номер ПК, посетив сайт поддержки можно с легкостью узнать модель компьютера.
Отправив запрос, через несколько секунд сайт перейдет на страницу «Результат по гарантии продуктов HP», где будет вся нужная информация о лэптопе, помимо модели. Если сайт результата не дал, рекомендуется проверить правильность введения данных.
Вводить данные своего персонального компьютера рекомендуется исключительно на официальном сайте «Hewlett-Packard», чтобы избежать столкновения с мошенниками.
Документация ноутбука
Любые данные ноутбука можно узнать, прочитав документы, прилагаемые к нему во время его покупки. Обычно, на первой странице инструкции указана модель устройства, серия, данные о батареи, процессоре, жестком диске и другие технические характеристики. Нужно заметить, что и на гарантийном талоне вписывают модель ПК.
Также полную модель можно найти на задней крышке ноутбука (к сожалению, не на каждом устройстве). А вот дополнительную информацию рекомендуется посмотреть по наклейкам возле клавиатуры (если не нужны подробности о системе). Обычно, там располагают краткие данные о видеокарте и процессоре.
На некоторых экземплярах ПК информацию размещают на тыльной стороне батареи или под батареей. Для того, чтобы просмотреть модель, нужно достать аккумулятор (предварительно отключив компьютер от сети) и, осмотрев отсек, найти наклейку с данными об устройстве.
Дополнительные программы
На просторах интернета можно найти множество самых разнообразных утилит, которые не только расскажут о характеристике и модели компьютера, но и даже покажут температуру нагрева каждого из его составляющих.
Для того чтобы модифицировать свой ноутбук, установить на него драйвера или заменить испорченную деталь, нужно обязательно знать модель. Данная статья как раз и посвящается тому, как это сделать. Ниже вы найдете сразу несколько способов определения марки лептопа, и в них мы попробуем раскрыть тему максимально широко.
Прежде чем приступать к дальнейшим действиям, попробуйте найти коробку от своего ноутбука или его технический паспорт. Именно там явно указывается точная модель. Если коробки нет, а гарантия утеряна, можно переходить к чтению остальной части статьи.
Способ 7: Стороннее программное обеспечение
При наличии в операционной системе установленного программного обеспечения типа AIDA64 или HWiNFO, название вашего ноутбука вы можете поискать там.
Мы не советуем скачивать этот софт только ради того, чтобы узнать модель, поскольку гораздо проще это сделать системными средствами, однако если приложение уже имеется, его запуск может показаться для некоторых пользователей проще, чем запуск встроенных в Windows программ.
Как правило, эти данные можно найти на вкладке с основной информацией о системе, компьютере. А вот следующий скриншот показывает нестандартное расположение интересующей информации — заголовок окна.

Опишите, что у вас не получилось. Наши специалисты постараются ответить максимально быстро.
Утилиты для просмотра характеристик компьютера
Вообще, подобных утилит достаточно много: как платных, так и бесплатных. В этом небольшом обзоре я привел те, с которыми удобнее всего работать (на мой взгляд они лучшие в своем сегменте). В своих статьях я не раз ссылаюсь на некоторые из (и еще буду ссылаться)…
1. Speccy
Одна из лучших утилит на сегодняшний день! Во-первых, она бесплатная; во-вторых, поддерживает огромное количество оборудования (нетбуки, ноутбуки, компьютеры различных марок и модификаций); в-третьих, на русском языке.
И последнее, в ней можно узнать все основные сведения о характеристиках компьютера: информация о процессоре, ОС, оперативной памяти, звуковых устройствах, температуре процессора и HDD и т.д.
Кстати, на сайте производителя есть несколько версий программ: в том числе и портативная (которая не нуждается в установке).
Да, Speccy работает во всех популярных версиях Windows: XP, Vista, 7, 8 (32 и 64 bits).
2. Everest
Одна из самых знаменитых некогда программ в своем роде. Правда сейчас ее популярность несколько спала, и все же…
В этой утилите, вы не только сможете узнать характеристики компьютера, но и кучу нужной и не нужной информации. Особо радует, полная поддержка русского языка, во многих программах такое увидишь не часто. Одни из самых нужных возможностей программы (все их перечислять особого смысла нет):
1) Возможность просмотра температуры процессора. Кстати, об этом уже была отдельная статья: https://pcpro100.info/chem-pomerit-temperaturu-protsessora-diska/
2) Редактирование авто-загружаемых программ. Очень часто компьютер начинает тормозить из-за того, что в автозагрузку прописывается очень много утилит, которые большинство в каждодневной работе за ПК просто не нужны! Про то, как ускорить Windows, был отдельный пост.
3) Раздел со всеми подключенными устройствами. Благодаря нему вы сможете определить модель подключенного устройства, а затем найти нужный драйвер! Кстати, программа иногда подсказывает даже ссылку, по которой можно скачать и обновить драйвер. Очень удобно, тем более, что в нестабильной работе ПК, часто виноваты драйвера.
3. HWInfo
Небольшая, но очень мощная утилита. Информации она может дать не меньше Everest’a, удручает только отсутствие русского языка.
Кстати, если например, взглянуть на датчики с температурой — то помимо текущих показателей, программа покажет максимально допустимые для вашего оборудования. Если текущие градусы близки к максимуму — есть повод задуматься…
Работает утилита очень быстро, информация собирается буквально на лету. Есть поддержка разных ОС: XP, Vista, 7.
Удобно, кстати, обновлять драйвера, утилита внизу публикует ссылку на сайт производителя, экономя ваше время.
Кстати, на скриншоте слева показана суммарная информация о ПК, которая отображается сразу же после запуска утилиты.
4. PC Wizard
Мощная утилита для просмотра множества параметров и характеристик ПК. Здесь можно найти и конфигурацию программ, и сведения о железе, и даже провести тест некоторых устройств: например, процессора. Кстати, стоит еще отметить, что PC Wizard, если вам не нужен, может быстро быть свернут в панели задач, изредка помигивая значками с уведомлениями.
Есть и минусы… Долго загружается при первом запуске ( что-то около пары минут). Плюс иногда программа притормаживает, показывая характеристики компьютера с запаздыванием. Честно, надоедает ждать по 10-20 сек., после того, как нажмешь на любой пункт из раздела статистики. В остальном — нормальная утилита. Если характеристики смотрите достаточно редко — то смело можно использовать!
PS
Кстати, некоторую информацию о компьютере можно узнать в BIOS: например модель процессора, жесткого диска, модель ноутбука и пр. параметры.
Ноутбук Acer ASPIRE. Информация о компьютере в BIOS.
Думаю будет весьма кстати ссылка на статью о том, как войти в BIOS (у разных производителей — разные кнопки входа!): https://pcpro100.info/kak-voyti-v-bios-klavishi-vhoda/
Кстати, какими утилитами для просмотра характеристик ПК пользуетесь?
А у меня на этом сегодня все. Всем удачи!
Утилита «Информация о системе» или HP Support Assistant
Для того, чтобы знать какая у меня модель ноутбука HP, можно воспользоваться утилитой «Информация о системе» или прибегнуть к использованию программы «HP Support Assistant».
Утилита «Информация о системе»:
- чтобы вызвать утилиту «Информация о системе» необходимо нажать на клавиатуре следующие сочетание клавиш «FN+Esc»;
-
после нажатия сочетания клавиш на экране появится окно «Информация о системе». В окне утилиты будет представлена следующая информация: имя и номер лэптопа. Имя будет отражать информацию о многих типах моделей лэптопа. Номер как раз-таки напротив более подробно отражает информацию о марке ноутбука.
Утилита «HP Support Assistant»:
- для того, чтобы вызвать утилиту «HP Support Assistant», необходимо нажать на клавиатуре сочетание клавиш «Win+Q». Также можно отыскать программу через «Пуск» и ввести в поиске «HP»;
-
затем утилиту необходимо запустить. В окне программы, в самом низу будет отображена информация о модели.
Также посмотреть более подробную информацию о характеристиках лэптопа можно во вкладке «Мой компьютер» -> «Информация о системе».
Еще одним вариантом установить марку лэптопа может стать посещение сайта поддержки.
Способ отлично подойдет для того, чтобы узнать модель по серийному номеру:
- заходим на сайт поддержки;
- далее в окне «Проверка гарантии вручную» вводим данные о стране проживания, серийный номер и номер продукта;
- далее кликаем на вкладку «Отправить»;
-
после нескольких секунд ожидания на экране должна появиться страница «Результат по гарантии продуктов HP», где будет представлена информация о модели вашего лэптопа.
Способ 6: Фирменное программное обеспечение
В ноутбуках HP есть предустановленное программное обеспечение, используя которое, пользователи могут посмотреть необходимую информацию. Если вы не удаляли никакой фирменный софт, который уже был на устройстве после покупки, значит, там должны быть разные программы, которые дают возможность определения названия ноутбука.
-
Первый вариант — приложение HP System Event Utility. Оно просто отображает небольшое окошко с основной информацией. Найти его можно в «Пуске» среди установленного софта или начав вводить название в поиск.
Как видно на скриншоте ниже, одной из строчек является информация с названием лэптопа.

Если такой утилиты у вас нет, можете воспользоваться HP PC Hardware Diagnostics Windows — помимо своего основного предназначения о тестировании устройства приложение отображает и название. Запускать ее требуется с правами администратора. Соответственно, у вас должна быть учетная запись администратора, и дополнительно требуется найти ее через «Пуск», а затем открыть от имени администратора. При поиске не по названию, а из списка программ, кликните по строке правой кнопкой мыши, перейдите в «Дополнительно», а оттуда уже запустите должным образом.
На вкладке «Сведения о системе» вы увидите пункты «Модель» и «Идентификатор продукта», которые помогут вам определить имя ноутбука.

Третья программа, которую чаще всего можно встретить в лэптопах этой компании — HP Support Assistant.
Она уже в главном окне отображает и название, и ID.

Использование программных средств
Если ни на корпусе, ни на батарее интересующие вас сведения не указаны, то можно прибегнуть к программным способам определения точной модели лэптопа. Попробуем сделать это через командную строку:
- Нажмите Win+R.
- Пропишите запрос «cmd».
- Введите «wmic csproduct get name».
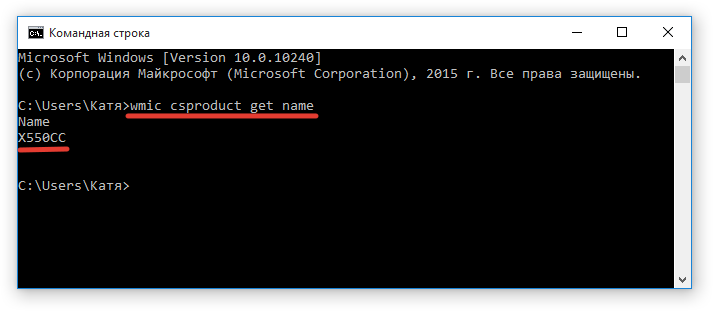
В окне интерпретатора Windows появится модель вашего ноутбука – вам останется лишь переписать её или запомнить. Если с командной строкой вы не дружите или просто хотите перепроверить информацию, посмотрите модель своего ноутбука в окне «Сведения о системе».
- Нажмите Win+R.
- Введите «msinfo32».
- Посмотрите строки «Изготовитель» и «Модель».
В строке изготовитель указан конкретный бренд – Sony Vaio, Dell, Lenovo. Модель же указана цифрами и латинскими буквами. Здесь нужно быть внимательным: в рамках серии модели лэптопов могут отличаться одним знаком.
Раз уж мы пошли по системным утилитам, не пройдем мимо средства диагностики DirectX. Несмотря на неявное отношение к вопросу определения модели ноутбука, здесь тоже можно найти все необходимые сведения:
- Нажмите Win+R.
- Введите «dxdiag».
- Посмотрите строки «Изготовитель» и «Модель».
Это проверенные варианты, действующее на лэптопах всех производителей, будь то распространенные Samsung или более редкие MSI. Есть и другие способы: например, иногда сведения о ноутбуке закреплены в разделе «Свойства системы». Чтобы открыть его:
- Кликните правой кнопкой по «Компьютеру».
- Выберите «Свойства».
- Найдите строку «Модель».
Примечание: этот способ действует не на всех ноутбуках. Например, Asus с установленной Windows 10 в свойствах системы такую информацию не содержит.
Еще один вариант – посмотреть сведения о лэптопе в BIOS. Перезагрузите ноутбук и нажимайте Del (может быть другая клавиша), пока не появится окно базовой системы ввода/вывода. Здесь должна быть вкладка «Info», внутри которой указаны основные сведения об устройстве.
Утилиты мониторинга состояния компьютера
Сведения о ноутбуке предоставляют различные программы для замера температуры и других показателей работы устройства. Например, можно использовать утилиту HWMonitor.
- Скачайте и установите программу.
- Запустите HWMonitor.
- Посмотрите первую строку (сразу после DESKTOP).
В строке будет прописан производитель ноутбука (HP, Lenovo) и его модель. Перепроверить данные можно с помощью программы AIDA64. Она хоть и является платной утилитой, но имеет пробный период (на 30 дней), которого хватит, чтобы определить модель ноутбука.
- Запустите утилиту.
- Раскройте вкладку «Компьютер».
- Откройте пункт «DMI».
- Перейдите в раздел «Система».
Программ, предоставляющих подробные сведения о компьютере, достаточно много; вы можете посмотреть модель ноутбука в любой утилите для мониторинга системы. Кстати, после получения необходимой информация не стоит удалять эти программы — используйте их, чтобы постоянно быть в курсе температуры процессора и видеокарты.
Как узнать модель ноутбука ASUS – все возможные способы
Возможно, у вас сохранилась заводская коробка, в которую был упакован ноутбук при покупке, то данный вопрос, вмиг пропадает, поскольку решается простым взятием коробки и прочтением модели. Там же указана фирма-производителя, номер и другие сведения, касающиеся вашего персонального помощника.
Если же там не указаны точные данные о лэптопе, можно попробовать посмотреть необходимые данные в гарантийном талоне или же инструкции по пользованию. Некоторые люди такие коробки просто выбрасывают вместе с документами, но смысла в этом не видно, особенно, если техника сломается, а гарантию вы выбросили в мусорный бак. В случае утери документов, предпримем следующий способ.
Кстати, хочу вам порекомендовать вам еще такие статьи, которые также помогут вам решить ваши проблемы с ноутбуком:
Информация на корпусе. Допустим, документы не нашлись, что делать? Очень внимательно осматривайте корпус. На всех устройствах фирмы Asus, под пробелом, справа от тачпада расположена наклейка. Очень часто на них пишут не только название и номер, но и информацию о внутренних комплектующих.

Если же никаких надписей не было обнаружено, можно попробовать перевернуть его и посмотреть днище. Обычно там также имеются различные наклейки с какой-либо информацией.
Если все наклейки стерлись, оторвались либо вовсе не разобрать, что на них написано, достаньте аккумулятор модель именно на нем, либо на отсеке для него.
Для этого нужно очень аккуратно убрать защелки на панели, на разных моделях их может быть одна или две, и извлеките батарею. Если нужной информации не обнаружили, проделайте обратные действия, поместив батарею на свое место.
Применение специальных программ для проверки ноутбука
Продолжаем искать номер серии другими способами, для этого нам пригодятся некоторые программы, способные анализировать систему, и выдать полный список характеристик. Начиная от названия оборудования до температуры процессора или видеокарты.
Отличной программой для этой цели является AIDA64. Тут необходимые данные находятся во вкладке «DMI», который находятся в разделе «Система».

Программа является бесплатной только на протяжении одного месяца, далее нужно покупать лицензию, однако, чтобы узнать серийный номер устройства, месяца нам хватит. Если необходима полностью бесплатная программа – HWMonitor придет на помощь, скачать ее можно где угодно, она отлично справляется с мониторингом системы.
Марку и номер тут вписаны сверху, под строчкой «Desktop». Также вместо HWMonitor возможно использование другого софта – бесплатная программа Speccy.
На самом деле, вариантов различное множество, выбирайте наиболее удобный для вас способ, в этих программах 100% имеются сведения о вашем ноутбуке.
Поиск через BIOS
Еще одним вариантом является Bios, в нем должна присутствовать нужная нам информация. Зайти в него не составит труда, для этого при включении ПК нужно нажимать клавишу DEL, F2, F9 F10 на разных системах по-разному.

После его запуска нужно поискать вкладку с интересующем нас информацией. Поскольку в Биосе все будет на английском языке, ищите что-то вроде INFO. Там будет расположена вся информация о вашем гаджете, все об установленных комплектующих, их температура и настройки, также назнавия жестких дисках и другое. Название ноутбука будет видно в строке Product Name.
Просмотр в среде Windows
При пропуске входа в биос, либо непонимании как туда попасть и ваш компьютер уже включен, не стоит отчаиваться и вновь перезагружать систему. Есть еще пара способов, которые способны вам помочь.
Первый способ:
- Нажмите сочетание клавиш Win и R.
- Введите в строку «CMD».
- Далее напишите «wmic csproduct get name».
При успешном выполнении в командной строке должен быть написан номер ПК. Если этих данных вам недостаточно, нужно использовать приложение под названием «Сведения о системе».
- Снова нажмите Win и R и впишите «msconfig»;
- Найдите строку «Производитель» и «Модель».
Второй способ заключается в использовании стандартных утилит операционной системы Windows.
Запустите устройство, после чего кликните на кнопку «Пуск», в строке «найти программы и файлы» нужно ввести dxdiag – средство диагностики Directx. После этого запустите одноименную программу и ожидайте определенное время, пока идет сбор данных.
Надеемся, информация, поданная в статье, вам пригодилась. Удачи в поиске необходимой информации!
Подведем итоги
Сегодня мы с вами познакомились со множеством способов как узнать модель ноутбука и компьютера. Нам помогали: упаковка и документы, передняя или задняя панели и наклейки, аккумулятор и информация под ним на корпусе, программа биос, свойства компьютера, командная строка, окно выполнить c полезными команды <Msinfo32> и <Dxdiag>, также достойные программы Aida64 и Everest.
Благодарю вас что читаете меня в Твиттере .
Оставайтесь на связи — мой канал You Tube .
Если приведенная выше информация оказалась для вас полезной, тогда рекомендую подписаться на обновления моего блога. чтобы всегда быть в курсе свежей и актуальной информации по настройке вашего компьютера.
https://youtube.com/watch?v=HjDssaixzF8
Не забудьте поделиться этой информацией с вашими знакомыми и друзьями. Нажмите на социальные кнопки — поблагодарите автора.





