Как узнать характеристики своего компьютера или ноутбука
Содержание:
- Aida64
- Программы для проверки температуры процессора в Windows
- Команда msinfo32
- CPU-Z
- О чем расскажет маркировка устройств
- Программа Piriform Speccy
- OCCT
- Как узнать характеристики своего компьютера в ОС Windows 7, 8
- Программа для определения железа компьютера Aida64
- Следите за температурой с Core Temp
- Используем «диспетчер задач»
- Picture Insect
- Почему мониторить систему своего ПК необходимо?
- Получение данных через программный продукт everest
- Следите за температурой с Core Temp
- PictureThis
- Через окно «параметры»
- HWiNFO
- Средства операционной системы
- Как выбрать определитель номера для смартфона
- Лучшие определители номера на iPhone
- Параметры компьютера. Итоги.
Aida64
Полная версия системной программы AIDA64 (когда-то, ещё до выхода Windows 8, продукт назывался «Эверест») платная.
Но существует возможность использовать её бесплатно в течение 30 дней.
Также есть вариант portable для использования приложения, например, с флешки даже на рабочем компьютере, где установка постороннего ПО запрещена администратором.
Параметры системы в AIDA64
Программа доступна на нескольких языках, включая русский, и для любых ОС (от Виндовс 95 до Windows 10) и считается лучшей среди всех современных утилит, определяющих параметры системы.
Используя её, можно узнать такие подробные сведения, как аптайм (время с начала загрузки) системы, температура всех процессоров (центральных и графических), скорости вращения вентиляторов, степень изношенности батареи ноутбука и даже число циклов её перезарядки.
Прямо из окна AIDA64 можно обновить кодеки и драйвера, провести поиск новых версий BIOS и вывести на печать все полученные данные.
С помощью данного приложения можно проверить ОЗУ и производительность процессора, сравнив их с имеющимися в сети показателями.
Программы для проверки температуры процессора в Windows
Core Temp
Core Temp является простой и русскоязычной, что для многих важно, программой. Она выводит основную информацию о процессоре, в том числе и его температуру
Работает Core Temp со всеми актуальными версиями Windows, в том числе с Windows 7/10.
Программа позволяет узнать температуру каждого ядра процессора и выводит эту информацию в панель задач Windows. Если Core Temp будет в автозагрузке системы, то нужная информация всегда будет присутствовать в панели задач. Может использоваться программа и в качестве поставщика данных для виджета рабочего стола All CPU Meter. Но есть у Core Temp и собственный виджет, предназначенный для Windows 7 – Core Temp Gadget. Другое интересное дополнение к этой программе – Core Temp Grapher, которое строит графики загрузки и температуры процессора. Оба плагина можно найти на странице дополнений официального сайта Core Temp.
CPUID HWMonitor
CPUID HWMonitor это бесплатное приложение, которое считается одним из самых популярных для просмотра статуса аппаратных составляющих компьютера или ноутбука. В HWMonitor показана в том числе и температура как процессора в целом, так и всех его ядер по отдельности. Более того, в зависимости от модели материнской платы можно будет узнать и температуру сокета. В столбцах Min и Max показаны средние значения, а в столбце Value – актуальная температура.
HWMonitor также может показать и такую полезную информацию, как:
- Температуру видеокарты, жестких дисков и материнской платы.
- Скорость вращения различных вентиляторов.
- Информацию о напряжении на компонентах и нагрузку на ядрах процессора.
Speccy
Эта простая программа отлично подойдет начинающим пользователям. Русскоязычное приложение дает информацию об основных устройствах компьютера и их характеристиках. Помимо множество интересной и полезной информации в Speccy можно увидеть и важные показания термодатчиков вашего компьютера или ноутбука. В разделе «Центральный процессор» будет показана текущая температура процессора. В других разделах вы можете узнать температуру видеокарты, материнской платы, SSD и HDD дисков, если они имеют соответствующие датчики.
SpeedFan
Обычно эта программа используется для наблюдения за скоростью вращения вентиляторов системы охлаждения ноутбука или компьютера. Но вместе с тем утилита может предоставить и информацию о температуре основных компонентов системы, начиная с процессора и его ядер и заканчивая видеокартой и жесткими дисками.
Программа постоянно обновляется, считывая данные со всех актуальных материнских плат. Она корректно работает как в Windows 7, так и в Windows 8/8.1/10. Но на устаревших системах SpeedFan может приводить к проблемам при попытках настроить скорость вращения кулера. Есть в программе и несколько дополнительных возможностей. Например, она умеет строить графики изменения температуры. Это может быть полезным, чтобы увидеть, до каких пределов нагревается процессор при выполнении ресурсоемких задач.
Команда msinfo32
В любой версии «Виндовс», в том числе и в «десятке», вы можете запустить отдельное окно с подробной информацией об «операционке» и комплектующих. Называется окно «Сведения о системе». Оно может понадобиться уже тем юзерам, которым недостаточно информации, выводимой, например, через «Панель управления». Открыть «Сведения о системе» можно следующим образом:
- Снова зажимаем Win и R — в поле «Открыть» пишем команду msinfo32, а затем выполняем её.
- В первом же разделе вы получаете развёрнутую информацию по основным комплектующим и самой «операционке»: изготовители ПК и основной платы, версия BIOS и SMBIOS, процессор, разрядность, версия сборки ОС и многое другое.
- Если нужно достать подробные сведения о видеокартах, раскрываем меню «Компоненты» и переходим в раздел «Дисплей».
- Если нужна информация о звуковой карте, переключаемся на блок «Звуковое устройство».
- Если интересуют характеристики сетевых адаптеров, переходим на вкладку «Сеть», а затем на первый раздел «Адаптер».
CPU-Z
Простая программа, интерфейс которой представлен в виде окна с вкладками, отражающими конфигурацию основных комплектующих компьютера: процессора, материнской платы, графического адаптера и т.д. CPU-Z подает достаточно подробную информацию, например, можно узнать не только о количестве установленных модулей оперативной памяти и их объеме, но и о типе памяти, максимальной пропускной способности, частоте, производителе, серийном номере и других характеристиках.

В программу встроен инструмент измерения производительности процессора в однопоточном и многопоточном режиме, причем потом можно сравнить результаты с результатами других моделей CPU. Дополнительно есть возможность провести стресс-тестирование процессора для определения его стабильности в условиях сильных перегрузок. Программа распространяется бесплатно и пусть у нее нет такой функциональности, как у предыдущего ПО, для анализа оборудования CPU-Z – подходящий вариант.
Достоинства:
- Портативная версия;
- Программа полностью бесплатная;
- Стресс-тестирование процессора.
Недостатки:
- Не мониторит состояние компьютера в реальном времени;
- Не поддерживает русский язык.
О чем расскажет маркировка устройств
Различные буквенно-цифровые обозначения, которые производители наносят на кристаллы (теплораспределительные крышки) ЦП и ГП, – часто единственные данные, по которым можно идентифицировать неисправные или не установленные на компьютер устройства.
Процессоры
Главная опознавательная метка процессоров Intel, помимо фирменного логотипа, это то, что обведено рамкой на фото ниже.

sSpec Number представляет собой 4 или 5-значный код, который начинается с букв SR, SL, XL или Q (последний вариант встречается редко). Если ввести его в форму поиска на сайте Intel или , можно получить все прочие сведения о модели, а главное – узнать ее точное наименование.

Основной идентификатор процессоров марки AMD – это CPU Part Number, длинный неразрывный код из 12-14 символов, который начинается, как правило, с буквы A.
Пример такой маркировки на ЦП AMD A10-5800K показан на фото ниже.
Для нахождения информации о процессоре AMD по CPU Part Number также удобно использовать сайт . Форма поиска и результат – на скриншоте.

Видеочипы
Видеопроцессоры nVidia тоже опознаются довольно легко. Их главный идентификатор – партномер и ревизия, которые указаны чуть более крупными буквами в нижней строке на кристалле чипа.


У AMD Radeon дела обстоят примерно так же. Модель видеопроцессора несложно узнать по партномеру, который начинается с 216:
Это интересно: Что делать если сбивается время на компьютере?

Программа Piriform Speccy
Продукция компании Piriform представлена большим количеством бесплатных программ, включая CCleaner и Recuva.
Тогда как Speccy позволяет узнать такие подробности о Windows, которые недоступны при использовании системных возможностей.
Программа также скачивается с официального ресурса компании. Использование её на домашнем ПК свободное, на рабочих – платное.
Данные о системе в Piriform Speccy
Открыв и установив приложение, можно узнать данные о ПК, включая:
- Версию ОС (например, непросто Windows 8, а конкретнее – 8.0 или 8.1);
- Модель и тип процессора;
- Полные параметры материнской платы и звуковой карты;
- Информацию об оперативной и графической памяти;
- Характеристики режима отображения данных на мониторе, включая частоту и разрешение;
- Скорость работы жёстких дисков.
Ознакомившись с показателями всех комплектующих системы, текущим состоянием платформы и узнав другие системные сведения, можно воспользоваться ими для принятия решения об установке нового процессора (или замене его вместе с материнской платой).
Здесь же содержится информация о периферийных устройствах, включая параметры беспроводных соединений.
OCCT
OCCT в первую очередь предназначена для проверки стабильности и проведения стресс-тестов компьютера, но в ней можно получить и данные о железе ПК. Она ориентирована на постоянный мониторинг системы – отслеживание температуры, уровня напряжения, потребляемой мощности и других показателей. Информацию можно получать в виде графиков или таблиц, а можно выбрать оба способа сразу. Программа не формирует отчеты о конфигурации оборудования, но есть возможность сделать снимок экрана и сохранить его в PNG-формате.

Разработчиками предусмотрены бенчмарки оперативной памяти и процессора, а также тесты на поиск ошибок и поведение отдельных комплектующих в режиме максимальных нагрузок. Таким образом OCCT может пригодиться для определения пригодности компьютера при разработке какого-нибудь долгосрочного проекта или оценки состояния устройства перед покупкой его с рук. Базовая версия программы распространяется бесплатно, но с ограничениями, связанными с продолжительностью тестирования, отчетами об испытаниях и др. Покупка лицензии позволит использовать ПО в коммерческих целях и обеспечит дополнительную функциональность.
Достоинства:
- Удобный интерфейс;
- Система мониторинга показаний ПК;
- Шесть тестов для оценки стабильности компьютера.
Недостатки:
Отображает только базовые характеристики компьютерного железа.
Как узнать характеристики своего компьютера в ОС Windows 7, 8
Вообще, даже без использования спец. утилит достаточно много сведений о компьютере можно получить прямо в Windows. Рассмотрим ниже несколько способов…
Способ №1 — использование служебной программы «сведения о системы»
Способ работает как в Windows 7, так и в Windows 8.
1) Открываете вкладку «выполнить» (в Windows 7 в меню «Пуск») и вводите команду « msinfo32 » (без кавычек), жмете Enter.

2) Далее запуститься служебная утилита, в которой можно узнать все основные характеристики ПК: версию ОС Windows, процессор, модель ноутбука (ПК) и т.д.

Кстати, запустить эту служебную утилиту можно и из меню Пуск: Все программы -> Стандартные -> Служебные -> Сведения о Системе .
Программа для определения железа компьютера Aida64
Скачайте программу с официального интернет-проекта: aida64.com/downloads/latesta64xe.
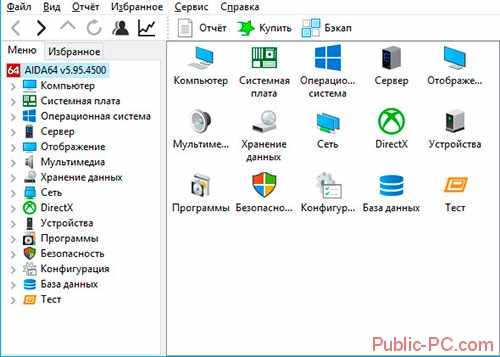
Ранее называлась Everest, но была переименована разработчиками в АИДУ. Показывает подробную информацию про систему, и что установлено. Aida64 настроена под расширенную диагностику работы ПК. Имеет тесты для ОЗУ, CPU, видео, HDD.
Важно! При проверке компьютера, или перед покупкой нового, пройдите стресс-тест. Если устройство проработало минимум пятнадцать минут, и не появился синий экран — все исправно
Характеристики АИДА 64:
- Показывает информацию в реальном времени,
- Создает подробный отчет,
- Полностью на русском.
Аида может:
- Отредактировать программы в автозагрузке. Именно из-за них ПК начинает медленнее работать,
- Раздел с отображением всех подключенных устройств. Это поможет определить его модель и найти правильный драйвер. Показывает ссылку откуда его загрузить.
Следите за температурой с Core Temp
Загрузите программу с сайта: alcpu.com/CoreTemp/

Получает информацию с температурных датчиков ПК. Проверяет, сильно ли система грузит ЦП. Особенность программы — функция защиты от перегрева. Она сообщит об этом, и предпринимает определенные действия. Переведет ПК в спящий режим, или включит его (можно настроить по выбору).
Показывает значения ядра ЦПУ, частоту и напряжение на чипе. Отличается от подобных программ возможностью отображения максимальной температуры нагрева в зависимости от модели процессора. Даже если вы начинающий пользователь, посмотрев на минимальные и максимальные значения поймете, в норме ли показатели температуры.
Преимущества:
- Потребляет мало системных ресурсов;
- Понятный интерфейс;
- Защищает систему от перегрева;
- Возможность поиска новых драйверов;
- Обновление БИОС;
- Продвинутая настройка диагностики;
- Бесплатная.
Используем «диспетчер задач»
В «Диспетчере задач» вы можете не только отключить ненужные процессы программ, но и узнать характеристики главных аппаратных комплектующих вашего ПК: процессор, ОЗУ, жёсткий диск, видеокарта. Чтобы открыть системное окно со сведениями, выполните шаги:
- В «Виндовс» 10 вы можете запустить «Диспетчер задач» через «Панель задач» — щёлкаем по ней правой клавишей мышки (только выберите место, свободное от значков программ) и в меню выбираем нужный пункт.
- Если не получается через «Панель задач», воспользуйтесь классическим методом: зажимаем Ctrl Alt Delete и в синем меню кликаем по диспетчеру. В окне сервиса переходим сразу на вторую вкладку «Производительность».
- Ещё один метод — команда taskmgr в уже знакомом окне «Выполнить» — вызываем его через Win и R и выполняем там команду.
- В первой же вкладке вы увидите показатели базовой скорости процессора, количество ядер и логических процессоров, размер кэша. Вы сможете также увидеть текущую загруженность вашего ЦП.
- Во второй вкладке «Память» находятся сведения об «оперативке» (ОЗУ): её объём, скорость, объём памяти для аппаратной части, количество гнёзд, сколько мегабайт находится в кэше и прочее.
- В разделе «Диск» показана ёмкость жёстких дисков на ПК.
- Во вкладке «Графический процессор» ознакомьтесь с характеристиками графического процессора (видеокарты): общая память, оперативная память, версия текущего драйвера и DirectX.
Picture Insect
Для определения насекомых можно использовать приложение Picture Insect. По отзывам пользователей, оно почти всегда дает верный ответ и распознает даже личинок/гусениц, а также предоставляет подробную информацию об объекте поиска, включая опасность для человека и методы борьбы с вредителем.
Picture Insect точно определит насекомое и даст его подробное описание
Однако в приложении невозможно использовать макросъемку — учитывая, что насекомые обычно маленьких размеров, это может затруднять их корректное фотографирование. Имеется платная подписка за 529 рублей в месяц или 1790 рублей в год — она снимает ограничения по поиску и дает возможность задавать вопросы энтомологам.
Почему мониторить систему своего ПК необходимо?
Любой компьютер и ноутбук – сложная машина, которая каждую секунду выполняет множество процессов от выдачи картинки на экран до написания буквы, нажатой на клавиатуре
Именно потому важно постоянно следить за состоянием своего устройства, вовремя замечая возникающие в работе неполадки, ведь один неправильно работающий элемент может сломать работу всей машины.. Отследить некорректную работу помогают программы, проводящие полную диагностику всего ПК
Как пример: они могут определить, какой объем памяти установлен на вашем ноутбуке, а также тип этой памяти и количество слотов. Для чего нужна эта информация?
Отследить некорректную работу помогают программы, проводящие полную диагностику всего ПК. Как пример: они могут определить, какой объем памяти установлен на вашем ноутбуке, а также тип этой памяти и количество слотов. Для чего нужна эта информация?
Компьютерный мастер скажет, что это поможет найти новое, более походящее ОЗУ. С новыми данными вы сможете понять, нужно ли вам менять материнскую плату, добавлять ли памяти, ставить ли процессор мощнее, стоит ли купить дополнительный жесткий диск. Некоторые утилиты будут отслеживать температуру процессоров, чтобы подсказать вам, необходима ли замена термопасты во избежание перегрева. В общем, все приложения диагностического типа помогут вам узнать, почему не работает ваш ПК или какая-то конкретная установленная программа. Чтобы понять, какую утилиту поставить именно вам, остается узнать больше о каждой из нашего рейтинга.
Основные моменты диагностики
Неопытные пользователи ПК уверены, что они не справятся с возникшими неполадками, и сразу бегут к компьютерным мастерам и в сервисные центры, не попробовав разобраться самостоятельно. Однако, достаточно узнать, какие неисправности могут возникнуть с вашим компьютером, чтобы выяснить, в чем заключается проблемы, и решить ее своими силами.
Помешать работе компьютера или ноутбука может следующее:
- Перегрев микросхем и разъемов вследствие их запыления
- Сильное окисление контактов
- Неправильное заземление
- Нестабильная работа блока питания
- Перегрев комплектующих ПК из-за чрезмерного охлаждения
- Выгорание комплектующих из-за перенапряжения или скачка напряжения
Отчеты, которые выдаст любая утилита, подскажут, где конкретно наблюдаются нестандартные параметры. Также, если ситуация явно вам не по силам, вы сможете отнести результат диагностики мастеру или отправить по электронной почте.
Если у вас наблюдается некорректная работа только одного элемента, тогда стоит скачать утилиту, работа которой направлена на анализ его производительности
Например, для видеокарт важно, чтобы во время бенчмарка все еще проводилась оценка производительности ПК. А для анализа работы винчестеров придется сравнивать результаты с характеристиками накопителей на других устройствах
15 самых частых системных ошибок Windows и способы их решения
Получение данных через программный продукт everest
Приложение требует оплаченной лицензии, но имеет тридцатидневный пробный период.
На заметку! Существует более новая версия программы – «AIDA». При необходимости приобретения полноценной версии, остановите свой выбор на последних версиях.
Шаг 1. По окончании инсталляции запустите основной программный интерфейс приложения.
Шаг 2. Используя раскрывающиеся списки, найдите нужные Вам блоки данных. Например, для получения сведений о материнской плате, разверните перечень «Системная плата».
Шаг 3. Отметьте щелчком мыши подпункт «Системная плата», расположенный в левом фрейме окна, при этом правый фрейм отобразит наименование, производителя и ID интересующей Вас составляющей аппаратной части.
Важно! Указанный ранее программный продукт, помимо технических данных предоставляет подборку интернет-страниц, где Вы можете найти более полные описания комплектующих, а так же сопутствующее программное обеспечение (драйверы, прошивки, тестеры). Кроме того, приложение обладает возможностью тестирования отдельных компонентов аппаратной части
Следите за температурой с Core Temp
Загрузите программу с сайта: alcpu.com/CoreTemp/

Получает информацию с температурных датчиков ПК. Проверяет, сильно ли система грузит ЦП. Особенность программы — функция защиты от перегрева. Она сообщит об этом, и предпринимает определенные действия. Переведет ПК в спящий режим, или включит его (можно настроить по выбору).
Показывает значения ядра ЦПУ, частоту и напряжение на чипе. Отличается от подобных программ возможностью отображения максимальной температуры нагрева в зависимости от модели процессора. Даже если вы начинающий пользователь, посмотрев на минимальные и максимальные значения поймете, в норме ли показатели температуры.
Преимущества:
- Потребляет мало системных ресурсов,
- Понятный интерфейс,
- Защищает систему от перегрева,
- Возможность поиска новых драйверов,
- Обновление БИОС,
- Продвинутая настройка диагностики,
- Бесплатная.
PictureThis
Программа PictureThis будет полезна тем, кто увлекается цветоводством, ведь с ее помощью можно не только определить вид растения, но и провести диагностику его состояния. Например, сделайте фото нездоровых или поврежденных участков цветка с разных углов, и вы получите рекомендации по уходу и лечению.
В приложении есть раздел «Мой сад»: добавьте сюда свои цветы, чтобы получать советы по условиям содержания, поливу, подкормке, обрезке и т. д.
PictureThis распознает растения и дает исчерпывающую информацию об уходе за ними
У программы есть бесплатный 7-дневный период, а платная подписка стоит 1490 рублей в год Среди ее преимуществ — распознавание без ограничений, советы специалистов и эксклюзивные руководства по уходу за цветами. Если вы не заинтересованы в подписке, просто закройте страницу с ее предложением и пользуйтесь программой бесплатно, но с ограничениями (3 поиска в день).
Через окно «параметры»
В «десятке» появилось новое окно «Параметры Windows», в котором так же, как и в «Панели управления», можно настраивать «операционку». В этом окне присутствует блок с теми же краткими сведениями об ОС и самом ПК:
- Нажмите сразу на две кнопки Win и I — это самый быстрый способ вызова окна с параметрами. Если на экране ничего не появилось, раскройте системное меню «Пуск» и щёлкните там по значку шестерни, которая располагается прямо над иконкой для выключения ПК.
- На панели с параметрами откройте первую плитку с названием «Система».
- Прокрутите левый столбец c названиями вкладок в самый низ — кликните по блоку «О системе». Сначала вы увидите информацию о том, как работает защита ПК, а затем данные о самом компьютере.
- Опуститесь ещё немного и ознакомьтесь с информацией об «операционке».
HWiNFO
Программа позиционируется как универсальный инструмент для подробного анализа аппаратного обеспечения компьютера, но она занимается не только этим. Другой особенностью является глубокий мониторинг в режиме реального времени, в процессе которого фиксируются текущие, максимальные и минимальные показатели системы, процессора, батареи и других компонентов, что позволяет вовремя определять перегрузки, перегревы, потери производительности, а также прогнозировать отказы оборудования.

В HWiNFO предусмотрена система оповещения, ее можно настроить на определенный параметр, например, задать его минимальное и максимальное значение, за пределами которых будет включаться тревога. В любой момент можно построить отчет по работе одного или нескольких компонентов и выгрузить его в файл TXT, XML, HTML и других форматов. Программа доступна бесплатно, но, если вас интересует коммерческое использование, автоматическое обновление, создание отчёта через «Командную строку» и другие преимущества, придется приобрести PRO-версию.
Достоинства:
- Глубокий мониторинг компьютера и системы;
- Есть портативная версия;
- Поддержка расширений, улучшающих работу программы.
Недостатки:
Отсутствует русскоязычный интерфейс.
Средства операционной системы
Для того, чтобы посмотреть важнейшие характеристики компьютера на Windows, воспользуемся простейшим методом, который предлагают разработчики с корпорации Microsoft. Это информационное окно «Свойства системы», вызываемое тремя путями:
Через меню «Пуск»: открываем его и вводим ключевое слово «Система». После этого в результатах поиска выбираем первый вариант, удовлетворяющий наш запрос.
«Панель управления» — открываем список элементов панели управления и находим пиктограмму «Система», выполняем по ней двойной клик.

Если иконки визуализируются в виде крупных значков, тогда идем в «Система и безопасность, где запускаем «Система».

- Вызываем контекстное меню каталога с именем «Мой компьютер» и переходим в его «Свойства».
- Вследствие выполнения всех этих действий откроется окно «Система», содержащее краткие сведения о вашем компьютере.

Правда, кроме модели и частоты центрального процессора и объема оперативной памяти компьютера здесь не приводятся больше никакие его характеристики.
Как выбрать определитель номера для смартфона
Хороший удобный определитель выбирается каждым пользователем индивидуально под свои нужны. Прежде чем скачать определитель номера на телефон, нужно определить необходимость дополнительных опций, ОС телефона, наличие бесплатной пробной версии, безопасность самого приложения.
Операционная система
Приложение должно быть полностью совместимо с операционной системой, на которой работает смартфон. В нашем рейтинге приложения для айфонов и андроид разделены на две группы.
Безопасность
Многие программы требуют доступ к контактам, которые при утечке данных могут попасть к хакерам. По этой причине нужно выбирать проверенные сервисы. Также некоторые программы предлагают удалиться из своей базы.
Лучшие определители номера на iPhone
На телефонах с ОС iOS отсутствует встроенный блокировщик. Чтобы защитить себя от мошенников, нужно установить определитель номера телефона на Айфон. В рейтинге приведены популярные сервисы с лучшим функционалом.
Sync.ME
Есть функция черного списка, который можно активировать в случае отсутствия на телефоне. Также приложение оснащено календарем, который будет напоминать о грядущих событиях, днях рождения. Все уведомления можно настроить.
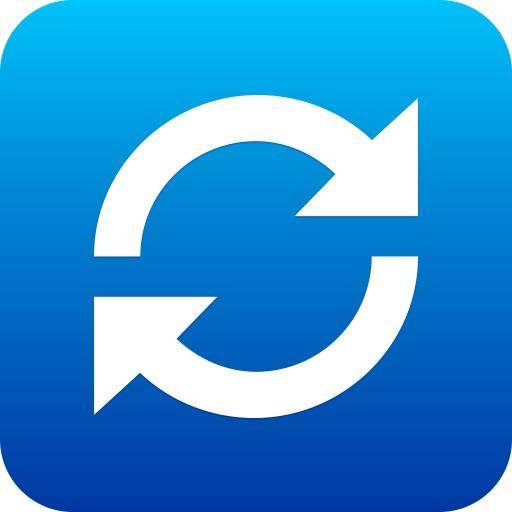
Достоинства:
- Наличие бесплатной демо версии;
- Блокировка ненужных звонков и смс;
- Поиск по телефону;
- Календарь с напоминаниями событий;
- Простой понятный интерфейс.
Недостатки:
Реклама в бесплатной версии и неполный функционал.
Show Caller
Применяется для определения номера и региона вызывающего абонента. Может определять звонки мошенников, от телемаркетинга, роботов. Позволяет блокировать неизвестные номера, добавлять новые в телефонную книгу. Также предлагает функции предотвращения мошеннических смс, запись разговора.
Имеет собственную постоянно пополняемую базу данных. Работает даже в автономном режиме без доступа к интернету. При звонке показывает имя и фото абонента.

Достоинства:
- Огромная база данных;
- Работа без интернета;
- Возможность самостоятельного пополнения базы спамеров;
- Простота использования;
- Малый вес программы.
Недостатки:
Требуется разрешение доступа к контактам.
Яндекс
Популярная компания разработала собственный определитель номеров для пользователей iPhone с версией iOS 11 и выше. Это программа с базовым функционалом, предназначенная для определения номеров и блокировки мошенников. Во встроенной базе содержится более 6 миллионов абонентов с информацией. Приложение не занимает много места, легко скачивается и устанавливается.
Определитель номера Яндекс на Айфон не раскрывает физические лица, а только показывает компании. Пользователи могут поучаствовать в обновлении баз путем оставления отзывов на входящие звонки. Через настройки устройствах можно блокировать вызовы.
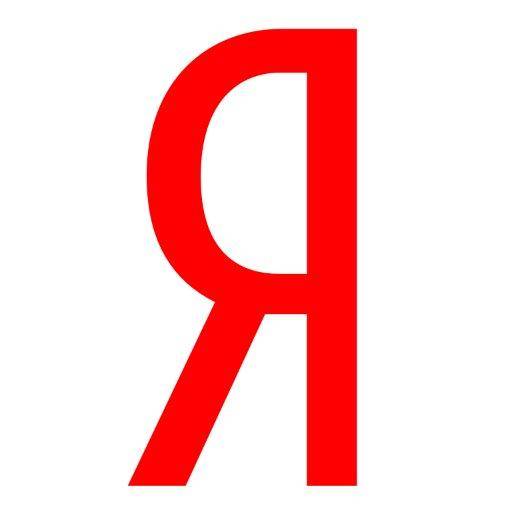
Достоинства:
- Простота применения;
- Малый вес;
- Широкая база контактов организаций;
- Сохранение информации о пропущенных вызовах;
- Анализ специальным алгоритмом частоты и длительности вызова.
Недостатки:
Отсутствие дополнительных функций.
Параметры компьютера. Итоги.
Думаю стоит потихоньку закругляться — информации вполне достаточно и можно подвести некоторые итоги. Мы с вами узнали как посмотреть характеристики компьютера несколькими способами:
- Встроенные в систему утилиты
- Сторонние программы
Выяснили какие у них преимущества и недостатки и вы сами можете решить какой способ подойдет конкретно вам. В целом информацию о компьютере можно собрать и средствами Windows, но согласитесь — специализированный софт удобнее и функциональнее…
P.S. Всегда можно разобрать компьютер и посмотреть маркировки на комплектующих, но делать это неопытному пользователю я не рекомендую. Узнать характеристики компьютера можно и безопасными и менее деструктивными способами.
Параметры моего компьютера: Процессор — Intel Core i5 3470 / 24 гигабайта озу / 120 гигабайт SSD накопитель под систему / Видеокарта ATI Radeon HD 5870 1GB
- Зафейсбучить
- Твитнуть
- Поделиться
- Класснуть





