Как посмотреть характеристики компьютера в windows?
Содержание:
- Как узнать параметры системы и сведения о ПК средствами Windows 7
- Другие способы для проверки оборудования
- Через Свойства системы
- Визуальный осмотр
- Как представлена информация о ПК?
- Способ первый: с помощью Windows.
- Игровые
- Пользуемся преимуществами AIDA 64
- Информация о блоке питания
- Нетбуки
- Используем программу CPU-Z
- Как на Windows 7 посмотреть характеристики компьютера стандартными средствами
- Средства операционной системы
- В заключение
- Выводы
Как узнать параметры системы и сведения о ПК средствами Windows 7
Существует 6 способов получить сведения о системе средствами Windows — среди них вы найдёте простые методы для начинающих и более трудоёмкие для опытных пользователей.
Через «Панель управления»
Простейший способ получить информацию о свойствах и производительности Windows — с помощью Панели управления:
- Откройте «Пуск» — кнопка слева внизу экрана.
- Найдите пункт «Компьютер» и кликните по нему правой кнопкой.
- Выберите «Свойства».
Откроется окно «Система» с информацией о версии Windows, процессоре и оперативной памяти ПК. Также вы увидите индекс производительности от 1 до 10 — чем больше значение, тем лучше работает компьютер. Нажмите на кнопку индекса, чтобы получить детальную информацию о производительности жёсткого диска, процессора, оперативной памяти и графического контроллера.
Видео: как открыть параметры системы
С помощью утилиты «Сведения о системе»
В окне служебной программы Windows «Сведения о системе» вы найдёте информацию о процессоре, версии BIOS и сборке Windows, проверите работу аппаратных ресурсов ПК — CD-ROM, системной платы, видеокарты и других, а также посмотрите наличие ошибок в действии программ и драйверов. Чтобы открыть сведения о системе:
- Откройте «Пуск».
- В поисковой строке начните набирать запрос «Сведения о…».
- Выберите пункт «Сведения о системе».
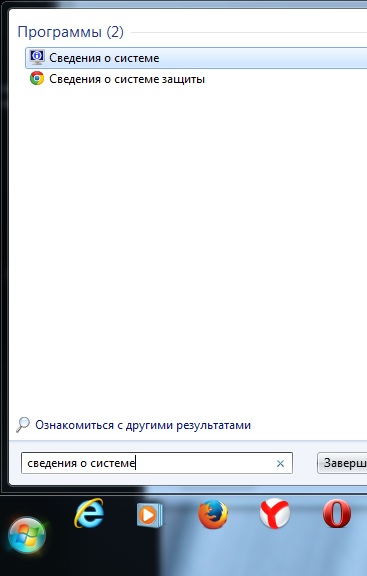
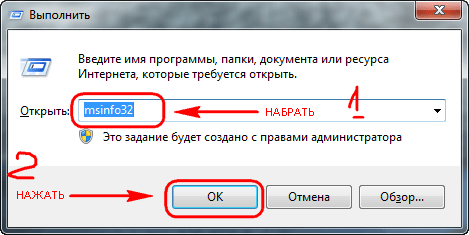
Видео: как посмотреть сведения о системе
Через «Средство диагностики DirectX»
Средство диагностики DirectX предназначено для информирования пользователей об установленных драйверах и проверки их работоспособности. Чтобы открыть диагностику DirectX:
- Нажмите «Пуск» и выберите пункт «Выполнить». Либо нажмите на клавиатуре комбинацию Win+R.
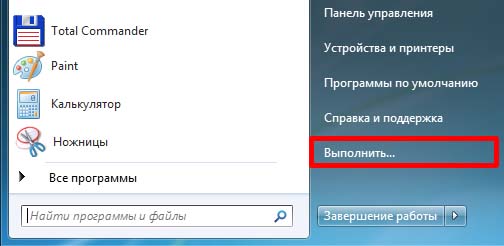
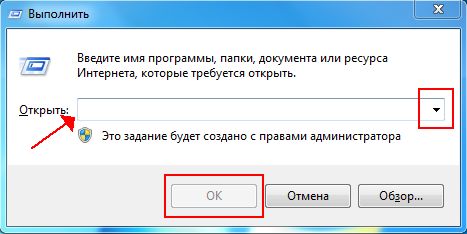
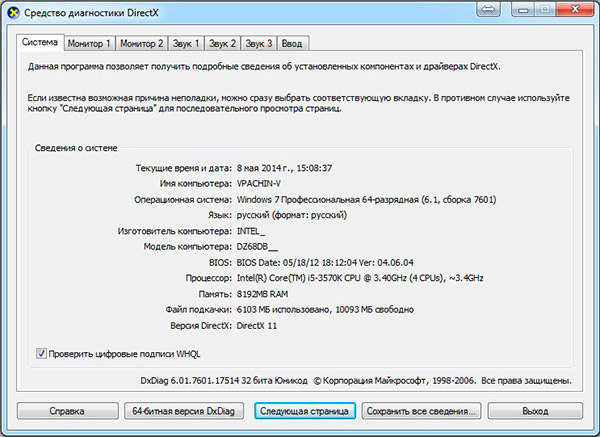
С помощью диспетчера устройств
Продвинутым пользователям будет полезно заглянуть в «Диспетчер устройств», где отображается информация обо всех комплектующих к ПК и драйверах для них. Для входа в Диспетчер:
- Откройте «Пуск».
- Выберите «Панель управления».
- Найдите и откройте «Диспетчер устройств».
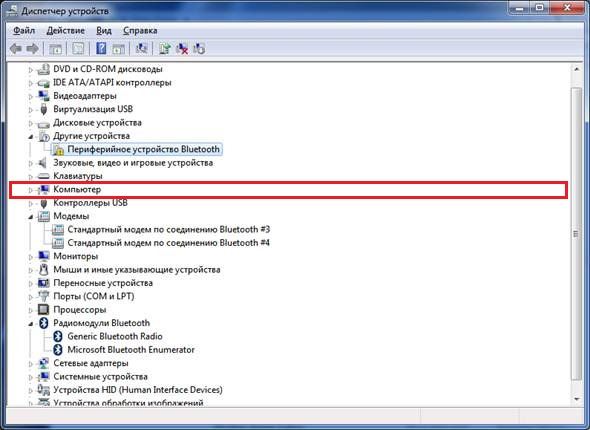
Просматривая информацию об аппаратных ресурсах, обращайте внимание на поле «Состояние устройства» — там вы увидите, есть ли неполадки в работе
Видео: как открыть диспетчер устройств
Открываем параметры через командную строку
Протестируйте производительность компьютера, воспользовавшись командной строкой. Для этого:
- Нажмите «Пуск».
- Начните вводить в строку поиска «Командная».
- Выберите пункт «Командная строка».
- В открывшемся окне введите «winsat cpu -v» без кавычек.
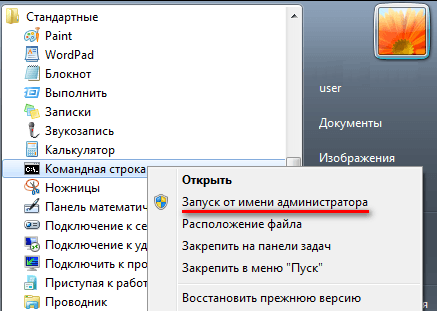
Свойства системы можно просмотреть без входа в Windows. Часть информации хранится в BIOS и доступна для просмотра при включении компьютера.
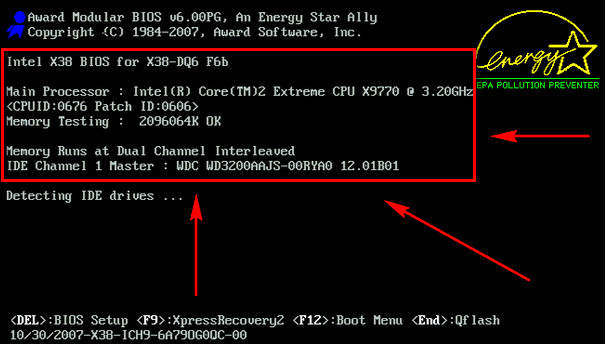
Чтобы получить информацию о ПК в BIOS, при загрузке нажмите Pause break и спишите интересующие параметры. Затем нажмите Esc, чтобы продолжить запуск Windows.
Другие способы для проверки оборудования
БИОС
Неоднозначный способ, однако он тоже позволяет узнать какие-то базовые характеристики комплектующих компьютера с достаточной точность. Суть способа в том, что БИОС при запуске проводит проверку всех систем компьютера на исправность, попутно выводя статистику и характеристики на экран. Минусы этого способа: не всякая материнская плата поддерживает это и не все можно узнать.
- Выключите компьютер. Найдите на клавиатуре клавишу «Pause Break».Ее нужно нажать в тот момент, когда компьютер выведет на экран список характеристик.
Находим на клавиатуре клавишу «Pause Break»
- Эта клавиша «поставит на паузу» загрузку, и вы сможете просмотреть характеристики не торопясь.
Загрузка виндовс стоит на паузе
Этот способ позволяет просмотреть лишь модель и частоту процессора, объем и частоту оперативной памяти, модели жестких дисков и подключенные USB-устройства. Не такой широкий спектр, но все же.
- Чтобы продолжить загрузку системы, просто нажмите «Tab».

Кнопка «Tab»
Через Свойства системы
Нажмите Win + Break, чтобы увидеть чуть более полную информацию.
Здесь уже представлены кое-какие данные о железе. Кроме того, мы видим, что разрядность системы составляет 64 бита. Вот что можно понять из скрина:
- Процессор Intel поколения i5 с частотой 3,2 ГГЦ.
- Размер ОЗУ составляет 16 ГБ, из которых доступно столько-то.
- Стали известны имя ПК и его рабочая группа.
Собственно, это все. По нашему мнению плохо, что не указано количество ядер, тип графики, размещение и занятость слотов DIMM, скорость обращения к памяти. На некоторых ноутбуках данное сочетание не работает (учитывая тот факт, что иногда приходится нажимать Fn). В таком случае идите через Панель управления:
- Win + X.
- Выбор соответствующей опции.
- Система и безопасность.
- Система.
Аппаратные возможности настольного компьютера или ноутбука можно просмотреть двумя способами: с помощью стороннего приложения или встроенных в систему средств. Первый вариант зачастую удобнее и функциональнее, поэтому начать хотим именно с него.
Способ 1: Сторонние программы
Существует великое множество приложений, которые позволяют просматривать системные характеристики компьютеров. Одним из лучших решений для Виндовс 10 является утилита System Info For Windows, или сокращённо SIW.
- После установки запускайте SIW и выберите пункт «Сводка о системе» в разделе «Оборудование».
В правой части окна откроется основная аппаратная информация о ПК или ноутбуке:
- производитель, семейство и модель;
- оценка быстродействия системных компонентов;
- объём и загрузка HDD и оперативной памяти;
- сведения о файле подкачки.
Более подробные сведения о том или ином аппаратном компоненте можно просмотреть в других разделах древа «Оборудование».
В меню слева можно также узнать программные особенности машины – например, сведения об операционной системе и состоянии её критически важных файлов, установленные драйвера, кодеки, и прочее.
Как видим, рассматриваемая утилита отображает нужные сведения весьма подробно. К сожалению, не обошлось без недостатков: программа платная, а пробная версия не только ограничена по времени своего функционирования, но и не показывает часть информации. Если вы не готовы мириться с этим недостатком, к вашим услугам подборка альтернатив System Info For Windows.
Способ 2: Системные средства
Все без исключения версии редмондской ОС имеют встроенный функционал просмотра параметров компьютера. Конечно, эти инструменты не предоставляют таких подробностей, как сторонние решения, но сгодятся начинающим пользователям. Отметим, что нужная информация рассредоточена, поэтому потребуется задействовать несколько решений для получения полноценных сведений.
- Найдите кнопку «Пуск» и кликните по ней правой кнопкой мыши. В контекстном меню выберите пункт «Система».
Прокрутите список вниз, до раздела «Характеристики устройства» – здесь размещены краткие сведения о процессоре и количестве оперативной памяти.
С помощью этого инструмента можно узнать только базовые данные о характеристиках компьютера, поэтому для полноты получаемой информации следует также задействовать «Средство диагностики DirectX».
- Воспользуйтесь сочетанием клавиш Win+R для вызова окошка «Выполнить». Введите в текстовое поле команду dxdiag и нажмите «ОК».
Откроется окно диагностической утилиты. На первой вкладке, «Система», можно просмотреть расширенную информацию об аппаратных возможностях компьютера – кроме сведений о CPU и RAM, доступны данные об установленной видеокарте и поддерживаемой версии DirectX.
Вкладка «Экран» содержит данные о видеоускорителе девайса: тип и объём памяти, режим и многое другое. Для ноутбуков с двумя GPU отображается также вкладка «Преобразователь», где размещена информация о незадействованной в данный момент видеокарте.
В разделе «Звук» можно просмотреть сведения о звуковых устройствах (карте и динамиках).
Название вкладки «Ввод» говорит само за себя – здесь располагаются данные о клавиатуре и мыши, подключённых к компьютеру.
Если же требуется определить оборудование, подключённое к ПК, понадобится задействовать «Диспетчер устройств».
- Откройте «Поиск» и напечатайте в строке слова диспетчер устройств, после чего кликните один раз левой кнопкой мышки по единственному результату.
Для просмотра той или иной единицы оборудования раскройте нужную категорию, затем щелкните по его наименованию правой кнопкой и выберите пункт «Свойства».
Просматривайте все подробности о том или ином устройстве, перемещаясь по вкладкам «Свойств».
Визуальный осмотр
Старый как мир способ. Отличается своей относительной простотой и тем, что компьютер даже включать не нужно. Из минусов — не всегда можно получить точную информацию. Но как вариант — однозначно подойдет.
Системный блок
Выключите компьютер. Подождите некоторое время, пока не обесточатся все детали. Теперь можно открывать системный блок.

Открываем системный блок
Материнская плата
Чтобы узнать модель материнской платы, достаточно изучить ее среднюю часть — обычно примерно в этой области на текстолите выгравированы логотип фирмы-изготовителя и точная модель конкретно этой материнки.
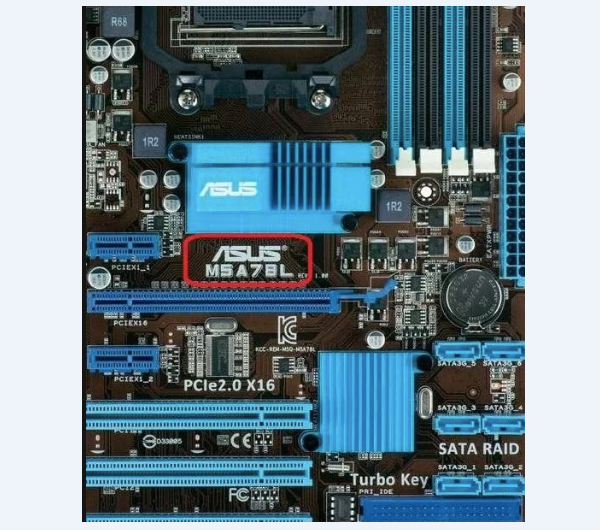
Модель материнской платы находим в средней части материнской платы
Блок питания
Он обычно располагается в корпусе сверху, в современных корпусах также прослеживается тенденция к установке его снизу, но в любом случае он будет повернут к вам стороной, на которой должна быть наклейка с точной моделью и мощностью. Больше у блока питания существенных характеристик нет.

Блок питания
Жесткие диски
Тут способ визуального осмотра не очень удобен — наклейка с информацией у жестких дисков обычно располагается сверху, а так как диски установлены в горизонтальные слоты и намертво закреплены четырьмя винтами, то быстро увидеть содержимое их наклеек не получится. Жесткие диски, в таком случае, целесообразнее оставить для следующих способов — они куда легче.

Жесткий диск
Оперативная память
Ее необходимо вытащить из слота, нажав на защелки с обоих торцов планки. Наклейки на планках оперативной памяти располагаются сбоку, на микросхемах. Не забудьте только потом вернуть планки на место. Следите за совпадением выреза на самой плате и ключа в слоте — иначе есть риск сломать память.

Оперативная память
Видеокарта и платы расширения
Их модели и характеристики тоже можно узнать по наклейкам. И если видеокарта обычно сверху и наклейка на ней почти всегда есть, то с другими платами все сложнее и просто так до них не добраться. Нужно выкручивать крепежные винты и извлекать карты, однако стоит ли оно того?

Видеокарта и платы расширения
Процессор
Тот компонент, который однозначно не рекомендуется проверять подобным образом, за исключением случая, если вы собрались менять термопасту. Нужно снимать систему охлаждения, протирать кристалл от остатков старой пасты, наносить новую… Куда легче программно. Однако право ваше, но будьте осторожны.

Процессор
На этом осмотр можно заканчивать, все что мы могли — выяснили.
Как представлена информация о ПК?
Так как компьютер является сложной вычислительной системой, его характеристики зависят от комплектующих устройств, установленных в системном блоке, и операционной системы.
Следовательно, общая характеристика ПК представлена технической информацией его составляющих:
Центральный процессор: производитель, модель, тактовая частота (в MHz или GHz), количество ядер и вычислительных потоков (могут не указываться в маркировке), наличие и объем кэш памяти 3-го уровня L
Например: AMD Ryzen 5 2600X 3.6GHz/16MB – процессор от AMD модель Ryzen 5 2600X с базовой частотой каждого ядра 3.6GHz и объемом кэша L3 16MB.
Материнская плата: производитель, модель, сокет ЦП, тип чипсета, количество слотов расширения и ОЗУ, форм-фактор, версия BIOS/UEFI (может не указываться в маркировке).
Например: Asus Rog Maximus X Hero (s1151, Intel Z370, PCI-Ex16) – мат.плата от Asus модель Maximus X Hero с сокетом s1151, чипсетом Intel Z370 и наличием слотов PCI-E x16 под видеокарты.
Оперативная память: производитель, стандарт памяти, тактовая частота (эффективная), объем памяти модуля.
Например: Kingston DDR4-2400 4096MB PC4-19200 HyperX Fury Black – модуль от Kingston стандарта DDR4 с рабочей частотой 2400 MHz и объемом памяти 4096MB (4Гб).
Видеокарта: производитель, стандарт порта PCI-Express, модель платы, тип и рабочая частота графического процессора, объем и частота видеопамяти, пропускная способность шины памяти, интерфейс подключения к монитору.
Например: Palit PCI-Ex GeForce GTX 1060 Jetstream 6GB GDDR5 (192bit) (1506/8000) (DVI, HDMI, 3 x DisplayPort) – видеоадаптер от Palit модель GeForce GTX 1060 с 6 гигабайтами видеопамяти стандарта GDDR5, работающей на реальной частоте 1506MHz. Обмен информации ГП-память идет по шине «шириной» 192bit. Есть порты DVI, HDMI, 3 x DisplayPort.
ВинчестерHDD: производитель, модель, объем памяти, скорость вращения шпинделя с дисками, объем кэш памяти, форм-фактор, интерфейс подключения.
Например: Western Digital Blue 1TB 7200rpm 64MB 3.5 SATA III – 3.5-дюймовый диск от Western Digital модель Blue со скоростью 7200 об/мин, кэшем 64MB и портом стандарта SATA III.
Твердотельный дискSSD: почти те же характеристики что и у HDD за исключением стандарта чипов памяти ПЗУ.
Например: Kingston SSDNow A400 240GB 2.5″ SATAIII TLC – твердотельник стандарта TLC.
Операционная система: производитель, поколение, версия, разрядность.
Например: Microsoft Windows 10 Pro – ОС от Microsoft поколения Windows 10. Версия Professional.
Способ первый: с помощью Windows.
В самой операционной системе есть функция узнать характеристики. Она, конечно, не совсем полная как в сторонних программах, но общее представление дать может.
Для Windows 7 и выше существует несколько способов:
| 1. Жмем пуск в строке найти, пишем Свойства Системы или сведения о компьютере. Или Win+W для восьмерки и выше. Win+E (проводник) кликаем на компьютер правой кнопкой «свойства», либо в правом верхнем углу «свойства системы». |

| 2. Через командную строку — Win+R пишем в поле CMD и уже внутри systeminfo. Это отличная команда, которая даст информацию об установленных обновлениях, дате установки системы, последней перезагрузке и многом другом. |
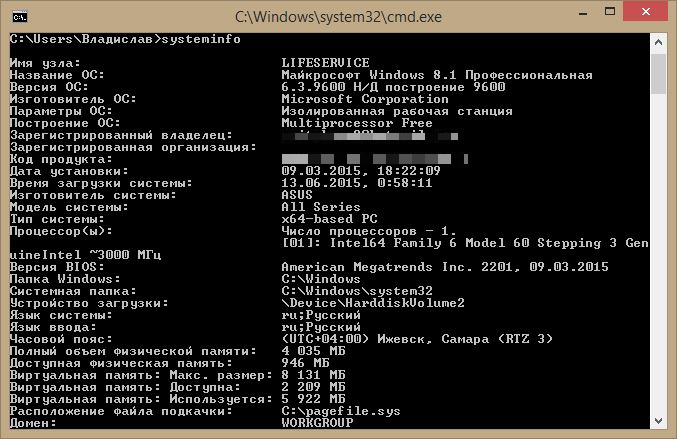
Игровые
Это самые мощные системы с огромным объемом оперативной памяти, очень мощным центральным процессором и дорогой видеокартой. Такие экземпляры могут быть иметь водяное охлаждение (а не обычное воздушное), так как комплектующие подобных системы быстро нагреваются до высоких температур.
В некоторых вариантах используется несколько мощных видеокарт, которые благодаря технологиям Crossfire и SLI работают совместно. Также в таких системах обязательно устанавливают новые типы дисков (SSD), которые обеспечивают более высокую скорость доступа к данным. Более того, для них даже применяются специальные виды экранов. Компьютеры для игры оснащают классными мониторами с широкой диагональю и минимальным временем отклика пикселей. Самым инновационным на сегодняшний день является модель Samsung CHG90 GLED с диагональю 49 дюймов и уникальным разрешением 3840×1080.
Что касается объема ОЗУ, то в игровых системах может применяться 16 или даже 32 Гб оперативной памяти, но и это не предел. Также в игровом персональном компьютере виды памяти должны быть самыми современными. Сегодня это DDR4.
И все это касается только персональных компьютеров. Виды платформ при этом могут использоваться разные. Они могут быть выполнены на базе компонентов AMD, Intel, Nvidia, Radeon, а иногда возможно их сочетание между собой.
Пользуемся преимуществами AIDA 64
Многие читатели спросят нас: «Какая самая продвинутая программа для просмотра характеристик ПК?». Мы отвечаем – AIDA 64».
Этот великолепный инструмент является наследником лучшей в мире программы подобного рода – Everest» (которая, к слову, уже давно не поддерживается). Аида подойдет всем без исключения, начиная от новичков и заканчивая оверклокерами и компьютерными инженерами. AIDA 64 хороша тем, что проверяет всю систему, снимает показания со всех датчиков и предоставляет информацию в понятном удобном виде на русском языке. Еще два плюса ‒ наличие техподдержки и частые обновления базы данных.
Почему мы не советуем AIDA 64 всем? Она является платной. На сентябрь 2018 года цена программы составляет 2265 рублей, что делает ее недоступной основной массе пользователей. Однако есть пробная 30-дневная лицензия, которой хватит для решения некоторых технических проблем с компьютером.
Рассмотрим возможности AIDA 64 подробнее.

Остальные вкладки не менее полезны предыдущих, но используются большей частью пользователей на порядок реже.
Информация о блоке питания
Большинство блоков питания не имеет специального модуля, который отслеживает и показывает общую мощность и объем потребления. Как правило, такое меню управления есть только в элитных, дорогих БП — утилита поставляется в комплекте с устройством.
Для того чтобы узнать характеристики стандартного БП, нужно снять боковую крышку корпуса и посмотреть на этикетку. На ней будет указан производитель, модель, общая мощность и напряжение по линиям питания.

Но по факту китайские недорогие БП зачастую завышают мощность, указанную на этикетке процентов на 10-15 (бывает и более). Потому отталкивайтесь от средних значений или можете поискать отзывы в интернете по вашей модели.
Как посмотреть характеристики ПК в системном блоке
Для этого понадобится отвертка, фонарик и блокнот. Открутите два болта и снимите боковую крышку. Внутри вы увидите материнскую плату с подключенными на неё комплектующими. Фонариком подсветите каждое из устройств и выпишите в блокнот название модели. Далее в поисковике можно узнать подробные характеристики и отзывы о каждом комплектующем.
На ноутбуке все гораздо проще. Как правило, данные о его составе наклеены на переднюю часть, около тачпада. Или же их можно узнать, вбив фирму и модель ноутбука в поисковик. Фирма и модель обычно указана на задней части (на наклейке).
Нетбуки
Как только ноутбуки стали очень популярными, некоторые производители сделали смелый шаг в сторону уменьшения и без того компактных устройств. В результате появились нетбуки – уменьшенные аналоги ноутбуков, которые обладали 10-дюймовыми дисплеями (чаще всего диагональ экрана была именно такой). Сложно сказать, какие виды работ выполняет компьютер такого типа. Скорее всего, они предназначались для выхода в интернет, работы с офисными приложениями, хотя «железо» их было настолько слабым, что запускать пару-тройку лишних процессов не удавалось. Обычно в нетбуках использовались процессоры Intel Atom, которые ранее компания Intel изготавливала для неттопов, они нашли свое применение и в нетбуках.
И хотя такие модели были компактными и очень легкими, они очень быстро исчезли с рынка из-за низкого спроса. Сегодня найти нетбук в магазине сложно, так как продавать их нерентабельно. Все предпочитают пользоваться классическими ноутбуками, несмотря на то, что они больше и тяжелее.
Используем программу CPU-Z
Известнейшая в широких кругах пользователей программа CPU-Z дает максимум информации о ПК и позволяет узнать все данные о своем процессоре, материнской плате, ОЗУ, графическом адаптере. Этот инструмент должен быть установлен у каждого пользователя, который интересуется тематикой компьютерного железа и хочет точно настроить свою систему.
Чтобы начать пользоваться CPU-Z:
Первая – CPU», содержащая основные и специальные характеристики микропроцессора, включая техпроцесс, ревизию, потребляемую максимальную мощность, напряжение на чип, поддерживаемые инструкции и многое другое.
- Mainboard» ‒ меню, отведенное под материнскую плату. В нем содержатся сведения о производителе и модели платы, о чипсете и чипе мультиввода-вывода. Тут также указана текущая версия BIOS.
- Memory» ‒ вкладка с указанием типа и общего объема установленной оперативной памяти, ее частоты, таймингов и режима работы. Тут же указана рабочая частота северного моста.
- SPD» ‒ предоставляет все возможные данные о каждом установленном модуле памяти.

- Graphics» ‒ краткая информация о видеоадаптере компьютера.
Преимущества
- Позволяет узнать обо всех характеристиках главных комплектующих своего компьютера.
- Полностью бесплатный софт.
- Быстрая установка и простота в использовании.
- Работает на любой даже самой старой системе.
- Помогает производить мониторинг частот при разгоне.
Как на Windows 7 посмотреть характеристики компьютера стандартными средствами
Понятно, что проверить аппаратную начинку и ее характеристики можно, разобрав компьютер, но это не самый правильный способ. Пользователь может просто не разбираться в этом и сломать что-нибудь. К тому же не всегда можно точно сказать, на столько гигагерц процессор установлен в сокете, и какой объем ОЗУ доступен от установленной плашки памяти. Именно поэтому существует ряд стандартных и нестандартных способов, как посмотреть параметры компьютера на Windows 7.
Узнавать параметры подключенных девайсов можно в «Диспетчере устройств»
Обратите внимание! Основными комплектующими ПК или ноута являются плашки ОЗУ, центральный процессор, видеокарта и жесткие диски. Для проверки их характеристик не нужно ничего скачивать, так как весь софт уже установлен в операционной системе Виндовс 7
Далее более подробно описано, как узнать характеристики ПК на Windows 7, не прибегая к использованию сторонних программных продуктов.
Узнать количество оперативной памяти
Оперативная память позволяет запускать сразу несколько программ или вкладок браузера. Чем ее больше, тем большее количество процессов можно активизировать одновременно. Объем оперативного запоминающего устройства и его частота непосредственным образом влияют на общую производительность персонального компьютера или ноутбука. Узнать количество оперативки можно следующим образом:
- Перейти в меню «Пуск».
- Прописать в поисковой строке фразу «Свойства системы».
- Нажать на нужную утилиту для открытия ее окна.
- Просмотреть основные параметры системы и найти строку с данными об объеме оперативного запоминающего устройства, установленного в материнской плате.
Обратите внимание! То же самое можно сделать и более простым путем. Для этого переходят в проводник и нажимают ПКМ по «Мой компьютер» и выбирают пункт «Свойства»
Откроется то же окно «Свойств».
Вход в «Диспетчер задач» через командную строку
Узнать частоту ЦП и количество доступных ядер
Информация о частоте процессора и количестве его ядер также может храниться в соответствующем окне «Сведения о системе». Как в него попасть, описано выше. Иногда количество ядер там не узнать, да и частота пишется не всегда, а это наиболее важные параметры процессора. Для их просмотра необходимо:
- Перейти в меню «Пуск».
- Прописать в поисковой строке фразу «диспетчер устройств».
- Дождаться прогрузки результатов и выбрать соответствующее приложение.
- Раскрыть ветку под названием «Процессоры» и зафиксировать название своего ЦП. В этой вкладке будет не одна, а сразу несколько записей. Их количество говорит о количестве физических ядер или программных потоков.
Узнать модель видеокарты
К сожалению, про видеокарту и ее основные параметры не написано в окне «Свойства системы». Там есть данные только о ЦП и количестве ОЗУ. Для поиска свойств видеокарты необходимо отправиться в уже знакомый «Диспетчер устройств». Для этого:
- Переходят в меню «Пуск».
- Прописывают в поисковой строке фразу «диспетчер устройств».
- Дожидаются прогрузки результатов и выбирают соответствующее приложение.
- Находят и раскрывают ветку «Видеоадаптеры».
- Просматривают информацию о названии своей графической карты.
Найти объем накопителей
Название накопителя (не системную букву) также можно узнать в «Диспетчере устройств». Для этого раскрывают ветку с названием «Дисковые устройства» и просматривают ее содержимое.
Обратите внимание! Помимо жестких дисков и твердотельных накопителей, в данной категории отображаются флешки. Узнать количество занятого, свободного и общего места на жестком диске или дисковом устройстве можно следующим образом:
Узнать количество занятого, свободного и общего места на жестком диске или дисковом устройстве можно следующим образом:
- Переходят в проводник. Его можно найти в «Панели быстрого доступа», в меню «Пуск» или же просто нажать на горячее сочетание клавиш «Win + E».
- Находят слева древовидную структуру со всеми подключенными дисками и нажимают на нужный диск.
- Просматривают информацию о нем, которая будет выведена на главном правом окне. Если ее недостаточно, то нажимают правой клавишей мыши по названию устройства и выбирают пункт «Свойства». В этом диалоговом окне будет полная информация по количеству занятого места и доступного места.
Обратите внимание! Практически все параметры материнской платы и подключенных к ней устройств, а также конфигурации комплектующих можно просмотреть в пункте «Сведения о системе» Для перехода в нее достаточно найти в главном меню строку «Сведения» и нажать по ней ЛКМ
Окно «Свойства системы»
Средства операционной системы
В самой Windows немало средств, где отображается та или иная информация об аппаратной конфигурации ноутбука (и компьютера).
Параметры
Откройте Параметры, перейдите в раздел «Система» и кликните по последнему пункту меню. В нижнем блоке окна отображаются данные об аппаратной части и ОС.
Система
- Откройте Панель управления.
- Перейдите в раздел «Система, безопасность».
- Кликните «Система».
На экране увидите то, что и в предыдущем случае.

Диспетчер задач
Даже в Диспетчере задач содержится больше данных, чем в описанных выше способах.
- Запустите инструмент.
- Перейдите во вкладку «Производительность».
Здесь узнаете об объеме кэша процессора всех трёх уровней, числе его физических и логических ядер, а также всех видах памяти и её использовании.

Диспетчер устройств
Запускается через меню Win + I. Параметры каждого девайса придётся смотреть в окне его свойств. Информация, в основном, касается его ресурсов и используемых драйверов.

Средство диагностики DirectX
Выполните команду dxdiag в поисковой строке. В открывшемся интерфейсе находятся основные параметры компьютера. В соседних вкладках можно многое узнать о звуковой и графической подсистемах, а также периферийных устройствах. Все сведения экспортируются в текстовый файл соответствующей кнопкой.

Сведения о системе
Выполните msinfo32 в поисковой строке. Перечень параметров в окне со сведениями приличный, причём данные про аппаратные ресурсы, комплектующие и программная часть компьютера разгруппированы.

Командная строка
Запустите командную строку и выполните в ней systeminfo (применимо и к PowerShell). Данные представлены в табличном виде, и их можно скопировать в буфер обмена: через контекстное меню вызовите «Выделить всё», затем жмите «Ввод» для копирования текста в буфер.

В заключение
В этой статье мы рассказали о том, как можно посмотреть характеристики компьютера на Windows и зачем это нужно делать. Для этого мы пользовались стандартными средствами ОС и загруженными программами. Давайте разберемся и выберем наилучший вариант.
Стандартные средства Windows не предоставляют достаточной информации о железе и софте ПК для его настройки и правильного апгрейда. Такой способ нужен для приблизительной оценки производительности системы при использовании требовательного ПО.
Программы CPU-Z и GPU-Z являются отличным вариантом для опытных людей, достаточно хорошо разбирающихся в компьютерных системах. Они бесплатны и универсальны для любого ПК. Такой способ пригодится оверклокерам и людям, желающим настроить или усовершенствовать свой компьютер новыми комплектующими устройствами.
Утилита AIDA 64 позиционируется как софт для профессионалов, но прекрасно подходит и для домашнего использования. В точности и количестве предоставляемых данных ей нет равных среди конкурентов. Интерфейс также радует своей оптимизацией и ненавязчивостью.
Так как этот продукт стоит хороших денег, не каждый сможет позволить его себе. Стоит отметить, что такой массив данных не нужен обычному пользователю. Поэтому этот вариант будет реально полезен лишь профессионалам: инженерам-разработчикам, экстрим-оверклокерам и прочим лицам с узкой специализацией.
Небольшая программа Speccy является интерпретацией CPU-Z в более красивой оболочке и на русском языке. Точность отображения данных с датчиков достаточно высока, а техническая информация вполне устроит любого даже опытного юзера. На наш взгляд, этот вариант – «золотая середина», учитывая, что продукт не стоит ни копейки.
Есть несколько способов как узнать характеристики компьютера. Узнать аппаратную конфигурацию своего компьютера дело несложное. Получить ее можно и без установки различных программ. В операционной системе Windows для этого используют определенные команды. Но более подробную информацию покажет специальный софт.
Существуют как платные так и свободно распространяемые аналоги программ. Еще можно узнать характеристики компьютера, воспользовавшись услугами онлайн сервисов. Рассмотрим все перечисленные варианты.
Выводы
Пользуясь программами и системными утилитами для ОС Microsoft (от старых вариантов до Windows 10), легко определить необходимость в установке нового драйвера или убедиться в том, что у вас установлена самая последняя его версия.
Эти же приложения сэкономят время и средства на поиск и покупку новой программы, которая может просто не работать на ПК.
С ними вы не купите и неподходящую для данной материнской платы память или процессор.
Всё это может понадобиться не только малоопытному пользователю, которому информация о системе поможет просто запустить игру, но даже человеку, самостоятельно собиравшему компьютер из отдельных элементов.
Ведь приложения для сбора данных могут рассказать о системе и комплектующих даже больше, чем указывают в технических характеристиках изготовители деталей и ОС.
Видео:
Как посмотреть характеристики компьютера: Несколько способов
Как узнать характеристики своего компьютера?
Если вы хотите разобраться с тем, как узнать характеристики своего компьютера, то смотрите это подробное видео.





