Где и как посмотреть журнал ошибок windows 10
Содержание:
- Как использовать SFC для восстановления системных файлов Windows 10
- Проверка видеокарты на ошибки Windows 10
- Сторонние программы для проверки системы на ошибки
- IOBit Driver Booster
- При включении компьютера не запускается Windows
- Поиск и исправление ошибок в работе ПК
- Проверка жесткого диска на ошибки Windows 10
- Раздел System Tools – Ошибки при запуске Системных Инструментов
- Как запустить проверку оперативной памяти (ОЗУ)
- Сторонние программы для проверки системы на ошибки
- Режим восстановления Windows 10
- Восстановление повреждённого хранилища компонентов Windows с помощью программы Dism++
Как использовать SFC для восстановления системных файлов Windows 10
Если Windows 10 работает некорректно, вы можете использовать утилиту командной строки SFC для восстановления поврежденных или потерянных системных файлов.
Когда вы начинаете замечать случайные ошибки, проблемы во время загрузки системы или проблемы работоспособности компонентов Windows, то велика вероятность, что данное состояние вызвано поврежденными или потерянными системными файлами.
Несмотря на то, что Windows 10 отлично справляется с защитой файлов, которые необходимы для нормальной работы компьютера, некоторые приложения, драйвера или даже обновления Windows могут стать причиной потери стабильности системы. Как и прошлых версиях систем от Microsoft, Windows 10 включает средство проверки системных файлов (System File Checker, SFC) – компактную, но мощную утилиту командной строки, которая может выполнить сканирование цельности системы и заменять поврежденные или пропущенные файлы оригинальной версией.
В данном руководстве мы представим шаги по использованию средства проверки системных файлов (SFC) для автоматического восстановления поврежденных файлов системы во время работы операционной системы. Также рассмотрим, как запустить утилиту в Безопасном режиме командной строки и как вручную восстановить поврежденные системные файлы, которые стали причиной неполадок.
Предупреждение: перед началом работы с утилитой SFC рекомендуется сделать полную резервную копию системы или создать точку восстановления системы. В случае, если что-то пойдет не так, вы сможете вернуть исходное состояние системы.
Как проверить и восстановить системные файлы в Windows 10
Следующая команда позволяет выполнить полное сканирование защищаемых файлов на вашем компьютере и исправить файлы, которые вызывают проблемы во время работы Windows 10.
1. Введите в поиске меню Пуск Командная строка, нажмите правой кнопкой мыши по появившейся ссылке и выберите Запустить от имени администратора, потому что для запуска SFC требуются права администратора устройства.
2. В Командной строке введите следующую команду и нажмите Enter:

3. После завершения сканирования, вы увидите одно из следующих сообщений:
- Защита ресурсов Windows не обнаружила нарушений целостности. Это означает, что в системе не обнаружены поврежденные или потерянные файлы.
- Защита ресурсов Windows не может выполнить запрошенную операцию. Это сообщение означает, что во время сканирования произошла ошибка и нужно выполнить сканирование оффлайн.
- Защита ресурсов Windows обнаружила поврежденные файлы и успешно их восстановила. Сведения см. в журнале CBS.Log WinDir%LogsCBSCBS.log. Данное сообщение появляется, когда SFC смогла исправить проблему. Вы можете посмотреть журнал для того, чтобы ознакомиться с подробной информацией.
- Защита ресурсов Windows обнаружила поврежденные файлы, но не может восстановить некоторые из них. Сведения см. в журнале CBS.Log %WinDir%LogsCBSCBS.log. В этом случае нужно вручную исправить поврежденные файлы.
Совет: для исправления всех проблем может понадобиться пройти процедуру проверки целостности около трех раз.
Как посмотреть подробную информацию о сканировании SFC
Для просмотра информации о работе средства проверки целостности в файле CBS.Log нужно создать копию файла на рабочем столе, доступную для чтения:
1. Введите в поиске меню Пуск Командная строка, нажмите правой кнопкой мыши по появившейся ссылке и выберите Запустить от имени администратора.
2. Введите следующую команду и нажмите Enter

3. Откройте файл sfclogs.txt, расположенный на рабочем столе, с помощью приложения “Блокнот”. Файл будет содержать подробную информацию о сканировании системы и о файлах, которые не удалось восстановить.

Примечание: подробная информация доступна только при выполнении сканирования в Windows 10, но не при запуске утилиты в Безопасном режиме в Командной строке.
Как просканировать и восстановить системные файлы в Windows 10 оффлайн
Иногда защищенные системные файлы, которые нужно восстановить, уже загружены в оперативную память во время работы WIndows 10. В этом случае для исправления обнаруженных проблем можно использовать средство проверки системных файлов во время запуска системы.
- 1. Используйте клавиатурное сочетание Windows + I для открытия приложения “Параметры”.
- 2. Выберите раздел “Обновление и безопасность”.
- 3. В меню Выберите опцию “Восстановление”.
- 4. В секции “Особые варианты загрузки” нажмите кнопку “Перезагрузить сейчас”.

- 5. Выберите “Поиск и устранение неисправностей”.
- 6. Перейдите в “Дополнительные параметры”.
- 7. Нажмите “Командная строка” для загрузки компьютера в режиме командной строки.
Проверка видеокарты на ошибки Windows 10
Чтобы проверить видеокарту на ошибки Windows 10, рекомендуется провести такие действия.
- Нажмите Win+R – ввод команды dxdiag – Enter.
- На мониторе выплывет “Средство диагностики DirectX” (поступит предложение проверить драйвера), кликнете по «Да» и далее нажмите на «Экран».
- Если вы увидите в окне «Примечание» список выявленных ошибок, то их нужно устранить и тогда видеокарта будет иметь высокую работоспособность. Стоит учитывать, что в этом поле список ошибок не должен присутствовать, ведь иначе эти неполадки «тормозят» функционал видеокарты.
Также нужно знать, что данное тестирование видеокарты было произведено без нагрузки. Потому нужно сделать дополнительную проверку компьютерного элемента, но уже с нагрузкой.
Для этого можно воспользоваться бенчмарком для графической платы FurMark. Он совершенно бесплатный и его очень просто скачать с официального сайта разработчика. Все процедуры по проверке видеокарты проводятся после ее визуального осмотра на наличие внешних повреждений.
Работоспособность операционной системы Windows 10 зависит от многих факторов и причин. Чтобы избежать многих неполадок в ней, которые приводят к плачевным результатам, всегда нужно вовремя проводить полноценную диагностику.
При помощи многих как встроенных, так и закачанных утилит (к тому же -совершенно бесплатных) можно выявить, а также устранить серьезные ошибки в системах на ранних стадиях. Это можно вполне сделать самостоятельно, не прибегая к услугам дорогостоящего специалиста из компьютерного сервисного сервиса.
Если вы устали от постоянных вылетов из системы, ошибок и прочих «неприятностей» с компьютером в процессе работы, то необходимо почаще проводить диагностику его элементов для выявления очень серьезных неполадок.
Ведь некоторые из них в работе могут быть совсем незаметны, но наслаиваясь одна на другую эти ошибки могут причинить большой вред вашему компьютеру или ноутбуку.
Ошибки активации в Windows 10
Во время активации системы, которая была установлена или обновлялась до Windows 10, могут возникать типичные ошибки. Причины сбоя активатора носят разный характер, но способ решения по их устранению достаточно прост. Главное – нужно знать, что…
Код ошибки 0*80072f76 в Windows 10
Признаками возникновения ошибки под кодом 0*80072f76 в Windows 10 зачастую являются медленная работа компьютера и слабое…
Критические ошибки в Windows 10
Любые критические ошибки в Windows 10 — прямой «нож в сердце» пользователя операционной системы. Кстати, для создателей ОС — это прибыльное дело. Таким образом, они выманивают денежные средства, причем официально. Вместе с этим любой из вас может…
Начало›Windows 10›Windows 10 диагностика компьютера
Являясь владельцем компьютера с Windows 10, вы не раз становились свидетелем того, что «десятка», хоть и постоянно дорабатывается, является достаточно сырой операционной системой, и в ней возникает масса проблем. Разработчики решают только самые распространенные неполадки посредством внедрения исправлений в пакеты обновлений или выпуска внеочередных заплаток (фиксов) для избавления от конкретной ошибки. Так, например, было с меню «Параметры». При возникновении частных случаев, касающихся только компьютера с определенным аппаратным или программным обеспечением, Microsoft предлагает воспользоваться интегрированным инструментом для выявления неполадок.
Сторонние программы для проверки системы на ошибки
Помимо вшитых инструментов для исправления ошибок и недочётов системы, существуют специализированные программы и утилиты от сторонних разработчиков. Большинство из них работают по принципу click to all repair (исправление по одному клику) — функция для упрощения взаимодействия программы и пользователя. Подобные программы могут решить массу проблем системы, однако стоит аккуратно подходить к их выбору, так как проблемы они могут ещё и создать. Чрезмерное вмешательство в реестр или работу служб может пагубно сказаться на работе Windows.
Windows Repair Toolbox
Windows Repair Toolbox — это комплексная утилита для обслуживания операционной системы с огромным количеством возможностей. Функционал программы почти неограничен, так как ею используются другие специализированные приложения. Они доступны для скачивания и установки прямо внутри интерфейса Windows Repair Toolbox.
Windows Repair Toolbox — это комплексная утилита для обслуживания операционной системы
К сожалению, программа не имеет русского интерфейса, однако по названиям граф и приложений очень просто ориентироваться. Кроме стандартных поисков ошибок системы, реестра и неполадок с жёстким диском, в возможности приложения входят также:
- удаление вредоносных программ;
- тест открытия типов файлов и возможности устройств;
- удаление программ;
- создание бэкапов и другое.
Скачать программу можно с официального сайта.
Anvisoft PC PLUS
Anvisoft PC PLUS — это бесплатная программа, что создана по принципу Microsoft Fix It. Только, в отличие от своего «родственника», Anvisoft PC PLUS успешно работает на более поздних версиях Windows.
Программа выполняет разные задачи, в основном это исправление ошибок системы, доукомплектация библиотек, даже может исправить некоторые из ошибок BSoD (синего экрана смерти).
Anvisoft PC PLUS — это программа для исправления ошибок операционной системы
Принцип работы программы очень прост: необходимо выбрать категорию неполадки и запустить средство по исправлению. В течение небольшого промежутка времени приложение сформирует список возможных проблем и создаст сценарий их решения. От пользователя требуется лишь запустить процесс в действие.
Скачать программу можно на официальном сайте разработчика.
Предупреждать появление серьёзных ошибок — это важная составляющая долгожительности операционной системы и компьютера в целом. Лучше потратить час в один-два месяца, чем терять дни напролёт для переустановки операционной системы и заработка средств на новые комплектующие.
<index>
Далеко не все ошибки выражаются в появляющихся на рабочем столе окнах и невозможности совершить какое-либо действие. Намного чаще они незаметно скапливаются на вашем компьютере и постепенно затормаживают его работу. Периодически стоит проверять устройство на наличие возможных ошибок, и не только систему, но и жёсткий диск, и реестр. Все описанные ниже способы включают в себя и автоматическое исправление найденных неисправностей.
IOBit Driver Booster
Windows 10 регулярно пытается обновлять драйвера, но эта процедура идеально не проходит. Иногда некоторые важные обновления драйверов остаются пропущенными. Поэтому, когда возникает проблема с оборудованием, всегда стоит проверить актуальность установленных в системе драйверов.
Один из лучших способов проверки состояния драйверов Windows — использовать бесплатное средство обновления драйверов. IOBit Driver Booster как раз и является эффективным средством обновления драйверов для Windows 10. Разработчики утверждают, что этот продукт может исправить и обновить более 1 миллиона драйверов.
Загрузите и установите Driver Booster, отменив выбор любого дополнительного программного обеспечения, предлагаемого вам при установке.
Откройте Driver Booster и запустите процесс сканирования компьютера.
Вы можете выбрать функцию обновления Обновить сейчас, используя большую красную кнопку, или пробежаться по списку вниз и обновить отдельные драйверы по своему усмотрению. Вы также можете игнорировать определенные драйверы, откатить их до прежнего состояния или полностью удалить. Driver Booster автоматически загружает и применяет драйверы к вашей системе, но вам может потребоваться перезагрузка системы для завершения процесса установки.
Driver Booster создает точку восстановления системы перед обновлением драйверов, а также включает параметры автоматического выключения или перезагрузки после завершения процесса установки драйвера – это удобно для того, чтобы инструмент мог работать автономно и сохранил систему в работоспособном состоянии.
При включении компьютера не запускается Windows
Как можно уже догадаться, неспособность Windows запускаться после запуска машины может быть обусловлена большим количеством неисправностей и факторов. Перечень возможных поломок настолько широк, что не всегда рядовому пользователю удается сориентироваться в непростой ситуации и установить истинную причину утраты устройством работоспособного состояния.
Поэтому не будет лишним привести перечень частых ошибок и проблем, а также возможных способов их устранения:
| Проблема | Решение |
| Синий экран и надпись INACCESSIBLE_BOOT_DEVICE | После перезагрузки ПК несколько раз жмем несколько раз клавишу F8, затем выбираем «Дополнительные параметры», «Поиск и устранение неполадок», затем «Параметры загрузки» и кликаем клавишу «Перезагрузить». После перезапуска нажимаем F4, выбираем «Включить безопасный режим». Если проблема не решается, то вновь заходим в «Дополнительные параметры» и уже переходим в раздел «Восстановление при загрузке». |
| Ошибка Boot Failure или An operating system wasn’t found | Похоже, что неисправен системный загрузчик. В первую очередь отключите от компьютера флешки, карты памяти, мобильные устройства, 3G-модемы. После попытайтесь вновь загрузить Windows. Если не помогает, зайдите в настройки BIOS и в качестве основного источника загрузки системы (First Boot Device) установите первый системный диск (обычно это диск C). Третий способ решения – метод восстановления загрузчика Windows 10. |
| Компьютер уходит на перезагрузку после запуска | Чаще всего так проявляют себя вздутые конденсаторы на материнской плате или неисправный блок питания. Подключите блок к другому ПК и проверьте его работу. Если неисправна материнская плата, то решение только два – перепайка конденсаторов или покупка новой платы. |
| После запуска синий экран и ошибка 0х00000050 | Ошибка оперативной памяти, выполните тестирование RAM, лучше всего заменить «битую» память новой плашкой. |
| Ошибка «Компьютер запущен некорректно» | Зайдите в «Дополнительные параметры», «Перезагрузка», несколько раз жмем F6 для загрузки Safe Mode, открываем командную строку и вводим следующие команды: sfc/scannow; dism/online/cleanup-image/RestoreHealth; shutdown –r |
Мы рассмотрели самые частные ошибки и проблемы, но всегда могут возникнуть нетипичные ситуации. Если вы не знаете как с ними справиться – обратитесь за помощью.
Поиск и исправление ошибок в работе ПК
Для того чтобы определить причину ошибок в работе операционной системы, а затем заняться их устранением, необходимо действовать комплексно. Сделать это можно как с помощью сторонних программ, так и стандартными средствами Windows. Кроме того, иногда может возникнуть необходимость проверки отдельного компонента ОС или ПК – программного или аппаратного соответственно. Обо всем этом и будет рассказано далее.
Windows 10
Актуальная и, если верить Майкрософт, в целом последняя версия Виндовс обновляется довольно часто, и большое количество ошибок в ее работе связанно именно с этим. Казалось бы, апдейты должны все исправлять, улучшать, но довольно часто результат от их установки совершенно противоположный. И ведь это лишь одна из возможных причин возникновения проблем в ОС. К тому же каждая из них требует не только уникального подхода к поиску, но и особого алгоритма устранения. Узнать подробнее, как выполнить проверку «десятки» и, в случае необходимости, исправить найденные ошибки, вам поможет отдельный материал на нашем сайте, в котором рассказывается об использовании для решения нашей сегодняшней задачи как стороннего программного обеспечения, так и стандартного инструментария.
Подробнее: Проверка Windows 10 на ошибки
Помимо обобщенного материала, рассказывающего о наиболее распространенных методах проверки операционной системы на предмет наличия ошибок, рекомендуем также ознакомиться с отдельной статьей, посвященной изучению возможностей стандартного средства устранения неполадок в Виндовс 10. С его помощью можно найти и устранить наиболее распространенные проблемы в работе программных и аппаратных компонентов ОС.
Подробнее: Стандартное средство устранения неполадок в Windows 10
Windows 7
Несмотря на то что седьмая версия Виндовс была выпущена значительно раньше «десятки», варианты проверки на ошибки компьютера с данной ОС на борту аналогичны – это можно сделать как с помощью ПО от сторонних разработчиков, так и исключительно стандартными средствами, о чем мы тоже ранее рассказывали в отдельной статье.
Подробнее: Проверка Windows 7 на ошибки и их исправление
Кроме общего поиска потенциальных проблем в работе «семерки» и их решения, вы также можете самостоятельно выполнить «точечную» проверку следующих компонентов операционной системы и компьютера в целом:
- Целостность системных файлов;
- Системный реестр;
- Жесткий диск;
- Оперативная память.

Проверка жесткого диска на ошибки Windows 10
Жесткий диск и его поврежденные сектора в Windows 10 можно главным образом проверить в интерфейсе проводника и через командную строку. Притом, установка каких-либо программ при этом процессе не требуется.
- Через «Проводник». Данная проверка является основной и выполняется Windows 10 в автоматическом режиме. Так как она занимает по времени около 60 минут, то лучше дефрагментацию диска запускать на ночь, так как с помощью нее проверяются все диски. В «Проводнике» (правая кнопка мыши) открываем на одном из дисков его «Свойства», далее – переход в «Сервис» с нажатием «Оптимизировать».
- Использование командной строки. Посредством этого способа нельзя восстановить порядок на жестком диске, как при дефрагментации, но зато можно быстро восстановить данные из поврежденных секторов. Для этого действия открывается Командная строка (Администратор) и вводится в нее команда <cmd>chkdsk C: /F /R</cmd> (F – автоматическое исправление найденных неполадок, R – попытка восстановления данных).

После проверки диска C, необходимо проверить все остальные диски на наличие ошибок, заменив лишь букву-обозначение.
Раздел System Tools – Ошибки при запуске Системных Инструментов
- Диспетчер задач был отключен администратором и не запускается (Если при запуске диспетчера задач выскакивает сообщение «Диспетчер задач был отключен администратором», то это исправление поможет вам).
- Командная строка отключена администратором и не запускается. Аналогично, как и в первом случае, данный фикс это исправляет.
- «Редактор реестра отключен администратором» и не запускается.
- Отключен редактор групповой политики (gpedit.msc). (Данный фикс включает данный редактор, и вы сможете вносить в нем свои изменения.)
- Сброс поиска Windows к настройкам по умолчанию. Это фикс устраняет проблемы, связанные с функциями поиска в Windows.
- Следующая ошибка переводится так «Система восстановления была отключена администратором. Пожалуйста, обратитесь к системному администратору». Данный фикс включает систему восстановления
- Диспетчер устройств работает не корректно или показывает не все устройства. Исправляем данным фиксом.
- Восстановление защитника. Фикс сбрасывает все настройки защитника Windows к настройкам по умолчанию.
- Панели уведомления и обеспечения безопасности не работают (Эта ошибка означает то, что виндовс не может обнаружить установленный антивирусник. Это может быть связано с тем, что предыдущий антивирусник был удален неправильно и от него остались какие-то следы). Исправляем данным фиксом.
- Сброс параметров безопасности Windows к настройкам по умолчанию.
Как запустить проверку оперативной памяти (ОЗУ)
Для этого существует несколько способов:
- В Поиске вводим «оперативная» и выбираем результат «Диагностика проблем…».
Выбираем выделенный пункт
- Правой кнопкой мыши нажимаем по меню Пуск. Выбираем «Выполнить». Вводим mdsched и соглашаемся.
Вводим команду и нажимаем ОК
В обоих случаях мы попадаем в окно «Средство проверки памяти Windows». Здесь выбираем нужный нам вариант.
Перед нами два варианта запуска диагностики
Проверка ОЗУ начнётся после перезагрузки системы. Нужно будет подождать некоторое время, в течение которого на экране будут отображаться текущие статусы проверки. По окончании проверки система ещё раз будет перезапущена. Результат диагностики можно будет посмотреть по нажатию на иконку «Средство проверки памяти» в области уведомлений в правом нижнем углу экрана.
Сторонние программы для проверки системы на ошибки
Помимо вшитых инструментов для исправления ошибок и недочётов системы, существуют специализированные программы и утилиты от сторонних разработчиков. Большинство из них работают по принципу click to all repair (исправление по одному клику) — функция для упрощения взаимодействия программы и пользователя.
Windows Repair Toolbox — это комплексная утилита для обслуживания операционной системы с огромным количеством возможностей. Функционал программы почти неограничен, так как ею используются другие специализированные приложения. Они доступны для скачивания и установки прямо внутри интерфейса Windows Repair Toolbox.
Windows Repair Toolbox — это комплексная утилита для обслуживания операционной системы
К сожалению, программа не имеет русского интерфейса, однако по названиям граф и приложений очень просто ориентироваться. Кроме стандартных поисков ошибок системы, реестра и неполадок с жёстким диском, в возможности приложения входят также:
- удаление вредоносных программ;
- тест открытия типов файлов и возможности устройств;
- удаление программ;
- создание бэкапов и другое.
Режим восстановления Windows 10
Откатить на предыдущую «точку восстановления» можно даже в том случае, если компьютер не загружается вообще. В таких случаях после нескольких сбоев при загрузке компьютер автоматически загружается в специальном режиме восстановления Windows 10, откуда вы можете «докопаться» до любого сохранённого «снимка».
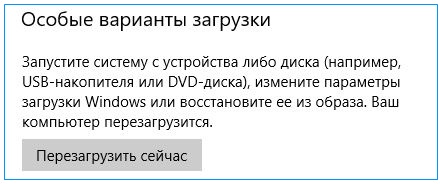
Как запустить режим восстановления? Перезагрузите компьютер и с помощью специальных команд: Параметры
>> Обновление и восстановление
>> Восстановление
>> Особые варианты загрузки
. Если вы увидели эту картинку после перезагрузки компьютера, можете для начала попробовать щёлкнуть по первому пункту и продолжить загрузку в обычном режиме. Если же это не получилось — нам прямая дорога в раздел Поиск и устранение неисправностей.
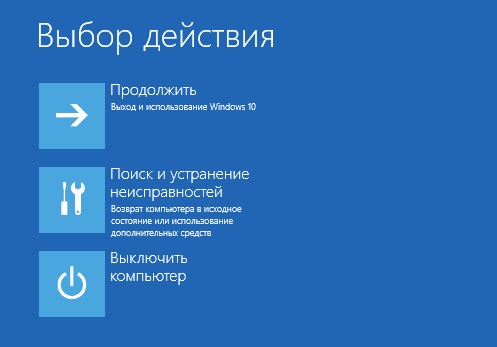
В этом меню мы найдём множество полезных команд, которые помогут нам в случае сбоя. Например — загрузку в Безопасном режиме, с минимумом команд и довесков. В Безопасном режиме вам придётся обходиться только стандартными драйверами и программами… но это нам и нужно! Этот режим можно использовать в том случае, если система «виснет» на самом последнем этапе загрузки, после появления и исчезновения с экрана логотипа. Чаще всего так происходит из-за проблем с драйверами или какими-то программами в Меню автозагрузки — в безопасном режиме они запускаться не будут, так что вы сможете, при наличии некоторого опыта, их выловить и удалить. Но самый главный раздел с инструментами восстановления откроется вам при нажатии на клавишу F10.
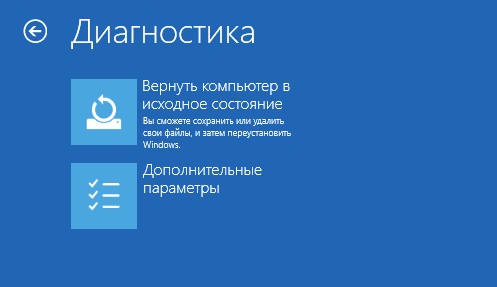
Таким образом, мы получаем доступ к управлению загрузкой — необычайно мощному инструменту, который придёт вам на помощь в случае разного рода ошибок.
Здесь система предложит вам «сбросить» до состояния чистой системы — либо с сохранением ваших личных файлов и настроек, либо полностью. Конечно, такой способ чересчур радикален для простых сбоев — ошибки-то он исправит, это несомненно, но походя уничтожит все установленные на компьютере программы.
Вот это куда интереснее: для начала мы можем попытаться устранить проблемы в загрузке (если они есть) — в этом нам поможет инструмент Восстановление при загрузке. Он не затрагивает ни наших личных данных, ни установленных программ, проверяя целостность системных файлов и ряд драйверов. Увы, при самых тяжёлых сбоях этот ремонтник нам не поможет, но стоит хотя бы попытаться.
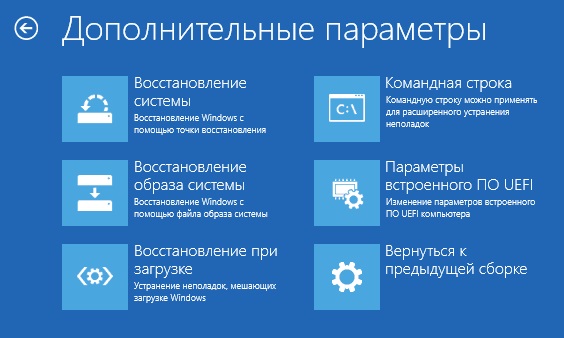
Инструмент Восстановление системы Windows 10 позволит откатить на сохранённую «точку восстановления» (о них мы расскажем ниже). Напоминаю, что такие «точки» со снимком реестра и других важных системных файлов создаёт автоматически при установке новых программ… Но вы можете сделать это и вручную — скажем, какой-нибудь потенциально опасной софт.
Наконец, меню Параметры загрузки позволит вам перезагрузить в «безопасном режиме», без запуска большинства драйверов устройств и программ из списка автозагрузки. Это может помочь вам при проблемах с драйверами видеоплаты или антивирусом: потенциально именно они чаще всего «подвешивают» систему на старте.
Как видите, возможности Меню загрузки достаточно велики, чтобы устранить большинство проблем с Виндовс 10 — хотя я искренне надеюсь, что увидеть его на экране вам никогда не придётся.
![]()
А заодно напомню свой любимый способ воскрешения системы из мёртвых при самых тяжёлых сбоях, вплоть до полного отказа жёсткого диска — восстановления из образа, резервной копии, сохранённой на другом жёстком диске (лучше всего — внешнем). Сразу скажу, что создавать такие «образы» умеет и сама Windows, и в меню загрузки не зря включена команда Восстановления образа. Но это как раз тот случай, когда без колебаний стоит выбрать отдельную программу для этой работы, будь то бесплатный Rescue Kit on Paragon или талантливый во всех отношениях, но безнадёжно платный Acronis True Image.
Восстановление повреждённого хранилища компонентов Windows с помощью программы Dism++
***
Друзья, благодаря своей уникальности и годности, программа Dism++ стала завсегдатаем разговоров о её возможностях на нашем сайте. О ней в целом вы можете почитать в её комплексном обзоре. Конкретные же инструкции по работе с Dism++, смотрите в перечне фильтрации статей сайта по тегу Dism. Ну а в этой статье давайте говорить о возможности программы по восстановлению повреждённого хранилища компонентов Windows.
1. Повреждение хранилища компонентов Windows
Хранилище компонентов – это содержимое папки «WinSxS», расположенной по пути C:\Windows\WinSxS. Здесь хранятся оригинальные версии файлов Windows. И именно отсюда утилита sfc.exe при проверке целостности системных файлов sfc /scannow берёт оригинальные версии для замены ими повреждённых системных файлов. И тогда по результатам запуска команды sfc /scannow мы видим отчёт проверки в виде уведомления:
«Программа защиты ресурсов Windows обнаружила повреждённые файлы и успешно их восстановила».
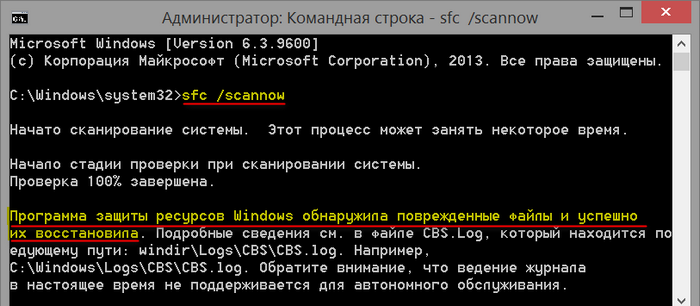
И это есть успешное завершение операции проверки целостности системных файлов. Её неуспешное завершение – это уведомление по итогу завершения проверки:
«Программа защиты ресурсов Windows обнаружила повреждённые файлы, но не может восстановить некоторые из них».
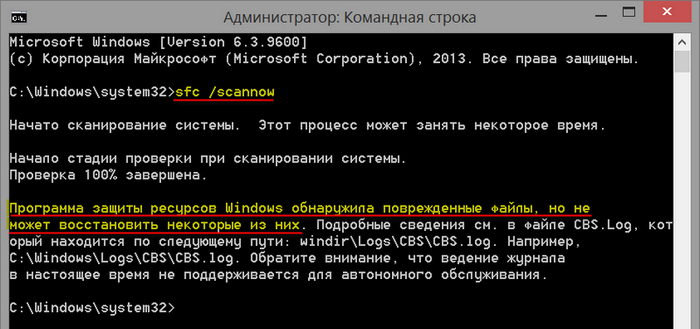
Это значит, что не только системные файлы, но и само хранилище компонентов, т.е. папка «WinSxS», нуждается в восстановлении. И такое восстановление уже проводится за счёт ресурсов Центра восстановления Windows с использованием консольной утилиты Dism. Кому интересно, можете почитать в статье «Проверка целостности системных файлов Windows 10», как восстанавливается хранилище компонентов с использованием команд Dism в командной строке. Ниже же рассмотрим предлагаемую программой Dism++ юзабильную альтернативу этой операции. Как с помощью Dism++ выявить, не повреждено ли хранилище компонентов Windows? И как восстановить повреждённое хранилище за счёт файлов, хранящихся в Центре обновления системы?
2. Восстановление хранилища компонентов программой Dism++
Запускаем программу Dism++. Друзья, если у вас на компьютере установлено несколько Windows, все они будут отображаться в окне программы для возможности проведения операций с ними. Чтобы работать с текущей операционной системой, переключаемся на её образ вверху окна Dism++.
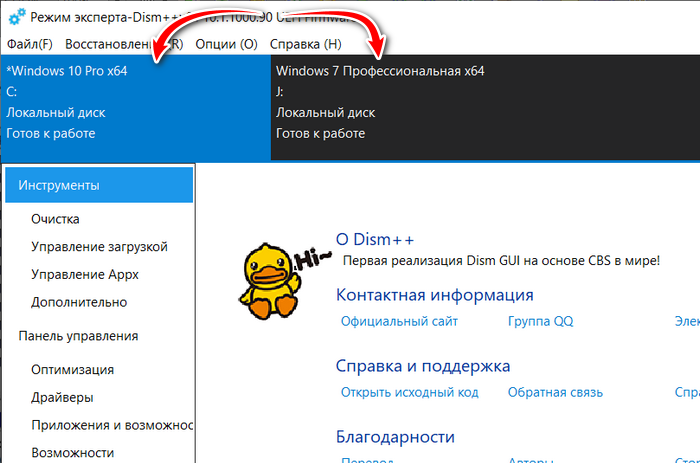
В меню «Восстановление» выбираем «Проверить».
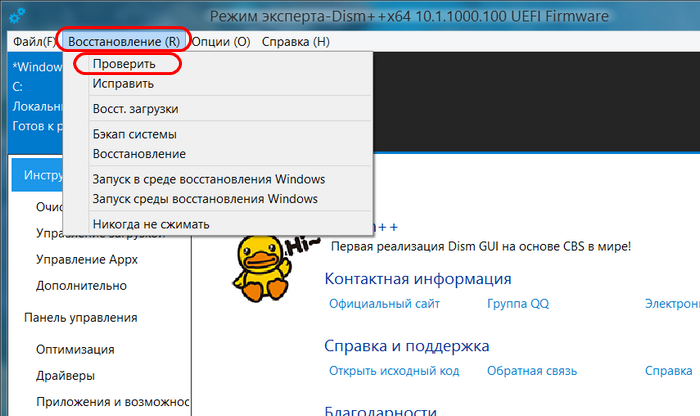
Ждём, пока программа осуществит сканирование хранилища компонентов Windows на предмет наличия повреждений. Ход этой операции сможем наблюдать на шкале прогресса выполнения операций с образом.
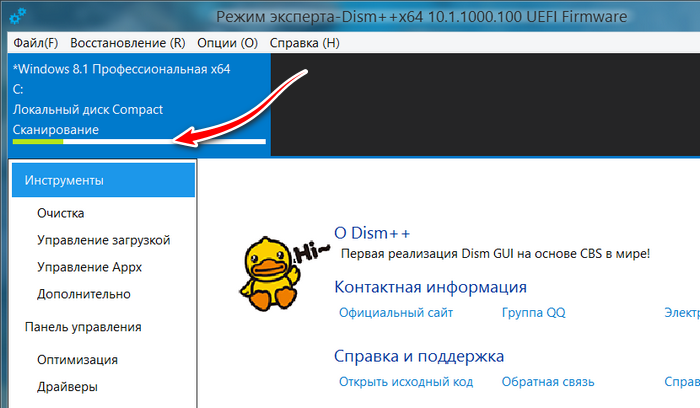
По итогу получим отчёт проверки, и коль проверка sfc /scannow не смогла восстановить повреждённые системные файлы, логично, что итог проверки целостности самого хранилища будет неудовлетворительным. Dism++ выдаёт нам сообщение:
«Целостность образа была проверена, и она нуждается в восстановлении».
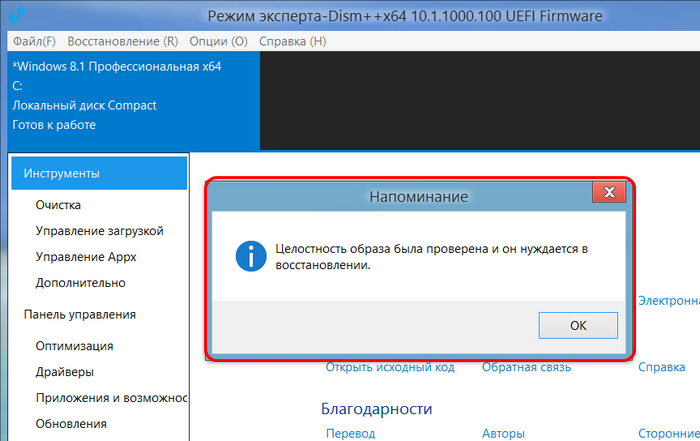
Теперь нам нужно запустить восстановление хранилища. Напомню, друзья, ещё раз, что такое восстановление средствами Dism проводится за счёт ресурса Центра обновления Windows. Следовательно, для успешного проведения операции по восстановлению хранилища нужно, чтобы не были повреждены файлы самого Центра. И желательно, чтобы компьютер был подключён к Интернету: возможно, в процессе восстановления хранилища понадобится скачивание нужных файлов с серверов обновлений Microsoft.
В окне Dism++ в меню «Восстановление» запускаем «Исправить».
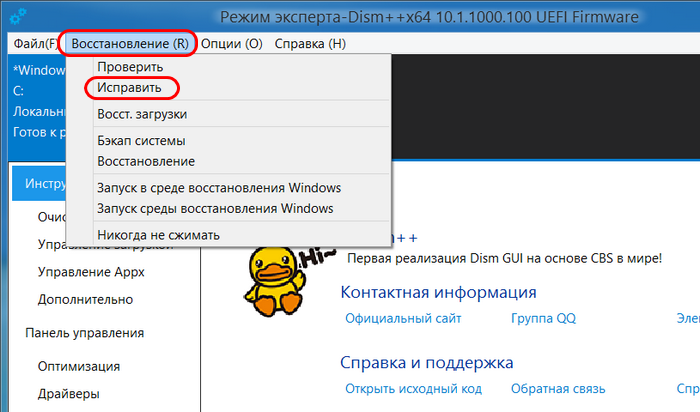 Ждём завершения операции, её ход отслеживаем на шкале прогресса.
Ждём завершения операции, её ход отслеживаем на шкале прогресса.
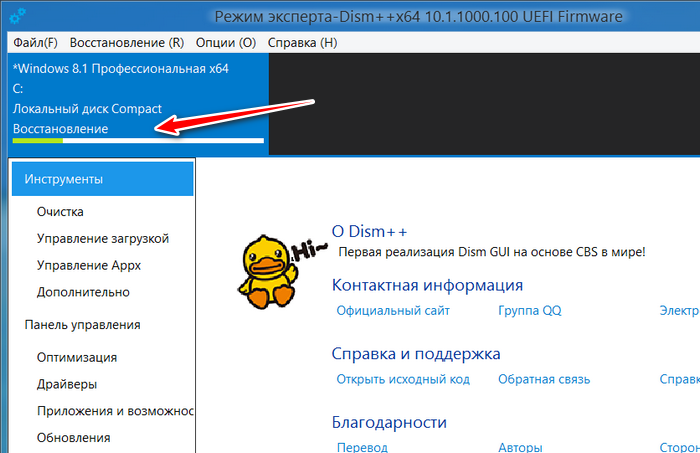
И вот результат – Dism++ уведомляет:
«Образ был успешно восстановлен».
Т.е. хранилище компонентов восстановлено.
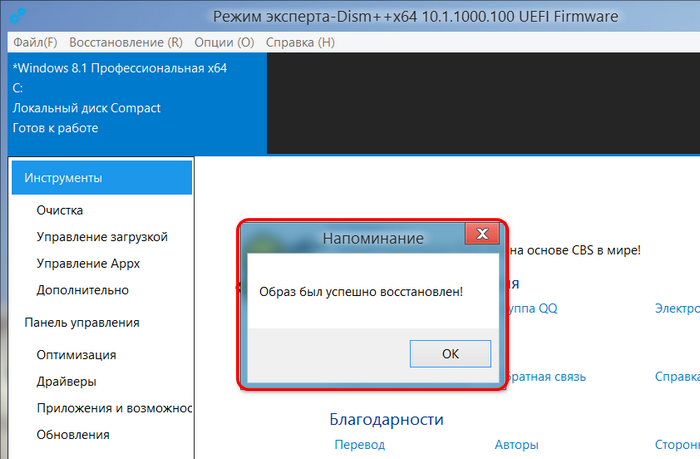
Теперь можем запускать проверку целостности файлов утилитой sfc.exe. В запущенной от имени администратора командной строке вводим:
sfc /scannow
И жмём Enter. После восстановления хранилища компонентов такая проверка должна завершиться успешным восстановлением файлов, как на первом снимке статьи.
3. Что делать, если Dism++ не смогла восстановить хранилище компонентов
Что делать, друзья, если Dism++ не удастся произвести восстановление хранилища компонентов? Судя по такой вот по формулировке уведомления о неудачном восстановлении,
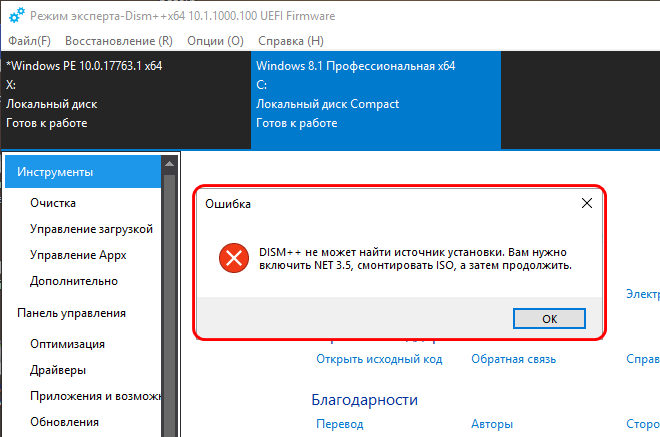
***
Друзья, если вам в принципе интересны материалы по теме восстановления целостности системных файлов, вы можете узнать более. Тег Целостность системных файлов отфильтрует все материалы сайта по этой теме.





