Проверка и исправление ошибок диска с помощью утилиты windows chkdsk
Содержание:
- Симптомы неисправности жесткого диска
- HDDScan — программа для проверки жесткого диска на битые сектора
- Способ 4. Проверяем свой жесткий диск с HDD Regenerator
- Macrorit Disk Scanner
- Как проверить винчестер средствами Windows
- Ответы на вопросы читателей
- HDD Regenerator – программа для тестирования жесткого диска и лечения bad-секторов
- Проверяем ошибки средствами Windows
- HDDlife
- Ошибка данных CRC на жестком диске
- Утилита проверки диска Windows (chkdsk)
- Проверяем жесткий диск с помощью предустановленных программ
- Стороннее ПО
- Пример анализа диска без исправления ошибок Chkdsk
- Проверяем жесткий диск с помощью HDDScan
Симптомы неисправности жесткого диска
В большинстве случаев HDD работают бесперебойно в течение нескольких лет, не требуя к себе особого внимания. Однако в случае неправильной эксплуатации (физическое воздействие, отсутствие должного охлаждения) ресурс носителя информации существенно уменьшается. В редких ситуациях имеют место заводской брак или внезапный выход из строя.
На возникновение сбоев в работе жесткого диска могут указывать слишком долгая загрузка операционной системы, беспричинное исчезновение файлов и папок, медленный запуск приложений. Очевидными симптомами потери винчестером работоспособности являются подтормаживание программ и долгое копирование файлов. Если компьютер постоянно «виснет», и ничего кроме перезапуска не помогает, то в процессе выявления причин проверка жесткого диска должна стоять первым пунктом.
HDDScan — программа для проверки жесткого диска на битые сектора
HDDScan — бесплатная программа для диагностики жесткого диска, чтения S.M.A.R.T. и других параметров. Проведя тестирование, вы получите детальный log-файл с детализацией состояния диска.
HDDScan позволяет проверить HDD и другие устройства хранения данных:
- RAID-массивы,
- HDD диски с IDE/SATA-интерфейсом,
- SATA / ATA SSD,
- USB-флешки.
Отметим наиболее полезные функции HDDScan:
- Проверка жесткого диска на ошибки, которые не обнаруживаются стандартными утилитами Windows: bad-блоки и bad сектора
- Тестирование жесткого диска (Чтение/Очистка)
- Проверка температуры для всех жестких дисков, подключенных к ПК
- Экспорт любых сведений в виде настраиваемого отчета
Способ 4. Проверяем свой жесткий диск с HDD Regenerator
Программа HDD Regenerator позволяет проверять и восстанавливать данные на жёстком диске, это же и касается битых секторов. Замечу, что программа платная, но желающие могут поискать в сети её бесплатные варианты.
- Чтобы воспользоваться возможностями программы необходимо запустить её, выбрать диск для работы, определиться с режимом сканирования (рекомендую Normal Scan), а затем выбрать опцию «Scan and repair» (сканировать и восстанавливать).
- Потом будет необходимо указать границы сканирования (начиная с сектора 0) и мониторить сам процесс сканирования.
- В различности от скорости отклика сектора будут помечаться различными буквами и цветом.

Скриншот запущенной HDD Regenerator
Macrorit Disk Scanner

Macrorit Disk Scanner — это очень простая программа, проверяющая наличие сбойных секторов на жестком диске. Ее легко использовать, она быстро устанавливается, а также доступна в portable-версии.
Основная часть ее окна используется для визуального представления процесса сканирования и четко указывает на местоположение повреждений.
Особенно хорошо реализовано в Macrorit Disk Scanner визуальное отображение того, сколько времени осталось до конца проверки, т.к. некоторые программы проверки жестких дисков не показывают этого. Кроме того, можно выбрать опцию автоматического выключения компьютера по завершению проверки.
Операционными системами, в которых может работать Macrorit Disk Scanner, являются: Windows 10, 8, 7, Vista, XP, Windows Home Server, и Windows Server 2012/2008/2003.
Как проверить винчестер средствами Windows
Когда компьютер стал вести себя необычно, проведите полную диагностику.
Начните с жесткого диска, так как это наиболее уязвимый компонент ПК. Сделать это можно встроенными средствами Windows.
При проверке HDD— проверяется наличие битых секторов, и при обнаружении таковых, в таблицу данных файловой системы заносится информация, о не рабочем секторе, и в дальнейшем он уже не участвует в чтении и записи.
Он игнорируется системой, а объём HDD или SSD становится меньше на суммарный объём бэд-секторов.
Самым простым способом провести диагностику и исключить битые сектора из области хранения данных можно с полным форматированием винчестера.
После форматирования они более не используются для хранения и записи данных.
И жёстким диском можно пользоваться, только периодически нужно проводить диагностику, чтобы узнать появляются ли новые битые сектора.
В таком случае говорят ещё «винчестер посыпался» — им лучше не пользоваться, можно безвозвратно потерять важные документы без возможности восстановления.
Проверка встроенной утилитой CHKDSK
1Запустите программу «Выполнить» комбинацией клавиш Win+R
2
В диалоговом окне напишите —
Где том: — это буква диска.
/f — параметр для исправления ошибок.
3
Должна получиться вот такая команда — chkdsk с: /f — в нашем случае, том обозначен буквой H — диск H: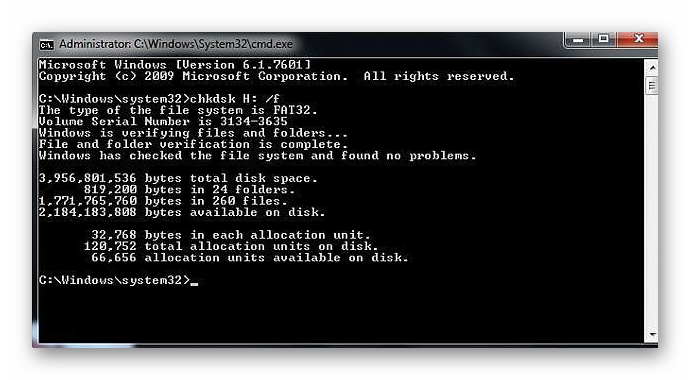
У вас может быть другая буква. Из-под работающей системы провести проверку не удастся, так как системный раздел должен быть заблокирован.
4Соглашаемся с предупреждением и перезагружаем компьютер.
5При перезапуске начнётся проверка, которая может занять некоторое вовремя.
6
Прервать проверку не получиться, если проверка затянулась, при попытке перезапустить или прервать её она начнётся снова.
Совет запастись терпением, это может занять несколько часов.
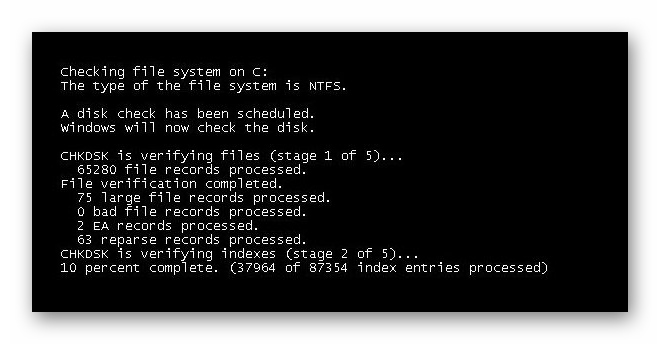
Команда chkdsk c: /r — проверка диска на наличие повреждённых секторов и исправление их (при возможности).
Ответы на вопросы читателей
Каковы признаки неисправности жесткого диска? Среди фактов, указывающих на некорректную работу диска, встречаются: медленная обработка файлов компьютером; ошибки во время работы с файлами; системные ошибки, связанные с некорректной работой жесткого диска; высокая температура диска во время работы; шумы, звуки, вибрация, не свойственные конкретной модели диска.
Что делать, если секторы жесткого диска повреждены? В этом случае воспользуйтесь одной из указанных выше программ или обратитесь в сервисный центр.
Может ли софт решить проблемы с жестким диском? Да. Если проблема не физическая, ПО без проблем с ней справится.
Что делать, если жесткий диск издает странные звуки? Если ранее звуков не было, и вы стали замечать, что система работает некорректно, пора обратиться в сервисный центр.
Какая программа является лучшей для устранения ошибок жесткого диска? Однозначного ответа на этот вопрос дать нельзя, так как каждая программа обладает своими преимуществами и недостатками, и что выбрать, решает сам пользователь.
Как решается проблема битых секторов? Ведь их количество в диске ограничено. При создании диска производитель закладывает в устройство дополнительные — резервные ячейки как раз для таких случаев. Однако не стоит забывать, что их количество ограничено.
Диск при работе сильно нагревается. Это нормально? Это зависит от причины нагрева. Иногда некоторые модели действительно сильно греются в силу своей конструкции. Но если вы стали замечать повышенные температуры недавно — это повод обратиться в сервисный центр.
HDD Regenerator – программа для тестирования жесткого диска и лечения bad-секторов
Внимание!!! HDD Regenerator не умеет восстанавливать bad-сектора и файлы. Для этих целей лучше всего подойдет программа DMDE
Судя по отзывам посетителей форума IXBT, функции HDD Regenerator не соответствуют заявленным.
HDD Regenerator — утилита для проверки жесткого диска, профессиональный инструмент для диагностики, поиска ошибок. Слово «Regenerator» обманчиво: программа способна обнаружить возможные неисправности, но исправить ошибки структуры и bad-сектора она не сможет.
Интерфейс программы HDD Regenerator
В первую очередь, HDD Regenerator — программа для проверки жесткого диска на наличие ошибок ошибок в режиме последовательной считки блоков. Если информация недоступна для чтения, “регенерация” позволит обойти bad-блоки и прочитать проблемные файлы.
Для того, чтобы определить состояние HDD, необходимо пройти специальный тест. Дополнительную информацию позволяют извлечь S.M.A.R.T-данные. Соответствующий инструментарий в HDD Regenerator есть.
Другие особенности программы:
- Поддерживаются файловые системы FAT и NTFS; впрочем, при тестировании формат файловой системы не имеет значения;
- Вывод детализированной статистики об актуальном состоянии жесткого диска, его работоспособности;
- Создание загрузочной регенерирующей USB-флешки или CD/DVD-диска на базе HDD Regenerator;
- Prescan mode: быстрая диагностика жесткого диска (сканирование поверхности);
- Мониторинг работы HDD в режиме реального времени;
- Безопасность данных: программа работает в режиме чтения (за исключением перезаписи bad-секторов).
Стоимость PRO-версии HDD Regenerator — $79.99/год. В наличии бесплатная ознакомительная версия, которая позволяет “регенерировать” 1 bad-сектор бесплатно. Впрочем, что имеется в виду под словом “регенерация”, непонятно. Использовать этот режим можно на свой страх и риск, только если вы не боитесь потерять данные окончательно.
Проверяем ошибки средствами Windows
Проверка и исправление ошибок файловой системы в Windows осуществляется штатной утилитой этой операционной среды под названием chkdsk. Она также может быть полезна при устранении программно возникших сбойных секторов в результате действия вирусов.Ее можно запустить как в графической среде, так и из командной строки. Рассмотрим наиболее доступный вариант ее выполнения в графической среде.
Проверка неактивного тома
Проверка неактивного тома наиболее простая. Выполнить ее можно полностью в графическом режиме. Под неактивным томом подразумеваем раздел, на котором не установлена действующая в данный момент операционная система. Это может быть подключенный другой винчестер или, например, диск D.
Нажмем кнопку «Выполнить проверку».
Запуск утилиты осуществляется из вкладки «Сервис» свойств тома. В данной вкладке находится кнопочка «Выполнить проверку». Если нажать ее, то откроется окошко утилиты chkdsk. Для проверки битых секторов, которые появились в результате программных ошибок нужно установить флажок напротив соответствующей опции. Далее, достаточно нажать кнопочку «Запуск» — утилита произведет проверку и исправление ошибок.
Утилита chkdsk проверяет том D, диагностируя также сбойные сектора.
Проверка системного тома
Проверка и исправление ошибок системного тома, где находится действующая на момент проверки операционная среда, осуществляется немного по-другому. Утилита определяет такой том как подключенный, а поэтому предупреждает, что выполнить проверку она не может, но предлагает произвести ее при последующей перезагрузке.
HDDlife

Интерфейс HDDlife
Основное отличие данной утилиты является то, что она абсолютно проста в использовании и самостоятельно производит мониторинг состояния всех жестких дисков в системе и предупреждает пользователя о потенциальной опасности.
В отличии от предыдущих вариантов ПО HDDlife позволяет отслеживать текущее состояние и не нагружает пользователя тонкостями каждого параметра S.M.A.R.T., тем самым позволяя предотвратить наступление опасных ситуаций.
Интерфейс довольно прост и понятен. Контроль за состоянием HDD происходит с помощью цветных индикаторов: при стабильной работе индикатор состояния имеет зеленый цвет, если диск отработал приличный срок — желтый, в случае появления красной шкалы — это уже сигнал о предаварийном состоянии.
Также ведется контроль диапазона температуры, остаток свободного места на диске, учет общего времени работы устройства, удаленный контроль и уведомления о наступлении различных событий, управление шумом жесткого диска.
Этот процесс происходит периодически с заданным пользователем интервалом.
Нарушение работы данных параметров может негативно сказаться на работе компьютера.
Довольно важный момент, что рассматриваемая программа может работать в фоновом режиме, самостоятельно опрашивая все установленные в компьютере жесткие диски и вовремя предупреждая пользователя о возникновении потенциально опасной ситуации. Интерфейс многоязычный, в том числе и русский.
Ошибка данных CRC на жестком диске
Подобная ошибка является довольно частой, поэтому заслуживает отдельного освещения. Сама ошибка подразумевает изменение контрольной суммы файла и ее несоответствие той, что должна быть. Это значит, что файл либо был видоизменен, либо просто-напросто поврежден.
Среди причин появления проблемы возможны следующие:
- Использование торрент-треккеров;
- Прочие причины.
В первом случае алгоритм исправления ошибки довольно простой:
- Открыть торрент, который вы используете;
- С его помощью удалить проблемные файлы вместе с закачкой;
- Найти другую раздачу и воспользоваться ею.
Второй случай не обойдется без использования сторонних специализированных программ.
- Для начала обратимся к способу 9 для определения ошибки;
- Запустите дефрагментацию диска.

Если это не помогло, приступаем ко второму способу:
- Устанавливаем любую программу, указанную в разделе «Как исправить ошибки жесткого диска»;
- Следуем алгоритму, которой прописан для каждой из программ.
Если же и этот вариант не помог, то последнее, что можно сделать — это обратиться в сервисный центр, одновременно готовясь к покупке нового жесткого диска и потере данных.
Утилита проверки диска Windows (chkdsk)
В ОС Windows имеется собственная утилита проверки дисков. Ее можно запускать из графического интерфейса или из командной строки.
Запуск проверки диска из графического интерфейса
Откройте окно Мой компьютер, щелкните правой кнопкой мыши по диску или разделу, который вы хотите проверить, и выберите из контекстного меню пункт Свойства. В окне свойств диска перейдите на вкладку Сервис и нажмите кнопку Выполнить проверку.

В следующем окне нажмите кнопку Запуск.

Проверка несистемного раздела начнется сразу. Если вы производите проверку системного раздела Windows 7, вы можете увидеть сообщение о том, что сейчас ее невозможно выполнить.

Это нормально, поскольку системный раздел используется операционной системой. Нажмите кнопку Расписание проверки диска. Чтобы запустить проверку, необходимо перезагрузить компьютер. После перезагрузки компьютера проверка диска будет выполнена до запуска операционной системы.
Запуск проверки диска из командной строки
Ниже приводится пример запуска проверки раздела C из командной строки.
chkdsk c: /f /r
Примечание. Командную строку необходимо запускать с правами администратора.
В Windows 7, как и в случае с проверкой системного раздела из графического интерфейса, после выполнения этой команды вы увидите сообщение о невозможности выполнения проверки.

Введите Y и перезагрузите компьютер, чтобы начать проверку.
Дополнительную информацию о параметрах командной строки утилиты chkdsk вы можете получить, запустив ее с ключом /?, либо на этой странице.
Запуск проверки диска, если система не загружается
Если операционная система не загружается из-за ошибок на диске, проверку диска можно осуществить с помощью установочного диска Windows.
Windows 7, 8.1, 10
- Загрузитесь в среду восстановления и откройте командную строку (инструкции для Windows 8 и новее, Windows 7)
- В командной строке введите команду
chkdsk c: /r
Windows XP
Если проблема возникла в Windows XP, используйте консоль восстановления. Загрузившись с установочного диска в консоль, выполните команду
chkdsk c: /r
Дополнительную информацию о консоли восстановления вы найдете в статьях базы знаний Microsoft:
- Описание консоли восстановления Windows XP
- Установка и использование консоли восстановления в Windows XP
- Включение автоматического входа администратора в систему при использовании консоли восстановления
Читайте Как увидеть результаты проверки диска chkdsk одной командой.
Проверяем жесткий диск с помощью предустановленных программ
В строке поиска меню Пуск вводим cmd, далее правой кнопкой нажимаем запуск от имени администратора, и вводим команду chkdsk C: /F /R. В данном примере будет проверен диск С:
Если система предложит перезагрузится – ничего страшного. По истечении некоторого времени система обнаружит ошибки жесткого диска и предложит их исправить.
Другой распространенный способ – проверка диске с помощью проводника. Для этого достаточно щелкнуть правой кнопкой мыши на названии диска и выбрать во вкладке сервис, пункт Проверка диска на наличие ошибок:
- Проходите в мой компьютер;
- Выберите интересующий Вас диск, кликните правой кнопкой мыши и выберите «Свойства».
- В разделе «Сервис», нажмите на пункт «Выполнить проверку;
- Нажмите запуск и ожидаем проверки. В случае, если диск уже используется, Вам предложат перезагрузиться;
- Перезагружаем компьютер. Появится черный экран, а потом информация о статусе проверки жесткого диска;
- После перезагрузки Вы сможете наслаждаться быстродействием своего компьютера.


Если же обычные способы не сработали, тогда в бой вступает тяжелая артиллерия. Для этого нам понадобится программа MHDD, и инструкция по ее использованию. Эту информацию без труда можно найти в поисковике, однако использование этой программы под силу опытным пользователям, а в неумелых руках подобная утилита с легкостью может испортить работу жесткого диска. В таких случаях стоит доверить работу профессионалам. В любом случае, стоит помнить, что появившиеся ошибки на жестком диске прямым текстом намекают на его скорый выход из строя. В таком случае стоит не искушать судьбу и сделать резервную копию важных данных.
Эту информацию без труда можно найти в поисковике, однако использование этой программы под силу опытным пользователям, а в неумелых руках подобная утилита с легкостью может испортить работу жесткого диска. В таких случаях стоит доверить работу профессионалам. В любом случае, стоит помнить, что появившиеся ошибки на жестком диске прямым текстом намекают на его скорый выход из строя. В таком случае стоит не искушать судьбу и сделать резервную копию важных данных.
Предыдущая записьКак переустановить Windows
Следующая запись Пищит компьютер – что делать? Звуковые сигналы BIOS
Стороннее ПО
Если утилита chkdsk не привела к положительному результату, и критические ошибки из-за HDD продолжают возникать, следует выполнить более тщательную проверку при помощи специальных программ. Сами производители жестких дисков выпускают специальные средства для тестирования своего оборудования. Помимо этого программного обеспечения можно использовать приложения Victoria и MHDD.
Будьте предусмотрительны! Проверка диска на ошибки сторонним приложением должна выполняться только после создания бэкапов всех важных данных. Причем сохранить копии данных нужно во внешнем хранилище.
Инструменты для диагностики HDD могут быть найдены на CD-диске, который поставлялся в комплекте с накопителем, либо на официальном сайте производителя
Важно: всегда используйте подобные средства только для тестирования тех марок «винчестеров», для которых они предназначены
Пример анализа диска без исправления ошибок Chkdsk
Вы можете проверить целостность диска, введя имя команды и букву диска с двоеточием. Например, для проверки целостности диска С, введите:
Если в результате проверки индексов будут найдены потерянные файлы, Check Disk восстановит их такими, как они есть. Обычно восстановленные файлы хранятся с расширением .chk в корневом каталоге соответствующего диска. В завершение Check Disk выводит отчет, где сообщает, было ли свободное пространство ошибочно отмечено как используемое, и если да, рекомендует исправить ошибку, запустив Check Disk с ключом / F.
Пример исправления ошибок диска с помощью Chkdsk
Анализируя диск, вы его проверяете, но в действительности ничего не исправляете. Для проверки диска и устранения любых обнаруженных проблем нужно указывать ключ /f, после чего Check Disk будет искать и исправлять ошибки:
Check Disk не может восстанавливать тома, которые находятся в использовании. Если том используется, Check Disk запрашивает, хотите ли вы, чтобы том был проверен при следующей загрузке компьютера. Ключ /R задает поиск плохих секторов диска и восстановление читаемой информации, а ключ /X — принудительное отключение NTFS-тома в случае необходимости.
Check Disk может выводить более подробную информацию о ходе проверки при помощи ключа /V. Для томов NTFS можно ограничить проверку индексов, задав ключ /I, и пропустить проверку циклов внутри структур папок, указав ключ /С.
Создание системного раздела в Diskpart DiskPart позволяет работать с GPT-дисками и создавать.
«>Создание разделов на GPT-дисках – 11/11/2012 08:59 Правильная разбивка базовых дисков с DiskPart При установке нового компьютера или обновлении.
«>Разбиение базовых дисков на разделы с DiskPart – 10/11/2012 12:39 Дефрагментация дисков на жестком диске При записи, удалении или перемещении файлов данные на.
Получение информации о диске через FSUtil Есть масса утилит командной строки, упрощающих.
«>Получение детальных сведений о диске FSUtil – 10/11/2012 11:20 Преобразование базового диска в активный через DiskPart На компьютерах с процессорами семейства.
«>Создание активного раздела через DiskPart – 10/11/2012 08:37 Преобразование разделов диска командой CONVERT Команда CONVERT утилиты DiskPart позволяет.
Где найти результаты Chkdsk и ScanDisk
ChkDsk. Проверка и ремонт диска в Windows 8
Простое сканирование
Команда chkdsk из командной строки
Нажмите на клавиатуре одновременно Windows + R (вызов командной строки).
В командной строке введите команду chkdsk, затем пробел, затем можете указать букву диска, который вы хотите проверить. Например, chkdsk C (если не указывать букву, то по умолчанию будет проверен локальный диск C, то есть основной раздел жёсткого диска, на который устанавливается ОС Windows).
Если в командной строке ввести команду chkdsk, то в итоге проверки Вы получите только отображение о состоянии диска, информацию о файловой системе, но не исправите найденные ошибки.
Запуск chkdsk из командной строки в Windows 10 | Интернет-профи
Сканирование и ремонт
Чтобы заставить программу исправлять ошибки на диске, мы должны дать ей дополнительные указания. После проставленной Вами буквы диска введите следующие параметры, разделенные пробелами после каждого: /f /r /x.
Параметр / f (fix или с англ. исправить) даёт программе команду исправить все найденные ошибки;
Параметр /r ( recover или с англ. восстановить или оздоровить) говорит программе найти на диске повреждённые сектора и восстановить исходную информацию;
Параметр /х заставит компьютер перед началом процесса проверки перезагрузиться (не обязательно, так как система сама предложит сделать перезагрузку).
Итак, набираем в командной строке такой синтаксис (т.е. по такой формуле):
Программа chkdsk
Выглядеть это будет так:
chkdsk C: /f /r /x
Жёсткому диску перед началом работы необходимо перезагрузиться. Вы увидите такое уведомление:
Если согласны продолжить, то нажмите на клавиатуре клавишу с буквой Y, если нет, то с буквой N.
Это основные параметры, для интересующихся можно поискать дополнительные на майкрософтском сайте Technet.
Важно!
- Выполнение проверки жёсткого диска и его ремонт может занять много времени, особенно когда операция выполняется на дисках большого объёма и диск интенсивно использовался.
- Рекомендуется сделать резервное копирование важных файлов.
Когда задача будет выполнена, Вам будет представлен полный отчёт полученных результатов, в том числе, все ошибки, которые были найдены и исправлены.
Проверяем жесткий диск с помощью HDDScan
HDDScan — это программа для диагностики и тестирования жестких дисков на английском языке.
Скачать утилиту HDDScan 3.3
После скачивания, нужно запустить файл с именем HDDScan.
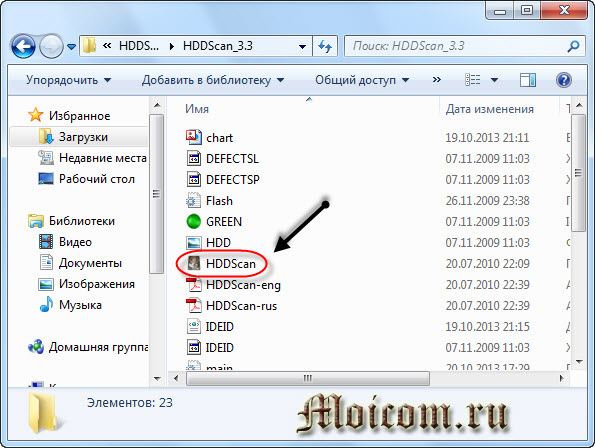
Выбираем нужное устройство Select Drive, справа будет основная информация о нем.
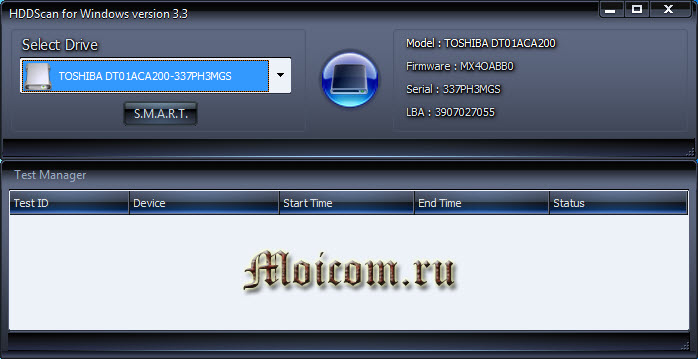
Нажимаем на синюю круглую кнопку и выбираем нужное действие. Заходим в Surfase Test — выбор и запуск теста.
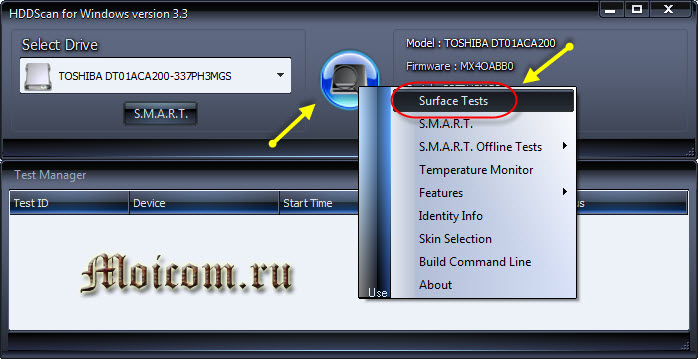
Ставим галочки возле Verify или Read и нажимаем кнопку Add Test (добавить тест). Не рекомендую выбирать Erase — это стирание данных.
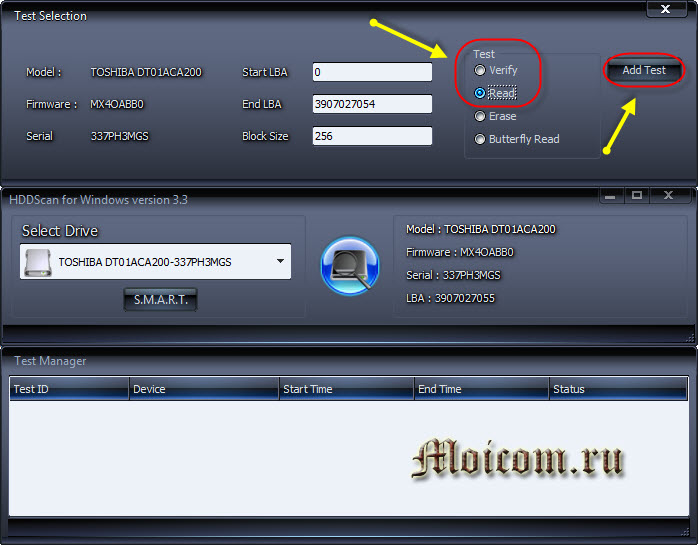
После того как вы нажмете добавить тест, он начнется автоматически, информация об этом появится в нижнем окне Test Manager (Менеджер тестов).
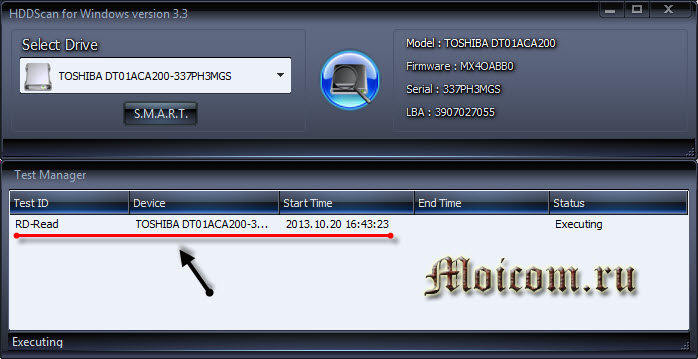
Нажимаем два раза мышкой на RD-Read, заходим в начавшийся тест и смотрим на его процесс, можно на графике Graph.
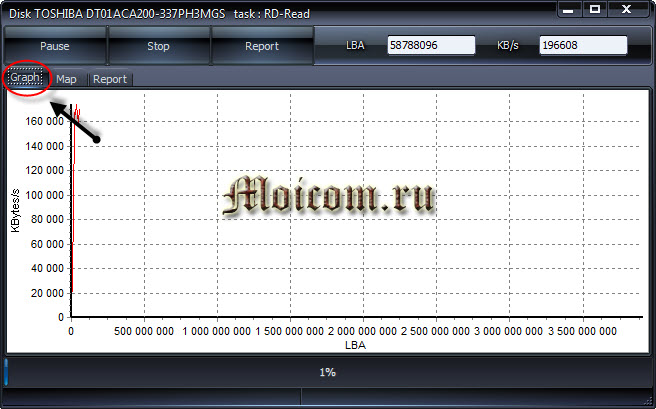
Просмотр на карте Map. Сверху есть кнопки навигации управления процессом теста Pause, Stop и Report, кластера и скорость тестирования в KB/s, а справа обозначается время сканирования секторов в цифрах от < 5 до > 500 миллисекунд.
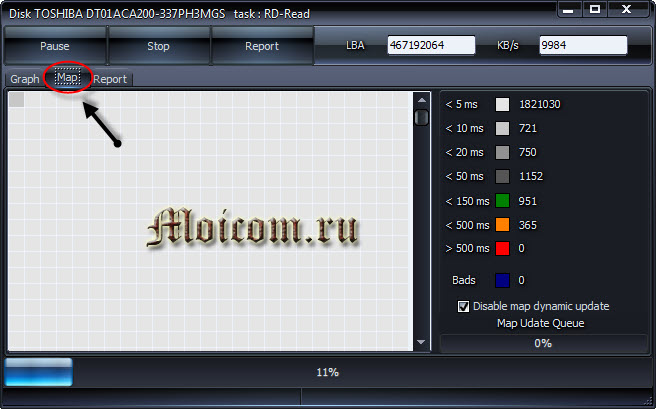
В третьей графе Report можно посмотреть сканируемые кластеры и сектора носителя информации, а в самом низу показывается ход процесса теста в процентах.
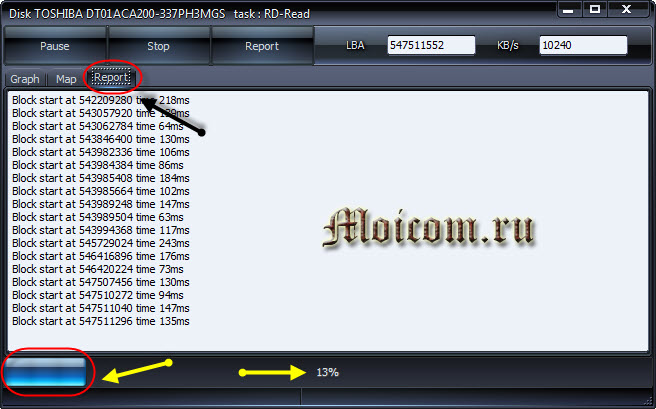
По завершении теста, соответственное сообщение появится в окне менеджера задач.
Если вам по каким-либо причинам не понравились первые три способа, то предлагаю для ознакомления мощную и полезную утилиту для диагностики жестких дисков и носителей информации от компании Ashampoo.





