Как узнать id компьютера на ос windows 10 и 3 варианта, как его посмотреть
Содержание:
- Как узнать свой Эпл Айди
- Общая информация об идентификаторе устройства
- Ищем драйвер по ID устройства
- Что инновационного в датчиках Face ID
- Как найти ID компьютера?
- Что такое ID компьютера?
- Можно ли изменить ID компьютера
- Получается, что угрозы найти по IP-адресу ничего не стоят?
- Как изменить страну в Apple ID
- Как узнать IMEI телефона?
- Для чего нужен ID страницы в ВК
- Как узнать id компьютера
- Забыл Apple ID и что с того?
- Определение ID компьютера
- Подводим итоги
- Подводим итоги
- Как узнать ID компьютера Windows 10
Как узнать свой Эпл Айди
Сначала надо вспомнить, в каких приложениях вы авторизовались на своем iPhone, iPad или iPod touch, а затем зайти в них, после чего, если с момента последнего входа не происходила операция по сбросу данных, обнаружить свой Apple ID.
Через iPhone, iPad или iPod touch
-
Если вы заходили в магазин приложений для IOS устройств App Store, то откройте его и перейдите в раздел «Подборка», пролистайте до конца страницы.
-
Также логин можно найти через магазин ITunes в разделах «Звуки», «Фильмы», «Музыка», перемотав в самый конец вкладки.
-
В приложении «Подкасты» в разделе «Подборка», пролистав до конца страницы.
Если ваше устройство было синхронизировано с одним из сервисом, то можно найти свой Apple ID в настройках устройства:
-
В разделе ICloud под именем или псевдонимом.
-
В самом начале раздела App Store, iTunes Store.
-
Войдя в раздел «Сообщения» или же IMessage, а после в подраздел «Отправка, прием».
-
В разделе FaceTime.
-
В разделе «Музыка» или же Apple Music, в подразделе «Домашняя коллекция».
-
В разделе «Видео», промотав до подраздела «Домашняя коллекция».
-
В разделе Game Center.
Через Mac OS или Windows
Если по каким-то причинам вы не можете узнать нужные данные через IPhone, IPad или IPod touch, то воспользуйтесь своим Macbook и компьютером с Windows.
-
В том случае, если ранее вы авторизовались в приложении ITunes, то откройте его и разверните вкладку «Магазин». В подразделе «Просмотреть учетную запись» вы увидите свой Apple ID.
-
Второй вариант, кликнете по иконке своего аккаунта в правом верхнем углу экрана. В открывшемся окне будет ваш Apple ID.
-
Если вы раньше заходили в свою учетную запись через Mac App Store, то откройте его и разверните раздел «Магазин». В пункте «Просмотреть учетную запись» будет находиться ваш логин.
-
Или в этом же приложении перейдите в раздел «Подборка», а после в списке «Быстрые списки», который находится справа, нажмите на кнопку «Учетная запись».
-
В том случае, если ранее вы не заходили в вашу учетную запись через ITunes, то откройте его и перейдите в раздел «Программы», а после в подраздел «Мои программы». Откроется список всех программ, которые были когда-либо загружены через ITunes. Кликнете по любому из них правой кнопкой мыши и выберите раздел «Сведения».
-
В открывшемся меню перейдите в раздел «Файл». В пункте «Покупатель» будет отображаться имя человека, который устанавливал это приложение, и его Apple ID.
Еще один способ найти свой логин — через настройки:
-
Открываем меню Macbook и открываем раздел «Системные настройки».
-
Кликаем по иконке ICloud.
-
В открывшемся окне видим свой Apple ID.
Видео: как узнать Apple ID
https://youtube.com/watch?v=7_fAGJbuBh0
Если вы хоть раз заходили в свою учетную запись через Safari и в браузере включена функция автозаполнения веб-форм, то перейдите по этой ссылке
и в поле «Логин» вы увидите Apple ID.
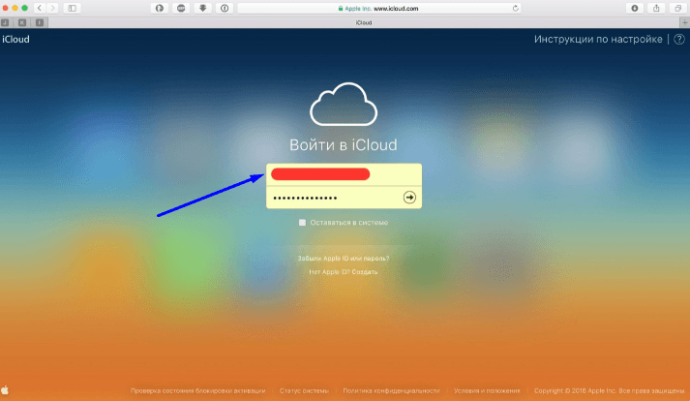 Находим свой Apple ID
Находим свой Apple ID
Через службу поддержки
Если ни один из предыдущих способов не помог, то остается одно — написать о вашей проблеме в официальную службу поддержки
https://support.apple.com/ru-ru/HT201232. Максимально точно и понятно опишите вашу ситуацию и то, какими способами восстановления вы уже пользовались. Скорее всего, через некоторое время вам ответят и попросят подтвердить вашу личность, после чего подскажут ваш Apple ID.
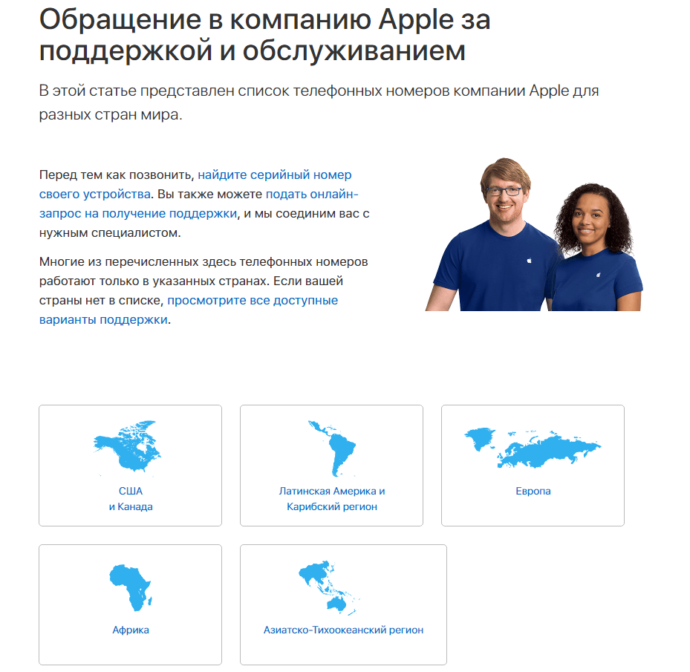 Обращаемся в поддержку
Обращаемся в поддержку
Сразу после регистрации постарайтесь запомнить или записать ваш уникальный Apple ID, иначе, если вы его забудете, могут возникнуть проблемы. После получения данных для входа в сервисы Apple, зайдите в несколько из них, чтобы потом было легче вспомнить ваш логин. Если получилось так, что Apple ID вы забыли, а авторизоваться где-то еще не успели, то пишите в службу поддержки, а ожидайте их ответа и следуйте инструкциям. Не сообщайте никому свои регистрационные данные, кроме агентов поддержки и тех, кому доверяете, это может привести к взлому аккаунта и дальнейшим проблемам.
Общая информация об идентификаторе устройства
Многим начинающим пользователям словосочетание «идентификатор устройства» не скажет ровным счетом ничего. Прежде чем переходить к основной части статьи имеет смысл разобраться что собой являет и зачем нужен некий идентификатор.
Так уж сложилось, что компьютерная техника состоит из огромного количества самых разных чипов, устройств и прочих деталек. Чтобы это все как-то работало с Windows, необходимо установить небольшую прослойку — драйвера. Они тоже бывают очень разными и работают только с определенными устройствами. Грубо говоря, если у вас не работает Wi-Fi, то прежде чем устанавливать все драйвера подряд, нужно выяснить какой именно беспроводной модуль у вас стоит и какой для него нужен драйвер. И вот на этом месте начинаются проблемы. Как выяснить какой модуль стоит?
Вот именно для этой цели и был придуман идентификатор устройства. Он содержит информацию о производителе и модели оборудования, что позволит вам избежать огромной кучи проблем и установить именно тот драйвер, который нужен.
Технически этот идентификатор являет собой набор строк, которые хранятся непосредственно в самом устройстве или микросхеме. В зависимости от типа оборудования и способа подключения они имеют вид VENxxxx&DEVxxxx, VIDxxxx&PIDxxxx, ACPI. и т.д.. Вместо xxxx обычно находятся 4 цифры в шестнадцатеричной системе (0 — 9 и A — F). Первая четверка цифр говорит о производителе, вторая о модели устройства. Иногда к ним добавляются и другие строки вроде SUBSYS, которые говорят о модификации. Именно по этим строкам участники форума в разделе Драйверы нашего форума и находят нужные драйвера.
И так, с вопросом что собой являет идентификатор оборудования и зачем он нужен более-менее разобрались. Перейдем непосредственно к его определению.
Ищем драйвер по ID устройства
Когда мы узнали ИД необходимого нам оборудования, следующим шагом будет поиск драйверов для него. В этом нам помогут специализированные онлайн-сервисы. Выделим несколько наиболее крупных из них.
Способ 1: Онлайн-сервис DevID
Этот сервис по поиску драйверов является крупнейшим на сегодняшний день. У него очень обширная база известных устройств (если верить сайту, почти 47 миллионов) и постоянно обновляемые драйвера для них. После того, как мы узнали ID устройства, делаем следующее.
- Необходимая нам для работы область находится сразу в начале сайта, поэтому искать не придется долго. Скопированное ранее значение ID устройства необходимо вставить в поле поиска. После этого нажимаем кнопку «Искать», которая расположена правее поля.
В качестве результата вы увидите ниже перечень драйверов для этого устройства и непосредственно его модель. Выбираем нужную нам операционную систему и разрядность, потом выбираем необходимый драйвер и нажимаем на кнопку в виде дискеты расположенную правее, для того чтобы приступить к процессу скачивания драйвера.
На следующей странице перед тем, как приступить к скачиванию, необходимо будет ввести антикапчу, поставив галочку напротив строки «Я не робот». Ниже этой области вы увидите две ссылки на скачивание драйвера. Первая ссылка на скачивание архива с драйверами, а вторая — оригинальный установочный файл. Выбрав нужный вариант, кликаем по самой ссылке.
Если вы выбрали ссылку с архивом, то скачивание начнется сразу. Если же вы предпочли оригинальный установочный файл, то вы попадете на следующую страницу, где необходимо снова подтвердить антикапчу описанным выше способом и нажать на ссылку с самим файлом. После чего уже начнется загрузка файла на ваш компьютер.
Если вы скачали архив, то после завершения загрузки необходимо разархивировать его. Внутри будет находиться папка с драйвером и программа самого сервиса DevID. Нам необходима папка. Извлекаем ее и запускаем программу установки из папки.
Способ 2: Онлайн-сервис DevID DriverPack
- В поле поиска, которое расположено вверху сайта, вводим скопированное значение ID устройства. Чуть ниже выбираем необходимую операционную систему и разрядность. После этого нажимаем кнопку «Enter» на клавиатуре, либо кнопку «Найти драйверы» на сайте.
После этого ниже появится список драйверов, подходящих под заданные вами параметры. Выбрав необходимый, нажимаем соответствующую кнопку «Скачать».
Начнется загрузка файла. По окончанию процесса запускаем скачанную программу.
Если появляется окно с предупреждением системы безопасности, нажимаем кнопку «Запустить».
В появившемся окне мы увидим предложение об установке всех драйверов для компьютера в автоматическом режиме или для конкретного искомого устройства. Так как мы искали драйвера для конкретного оборудования, в данном случае видеокарты, то выбираем пункт «Установить драйверы только для nVidia».
Появится окно с мастером установки драйверов. Для продолжения нажимаем кнопку «Далее».
В следующем окне вы сможете увидеть процесс установки драйверов на ваш компьютер. Спустя некоторое время это окно автоматически закроется.
По завершению вы увидите финальное окно с сообщением об успешной установке драйвера для нужного устройства
Обратите внимание, что если у вас уже будет стоять драйвер для искомого оборудования, программа напишет, что обновления для этого устройства не требуется. Для завершения установки просто нажимаем «Готово».
Если вы по какой-то причине не можете узнать ID нужного вам устройства или попросту не находите драйвер по ИД, то можно воспользоваться общими утилитами для обновления и установки всех драйверов. Например, DriverPack Solution. О том, как правильно это сделать с помощью DriverPack Solution, вы сможете детальнее узнать из специальной статьи.
Урок: Как обновить драйвера на компьютере с помощью DriverPack Solution
Если вдруг вам эта программа не по душе, то вы легко можете заменить ее аналогичной.
Урок: Лучшие программы для установки драйверов
Опишите, что у вас не получилось.
Наши специалисты постараются ответить максимально быстро.
Что инновационного в датчиках Face ID
Об инновационности технологии говорит и тот факт, что ни один из конкурентов до сих пор не представил аналогичное по надежности и точности срабатывания решение. Все технологии распознания пользователя по лицу в моделях других производителей являются альтернативными и дополняют имеющиеся сканеры отпечатка пальцев, сканеры радужной оболочки глаза или другие сенсоры.
Другим компаниям проще и дешевле развивать аналоги Touch ID и встраивать сканер отпечатка пальцев под дисплей или в тонкую боковую кнопку смартфона, чем создавать аналог технологии Face ID.
При этом технология Face ID является самообучаемой, нейронные сети в процессоре iPhone со временем лучше запоминают лицо пользователя и начинают срабатывать в более сложных условиях.
Кроме этого с обновлением iOS добавили возможность сохранить альтернативный внешний вид. Некоторые пользователи добавляют свое лицо с носимыми аксессуарами (головные уборы или очки), а другие сохраняют “отпечаток” близкого родственника, чтобы он тоже мог пользоваться смартфоном без пароля. Эта фишка позволяет обучить сканер для срабатывания в маске.
Как найти ID компьютера?
Ниже представлена инструкция, направленная на определение вашего адреса. Следуйте каждому изложенному шагу.
- Нажмите кнопку «Пуск» и найдите «Панель управления», кликните; в открывшемся окошке со значками нажмите на иконку экрана «Система». Кликните дважды левой кнопкой мышки. Должно появиться окно с данными о параметрах системы вашего ПК.
- Существует более быстрый метод открытия нужного окна. Используйте такую комбинацию: Win+Pause/Break.
- Далее выберите раздел «Оборудование» и «Диспетчер устройств». Теперь перед вами должен появиться перечень программных и физических устройств, которые имеются на вашем ПК. Нажмите «Сетевые платы», а затем правой кнопкой на значок «+».
- Отыщите в перечне сетевую карту и нажмите на нее правой кнопкой. Далее «Свойства» и «Дополнительно» левой кнопкой мыши. Теперь откройте «Сетевой адрес» и перепишите параметры.
- На некоторых операционных системах не удается узнать ID компьютера с помощью описанного выше метода. В таком случае, попробуйте сделать так: зажмите клавишу Win и R. На экране откроется окно, в нем введите cmd и подтвердите кнопкой Enter. Далее в строке напечатайте ipconfig/all и снова Enter. В открывшемся списке ищите сетевую карту, а в разделе «Физический адрес», вы увидите ID.

Что такое ID компьютера?
Каждый компьютер, как и человек, обладает уникальным номером. Об этом не догадываются новички, но помимо IP адреса, при подключении к сетке (в том числе к интернету) используется и специальный физический адрес сетевого устройства.
У каждой сетевой платы он свой, а вы можете проверить его в любой момент.
Что такое ID компьютера? Мы уже рассказывали про MAC адрес и даже показывали, где его можно посмотреть, через командную строку.
Сейчас вы узнаете о других способах проверки физического адреса, пользоваться ими ещё проще. Зачем вообще он нужен? Например, при привязке лицензионной программы или при использовании удаленного доступа.
Как узнать ID компьютера?
Несмотря на то, что Windows XP – это прошлый век, многие им ещё пользуются, поэтому начнем с инструкции для этой операционки.
Чтобы в ней посмотреть Id компьютера, при подключении к сети нажимайте на значок соединения правой клавишей мыши и выбирайте «Состояние»:
Откроется окно с данными о подключении, здесь вам потребуется нажать на «Подробности»:
Если на панели задач нет значка с подключением к интернету, вы можете через панель управления перейти к сетевым подключениям и там проделать все эти действия.
Где посмотреть Id компьютера на Windows 7?
Большинство современных людей использует «Семерку», на сегодняшний день это лучшая ОС, полностью доработанная и работающая стабильно. Чтобы в ней проверить физический адрес, выполните следующие действия:
- Открываем Пуск, жмем правой кнопкой мышки на «Мой компьютер» и выбираем «Управление»:
- Откроется окно, в котором необходимо сначала выбрать диспетчер устройств, а затем перейти к сетевым адаптерам. Выбираете карту и жмете правой клавишей мышки, чтобы выбрать свойства:
- Откроется новое окно, где нужно выбрать вкладку «Дополнительно» и нажать «Network Address» (может называться сетевой адрес или управляемый MAC адрес):
Если у вас не отображается здесь физический адрес, используйте инструкцию из статьи «Как изменить MAC адрес», там подробно расписан способ проверки через командную строчку.
Нет ничего проще, как узнать Id компьютера. Для каких бы целей вам это не потребовалось, теперь вы знаете, где взять физический адрес.
Возможно вам также пригодится статья О чем расскажет ваш IP, ведь сетевой адрес тоже используется при подключении и с его помощью можно даже узнать, где находится пользователь.
Советую посетить следующие страницы:— Как продлить срок службы компьютера?— Восстановление удаленных файлов через R.Saver
Можно ли изменить ID компьютера
Домашние модели компьютеров состоят из множества отдельных деталей. На каждую деталь можно найти ее ID. Но часто пользователи сталкиваются с другой проблемой: определенный сайт банит адрес их лэптопа. И если задача “как узнать свой ID компьютера” легко решается, то возможность изменения адреса его сетевой платы остается под вопросом. Профессиональные программисты предлагают несколько способов замены сетевой карты, в результате чего меняется ее физический адрес, а значит, и ID. Но за это придется заплатить определенную денежную сумму. Когда интернет привязан к МАК-адресу, можно поменять его.
Получается, что угрозы найти по IP-адресу ничего не стоят?
По большей части, да.
За хедшот или быкование в игре вас действительно вряд ли кто-то будет караулить у подъезда. Но буллинг и клевета в интернете – повод обратиться в полицию.
Если администрация сайта видит, что вы оскорбляете других пользователей, она вполне может связаться с вашим провайдером, чтобы он провел работу. Если вы заходите с рабочего компьютера, то провайдер может уведомить вашего системного администратора.
Если вы оскорбили злобного хакера, он может взломать сервер провайдера. И найти ваш адрес.
Если вы закрылись анонимайзером, VPN, прокси или чем-то еще, придется взламывать еще и их.
Теоретически это возможно
Вопрос лишь в том, насколько важно получить такие данные и сколько времени, денег и усилий человек готов на это потратить и на какой риск пойти. . Не забывайте и про закон
Не забывайте и про закон.
iPhones.ru
Как узнать чужой IP и что с ним делать дальше.
Как изменить страну в Apple ID
Наверняка вы уже знаете, что при покупке контента в iTunes Store и App Store необходимо использовать тот магазин, который соответствует вашей стране. Иными словами, если вы регистрировали учетную записи в русском App Store (страна Россия), покупать и загружать бесплатный контент вы сможете только в нем, попытки загрузить бесплатное приложение в американском App Store или любом другом (кроме России) будут безуспешными.
К сожалению, некоторые приложения, фильмы, музыка, книги и журналы доступны не во всех странах и возникает необходимость изменить страну в Apple ID, чтобы можно было загрузить или купить нужный контент. К счастью такая возможность имеется, но есть и ряд требований, которые обойти нельзя.
Для того, чтобы изменить страну в настройках учетной записи Apple необходимо:
- Для Apple ID без кредитной карты: Указать адрес для выставления счета (Billing address) в той стране, к которой вы хотите «привязать» Apple ID.
- Ввести номер телефона в формате, принятом в этой стране.
Для Apple ID с «привязанной» банковской картой:
Помимо адреса и номера телефона указать данные по карте выпущенной в стране, к которой вы подключаете Apple ID.
Для «учетки» без кредитной карты достаточно указать любой почтовый адрес (не обязательно ваш), найти его можно при помощи любого картографического сервиса Google Maps или Яндекс.Карты и в качестве номера телефона вписать любой набор цифр в формате нужной страны (найти правильный формат может помочь любая поисковая система, Google например).
Изменение страны на iPhone, iPod Touch и iPad
- На айфоне запустите любой магазин Apple: App Store, iTunes Store или Киоск. Внизу рекламной страницы (для App Store — Featured) тапните на «Войти», далее на «View Apple ID» (Посмотреть Apple ID) и введите пароль.
- На странице «Account» (Учетная запись) тапните на «Country/Region» (Страна/Регион), далее на «Change Country or Region» (Изменить страну или регион).
- Выберите страну и тапните «Next» (Далее).
- Ознакомьтесь с Политикой конфиденциальности Apple и тапните на «Принять», подтвердите согласие.
- Укажите данные о банковской карте (если хотите «привязать» карту к Apple ID), адрес выставления счета и номер телефона. Напоминаем, данные должны соответствовать стране на которую вы переключаете учетную запись, тапните «Далее». Готово, изменения приняты и на e-mail будет отправлено уведомление.
Изменение страны в Apple ID на компьютере Mac или Windows
- Щелкните, чтобы открыть свою учетную запись в iTunes или: Запустите iTunes, щелкните на кнопке «iTunes Store».
- Нажмите «Войти» и авторизируйтесь.
- Щелкните на Apple ID и перейдите в меню «Account» (Учетная запись).
Напротив «Country/Region» щелкните на «Change Country or Region» (Изменить страну или регион).
В раскрывающемся списке «Select a country or region» (Выберите страну или регион) выберите нужную страну и щелкните «Change» (Изменить).
Затем «Continue» (Далее), примите Положение о конфиденциальности.
Укажите способ оплаты, адрес выставления счета и номер телефона. Напоминаю, карта должна быть выпущена в стране на которую переключаетесь, адрес и телефон должны принадлежать этой же стране. Нажмите «Done» (Готово).
Данные (адрес выставления счета и номер телефона), указанные в Apple ID не обязательно должны принадлежать вам, подтверждать их актуальность вам не придется. Это позволяет устанавливать в iPhone, iPod Touch и iPad программы и игры из различных App Store, американского, канадского, новозеландского.
Единственное неудобство: после изменения страны своей учетной записи в разделе «Покупки» вы не найдете приложения, загруженные в магазине предыдущей страны. При наличии приложений загруженных из магазинов разных стран, для того, чтобы загрузить и установить их заново или на другом устройстве, снова придется переключаться между странами.
Как узнать IMEI телефона?
В мобильных телефонах старого образца, а также устройствах, не принадлежащих Apple и не управляемых Android, Device ID называется IMEI. Он выполняет ту же функцию, назначается устройству на заводе и не подлежит изменению в большинстве случаев. IMEI может быть указан на коробке, в паспорте смартфона, либо вызыван комбинацией клавиш. Стандартная рабочая последовательность для определения IMEI: наберите *#06# и на экране телефона появится ваш уникальный идентификатор. Символы будут идти сплошной полосой или разделяться на блоки. Проверка IMEI может быть произведена на сайте Государственной Службы Радиочастот, путем отсылания сообщения на короткий номер. Идентификатор также присваивается 3G-модемам, некоторым типам сигнализаций, устройствам с GSM-модулями и похожим.
Для чего нужен ID страницы в ВК
Перед тем, как его узнать, попробуем разобраться, для чего вообще нужен этот самый айди ВКонтакте:
- поскольку айди уникален, то сайт с их помощью сортирует и сохраняет всю информацию, содержащуюся на страницах пользователей и групп, и в базах данных;
- id страницы в ВК указывается при восстановлении пароля в том случае, если аккаунт был взломан злоумышленниками;
- некоторые приложения ВКонтакте запрашивают его для корректной работы;
- иногда с помощью него быстрее найти человека ВКонтакте. Если через поиск по основным данным (например, имя-фамилия) сайт выдает множество людей, и сложно найти среди них друга, по айди это сделать гораздо быстрее и проще;
- идентификатор сообщества или страницы нужен, когда необходимо создать на них ссылку в новости или сообщении;
Как узнать ID страницы пользователя ВКонтакте
Сделать это несложно. Его можно посмотреть в адресной строке браузера, зайдя на страничку нужного нам юзера в ВК:
Цифры, которые записаны после vk.com/id и есть то, что нам нужно.
Но иногда бывает так, что айди скрыт, и в ссылке используется человекопонятный текст (например, у меня используется текст sergey_vkazi:
https://vk.com/sergey_vkazi
Когда ВК добавил опцию смены чисел в URL на текст, большинство людей воспользовались удобным нововведением и привели адреса страниц в соцсети в человекопонятный вид. Но где тогда посмотреть id пользователя? Это можно сделать, перейдя в некоторые разделы аккаунта, как :
1. Страничка с аватаром. Для этого кликните мышкой по и посмотрите в адресную строку браузера. Цифры за словом “album” до значка нижнего пробела (“_”) и есть то, что нам нужно. В моем случае это 454881889.
2. Поскольку аватарка находится в фотоальбоме, то id получится определить, зайдя в альбомы или выбрав любую фотографию в нем. Вот так он выглядит в разделе альбомов (после albums):
… и на страничке каждой фотографии в этом фотоальбоме (после photo):
3. Также можно узнать номер, перейдя к вашим видео и выбрав вкладку “Мои видеозаписи”. Тогда в строке браузера увидим ссылку, где то, что мы ищем, располагается сразу за videos:
Аналогично и на самой страничке с видео (за словом videos).
Так же в аудиозаписях он находится в URL за словом audios.
4. Определить идентификатор пользователя ВК вы сумеете по любой новости, оставленной юзером на своей стене. Для этого нужно перейти в саму запись. Он прописывается дважды – после слова id и wall.
5. И последний способ – через “Сообщения”. Допустим, мы хотим написать кому-то. Переходим в раздел “Сообщения”, через поиск находим нужного нам человека и выбираем его. Далее по старой схеме – смотрим ссылку в адресной строке браузера – то, чего мы ищем, находится после /im?sel=
Если идентификатор скрыт, то его получится узнать практически в любых разделах аккаунта ВКонтакте. Если вдруг в ссылке много цифр и вы сомневаетесь, проверьте несколькими вышеописанными способами, чтобы окончательно убедиться, что они везде совпадают.
Как узнать свой ID в ВК
Узнать свой ID в ВК (если он скрыт) можно любым вышеперечисленным способом. Или перейти в настройки профиля. Выбираем вкладку “Общее”, пункт “Адрес страницы”. Здесь нужно нажать “Изменить”.
Появится всплывающее сообщение, что “вы можете сменить короткий адрес вашей страницы на более удобный”, и при этом под строкой высветится ваш настоящий id.
Как узнать ID группы или публичной страницы ВКонтакте
Для группы или публичной страницы ВКонтакте номер имеет следующий вид:
- для сообщества: vk.com/club134454330
- для паблика: vk.com/public38114090
В отличии от человека, где перед числом ставились буквы id, здесь пишется club и public.
Вышеописанными способами можно вычислить айди любого сообщества или паблика ВКонтакте (если он скрытый).
Аналогично определяется для события или мероприятия. Только он имеет вид https://vk.com/event160558565
Как изменить ID ВКонтакте
Собственно сам айди сменить не получится. Он присваивается при создании профиля и остается неизменным навсегда, вплоть до удаления аккаунта. Разрешено изменить только человекопонятный текст, заменяющий цифры. Для этого опять переходим в настройки, вкладка “Общее”, пункт “Адрес страницы” и выбираем “Изменить”.
У меня был написан текст sergey_vkazi. Я могу поменять его на другое (не занятые другими) слово или фразу, используя при этом латинские буквы, цифры или знаки нижнего подчеркивания “_”. Если у кого-то уже есть аналогичный, то вас предупредят, что URL страницы ВК занят кем-то другим.
Вам следует придумать уникальный текст и нажать на кнопку “Занять адрес”, если вы решили поменять URL, или “Отмена”, если вы передумали совершать данное действие.
В следующей статье мы узнаем, как создать ссылку на человека, сообщество или событие ВКонтакте. До скорых встреч на блоге VKazi.ru
Как узнать id компьютера
2013-03-29 / Вр:22:12 / просмотров: 270901
Прежде, чем я расскажу о том, как узнать ID компьютера, давайте узнаем определение этому значению.
Что такое ID компьютера?
ID компьютера — это физический адрес сетевой платы вашего компьютера. С его помощью компьютер подключается к сети интернет.Если посмотреть абстрактно, то ID Компьютера (ethernet address машины) — это почти тоже самое, что у человека отпечатки пальцев, по которому можно определить личность.У каждого компьютера ID сетевой платы уникальный.
Для чего нужен ID компьютера?
○ параметры ID компьютера используют для привязки лицензионной программы к вашему ПК или дистанционной активации.
○ параметры ID компьютера используют для блокировки программ с удаленного ПК.
○ параметры ID компьютера используют для исправления программных ошибок на удаленном доступе.
Итак, знать ID компьютера необходимо для управления программами с другого компьютера на удаленном доступе.
Как узнать ID компьютера?
Есть два способа, которых я знаю, как можно узнать ID компьютера. Возможно их больше.
☼ Способ№1
○ для Windows XP — нужно зайти в меню «Пуск» — правой кнопкой мыши нажмите один раз по иконке «Мой компьютер» — нажмите «Диспетчер устройств»
— кликните на знак «+» возле пункта «Сетевые платы» — откроется название сетевой платы. Кликните по ней один раз правой кнопкой мыши — выберите в меню «Свойства»
— выберите вкладку «Дополнительно» — в подменю выберите название «Сетевой адрес» или «Network address». — в этом поле вы увидите id адрес компьютера.
Появиться информация в виде цифр и латинских букв, например: 01-2Е-00-АР-03-01, это и есть ваш ID адрес компьютера.
для Windows 7 — нужно зайти в меню «Пуск» — правой кнопкой мыши нажмите один раз по иконке «Компьютер» — нажмите «Управление»
— нажмите на «Диспетчер Устройств» — выберите «Сетевые адаптеры» — нажмите правой кнопкой мыши по названию сетевой платы
— в открывшемся окне нажмите «Свойства»
— выберите вкладку «Дополнительно» — в подменю выберите название «Сетевой адрес» , «Network address» или «Управляемый МАС-адрес» — в этом поле вы увидите id адрес компьютера.
Если ID адрес отсутствует в свойствах сетевой карты, тогда переходим к следующему способу.
☼ Способ№2
○ нажмите сочетание клавиш «Win + R».
или
Пуск => Выполнить
в поле «Открыть» введите такую команду:
cmd
Откроется страшное черное окно с командными строками. Введите следующий код:
ipconfig/all
На мониторе появится список. Смотреть на строку — физический адрес в разделе Ethernet, это и будет ваш, так называемый, адрес ID машины.
Вот и все!!! Надеюсь информация была вам полезной.
Всего вам хорошего и заходите по чаще на мой блог bloggood.ru. Пока!!!
Забыл Apple ID и что с того?
Самое опасное, к чему это может привести — к блокировке активации, которая не позволит вам активировать айфон, айпэд или компьютер Mac без пароля Apple ID. Вследствие чего, вы не сможете пользоваться своим устройством. Возникает проблема — как вспомнить пароль Apple ID, если на помнишь на какую почту он регистрировался?
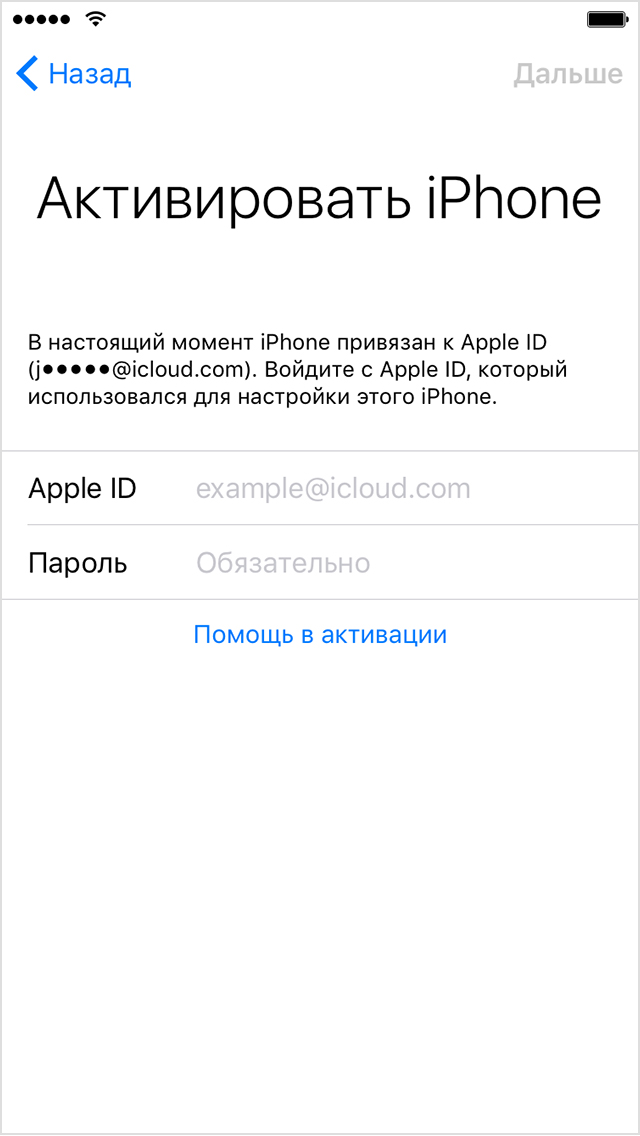
При активации устройства имя Apple ID публикуется зашифрованным — отображается только первый символ идентификатора и домен почтовой службы, например, вместо i4negeek@gmail.com выводится i@gmail.com. Количество «здездочек» () не соответствует реальному количеству скрытых символов, то есть маркеров 5, а символов может быть и 3, и 7, и 10. Так что шансов на то, что вы вспомните идентификатор Apple ID по первому символу и почтовому домену (@) мало.
К счастью, идентификатор Apple ID в открытом виде можно найти:
- на iPhone/iPad;
- на компьютере Windows и Mac.
Определение ID компьютера
Часто инструкции по установлению адреса сетевой платы связаны с определенным видом Windows. Но есть универсальный способ, который подходит для ПК с любым программным обеспечением и в полной мере отвечает на вопрос: «Как узнать ID компьютера?» Для этого нужно совершить несколько несложных действий.
- Кликнуть по кнопке «Пуск».
- В появившемся окне нажать «Найти программы и файлы».
- Набрать CMD и поднять курсор мыши к вышедшему файлу.
- Кликнуть по файлу левой кнопкой мыши дважды.
- Открыть скриншот.
- В верхней части скриншота за стрелкой набрать код: ipconfig/all.
-
Нажать Enter.
На экране монитора должно появиться окно, где можно увидеть надпись «Физический адрес». Напротив этого словосочетания находится ID компьютера. Он может быть представлен в виде латинских букв с цифрами. Это является кодом материнской платы. Если на ПК их несколько, значит, и код будет не один. Чтобы получить данные об удаленных компьютерах, можно применять сторонние программы, среди которых особой популярностью пользуется сканер на бесплатной основе сети LanSpy. Скачивается он через сайт разработчика.
Подводим итоги
ID — это индивидуальный номер компьютера или ноутбука, позволяющий идентифицировать устройство в сети и по сути совпадающий с MAC-адресом. Узнать его можно с помощью командной строки, «Диспетчера устройств» или специальных программных продуктов. Чтобы изменить ай-ди компьютера, следует вписать новое значение в поле «Сетевой адрес» или приобрести и установить новую сетевую карту.
 Желание знать все о своем компьютере – это черта многих любопытных пользователей. Правда, иногда нами движет не только любопытство. Информация о железе, установленных программах, серийные номера дисков и прочее, может оказаться весьма полезной, и нужна для разных целей. В этой статье поговорим об ID компьютера – как его узнать и как сменить в случае необходимости.
Желание знать все о своем компьютере – это черта многих любопытных пользователей. Правда, иногда нами движет не только любопытство. Информация о железе, установленных программах, серийные номера дисков и прочее, может оказаться весьма полезной, и нужна для разных целей. В этой статье поговорим об ID компьютера – как его узнать и как сменить в случае необходимости.
Узнаем ID ПК
Идентификатор компьютера – это его физический адрес MAC в сети, а точнее, его сетевой карты. Этот адрес уникален для каждой машины и может быть использован администраторами или провайдерами в различных целях – от удаленного управления и активации ПО до запрета доступа в сеть.
Узнать свой MAC-адрес довольно просто. Для этого существует два пути – «Диспетчер устройств» и «Командная строка».
Способ 1: «Диспетчер устройств»
Как уже было сказано выше, ID – это адрес конкретного устройства, то есть сетевого адаптера ПК.
- Идем в «Диспетчер устройств». Получить к нему доступ можно из меню «Выполнить» (Win+R), набрав команду
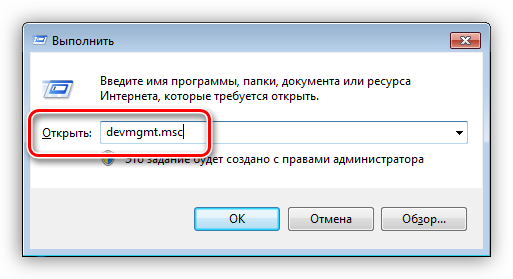
Открываем раздел «Сетевые адаптеры» и ищем название своей карты.
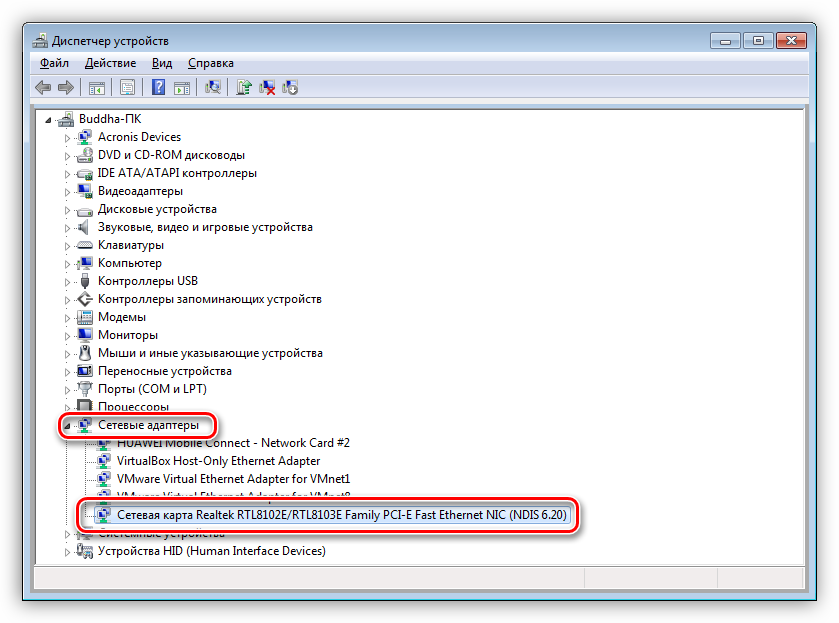
Дважды кликаем по адаптеру и, в открывшемся окне, переходим на вкладку «Дополнительно». В списке «Свойство» нажимаем на пункт «Сетевой адрес» и в поле «Значение» получаем MAC компьютера.
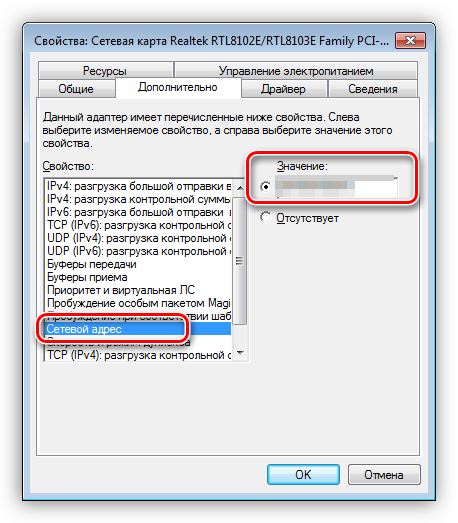
Если по каким-то причинам значение представлено в виде нулей или переключатель стоит в положении «Отсутствует», то определить ID поможет следующий способ.
Способ 2: «Командная строка»
С помощью консоли Windows можно совершать различные действия и выполнять команды без обращения к графической оболочке.
- Открываем «Командную строку» с помощью все того же меню «Выполнить». В поле «Открыть» набираем
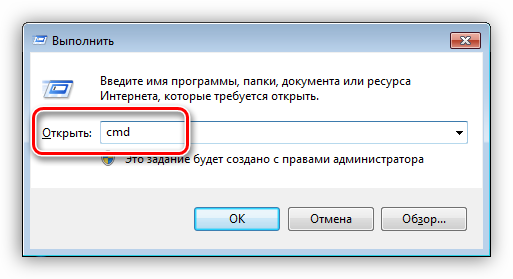
Откроется консоль, в которой нужно прописать следующую команду и нажать ОК:
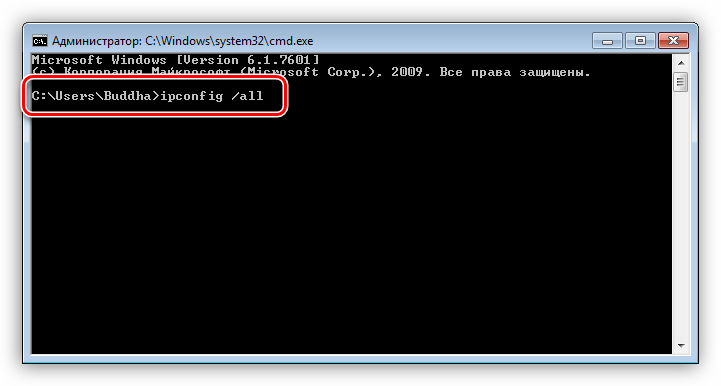
Система выдаст список всех сетевых адаптеров, в том числе и виртуальных (мы их видели в «Диспетчере устройств»). Для каждого будут указаны свои данные, в том числе и физический адрес. Нас интересует тот адаптер, с помощью которого мы подключены к интернету. Именно его MAC видят те люди, которым он нужен.
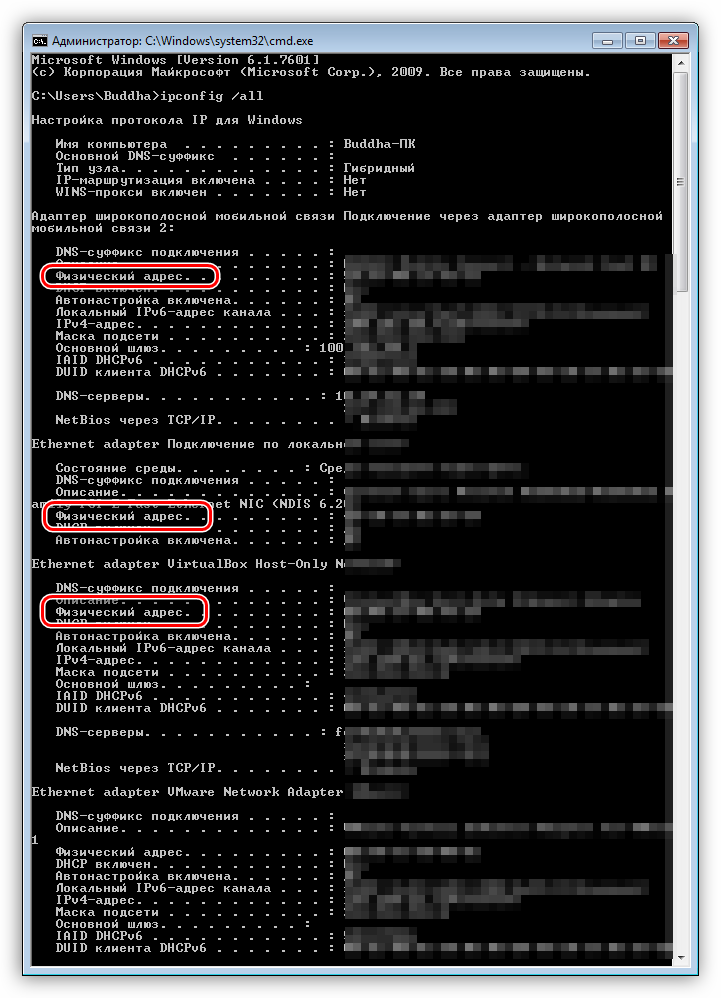
Смена ID
Поменять MAC-адрес компьютера несложно, но здесь есть один нюанс. Если ваш провайдер предоставляет какие-либо услуги, настройки или лицензии на основании ID, то связь может быть нарушена. В этом случае придется сообщить ему о смене адреса.
Способов смены MAC-адресов несколько. Мы поговорим о самых простых и проверенных.
Вариант 1: Сетевая карта
Это наиболее очевидный вариант, так как при замене сетевой карты в компьютере меняется и ID. Это касается и тех устройств, которые выполняют функции сетевого адаптера, например, Wi-Fi модуль или модем.

Вариант 2: Системные настройки
Данный способ заключается в простой замене значений в свойствах устройства.
- Открываем «Диспетчер устройств» (см. выше) и находим свой сетевой адаптер (карту).
- Кликаем дважды, переходим на вкладку «Дополнительно» и ставим переключатель в положение «Значение», если это не так.
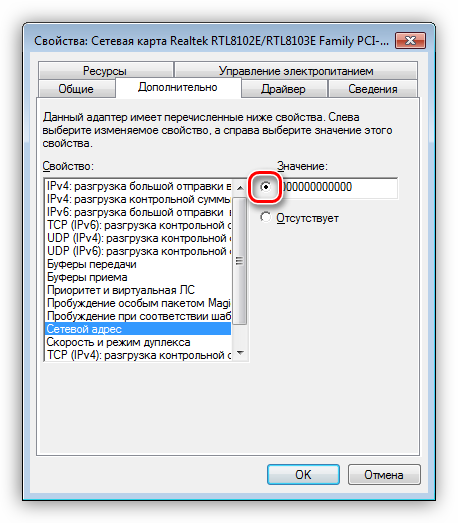
Далее необходимо прописать адрес в соответствующее поле. MAC представляет собой набор из шести групп шестнадцатеричных чисел.
Здесь тоже есть нюанс. В Windows существуют ограничения на присвоение адаптерам адресов, «взятых из головы». Правда, есть и хитрость, позволяющая этот запрет обойти – воспользоваться шаблоном. Их четыре:
Вместо звездочек следует подставить любое шестнадцатиричное число. Это цифры от 0 до 9 и буквы от A до F (латинские), всего шестнадцать символов.
Вводить MAC-адрес следует без разделителей, в одну строку.
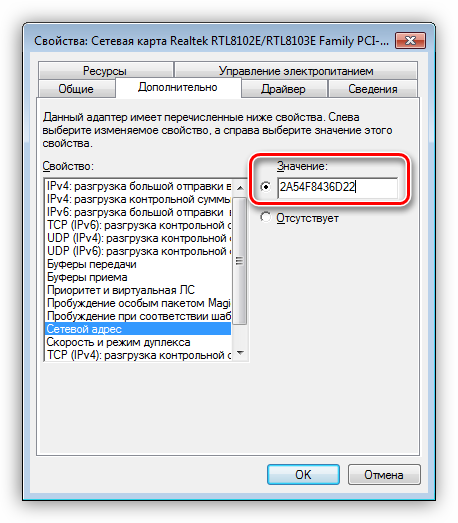
После перезагрузки адаптеру будет присвоен новый адрес.
Заключение
Как видите, узнать и заменить ID компьютера в сети довольно несложно. Стоит сказать, что без крайней надобности этим заниматься не желательно. Не хулиганьте в сети, чтобы не быть заблокированными по MAC, и все будет хорошо.
Чтобы изменить адрес электронной почты или номер телефона*, используемый в качестве идентификатора Apple ID, выполните следующие действия.
Подводим итоги
ID — это индивидуальный номер компьютера или ноутбука, позволяющий идентифицировать устройство в сети и по сути совпадающий с MAC-адресом. Узнать его можно с помощью командной строки, «Диспетчера устройств» или специальных программных продуктов. Чтобы изменить ай-ди компьютера, следует вписать новое значение в поле «Сетевой адрес» или приобрести и установить новую сетевую карту.
Как узнать ID компьютера Windows 10
Вы задумывались, как улучшить скорость работы интернет. А может хотите удаленно управлять ПК, устанавливать современное ПО или удаленно активировать софт? Для этого потребуется уникальный идентификатор. Рассмотрим, как узнать ID компьютера Windows 10.





