Как узнать своего провайдера интернета
Содержание:
- Как узнать IP компьютера
- Что такое IP адрес у ПК
- Анонимность электронной почты
- Как узнать диапазоны локальной подсети Интернет-провайдера
- Поиск IP адреса в локальной сети и в сети провайдера
- Что такое ip адрес
- Как устройство получает IP-адрес
- АйПи
- Как скрыть IP адрес компьютера
- Список IP города, области
- Где посмотреть внутренний IP
- Как мы выбирали справочник IP-адресов
- Адрес шлюза по умолчанию
- Какие поставщики представлены в пределах дома
- Как узнать локальные IP адреса пользователей Интернет-провайдера
- Настрройка MS Outlook
- Последние версии Windows: как вычислить ID?
- Как узнать IP адрес в Mac OS и Ubuntu
Как узнать IP компьютера
У вашего ПК есть 2 типа IP-адресов:
- Внешний или общедоступный IP
- Внутренний или локальный IP
Внешний IP-адрес вам присваивает провайдер вашего Интернета. По нему всемирная сеть распознает вашу локальную. В то же время в вашей внутренней сети каждое устройство имеет персональный IP-адрес, который ему предоставляет маршрутизатор.
Внешний IP вам может пригодиться, если проблема возникла с подключением к Интернету. Так, сотрудник службы вашего Интернет-провайдера может попросить вас назвать ему ваш IP, чтобы выявить и устранить проблемы с подключением. Также общедоступный IP нужен будет тому, кто планирует удаленно администрировать вашу локальную сеть.
Внутренний IP нужен для построения локальной сети, например, когда вы подключаете принтер или другие гаджеты.
Внешний или общедоступный IP
Чтобы найти внешний IP-адрес, проще всего использовать бесплатные сервисы, например, 2ip.ru. Вам достаточно только зайти на этот сайт, как он тут же увидит ваш IP, а также другую информацию о вашем подключении, такую как имя компьютера, операционная система, браузер, местоположение и Интернет-провайдер.
Информация о вашем публичном IP можно найти и в договоре с провайдером Интернета. Но его лучше перепроверить. Все дело в том, что провайдер вам может назначить вам не статический, а динамический IP. Тогда IP-адрес будет изменяться каждый раз при перезагрузке компьютера, а соответственно его нужно будет каждый раз передавать удаленному администратору вашей сети (если, конечно, такой существует).
Как видите внешний IP определить очень легко, и поэтому у вас могут возникнуть подозрения – насколько ваш компьютер и ваши данные в безопасности? На самом деле ваши подозрения не беспочвенны. Ваш серфинг в Интернете отмечается вашим адресом IP, а значит, что если кто-то знает ваш IP, то сможет определить ваше местоположение и другую информацию. На этом строится реклама в Интернете. Связать ваши действия в Сети с конкретной личностью трудно, но эту информацию может вычислить опытный кибермошенник или правоохранительные органы.
Если вы хотите избежать отслеживания по IP, то стоит воспользоваться услугами VPN (виртуальная приватная сеть). С помощью нее ваш трафик будет исходить из точки, прикрепленной к виртуальному серверу в совершенно ином месте планеты. Но, естественно, такая услуга не бесплатна.
Windows 10
- Вызовите меню правой кнопкой мыши, кликнув на эмблему Windows, а затем отройте «Настройки».
- Теперь выберите «Сеть и Интернет» на открывшемся окне.
- В левом сайд-баре кликните на ту Сеть, которую сейчас используете. Например, Wi-Fi.
- Найдите ссылку «Сеть» на экране, чтобы раскрыть подробности подключения.
- В новом окне отобразятся параметры подключения, среди которых будет строка, подписанная как: IPv4. Это то, что вы искали.
Windows 8 или Windows 8.1
- Кликните пиктограмму «Сетевое подключение», а затем «Управление сетями и общим доступом».
- Выберите свой тип подключения к Интернету: беспроводное или по локальной сети.
- Щелкнув на кнопку «Подробнее», вы раскроете данные подключения к Сети, в том числе и IP-адрес.
Как узнать внутренний IP с помощью командной строки
Гораздо легче найти IP с помощью командной строки, чем через структуру окон. Даже если вы никогда не пользовались этой утилитой, вы удивитесь, насколько это легкий способ. К тому же он подойдет для всех версий Windows.
- Одновременно зажмите Win + R, чтобы открыть строку «Выполнить».
- Введите в поле cmd и нажмите Enter, чтобы запустить выполнение.
- Перед вами откроется черное поле, где в строку нужно ввести такую команду: ipconfig, а затем щелкните Enter.
- Здесь же высветится вся информация о сетевых подключениях, в том числе и IPv4, который вы искали.
Mac
- Раскройте меню, кликнув на эмблему Apple (в верхнем левом углу), а затем щелкните на строку «Системные настройки».
- Теперь найдите блок «Интернет и сеть», а там откройте «Сеть».
- На экране появится окно, где в левом меню вам нужно раскрыть ту сеть, IP которой вы хотите узнать. В правой части экрана у вас появится дополнительная информация о локальной сети и об IP-адресе.
Как узнать внутренний IP с помощью терминала
Аналог командной строки для компьютера от Apple – это утилита MacOS Terminal. Запустите приложение, а затем введите команду:
- Для беспроводного соединения: ipconfig getifaddr en1
- Для Ethernet-соединения: ipconfig getifaddr en1
На экране появятся нужные вам данные.
Что такое IP адрес у ПК
Internet Protocol Address или IP-адрес – это уникальный код или номер сетевого узла, присваивающийся пользователю в тот момент, когда он подключается к сети. Сам адрес состоит из двух основных частей: номеров узла и сети. При использовании локальной сети дома или в офисе, при каждом выключении компьютера и повторном включении, а также после выхода в сеть, он определяется автоматически. Но в тех случаях, когда компьютер подключен к провайдеру, например, Ростелеком или Билайн, то адрес будет выдаваться пользователю компанией.
Если пользователь использует домашний роутер для выхода в онлайн, то он должен понимать, что в его локальной сети каждый отдельный порт имеет свой IP, но внешний IP в большинстве случаев на все подключенные к роутеру девайсы будет один (если не отключен NAT). Это сделано для того, чтобы одновременно можно было подключить несколько сетей. Если вам нужно, чтобы каждое домашнее устройство имело собственный IP, нужно настроить маршрутизатор соответствующим образом.
В зависимости от того, сохраняется ли IP, выданный провайдером, при последующих сеансах связи, IP может быть статическим или динамическим.
Для чего нужно знать IP
Знать свой IP-адрес нужно для того чтобы при возникновении каких-либо неполадок с интернетом можно было обратиться за помощью в техподдержку. При общении с консультантом, первая информация, которая потребуется – это именно IP адрес пользователя.
Также нужно знать адрес для того, чтобы иметь возможность удаленно подключиться к своему домашнему компьютеру и скачать с него информацию. Использование программ FTP или клиента Telnet невозможно без IP.
Определение внутреннего и внешнего IP
Существует две разновидности IP-адреса, которые используются в разных ситуациях – это внешний и внутренний IP. Внутренний адрес применяется при подключении локальной сети и считается заданным изначально установленному оборудованию. Внешний же адрес – это IP, который автоматически присваивается устройству, когда пользователь решает .
При использовании внешнего адреса к нему можно подключить одновременно несколько устройств – они все будут привязаны к одному узлу и адресу.
Можно ли через IP узнать данные о человеке или его адресе
В теории, если узнать IP-адрес другого человека, то можно получить информацию о нем или даже воспользоваться его персональным компьютером удаленно. Но на практике все оказывается гораздо сложнее и менее действенно. Нередко можно услышать в различных играх и на форумах высказывание в духе «Я вычислю, где ты живешь, по твоему IP», но такие угрозы в большинстве случаев остаются просто угрозами, не подкрепленными действиями. Если пользователь подключается к интернету с помощью роутера, то об этом можно не беспокоиться.
Анонимность электронной почты
Для того, чтобы узнать ip, надо получить письмо любым почтовым клиентом: ms outlook, the bat!….Как настроить ms outlook читай ниже. Когда получили письмо надо просто посмотреть код письма. Там в заголовке письма указан ip отправителя. В outlook открываем письмо и жмем Файл, затем Свойства и выбираем закладку Подробности. В the bat! делается так: Открываем письмо, жмём Просмотр и выбираем Служебная информация после этого вверху прибавляется заголовок письма. Во многих почтовых системах с web-интерфейсом тоже есть возможность посмотреть заголовок письма.
Пример (заголовок)
Важно
В письме может быть несколько ip, самый нижний и есть ip, отправителя
Как узнать диапазоны локальной подсети Интернет-провайдера
Начнём с того, что посмотрим, через какие узлы проходят пакеты, прежде чем попасть в глобальную сеть. Для этого применяется трассировка:
traceroute suip.biz
Первая строка:
1 _gateway (192.168.1.1) 9.314 ms 9.661 ms 9.637 ms
это мой собственный роутер. Сканировать локальную сеть 192.168.1.1/24 смысла нет.
А вот следующие три адреса говорят нам о сети 10.0.0.0/8:
2 10.20.48.1 (10.20.48.1) 9.886 ms 13.107 ms 16.762 ms 3 10.246.245.241 (10.246.245.241) 19.784 ms 20.412 ms 20.399 ms 4 10.185.252.29 (10.185.252.29) 20.797 ms 20.774 ms 20.728 ms
Но сеть 10.0.0.0/8 является реально большой (2563 = 16,777,216 адресов). Интернет провайдеру часто просто не нужна такая большая сеть и он использует только её части — подсети, в которых компактно собраны пользователи.
Можно предположить, что первый IP (10.20.48.1) является шлюзом для всех пользователей, которые расположены где-нибудь в 10.20.48.1-10.20.60.255.
Можно попробовать просканировать эти диапазоны. Но ключевую подсказку дала программа ZMap. Я запустил сканирование всей подсети в поисках хостов:
sudo zmap -p 80 10.0.0.0/8 -o zmap.txt -r 300
Но ждать почти сутки до завершения (через Wi-Fi сканирование происходит медленно, а я подключён именно так) мне не пришлось. Алгоритм сканирования ZMap такой, что она проверят хосты не последовательно, а в разнобой по всему указанному диапазону. И если пользователи действительно расположены компактно в определённых подсетях, то уже через короткое время (минут 15) можно понять, где именно они:
cat zmap.txt | sort
Пользователи оказались сконцентрированы в довольно небольших диапазонах:
- 10.20.160.0-10.20.162.255
- 10.20.48.1-10.20.63.255
Эти наблюдения не исключают, что пользователи могут быть и в других подсетях — проверить это можно только более длительным сканированием.
Я добавил эти диапазоны в Router Scan by Stas’M и получил примерно 1200 хороших результатов:
Выгрузка на 3WiFi показала, что там много новых ТД.
Всё?
Посмотрите внимательно на столбец WAN IP Address на скриншоте выше.
Они расположены компактно. Но это не всё. Программа whois:
whois 100.96.35.140
рассказала мне, что принадлежат они диапазону 100.64.0.0/10 (то есть 100.64.0.0 — 100.127.255.255). И что это Shared Address Space — то есть общее пространство адресов, которое может использоваться только в сетях провайдера услуг или на оборудовании для маршрутизации, которое способно делать преобразование адресов через интерфейсы роутеров, когда адреса являются идентичными на двух различных интерфейсах.
Эти адреса являются немаршрутизируемыми и недоступными для внешней сети, но пинг подсказал, что у меня есть к ним контакт:
ping 100.96.35.140
Я проанализировал адреса и запустил Router Scan на диапазоне 100.96.32.1-100.96.56.255:
Набралось 200 хороших результатов и даже с учётом выгруженных предыдущих точек доступа, было больше сотни новых!
С помощью Parallel можно очень быстро искать адреса вида 10.x.x.1, которые могут оказаться шлюзами по умолчанию:
parallel -j250 'timeout 2 ping -c 1 10.{1}.{2}.1 >/dev/null && echo 10.{1}.{2}.1' ::: {1..255} ::: {1..255}
Судя по всему, этот метод дал мне ещё несколько подсетей:
Поискать живые хосты без сканирования портов можно и с помощью Nmap:
sudo nmap -sn 10.91.111.0/24
Но если нам не нужно во что бы то ни стало найти все живые хосты, если нас интересуют только те, на которых прослушивается 80й порт, то всё можно сделать намного быстрее с помощью ZMap:
sudo zmap -p 80 10.91.111.0/24 -r 300
Адреса из локальной подсети 10.0.0.0/8 можно найти даже когда на первый взгляд их там нет. Вот пример другого Интернет-провайдера, где никаких признаков локальной сети 10.0.0.0/8:
Но обычная ping с бустом от parallel доказывают обратное:
Хотя там может и не быть роутеров — какие-то технические сетевые узлы
Но при исследовании сети это всё равно важно.. Это небольшая заметка о том, как сканировать Интернет-провайдеров изнутри
Подытожим:
Это небольшая заметка о том, как сканировать Интернет-провайдеров изнутри. Подытожим:
- сканируя локальные диапазоны мы получаем доступ к устройствам, которые невозможно просканировать из глобальной сети
- проведя небольшой анализ можно узнать диапазон локальной сети (10.0.0.0/8, 172.16.0.0/12 или 100.64.0.0/10) и даже сильно сократить количество IP для сканирования
Итак, для частных сетей используются следующие диапазоны адресов:
- 10.0.0.0/8
- 172.16.0.0/12
- 192.168.0.0/16
- 100.64.0.0/10
P.S.
Дописал и вспомнил, что почти такая же статья уже есть на основе документации к Router Scan by Stas’M: «Некоторые приёмы исследования сети»… Ну ладно, пускай будет две — в этой статье команды с ping намного быстрее. А в той первой статье есть примеры команд для Windows.
Поиск IP адреса в локальной сети и в сети провайдера
Найти IP в локальной сети можно с помощью вышеописанного способа с командной строкой. Но совсем по-другому нужно искать IP в сети провайдера. Для этого потребуется знать логин и пароль для доступа к настройкам роутера (по умолчанию – admin).
Поиск в локальной сети
Если компьютер подключен к интернету с помощью роутера, то вышеприведенный способ с командной строкой выдаст как раз локальный IP адрес. Для этого нужно всего лишь повторить действия, описанные в инструкции выше.
Адрес будет именно тем, который выдал маршрутизатор или роутер конкретному устройству. Если же компьютер просто подключен к локальной сети (без доступа в интернет), то результат будет точно таким же.
Поиск в сети провайдера
Для получения информации о публичном IP адресе в сети провайдера придется обратиться к настройкам роутера.
- Открываем браузер и в адресной строке вводим «192.168.1.1» (стандартный для любого роутера) и жмем «Enter». Сразу же появится окошко для ввода логина и пароля (у вас оно может выглядеть по-другому в зависимости от роутера).
- Вводим логин и пароль (по умолчанию – admin\admin) и жмем на «Вход». Если логин и пароль по умолчанию были изменены, вам нужно их узнать у того, кто настраивал роутер.
В блоке WAN будет отображаться нужный IP адрес и его тип.
Что такое ip адрес
В сети интернет у каждого компьютера есть свой уникальный ip — адрес. Он состоит из 4 цифр, каждая цифра может быть от 0 до 255. Весь адрес состоит из идентификатора сети и идентификатора хоста. Существуют 5 классов ip — адресов, отличающиеся количеством бит в сетевом номере и хост — номере. Класс адреса определяется значением его первого октета.
Класс
Диапазон значений первого октета
Возможное количество сетей
Возможное количество узлов
Адреса класса a — предназначены для использования в больших сетях общего пользования. Они допускают большое количество номеров узлов.
Адреса класса b — используются в сетях среднего размера, например, сетях университетов и крупных компаний.
Адреса класса c — используются в сетях с небольшим числом компьютеров.
Адреса класса d — используются при обращениях к группам машин.
Адреса класса e — зарезервированы на будущее.
Стоит сразу отметить, что свой ip в интеренете имеет каждый компьютер. Будь то какой либо сайт или пользователь. Но есть и одно отличие: Каждый сайт имеет свой ip адрес. Т.е. по ip адресу находят сервер где находится сайт и сам сайт. Пользователи же обычно имеют динамически выделяемые ip адреса. То есть при дозвоне провайдеру, человеку выделяется один из свободных ip адресов, который принадлежат провайдеру. Провайдер же их берет в аренду и платит за это деньги, поэтому информацию о том, кому принадлежит какой либо диапазон ip адресов можно узнать вплоть до телефона владельца этого диапазона.
Иногда пользователь может иметь статический ip адрес по которому его всегда можно найти, но это редко, и за такую услугу провайдер обычно берет плату.
Как устройство получает IP-адрес
Теперь, когда вы знаете основы работы IP-адресов, давайте поговорим о том, как устройства получают свои IP-адреса. Существует два типа IP-назначений: динамический и статический.
Динамический IP-адрес назначается автоматически, когда устройство подключается к сети. Подавляющее большинство сетей сегодня (включая вашу домашнюю сеть) используют Dynamic Host Configuration Protocol (DHCP). Когда устройство подключается к сети, оно отправляет широковещательное сообщение с запросом IP-адреса. DHCP перехватывает это сообщение, а затем назначает IP-адрес этому устройству из пула доступных IP-адресов.
Особенность динамических адресов заключается в том, что они могут иногда меняться. DHCP-серверы арендуют IP-адреса устройствам, и когда этот «срок аренды» заканчиваются, устройства должны получить другой IP-адрес из пула адресов, которые может назначить сервер.
В большинстве случаев это не имеет большого значения, и всё будет как и работало. Однако, вы можете указать устройству IP-адрес, который должен сохраняться. Например, у вас устройство, к которому нужно получать доступ вручную, и вам легче запомнить IP-адрес, чем имя. Или, у вас есть определенные приложения, которые могут подключаться только к сетевым устройствам, используя свой IP-адрес.
В этих случаях вы можете назначить статический IP-адрес для этих устройств. Есть несколько способов сделать это. Вы можете вручную настроить устройство со статическим IP-адресом, хотя иногда это может быть утомительным. Другим, более элегантным решением является настройка маршрутизатора для назначения статических IP-адресов определенным устройствам во время динамического назначения сервером DHCP. Таким образом, IP-адрес никогда не меняется, но вы не прерываете процесс DHCP, который обеспечивает бесперебойную работу.
АйПи
Указанный способ также довольно прост и доступен. Но есть существенный минус — также необходимо подключение к интернету именно от провода, который заведен в квартиру. Как узнать провайдера по IP, понять очень просто. Необходимо только воспользоваться специальным сервисом в интернете. Каждый поставщик услуг обладает собственным диапазоном адресов, с которыми ему приходится работать. Сервисы определяют и выдают их клиентам. Можно воспользоваться такими из них:
- https://whatismyipaddress.com. Представляет собой один из наиболее известных сервисов. Определяет «АйПи», местоположение, указывает координаты и многое другое;
- https://checkmyip.com. Также довольно популярный ресурс для вычисления собственного адреса.
Указанные ресурсы очень удобны для пользования. Необходимо лишь пройти по ссылке и в открывшемся окне уже будет доступна вся необходимая информация.
Важно! В сети подобные сервисы получили название «whois» — это сетевые протоколы прикладного уровня, которые основаны на протоколе TCP. Основное назначение таких систем заключается в том, чтобы искать доменные имена, «АйПи»-адреса и автономные системы
Основное назначение таких систем заключается в том, чтобы искать доменные имена, «АйПи»-адреса и автономные системы.
Как скрыть IP адрес компьютера
Скрыть свой реальный IP адрес в интернете можно несколькими способами:
- С помощью VPN.
- Через TOR Browser.
- Использовать Proxy сервер.
Услуги по компьютерной помощи — оставьте заявку в группе VK
Скрываем IP с помощью VPN
VPN Virtual Private Network – Виртуальная Частная Сеть, которая создаёт канал между вами и провайдером VPN. Все программы на компьютере думают, что они подключены напрямую к серверу вашего провайдера VPN, а не вашего реального провайдера Internet.
Принцип работы VPN соединения
Чтобы задействовать VPN и скрыть свой реальный IP адрес, я использую расширение в Google Chrome — ZenMate.
- В хроме кликаем в правом верхнем углу браузера — три точки.
- Раскрываем — Дополнительные инструменты.
- Открываем — Расширения.
Открываем расширения в Google Chrome
- В левом верхнем углу браузера хром кликаем по трем полоскам.
- Открываем — Интернет магазин Chrome.
Открываем Интернет магазин ChromeУстанавливаем расширение ZenMate для VPN в Google Chrome
После установки расширения, в правом верхнем углу открываем расширение, выбираем доступную страну и жмем на щит.
Запуск VPN соединения через ZenMate
Для проверки работы VPN можете проверить изменился ли ваш IP адрес — 2ip.ru
Если IP изменился на другую страну, значит VPN работает.
Скрываем IP через TOR браузер
Браузер TOR гарантирует анонимность подменяя IP адреса. Соединение осуществляется случайным образом через несколько слоев компьютеров TOR. При каждом новом подключении трафик идет другим путями. Главный недостаток TOR — медленная скорость соединения с сервером.
Принцип работы сети TOR
Все что нужно это скачать и запустить браузер — TOR
После запуска TOR можно убедиться, что IP адрес изменен на другой — 2ip.ru
В браузере TOR IP адрес сменился на IP Германии
Скрываем IP с помощью Proxy
Прокси-сервер принимает запрос от вашего компьютера, и перенаправляет дальше, заменив ваш IP-адрес на свой. Сайт к которому вы обратились, обрабатывает запрос и отправляет ответ по адресу прокси сервера. Прокси уже перенаправляет его к вам.
Принцип работы прокси-сервера
Прокси бывают нескольких видов и делятся по анонимности на:
- прозрачные – при этом передают ваш реальный IP;
- анонимные – скрывают ваш IP адрес, но при этом сообщают, что используется прокси;
- элитные – самые лучшие прокси, так как являются самыми анонимными.
Основные виды прокси по типу подключения:
- HTTP, HTTPS прокси – бывают прозрачные, анонимные и элитные. Нужно правильно выбирать вид прокси, чтобы быть анонимными.
- Socks прокси относятся к элитным, так как сам технология не подразумевает передачу настоящего IP адреса пользователя.
Список прокси серверов берем здесь — Hidemy.name
Список прокси серверов на hidemy.name
Нужно идти сверху вниз по списку и вписывать в настройки прокси IP и порт из proxy листа, пока не найдете рабочий proxy сервер. Для примера из списка у меня заработал proxy из страны France, где IP адрес 51.178.220.22 и порт 80.
Покажу как настроить прокси на примере браузера Google Chrome.
Открываем настройки прокси сервера в хроме, как показано на рисунке ниже:
- Нажимаем три точки в правом верхнем углу.
- Открываем настройки.
- В поле поиска пишем — прокси.
- Нажимаем — Открыть настройки прокси-сервера для компьютера.
Настройки прокси-сервера в гугл хром
- Во вкладке Подключения нажимаем — Настройка сети.
- Ставим галочку — Использовать прокси-сервер.
- В поле Адрес и Порт вписываем из списка proxy на — hidemy.name
Вписываем IP адрес и порт прокси сервера в Windows 7
В Windows 10 откроется окно, где принцип тот же, нужно ввести IP адрес и порт из proxy листа.
Настройка прокси сервера в Windows 10
После включения и настройки прокси сервера проверяем IP адрес на — 2ip.ru. Если IP изменился с местоположением, то значит прокси-сервер работает.
Смена ip адреса с помощью прокси сервера
Если интернет не работает, то вписываем другой IP адрес и порт из proxy списка и ищем рабочий.
Список IP города, области
Причём результаты также легко поддаются парсингу. Если вы хотите сохранить список из IP какого-либо города, то сначала зайдите на сайт IpGeoBase.ru, задайте нужные вам опции и скопируйте адрес получившейся страницы.
Теперь в командную строку скопируйте команду
curl -s 'URL' | grep -o -E '{1,3}.{1,3}.{1,3}.{1,3} - {1,3}.{1,3}.{1,3}.{1,3}' > diap_ip.txt
Где вместо ‘URL’ введите адрес страницы на ipgeobase.ru, которую нужно пропарсить.
Результаты работы программы будут сохранены в файл diap_ip.txt.
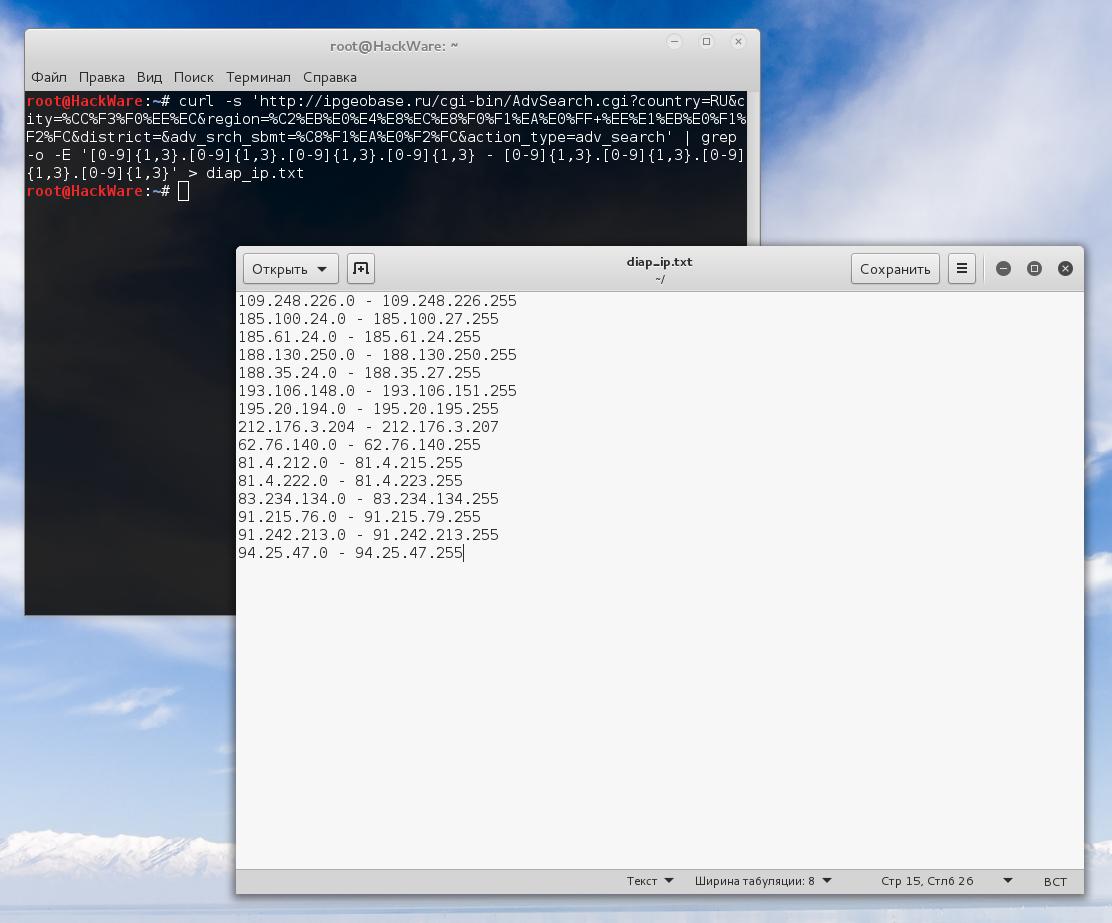
Ещё один вариант — оффлайновый. Мне он даже ближе, т.к. актуальность базы данных IpGeoBase.ru вызывает у меня сомнения.
Скачиваем и распаковываем базу данных (она довольно большая — в распакованном виде более 400 мегабайт):
wget `curl -s https://db-ip.com/db/download/ip-to-city-lite | grep -E -o 'https://download.db-ip.com/free/dbip-city-lite-20{2}-{2}.csv.gz'`&& gunzip dbip-city-*.csv.gz && mv dbip-city-* dbip-city-csv
Чтобы прикинуть, правильно ли вы ищите, наберите примерно такую команду (Murom замените на интересующий вас город):
CITY=Murom;cat dbip-city-csv | grep -E -i "$CITY"
ВНИМАНИЕ: некоторые населённые пункты написаны по-русски! Пробуйте также русские названия.
Для очистки списка сделайте так:
CITY=Murom;cat dbip-city-csv | grep -E -i "$CITY" | sed 's/,/-/' | cut -d ',' -f 1 | sed 's/"//' | sed 's/"//'
Сохраняем в файл полученные результаты:
CITY=Murom;cat dbip-city-csv | grep -E -i "$CITY" | sed 's/,/-/' | cut -d ',' -f 1 | sed 's/"//' | sed 's/"//' > IP_City_$CITY.txt
Если вы хотите получить все IP адреса какой-либо области, то смотрите мой пример. Меня интересует Владимирская область. Начните с укороченного названия на русском:
CITY=владимир;cat dbip-city-csv | grep -E -i "$CITY" | sed 's/,/-/'
Результат пустой — хорошо, запомнили это и продолжаем. Пробуем сокращённое английское название:
CITY=vladimir;cat dbip-city-csv | grep -E -i "$CITY" | sed 's/,/-/'
Вариантов написания много: «Vladimir Oblast», Vladimirskaya Oblast\’, Province of Vladimir, Vladimirskaya oblast, Влади́мирская О́бласть (хм, запись нашлась по городу Vladimir, сколько ещё русских названий мы пропустили?). Если там что-то лишнее, то делаем примерно так:
CITY='Vladimirskaya oblast|Province of Vladimir';cat dbip-city-csv | grep -E -i "$CITY" | sed 's/,/-/'
У меня лишних результатов нет, поэтому я просто очищаю полученный по укороченного английскому названию список:
CITY=vladimir;cat dbip-city-csv | grep -E -i "$CITY" | sed 's/,/-/' | cut -d ',' -f 1 | sed 's/"//' | sed 's/"//' > IP_Region_$CITY.txt
Где посмотреть внутренний IP
Чтобы узнать айпи компьютера в локальной сети, не нужно устанавливать дополнительные программы — достаточно открыть свойства сетевой карты. Следует учитывать, что у каждого из адаптеров свой адрес: если ПК выходит в сеть через кабель, нужно смотреть IP Ethernet-карты, а если через беспроводное подключение, то у Wi-Fi адаптера.
Параметры сети Windows
Самый простой способ определения идентификатора компьютера — использование «Центра управления сетями» в настройках Windows. Чтобы сделать это, нужно:
- Открыть «Панель управления», выбрать категорию «Сеть и интернет» — «Центр…» будет первой ссылкой. Если выбрано отображение не категориями, а значками, то нужно сразу открывать требуемую настройку.
- В меню слева выбрать «Изменение параметров адаптера». Откроется окно со всеми активными подключениями.
- Нажать на используемое подключение правой кнопкой мыши, выбрать пункт «Состояние».
- Нажать кнопку «Сведения». В открывшемся окне следует найти строку «Адрес IPv4».
В системе Windows 10 есть более удобный способ — найти сведения о подключении через новый интерфейс параметров ПК можно быстрее, чем через «Панель управления». Нужно сделать следующее:
- Кликнуть правой кнопкой по значку подключения в трее и выбрать пункт «Открыть параметры сети». Также можно открыть «Все параметры» через шторку уведомлений и написать в строке поиска слово «сеть», после чего выбрать результат «Состояние сети».
- В открывшемся окне выбрать первый пункт — «Состояние».
- Нажать на ссылку «Изменить свойства подключения».
- Проскроллить окно вниз до раздела «Свойства». Найти строку «IPv4-адрес».
Командная строка
Командная строка — это гораздо более удобный инструмент, чем графический интерфейс настроек, если уметь ею пользоваться. Она может предоставить более полную информацию о сетевом подключении, а также показать данные о виртуальных адаптерах, если таковые имеются.
https://youtube.com/watch?v=f6RxF3oSl3s
Чтобы узнать ИП через командную строку, нужно:
- Открыть утилиту. Для этого можно нажать сочетание клавиш Win+R — появится окно «Выполнить», в котором нужно написать «cmd» и нажать клавишу Enter. Также приложение можно найти в меню «Пуск» — ярлык расположен в папке «Системные».
- Активировать команду ipconfig.
- Найти используемый адаптер среди всех установленных на компьютере.
- В списке параметров найти строчку «IPv4-адрес».
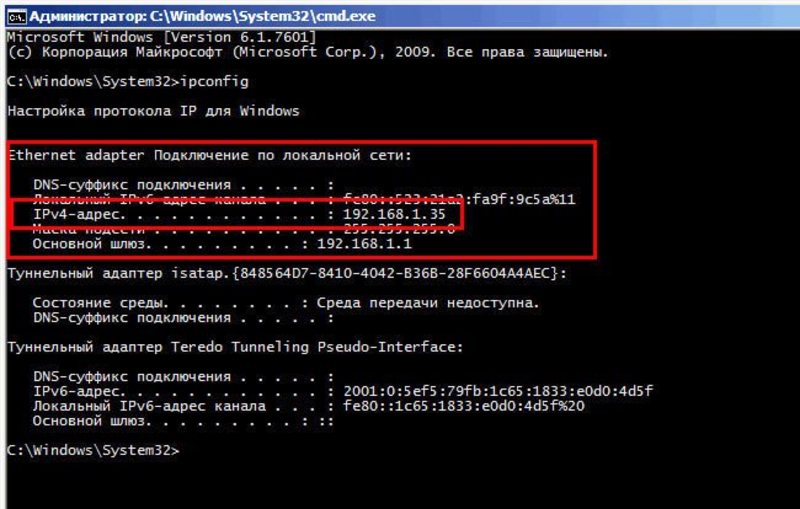
Если локальный адрес нужен часто, можно либо запомнить его, либо где-нибудь записать. В отличие от динамического внешнего IP, этот идентификатор присваивается компьютеру единожды при создании подключения и никогда не меняется.
Как мы выбирали справочник IP-адресов
- Стоимость.
- Частота обновлений.
- Количество диапазонов IP-адресов для России.
- Количество адресов «на местности», или полнота. Чтобы измерить полноту, мы прогнали все адреса из каждого справочника через API cтандартизации «Дадаты». Сервис привел адреса к одному формату и разобрал по типам: регион, район, город. Эти стандартизованные адреса мы и посчитали.
- Формат: насколько справочник удобно использовать.
- Библиотеки и интеграции с популярными фреймворками.
- Что можно вытащить из базы помимо города.
- Чей Крым (политика политикой, а бизнесу работать надо).
- Детализация по населенным пунктам. Чтобы узнать ее, мы прогнали 35000 рандомных уникальных IP-адресов через каждый справочник. Потом сравнили, сколько уникальных городов разрезолвил каждый справочник.
- IPGeoBase,
- SypexGEO,
- MaxMind Lite,
- ip2ruscity.
Адрес шлюза по умолчанию
В дополнение к самому IP-адресу и маске подсети, вы также увидите адрес шлюза по умолчанию, указанный вместе с информацией IP-адресации. В зависимости от используемой платформы, этот адрес может называться по-другому. Его иногда называют «маршрутизатором», «адресом маршрутизатора», «маршрутом по умолчанию» или просто «шлюзом». Это всё одно и то же.
Это стандартный IP-адрес, по которому устройство отправляет сетевые данные, когда эти данные предназначены для перехода в другую сеть (с другим идентификатором сети).
Простейший пример этого можно найти в обычной домашней сети. Если у вас есть домашняя сеть с несколькими устройствами, у вас, вероятно, есть маршрутизатор, подключенный к интернету через модем. Этот маршрутизатор может быть отдельным устройством или может быть частью комбо-модуля модем/маршрутизатор, поставляемого вашим интернет-провайдером.
Маршрутизатор находится между компьютерами и устройствами в вашей сети и более ориентированными на открытый доступ устройствами в интернете, передавая (или маршрутизируя) трафик взад и вперёд.
Как правило, маршрутизаторы настроены по умолчанию, чтобы их частный IP-адрес (их адрес в локальной сети) был первым идентификатором хоста. Так, например, в домашней сети, использующей 192.168.1.0 для сетевого ID, маршрутизатор обычно будет на хосте 192.168.1.1.
Какие поставщики представлены в пределах дома
Если ни один из представленных методов не оказался действенным, то можно попробовать выполнить обзвон всех доступных провайдеров в пределах дома. Обычно их количество равняется не более трех-четырех компаний. У оператора можно поинтересоваться, не являются ли они поставщиками связи в квартире пользователя.
Однако перед этим нужно узнать, какие компании представлены. Для этого можно воспользоваться такими возможностями для поиска:
- возможно, такими данными обладает председатель домашнего кооператива или управляющая компания;
- в пределах дома может быть оборудована доска объявлений с информацией о провайдерах или их рекламой;
- подобные данные могут быть представлены в подъезде в виде рекламы или буклетов;
- воспользоваться указанным ранее сайтом для поиска операторов по номеру дома или другим методом;
- стоит попробовать поспрашивать соседей. Они точно должны назвать хотя-бы пару представленных компаний. Возможно, если не получится отыскать собственного поставщика, то соседи подскажут достаточно качественную аналогичную.
Поиск провайдера может понадобиться в различных случаях. Довольно часто подобное случается при заселении, когда предыдущие хозяева оставили в «наследство» провод с подключением. Чтобы отыскать конкретного оператора, следует применить один из действенных методов. Например, воспользоваться услугами одного из специализированных интернет-ресурсов или поискать в округе места проживания, доступные компании и обзвонить их.
Как узнать локальные IP адреса пользователей Интернет-провайдера
Тем не менее если вы являетесь клиентом Интернет-провайдера то вполне реально найти IP других клиентов в локальной сети. Для сканеров, в том числе Router Scan, разницы нет — он прекрасно может просканировать и локальный диапазон. В локальных сетях используется несколько диапазонов IP адресов, некоторые из них довольно большие. Поэтому нужно знать, что именно сканировать — какой именно диапазон. Можно, конечно, запустить полную проверку 10.0.0.0/8 (это надолго). Но выполнив предварительное исследование сети, можно сильно сократить целевые локальные подсети и время сканирования.
Настрройка MS Outlook
Отправлять письма можно не только при помощи броузеров (ie , nn), но и любой почтовой программой, просто надо указать ваше имя (например pupkin) и адрес pop сервера (в нашем случае www.mail.ru). Это можно делать программой outlook express, чтобы получить почту достаточно нажать «получить». Настраивается она следующим образом: Запускаете outlook express заходите в сервис / учетные записи нажимаете кнопку добавить, выбираете почту вводите ваш электронный адрес pupkin@mail.ru , нажимаете далее, в поле сервер входящей почты пишите www.mail.ru или другой а во втором поле адрес smtp сервера (отправка сообщений) далее надо вроде ввести ваше имя и пароль. Теперь просто нажмите получить почту или что-то в этом роде…(Про адреса pop и smtp серверов почитайте на сайте где у вас почта
Последние версии Windows: как вычислить ID?
Для различных версий системы Windows возможны некоторые отличия в поиске нужной информации. Вот способ определения данных для седьмой версии.
Через кнопку «Пуск» найдите значок «Компьютер» и кликните правой кнопкой мыши. Далее выберите:
- «Управление»;
- «Диспетчер устройств»;
- «Сетевые адаптеры».
Затем правой кнопкой нажмите на сетевую плату, потом выберите:
- «Свойства»;
- «Дополнительно»;
- «Сетевой адрес».
В открывшейся строке вы найдете адрес компьютера.
Для восьмой версии можно использовать такой способ: наберите комбинацию Win+R и в командной строке вбейте команду cmd, как мы это описывали ранее.
Также есть такой вариант: нажмите кнопки Win+X и в открывшихся функциях выберите «Командная строка». Далее введите команду getmac /fo list /v или ipconfig. Вы получите полные сведения о своем ПК.
Надеемся, что наше руководство поможет вам разобраться в том, как вычислить ID компьютера. Не обязательно быть программистом и обладать обширными знаниями в сфере компьютерных технологий, чтобы справиться с задачей. Все не так уж сложно, нужно лишь следовать инструкции.

Как узнать IP адрес в Mac OS и Ubuntu
В силу особенностей этих систем, действия будут немного отличаться от тех, что используются в Windows.
Mac OS
Сам по себе процесс не особо сложен, но придется контактировать с терминалом операционной системы. Итак, сначала нужно запустить терминал Mac OS.
Теперь вводим команду «ifconfig en0» (1 на скриншоте выше) и нажимаем «Enter». Нужный адрес будет отображен в появившейся информации (2 на картинке).
Ubuntu
Здесь тоже придется задействовать терминал. И ничего странного в этом нет, так как Mac OS и Linux основаны на Unix. Потому и очень похожи. Итак, сначала нужно запустить терминал Ubuntu и следовать дальнейшим указаниям.
Вводим команду «ifconfig» (1 на картинке выше) и нажимаем «Enter». И получаем локальный IP адрес (2 на скриншоте) и адрес роутера при подключении к Wi-Fi (3 на том же изображении).





