Как проложить маршрут в яндекс.навигаторе
Содержание:
- Добавление промежуточных точек
- Как построить маршрут в Яндекс Навигаторе пешком и на автомобиле
- Как построить маршрут в Яндекс Навигаторе
- Навигация по маршруту
- Как в Яндекс навигаторе построить маршрут
- Прокладываем маршрут в Яндекс.Навигаторе
- Яндекс карты: проложить маршрут общественным транспортом
- Как в Яндекс Навигаторе построить маршрут через неизвестные точки
- По координатам
- Как проложить маршрут в Яндекс Картах
- По координатам
- Что такое Яндекс.Навигатор
- Знакомство с интерфейсом Яндекс Карты
- Как добавить несколько пунктов назначения
- Как ввести координаты в Яндекс Навигатор: инструкция
- Как установить режим пешехода
- Функции
- Использование режима пешехода
- Заключение
Добавление промежуточных точек
Бывают ситуации, когда необходимо построить путь с учетом дополнительных мест, куда нужно заехать. Такие точки задаются отдельно в процессе настройки приложения. Построить такой путь можно воспользоваться одним из следующих путей:
- Через контекстное меню. Жмите и удерживайте необходимую точку, а дальше сработайте на кнопку с обозначением промежуточной позиции.
- С помощью «плюса» на карте. Чтобы построить путь в Яндекс Навигаторе, нажмите в центральной части кнопку «плюс» и переместите эту позицию в необходимое место.
- Через поиск. Наиболее удобный вариант — строить маршрут с промежуточными точками через поиск. Для этого найдите нужное место, а в появившемся меню выберите раздел Заехать.
Для получения подробной информации о выбранной позиции жмите на кнопку Уточнить, а после этого укажите необходимое место. Второй способ — выберите раздел Мои места.
Как построить маршрут в Яндекс Навигаторе пешком и на автомобиле
При пользовании приложением нужно знать, как построить путь в Яндекс Навигаторе пешком и при движении на машине.
Общий подход по заданию пути на авто имеет такой вид:
- войдите в программу Яндекс Навигатор;
- найдите внизу знак поиска;
- наберите нужный адрес или название организации;
- дайте устройству построить маршрут;
- послушайте, что говорит Алиса (сколько времени потребуется на поездку);
- для приближения пути нажмите «плюс» и рассмотрите дорогу подробнее;
- двигайтесь по подсказкам системы.
При отсутствии Интернета Яндекс Навигатор продолжает указывать дорогу. Это актуально, если пользователь заранее скачал нужные карты.
Второй вариант — построить пеший маршрут в Яндекс Навигаторе. В этом случае приложение показывает несколько вариантов пути. Человек сам выбирает, какой выбрать — возле трассы, через сквер, по дворам и т. д.
Теперь рассмотрим, как в Яндекс Навигаторе проложить маршрут пешком. Здесь используются те же принципы, что рассмотрены выше. Просто укажите конечную и начальную точку, чтобы устройство подобрало несколько вариантов. Пользователю остается выбрать подходящий пеший маршрут в Яндекс Навигаторе и воспользоваться им. Здесь же можно проверить разницу во времени при движении на разных видах транспорта. Наибольшая длина пути — 50 км.
Для построения маршрута используется пешеходный граф, а именно тропинки, лестницы, зебры и другая информация. Также приведены улицы с тротуарами. Нанесением таких троп занимаются обычные пользователи. Чем больше проходов указано, тем проще найти дорогу к интересующему месту по кратчайшему пути. При анализе нужно учесть возможные препятствия и погрешность предоставленной информации.
Как построить маршрут в Яндекс Навигаторе
Для построения маршрута нам потребуется загрузить и установить Яндекс Навигатор:
-
Откройте Яндекс Навигатор и найдите внизу на панели значок лупы, он крайний слева.
-
В графе «Поиск» наберите нужный адрес или организацию.
-
Постройте маршрут движения в навигаторе, Яндекс помощник Алиса сообщит сколько времени нужно, чтобы дойти или доехать до места.
-
Навигатор прокладывает маршрут исходя из дорог для автомобилистов, но и пешеходу он будет полезен. Чтобы приблизить и рассмотреть путь, нажмите значок «Плюс». При большом приближении станут видны все дорожки, светофоры и дома, так вы сможете сориентироваться.
-
По мере того, как вы будете перемещаться, Яндекс Навигатор будет подсказывать куда и через какое время нужно будет свернуть.
-
Вы сможете путешествовать и без интернета, для этого загрузите карту города, и Навигатор доведёт вас куда угодно даже без сети.
Если бы у Труса из «Операции «Ы» и других приключений Шурика» был Яндекс Навигатор, то он и в три часа ночи смог бы спросить у Алисы «Как пройти в библиотеку?», ведь она точно знает этот маршрут. Попробуем в этом убедиться.
Как мы и предполагали, Алиса смогла за пару секунд построить маршрут, рассчитать время и километры.
Итак, чтобы пройти в библиотеку нам понадобится 40 минут, а весь путь займет около 3,5 километров. Можем проехать на такси или автомобиле, но если время и погода позволяет — почему бы не прогуляться? Теперь выберем маршрут, по которому пойдем.
Навигация от Яндекс была создана специально для автомобилистов, но и пешеходы могут воспользоваться его подсказками.
Главный плюс Навигатора для пешеходов в том, что он показывает не один маршрут, а несколько. И мы можем выбрать где пройти: мимо оживленной трассы или срезать через зелёный сквер неподалеку. Второй маршрут нам вполне подходит, жёлтой стрелочкой показывается наше местоположение, а флажком финиша — нужный адрес.
Попробуем приблизить карту и рассмотреть мимо чего нам идти пешком. Большими белыми стрелками на карте показывается направление движения. Зеленым отмечены безопасные участки дорог, участки с повышенной опасностью — оранжевым и красным. Эта информация пригодится не только автомобилистам, но и пешеходам.
Рядом с основной дорогой показаны все пешеходные дорожки и светофоры — удобно переходить на другую сторону дороги.
Чтобы не скучать в дороге, можно поиграть с Алисой в «Шар судьбы», «Слова» или «Верю-не верю», это довольно забавно.
Навигация по маршруту
Выше мы рассмотрели, как настроить маршрут в Яндекс Навигаторе. Не меньшее значение имеет навигация по заданному пути. Выделим основные моменты:
- Визуальные подсказки, которые отражают отрезок пути. По желанию можно построить маршрут и посмотреть его целиком, а после вернуться к первоначальному виду.
- Параметры. Здесь приведено расстояние до конечной точки, время прибытия, наличие пробок, ограничение по скорости, будущее изменение направление движения и расстояние. Если скоростное ограничение не соответствует реальной ситуации, нажмите на значок и измените параметр на правильный.
- Полоса движения. Сведения по этой информации можно найти в подсказке. Белые полоски применяются для движения, а серые запрещают его. При включении опции, отражающей север вверху, полосы не указываются. Кроме того, они показываются только в больших населенных пунктах и в том случае, если их нужно придерживаться. Полосы для велосипедов или автобусов обозначаются особым указателем.
- Фоновый режим. Если вы сделали необходимые шаги, чтобы построить маршрут в Яндекс Навигаторе, не обязательно все время находиться в приложении. Можно перевести его в фоновый режим. Для настройки такой опции нажмите на кнопку с тремя горизонтальными полосками, выберите раздел Настройки, далее — Расширенные, а после — Навигация. Здесь выберите работу в фоне. Далее активируйте одну из опций — с маршрутом или без него.
Указанный функционал помогает построить свою дорогу в Яндекс Навигаторе и придерживаться ее.
Как в Яндекс навигаторе построить маршрут
В этой статье, я покажу различные варианты построения маршрута, в Яндекс навигаторе.
Как в Яндекс навигаторе построить маршрут
Стандартный маршрут
Стандартное построение маршрута, выглядит следующим образом. Пользователь запускает Яндекс навигатор на своём устройстве, навигатор автоматически определяет место нахождения, от этой точки будет прокладываться маршрут.
1. Нажать на кнопку “Поиск”.
2. В строке поиска ввести Адрес конечной точки, после нажать кнопку найти.
3. Дождаться пока навигатор найдёт адрес на карте, далее нажать на кнопку “Поехали”.
4. После построения маршрута навигатором, выбрать оптимальный вариант и ещё раз нажать на кнопку “Поехали”.
5. Если у места куда вы собираетесь ехать, нет конкретного адреса, и вы не знаете его координаты (какой-то участок дороги). Найдите эту точку на карте и нажмите на неё, удерживая несколько секунд, до появления меню, в меню выберите пункт “Сюда”.
Через несколько точек
В предыдущем разделе, мы прокладывали стандартный маршрут из точки A в точку B, где навигатор предложил нам кратчайший путь.
В этом разделе, мы построим маршрут через несколько точек, двумя способами.
1. Прокладываем обычный маршрут, от начальной до конечной точки, к примеру из Москвы в Санкт-Петербург.
2. Устанавливаем на карте, дополнительную точку, через которую будет пролегать маршрут, я выбрал город Псков. Нажимаем на эту точку и удерживаем некоторое время, в открывшемся меню, жмём на кнопку “Через”. Карту можно увеличить, чтобы детально указать нужное место.
3. Наш маршрут перестроился, через указанную промежуточную точку, если он устраивает вас, жмите кнопку “Поехали”. При необходимости, можете указать ещё несколько промежуточных точек. Повторюсь, что карту можно увеличить, для более детального просмотра.
1. Прокладываем маршрут от начальной, до конечной точки
Обращаем внимание на значок “Плюс”, расположенный в середине маршрута
2. Зажимаем значок “Плюс”, и перетаскиваем его в промежуточную точку.
3. Маршрут перестроился через указанную точку, и поделился на два отрезка. Посередине каждого, имеется ещё по значку “Плюс”, которые тоже можно перенести. Таким образом, можно проложить свой маршрут.
Не из точки нахождения а от точки до точки
1. Запускаем навигатор, далее ищем на карте точку, от которой нужно проложить маршрут.
2. Нажимаем на эту точку и удерживаем несколько секунд, в открывшемся меню, выбираем пункт “Отсюда”.
3. Теперь, когда начальная точка указана, необходимо найти на карте конечную точку, зажать её до появления меню, после выбрать пункт “Сюда”.
4. Перед нами отобразился маршрут, не из точки нахождения.
Как в Яндекс навигаторе построить маршрут пешком
Этот вопрос довольно часто задают пользователи, однако на момент написания статьи, такой возможности в Яндекс навигаторе, не предусмотрено.
Для того чтобы прокладывать пешие маршруты, воспользуйтесь приложением Яндекс карты, которое можно бесплатно скачать в Плей Маркете.
После загрузки и установки Яндекс карт, прокладываем обычный маршрут, после выбираем режим “Пешехода”.
По координатам
Помимо стандартного построения маршрута по адресу, или через точку на карте. В Яндекс навигаторе, имеется возможность прокладки маршрута по координатам. Как это сделать:
1. Нажимаем на кнопку “Поиск”.
2. В строке поиска вводим координаты (широты и долготы) через запятую, без пробела, не более семи знаков после точки. Далее, жмём кнопку найти.
По умолчанию в Яндекс навигаторе используется (Северная широта, Восточная долгота). Если вы хотите использовать другие значения, изучите инструкцию на сайте разработчика.
3. После того как Яндекс навигатор нашёл нужную точку, жмём на синий значок, чтобы открыть карточку данного объекта.
4. В открывшейся карточке, мы можем нажать кнопку “Поехали”, после чего будет проложен маршрут, от вашего места нахождения, до этой точки.
Либо кнопку “Отсюда”, данная точка станет началом маршрута. Далее, таким-же способом вводим координаты конечной точки, жмём “Поехали”.
Прокладываем маршрут в Яндекс.Навигаторе
В рассматриваемом приложении проложить маршрут достаточно просто. Проделать это можно тремя разными путями, идентичными для Андроид и иОС.
Вариант 1: Голосовой ассистент
- Первый и самый простой – использовать голосовой поиск посредством встроенного в приложение ассистента Алисы. Для этого просто нажмите на кнопку с изображением микрофона.
Когда появится окошко ввода, надиктуйте фразу:
Далее остаётся только подождать, пока ассистент проложит маршрут, и нажать «Поехали».
Вариант 2: Текстовый поиск
Второй вариант тоже достаточно простой – следует задействовать «Поиск».
- Найдите кнопку с изображением увеличительного стекла и тапните по ней.
Откроется список категорий и строка текстового поиска. Среди категорий можно выбрать интересующую, тапнуть по ней и уже там найти объект, к которому следует проложить маршрут.
Использование строки поиска предполагает ввод названия интересующей позиции.
После того как объект обнаружен, тапните по кнопке «Поехали» и дождитесь, пока программа подготовит отображение.
Вариант 3: Ручной ввод
Последний из доступных методов прокладки маршрута – ручной выбор пунктов отправки и назначения.
-
Найдите на карте местоположение отправной точки и сделайте по ней долгий тап. Появится контекстное меню, в котором следует коснуться кнопки «Отсюда».
К слову, если тапнули немного не там, где надо, всегда можно переместить карту к нужному пункту – она остаётся активной и при открытом контекстном меню.
- Далее точно таким же методом вызовите меню на пункте назначения, но на этот раз жмите на кнопку «Сюда».
Подождите, пока программа создаст оптимальный путь, после нажимайте «Поехали».
Что делать, если Навигатор не ведёт по маршруту
Иногда может случиться так, что маршрут проложен, но навигатор по нему не ведёт. Вот краткая инструкция по решению проблемы:
- Первым делом проверьте, включён ли GPS – приложение без активации этого модуля может работать некорректно.
Подробнее: Как включить GPS на Android и iOS
- Также стоит проверить подключение к интернету: без него программа работает только частично, и для полноценной оффлайн-навигации надо загрузить карту желаемого региона.
- Если с предыдущими пунктами всё в порядке, проблема может заключаться в единичном программном сбое, устранить который можно перезагрузкой девайса.
Урок: Как перезагрузить Android и iPhone
Заключение
Как видим, построить маршрут в Яндекс.Навигаторе очень просто. Эту операцию можно проделать тремя способами, которые подходят для разных категорий пользователей.
Опишите, что у вас не получилось.
Наши специалисты постараются ответить максимально быстро.
Яндекс карты: проложить маршрут общественным транспортом
Маршрутизатор способен работать не только с автомобилями, но и с общественным транспортом и даже с линиями метро. В некоторых областях маршрутизатор может работать с электричками и с пригородными автобусами. На данное время с использованием Яндекс карты можно показать маршрут на карте для общественного транспорта в некоторых городах. Для того чтобы проложить маршрут таким образом, необходимо:
– Перейти на вкладку «маршруты» и установить переключатель «транспортом», также, как и в предыдущем случае, указать начало и конец пути, сделать это можно в точках «А» и «Б».
– Далее на карте появится тот маршрут, который вам нужен. Он будет обозначаться линией фиолетового цвета, а участки, по которым придётся пройти пешком – будут выделены серым цветом. В левом столбе будут находиться переключатели, в которых будут изображены наиболее удобные варианты проезда на общественном транспорте. Если вы выберете любой из представленных вариантов, то сможете увидеть подробно расшифрованную информацию, где будут указаны все пересадки и время пути.
– В целом Яндекс карты представляют от одного до трёх вариантов проезда, а в тех маршрутах, где есть учёт поезда, – целых шесть вариантов. Эти маршруты являются наиболее оптимальными, поскольку подбор осуществляется с учётом некоторых параметров – скорости транспорта, а также времени, которое нужно ждать его на остановке, и поэтому можно с лёгкостью рассчитать маршрут на карте, чтобы добраться до необходимого пункта назначения в кратчайшие сроки и чтобы начать движение быстро.
Также в данном случае учитывается количество пересадок и то расстояние, которое должно быть пройдено пешком. Так, показать маршрут движения на карте можно очень просто, причём проанализировав всю ситуацию на дороге.
Кроме того, с использованием Яндекс необходимо будет учитывать обстановку на дорогах, а также выстраивать маршруты с целью объезда пробок. Если вдруг возникла необходимость в изменении маршрута, нужно ввести в начальную и конечную точки новые данные.
Как в Яндекс Навигаторе построить маршрут через неизвестные точки
Указанная выше инструкция актуальна в том случае, если вы знаете точное название мест, куда нужно заехать, или их точные адреса. Но бывает часто так, что доехать до финальной точки маршрута нужно через определенную зону на карте, но точное название этого места вы не знаете. Либо требуется проехать через определенную улицу, поскольку поездка по ней более комфортна.
Чтобы таким образом построить маршрут через несколько точек, сначала задайте финальную точку поездки и нажмите “Поехали”.
После этого найдите на карте то место, которое нужно включить маршрут. Сделать это можно перемещение по карте, приближением и удалением. Зажмите палец на том месте, которое должно быть в маршруте.
Появится меню. В нем нужно выбрать пункт “Через”.
Обратите внимание
После появления меню указатель можно перемещать для установки более точной точки на карте.
Теперь маршрут построен через нужную точку.
Важно
Когда маршрут устанавливается таким образом, путь из начальной точки в финальную будет лежать по всем выбранным точкам по оптимальному маршруту, а не последовательно друг за другом, как в первом варианте.
По координатам
Чтобы построить и запомнить точный маршрут в Яндекс Навигаторе, можно использовать точные координаты.
- жмите кнопку поиска;
- укажите в поисковой строке необходимые координаты в следующем формате 56.777054,37.555454 (без пробелов, не больше семи знаков после второй точки);
- система показывает северную широту и восточную долготу. При желании эти параметры можно заменить и указать более подробные сведения — север (N), юг (S), восток (E) и запад (W). Формат может иметь следующий вид — 56.777054E,37.555454S.
- жмите на кнопку поиска;

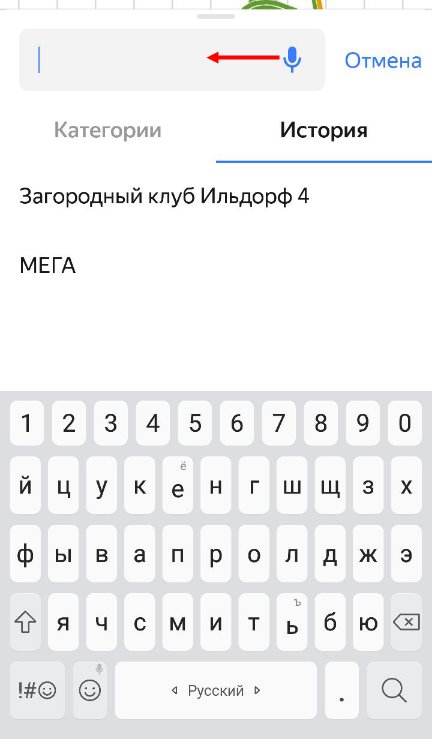
кликните на название объекта и откройте карточку.
На последнем этапе укажите необходимое действие — Отсюда, Заехать или Сюда в зависимости от целей.
Как проложить маршрут в Яндекс Картах
Функционал при прокладке маршрута в Яндекс Картах несколько скуднее, чем в Google Maps. Например, здесь меньше вариантов передвижения. Перейдём непосредственно к использованию сервиса:
Для начала вам необходимо открыть сами Яндекс Карты. Сделать это можно введя наименование нужного сервиса в поисковой строке. Также переход совершается с главной страницы Яндекса
В таком случае просто обратите внимание на область над поисковой строкой. Там нужно воспользоваться пунктом «Карты».
Теперь в верхней части окна обратите внимание на кнопку «Маршруты». По аналогии с Google Maps кнопка находится в поисковой строке.
После её нажатия сервис предложит вам указать точки А и Б на карте с помощью интерактивного значка, который можно перемещать. Вы также можете вбить требуемый адрес в поля вручную.
В верхней части окна с настройками маршрута выберите вариант передвижения, наиболее удобный для вас. Это может быть перемещение пешком, с помощью автомобиля, общественного транспорта, такси и т.д. Если рассматривается вариант с перемещением между городами, то будет доступен ещё вариант использования авиалиний.
После проделанных манипуляций на карте отобразится маршрут, а в левой части будет написано, какое расстояние вам нужно преодолеть и сколько примерно времени это может занять. При необходимости вы можете переключаться между видами транспорта, чтобы получить другие варианты маршрута. Если таковые предполагают использование услуг общественного транспорта, такси, то к информации о маршруте будет дополнительно добавлена примерная стоимость проезда. Она высчитывается, исходя из данных по конкретному городу.
В Яндекс Картах вы можете создавать сложные маршруты из нескольких точек:
- Проделав действия из предыдущей инструкции, воспользуйтесь кнопкой «Добавить точку».
Появится ещё одно поле. Вы можете заполнить его вручную или выбрать нужную точку на карте.
После этого данные маршрута будут пересчитаны. Новый сложный маршрут будет отображён на карте.
Таким образом вы можете добавить неограниченное количество точек. Однако нужно понимать, что при их большом количестве, во время формирования маршрута могут появляться некоторые неточности.
Как видите, сервис Яндекс Карты достаточно прост в использовании при прокладывании маршрутов. По функционалу, возможно, он немного и уступает Google Maps, но зато в использовании для отечественного пользователя он может оказаться даже проще западного конкурента.
По координатам
Чтобы построить и запомнить точный маршрут в Яндекс Навигаторе, можно использовать точные координаты.
- жмите кнопку поиска;
- укажите в поисковой строке необходимые координаты в следующем формате 56.777054,37.555454 (без пробелов, не больше семи знаков после второй точки);
- система показывает северную широту и восточную долготу. При желании эти параметры можно заменить и указать более подробные сведения — север (N), юг (S), восток (E) и запад (W). Формат может иметь следующий вид — 56.777054E,37.555454S.
- жмите на кнопку поиска;

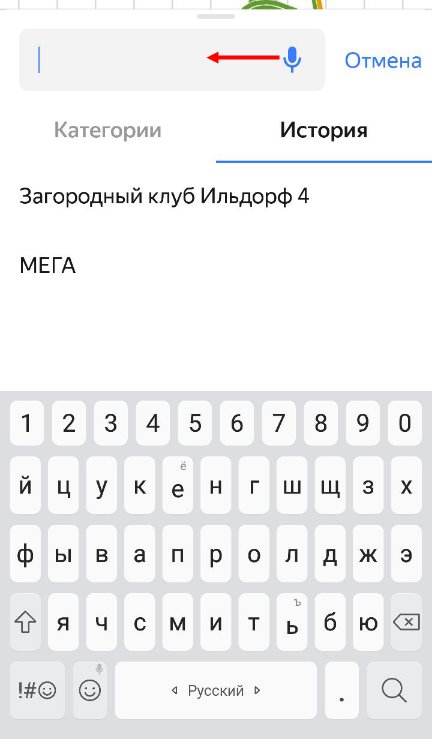
кликните на название объекта и откройте карточку.
На последнем этапе укажите необходимое действие — Отсюда, Заехать или Сюда в зависимости от целей.
Что такое Яндекс.Навигатор
Яндекс.Навигатор – навигационное приложение для мобильных устройств. Оно может использоваться и водителями, и пешеходами. Функционал приложения включает:
- подбор кратчайшего маршрута;
- голосовое управление;
- звуковые подсказки;
- обзор разных вариантов пути;
- статистика поездок и прогулок;
- сохранение участка карты офлайн;
- возможность задать промежуточную точку на пути.
Таким образом, в Яндекс.Навигаторе можно построить маршрут из заданной точки до любого места для водителя и пешехода, а также сопроводить его по этому пути, напоминая о поворотах. Кроме этого, приложение имеет полезные функции для автомобилистов – поиск свободных мест на парковках, предупреждения о превышении скорости и камерах на дорогах, вызов технической помощи.
На картах также отображается расположение подъездов и их нумерация.
Знакомство с интерфейсом Яндекс Карты
При первом запуске, Яндекс Карты работают в классическом картографическом режиме. Пользователю доступны клавиши для изменения масштаба, 3D вида, обычного и голосового поиска, а также построения маршрута.

После запуска меню, пользователь мобильного устройства может выбрать три вида отображения карты: схема, спутник и гибрид.

Гибридная схема, наиболее удобна для восприятия, ведь в ней совмещены спутниковые снимки с картографическими указателями местности.

Чуть ниже, располагается три раздела: настройки, закладки и офлайн-карты. Перейдя в раздел офлайн-карт, человек может загрузить на свое устройство карту области. Таким образом, с помощью данного навигатора можно ориентироваться в пространстве, исключительно благодаря GPS навигации.
Одна из уникальных возможностей Яндекс Карт, заключается в добавлении дорожных событий. Пользователи сервиса, самостоятельно указывают на карте дорожные происшествия.
К другой, уникальной возможности данного сервиса, можно отнести отображение на карте перемещения общественного транспорта. К сожалению, данная функция лишь на стадии разработки. Далеко не весь транспорт отображается на карте, да и реализована эта возможность лишь в крупных городах России.
Как добавить несколько пунктов назначения
- Откройте приложение «Google Карты» на устройстве Android.
- Найдите нужное место или отметьте его на карте.
- Нажмите на значок в правом нижнем углу экрана.
- В правом верхнем углу экрана нажмите на значок Добавить остановку. Можно указать до 9 остановок.
- Нажмите Готово.
Примечания
- Нельзя создавать маршруты с несколькими пунктами назначения для общественного транспорта и такси.
- Чтобы изменить порядок пунктов назначения, найдите остановку, которую хотите переместить нажмите и удерживайте значок перетащите остановку.
- Вы можете искать места вблизи маршрута.
Как настроить параметры маршрута
Как исключить скоростные шоссе и платные дороги
- Откройте приложение «Google Карты» на устройстве Android.
- Найдите нужное место или отметьте его на карте.
- Нажмите на значок в правом нижнем углу экрана.
- Выберите автомобиль в верхней части экрана.
- В правом верхнем углу экрана нажмите на значок Параметры.
- Установите флажок напротив вариантов Без платных дорог или Без скоростных шоссе.
- Нажмите Готово.
Как изменить пункт отправления или назначения
По умолчанию начальной точкой считается ваше текущее местоположение. Чтобы изменить пункт отправления или назначения маршрута, выполните описанные ниже действия. Примечание: запустить навигацию можно, только если вы находитесь в начальной точке маршрута (однако вы можете просматривать маршруты, начинающиеся в других точках).
- Откройте приложение «Google Карты» на устройстве Android.
- Найдите нужное место или отметьте его на карте.
- Нажмите на значок в правом нижнем углу экрана.
- Измените пункт отправления, нажав на надпись Ваше местоположение в верхней части экрана.
- Измените пункт назначения, нажав на соответствующее поле.
- Нажмите Просмотр.
Другие рекомендации по работе с маршрутами
Как сохранить маршрут для просмотра офлайн
Скачав маршрут на телефон или планшет, вы сможете посмотреть его без подключения к Интернету.
Примечание. Сохраненные маршруты для всех видов общественного транспорта в настоящее время доступны в Бразилии, Индии, Индонезии, Мексике и России. Вы можете скачать только один маршрут за раз.
Как сохранить маршрут
- Откройте приложение «Google Карты» на устройстве Android.
- Проверьте, есть ли подключение к Интернету.
- Найдите нужное место или отметьте его на карте.
- Нажмите на значок в правом нижнем углу экрана.
- В верхней части экрана выберите способ передвижения.
- Коснитесь белой панели внизу экрана, на которой указаны время и расстояние.
- Нажмите Сохранить.
Примечания
- Маршрут доступен только на устройстве, на которое он был скачан.
- Сохраненным маршрутом можно пользоваться в течение 30 дней, после чего он становится недоступен.
- Сохраненный маршрут действителен для способа передвижения, выбранного в момент скачивания.
Как посмотреть сохраненный маршрут
- Откройте приложение «Google Карты» на устройстве Android.
- Нажмите Сохраненные маршруты в нижней части экрана.
Примечания
- Скачав маршрут, начинающийся с текущего местоположения, и открыв его позднее, вы увидите путь от места, где этот маршрут был сохранен (а не от места, где вы находитесь в настоящий момент).
- Чтобы обновить данные (например, о пробках), нажмите на значок .
- Пошаговая навигация пока недоступна для сохраненных маршрутов. Чтобы воспользоваться этой функцией офлайн, скачайте нужную область карты.
Как поделиться маршрутом
Чтобы отправить маршрут и ссылку на него в Google Картах другому пользователю, выполните следующие действия:
- Откройте приложение «Google Карты» на устройстве Android.
- Нажмите на значок в правом нижнем углу экрана.
- Выберите маршрут.
- Нажмите на значок в правом верхнем углу экрана.
- Нажмите Поделиться маршрутом.
- Выберите нужное приложение.
Как отправить маршрут на телефон или планшет
Чтобы отправить маршрут на телефон или планшет, выполните следующие действия:
- Откройте Google Карты на компьютере и войдите в свой аккаунт.
- Проложите маршрут. Перетащите линию маршрута, если он нуждается в корректировке.
- На панели слева нажмите Отправить маршрут на телефон.
- Отправьте маршрут на выбранное устройство. Также можно использовать функцию отправки по электронной почте или SMS.
Примечание. На телефон или планшет можно отправлять только маршруты с одним пунктом назначения.
Как ввести координаты в Яндекс Навигатор: инструкция
Многие из нас уже пользовались этим сервисом для поиска объекта по адресу и успешно с этим справлялись. А вот как правильно ввести координаты в Яндекс Навигатор, знают не все. В целом это не удивительно — такой способ передачи данных об объекте используется не часто. Но иногда адрес задать нельзя — его у точки назначения может попросту не быть.
Общая информация
Координаты определяются в градусах, числом, имеющим десятичную дробную часть. После точки может быть не более семи цифр. Сначала указывается широта, затем, через запятую, долгота. По умолчанию имеется в виду, что широта — Северная, а долгота — Восточная. Буквенное уточнение может добавляться, а может и нет. Буквы могут располагаться как до цифр, так и после.
Выглядеть координаты могут так:
- Без буквенного уточнения — 61.642006, 41.522477.
- С буквенным уточнением — N 61.642006, E 41.522477 или 61.642006 N, 41.522477 E .
Если подразумевается предоставление координат с другими обозначениями, то используются следующие буквы*:
- W — запад.
- E — восток.
- N — север.
- S — юг.
Например: S 61.642006,W 41.522477 либо 61.642006 S, 41.522477 W.
Теперь переходим непосредственно к информации про поиск по координатам в Яндекс Навигатор.
Ищем объект и строим до него маршрут
Для начала сохраняем в буфер обмена своего смартфона координаты. Тут все как обычно — выделить текст, затем выбрать “Копировать”. Если копировать по каким-то причинам не получается, выписываем данные на бумагу.
Как вбить координаты в Яндекс Навигатор и найти нужный объект:
- Запускаем приложение.
- Смотрим на панель инструментов внизу экрана. Здесь есть кнопка “Лупа”. Жмем на нее.
- Откроется поисковая строка — обычно мы используем ее, чтобы ввести адрес. Прикоснитесь к полю для ввода текста и удерживайте палец.
- На экране появится планка меню. Выберите здесь “Вставить”.
- Далее система обработает введенные данные и нужная точка отобразится в первой строке выдачи поиска. Нажмите на нее.
- Карта передвинется к искомому месту, точка будет помечена голубым кругом с белым центром.
Как искать по координатам в Яндекс Навигаторе на карте мы разобрались. Теперь переходим к построению маршрута. Как это делается:
- Ищем точку на карте способом, описанным в инструкции выше.
- Смотрим в нижнюю часть экрана — здесь есть кнопка “Поехали”. Жмем на нее.
- Когда программа закончит обработку данных, вы услышите “Маршрут построен”.
На этом все. Далее вам останется только выбрать оптимальный вариант маршрута из нескольких, предложенных системой, и опять нажать на “Поехали” — только уже в верхней части экрана.
Как определить координаты через Яндекс Навигатор
Если вы хотите посмотреть свои координаты в Яндекс Навигаторе, или получить данные о местонахождении какой-либо точки на карте, то сделать это очень просто. Ищем себя:
- При запуске приложение автоматически переходит к той точке карты, где вы находитесь в данный момент. Если этого не произошло, смотрим в нижнюю часть окна. Здесь есть панель управления, а над ней, справа — серый треугольник в черном круге. Нажмите на эту кнопку, чтобы узнать свои координаты в Яндекс Навигаторе.
- На местности отображается желтый треугольник (это вы) в прозрачном голубом круге. Максимально увеличьте масштаб карты (приблизьте изображение).
- Зажмите и удерживайте желтый треугольник — на экране должно появиться меню.
- Прикоснитесь к кнопке с надписью “Что здесь?”.
- Внизу появится панель с описанием местности и кнопкой “Поехали» под ним. Нажмите на это описание, чтобы определить координаты в Яндекс Навигаторе.
- Панель снизу экрана выдвинется вверх и вы увидите строчку с координатами. Прикоснитесь к иконке “Копировать” — она находится правее этой строки.
Как узнать координаты места в Яндекс Навигаторе:
- Ищем в приложении нужную местность — передвигая карту вручную или поиском.
- Выбираем нужный объект или точку на местности, прикасаемся в этом месте к экрану и задерживаем палец до появления меню.
- Повторяем предыдущую инструкцию начиная с п. 4 и до конца.
Обращаем ваше внимание на то, что система и приложение, в котором получены данные, значения не имеют. Все современные сервисы используют единую систему обозначений — ту, что мы описали в самом начале статьи
То есть забить координаты можно как в Яндекс Навигатор, так и в Гугл карты, в 2Гис, Навител и т. д.
Как установить режим пешехода

Режим можно использовать только в Яндекс картах.
- открываем приложение;
- на главном экране тапаем по кнопке «Маршрут»;
- в верхнем поле отобразится текущее местоположение, в нижнем поле «Куда» требуется задать конечную точку маршрута. Указать её можно путём ввода названия улицы или объекта и на самой карте;
- в верхней панели выбираем «Режим пешехода», щёлкаем «Начать».
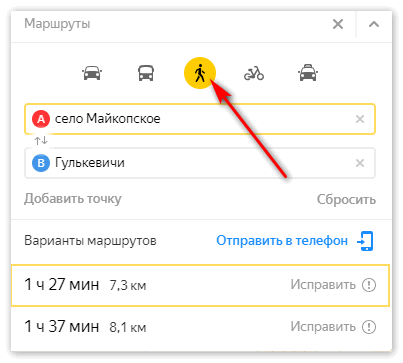
После проделанных действий не должно возникнуть вопроса, как в Яндекс Навигаторе переключить на пешехода.
Передвигаясь по незнакомому городу или находясь в неизвестном районе, легко можно заблудиться. Если не знаете у кого уточнить дорогу — спросите Яндекс Навигатор, он поможет проложить пеший маршрут до нужного места.
Функции
Основные функции:
- пеший Яндекс Навигатор построит путь с учётом времени, которое необходимо для преодоления дистанции;
- сравнивать маршрут можно с учетом альтернативных схем передвижения, например, общественного транспорта;
- разрешает построить путь на дистанцию свыше 50 км.
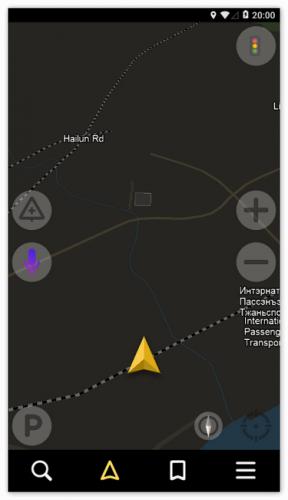
Как установить приложение на смартфон
Перед тем как начать использование навигатора, его требуется скачать для Андроид.
Установка:
- переходим в Play Market;
- находим приложение и выбираем «Скачать»;
- при запуске необходимо принять лицензионное соглашение.
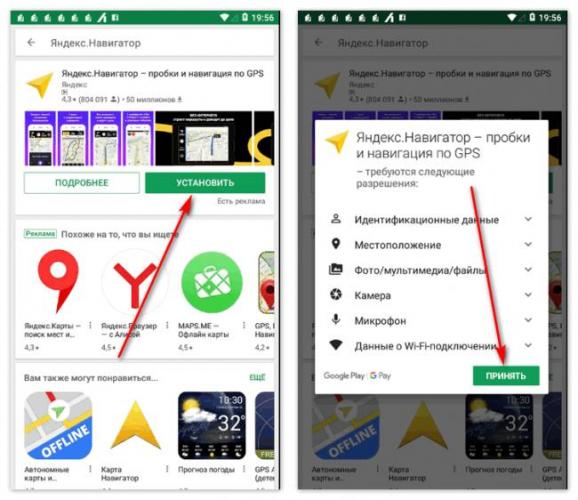
Обзор интерфейса
В верхней левой части экрана расположены кнопки, отображающие дорожную ситуацию: аварии, ограничение движения, ремонтные работы и т.д. Также возможно отслеживать передвижение общественного транспорта. В верхней правой части экрана находится переключатель режима отображения карты 2D или 3D.
В нижней части приложения расположились инструменты, помогающие задать маршрут:
- «Голосовой ассистент», с помощью которого пользователь может уточнить интересующую информацию, например, «Куда сходить отдохнуть» и Яндекс предоставит необходимые данные;
- «Поиск» – позволяет уточнить необходимое место с помощью выбора категории;
- «Задать путь» основной элемент интерфейса, позволяющий задать путь от начальной точки до конечной. Возможно создание шаблона, например, «Дом и Работа». С помощью данной функции можно включить режим пешком.
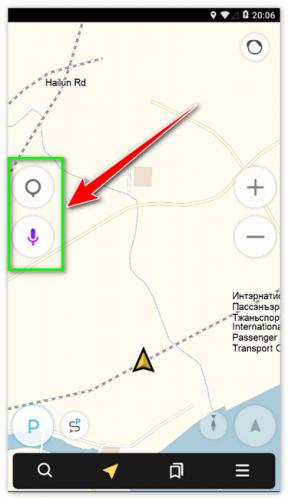
Рядом с панелью инструментов расположена кнопка «Настройки», она имеет следующие функции:
- параметры для отображения карты: «Схема», «Спутник» и «Гибрид»;
- «Слои». Отображают на карте пробки, парковки, общественный транспорт, дорожную ситуацию;
- «Закладки». Пользователь может создать шаблоны маршрутов, которыми часто пользуется;
- «Офлайн карты». Используются при слабом интернет-сигнале. Скачиваются вручную прямо в приложении;
- «Настройки». Предназначены для гибкой настройки всех элементов интерфейса.
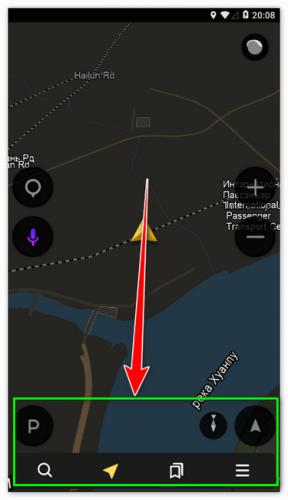
Использование режима пешехода
По умолчанию Яндекс.Навигатор для пешехода не предназначен – большинство его функций адаптированы для владельцев автомобилей. Однако проложенными маршрутами можно пользоваться и во время пеших прогулок. Но в этом случае настроить Яндекс.Навигатор пешком не получится и придется довольствоваться автодорогами, которые не всегда соответствуют удобному для пешеходов пути.
Включить режим пешехода можно, установив приложение Яндекс.Карты. Оно обладает похожим интерфейсом и функционалом – позволяет строить маршруты, определяет магазины, кафе, школы и другие заведения и даже указывает номера подъездов в жилых домах. Но карты намного лучше адаптированы для путешествий без машины, чем пеший Яндекс.Навигатор. В нем легко можно переключиться на режим ходьбы.
Чтобы проложить маршрут для передвижения пешком, необходимо:
- Открыть программу и выбрать на карте точку отправления. Если она совпадает с текущим местоположением, отмечать ничего не надо.
- Отметить пункт назначения. Для этого ввести адрес или выделить точку на карте. Для подтверждения кликнуть «Готово».
- Переключиться на пешеходный режим, выбрав на верхней панели значок с человеком и определить подходящий маршрут.
Нажатие кнопки «Начать» начнет навигацию. После этого можно отправляться в путь.
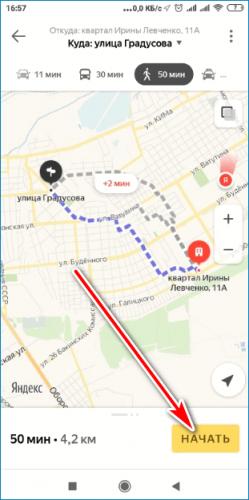
Заключение
Мы вкратце рассказали, как пользоваться Яндекс Навигатором при построении пешеходных маршрутов.
Следуя за подсказками Яндекс Навигатора, очень легко достичь своей цели
Самое важное – это правильно указать адрес в строке поиска, всё остальное сделает за вас Яндекс
Каждый человек, который путешествует пешком или автостопом по своей стране или дальним республикам должен иметь с собой карту, чтобы он смог быстро сориентироваться на местности, найти место для перекуса или мотель для ночлежки. Сейчас электронные навигаторы на смартфонах, которые выпускаются не только для автомобилей, но и для пешеходов, заменили обычные бумажные карты.





