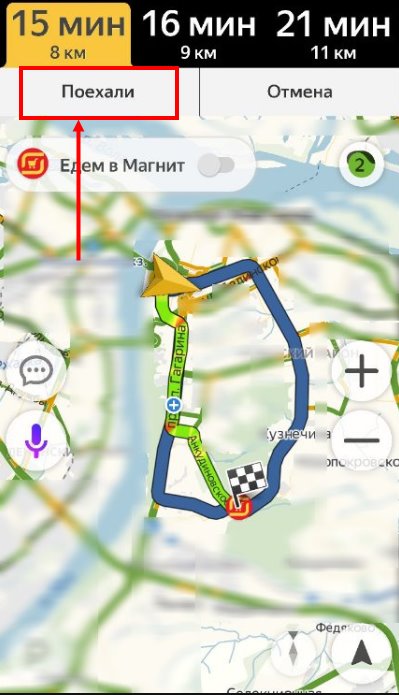Как проложить и посмотреть маршрут
Содержание:
- Способ 1: Выбор места
- Coordinates — GPS Formatter
- Как определить координаты через Яндекс Навигатор
- Как создавать и удалять папки
- Как создать папку
- Как управлять списком меток и папок
- Как обновить сведения о местоположении, чтобы получать более точные результаты местного поиска
- Как удалить данные за день
- Как найти координаты на местности. Поиск по координатам на карте
- Как изменить хронологию
- Как удалить фотографии
- Как удалить данные за день
- My Location — GPS Coordinates
- Как удалить историю местоположений
- Как ввести координаты в Яндекс Навигатор: инструкция
- Ищем объект и строим до него маршрут
Способ 1: Выбор места
При необходимости выбрать какое-либо место на Google Картах и установить метку можно воспользоваться стандартными инструментами, доступными каждому пользователю. Для этих целей в равной степени подойдет официальный веб-сайт и мобильное приложение, и при этом установленная метка вполне может быть отправлена другому пользователю независимо от используемой платформы.
Вариант 2: Мобильное приложение
- Официальный мобильный клиент Google Maps для Android и iOS также позволяет устанавливать метки с помощью стандартных инструментов. Для этих целей откройте программу, попросту коснитесь нужной точки и удерживайте несколько секунд до появления маркера.
После этого в нижней части экрана появится информация о выбранном месте. Если вы хотите отправить данные о положении метки, используйте кнопку «Поделиться», выбрав один из доступных вариантов.
В случае необходимости вполне можете коснуться строки с координатами, чтобы перейти к подробной информации. За счет этого можно получить куда больше данных или выполнить какие-то особые действия вроде создания ярлыков.
И хотя мы не будем рассматривать мобильную версию онлайн-сервиса Google Maps, стоит знать, что данный вариант также предоставляет возможность установки метки. По большей части в этом случае инструкция будет аналогичной веб-сайту.
Coordinates — GPS Formatter
Приложение “GPS Formatter” бесплатно и обладает основным функционалом простейшего навигатора, как и предыдущие. От рекламы можно избавиться приобретя подписку ($3 в месяц).
Отличительной фишкой навигатора является возможность выбора из огромного количества форматов координат – например Georef или военная координатная сетка системы МГРС.
Также приложение может конвертировать входящие данные в координаты и отмечать их на карте или выводить уже имеющиеся данные через Airdrop в формате .txt для дальнейшей работы с ними на персональном компьютере.
Ещё один бонус для владельцев техники Apple — поддержка умных часов Apple Watch с выводом текущих координат пользователя на дисплей.
Встроенный в приложение калькулятор помогает вычислять значения геомагнитного поля: декларацию, напряжённость и другие.
Единственным минусом можно назвать громоздкий пользовательский интерфейс.
Мы считаем, что данное приложение является одним из лучших в категории GPS-навигаторов за счёт своего действительно широкого и интересного набора функций, бесплатности и невысокой цены за избавление от рекламы.
Как определить координаты через Яндекс Навигатор
Если вы хотите посмотреть свои координаты в Яндекс Навигаторе, или получить данные о местонахождении какой-либо точки на карте, то сделать это очень просто. Ищем себя:
- При запуске приложение автоматически переходит к той точке карты, где вы находитесь в данный момент. Если этого не произошло, смотрим в нижнюю часть окна. Здесь есть панель управления, а над ней, справа — серый треугольник в черном круге. Нажмите на эту кнопку, чтобы узнать свои координаты в Яндекс Навигаторе.
- На местности отображается желтый треугольник (это вы) в прозрачном голубом круге. Максимально увеличьте масштаб карты (приблизьте изображение).
- Зажмите и удерживайте желтый треугольник — на экране должно появиться меню.
- Прикоснитесь к кнопке с надписью “Что здесь?”.
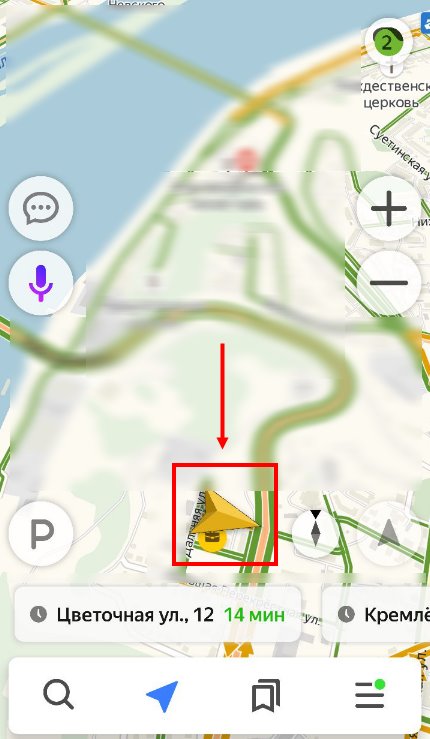
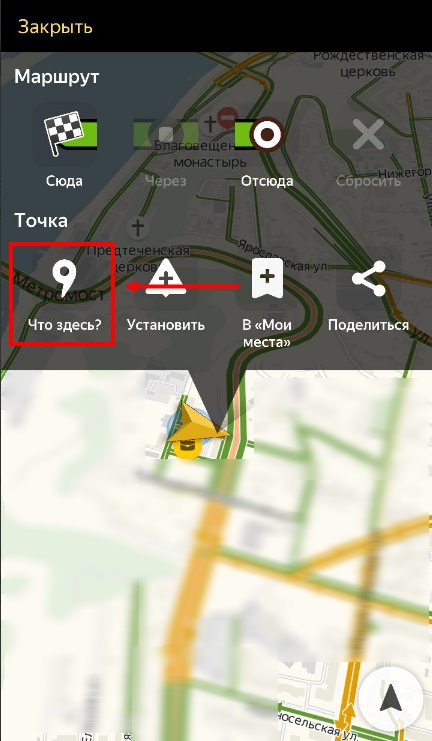
- Внизу появится панель с описанием местности и кнопкой “Поехали» под ним. Нажмите на это описание, чтобы определить координаты в Яндекс Навигаторе.
- Панель снизу экрана выдвинется вверх и вы увидите строчку с координатами. Прикоснитесь к иконке “Копировать” — она находится правее этой строки.
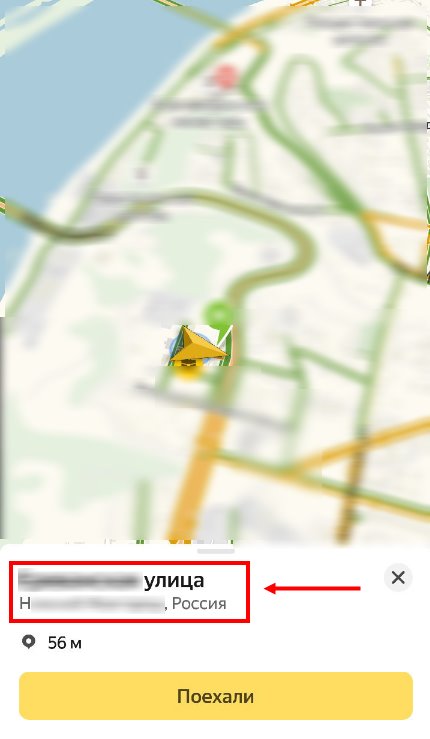
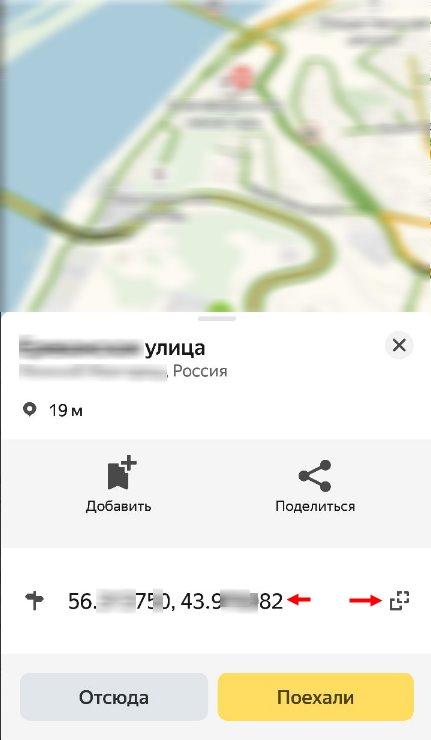
Как узнать координаты места в Яндекс Навигаторе:
- Ищем в приложении нужную местность — передвигая карту вручную или поиском.
- Выбираем нужный объект или точку на местности, прикасаемся в этом месте к экрану и задерживаем палец до появления меню.
- Повторяем предыдущую инструкцию начиная с п. 4 и до конца.
Как создавать и удалять папки
Папки можно использовать для планирования поездок и других проектов.
Как создать папку
- Откройте приложение «Google Планета Земля».
- На панель «Метки» в левой части экрана наведите курсор на элемент «Мои метки» и нажмите правую кнопку мыши.
Примечание: чтобы добавить вложенную папку, нажмите правой кнопкой мыши на существующую папку. - Выберите Добавить Папка. Откроется окно создания папки.
- Добавьте описание, относящееся ко всем меткам, которые будут содержаться в этой папке.
Как управлять списком меток и папок
- Откройте Google Планета Земля.
- На панели «Метки» в левой части экрана можно перетаскивать метки и папки в любые места списка, в том числе в другие папки.
Если для папки заданы пользовательские настройки, то они применяются ко всем содержащимся в ней элементам (в том числе к меткам и другим папкам, которые вы в нее перетаскиваете).
Как обновить сведения о местоположении, чтобы получать более точные результаты местного поиска
Если вы ищете что-то поблизости, но не получаете результаты местного поиска, попробуйте сделать следующее:
- Укажите текущее местоположение в тексте запроса, например .
- Убедитесь, что при поиске устройство отправляет геоданные в Google. Измените настройки геолокации на устройстве, следуя инструкциям ниже.
Чтобы получать более точные результаты поиска, войдите в аккаунт Google. Если вы часто ищете что-то через сервисы Google дома или на работе, укажите или обновите домашний или рабочий адрес – и результаты поиска станут более актуальными для этого местоположения.
Как управлять настройками геолокации на устройстве
Чтобы приложения и сайты получали данные о вашем местоположении, включите геолокацию на устройстве и разрешите этим приложениям и браузеру доступ. Вы можете в любое время запретить доступ конкретному приложению или сайту, в том числе google.com.
Примечание. Прежде чем настроить разрешения для приложения или браузера, включите геолокацию на устройстве. Подробнее о том, как настроить геолокацию на устройстве Android…
Как настроить доступ к данным о местоположении
Для сайтов (например, google.com)
Вы можете изменять настройки доступа к данным о местоположении как для отдельных сайтов, так и для браузера в целом.
Чтобы передавать данные о местоположении устройства конкретному сайту, разрешите браузеру и этому сайту доступ.
Как разрешить или запретить браузеру доступ к данным о местоположении
Чтобы изменить настройки геолокации для браузера, выполните следующие действия:
- Откройте приложение «Настройки» .
- Выберите Местоположение Разрешения для приложений.
- Коснитесь значка браузера, например Chrome.
- Выберите нужный вариант: Разрешить или Отклонить.
Примечание. Некоторые из действий, перечисленных в этой статье, можно выполнить только на устройствах с Android 10 и более поздних версий. Подробнее о том, как настроить геолокацию и разрешения для приложений в более ранних версиях Android…
Как разрешить или запретить сайту доступ к данным о местоположении
Если в браузере включена геолокация, вы можете настроить доступ к данным о местоположении для определенных сайтов (например, google.com). Для этого выполните следующие действия:
- Откройте сайт google.com в браузере на телефоне или планшете Android.
- Слева от адресной строки нажмите на значок замка Разрешения.
- Включите или отключите параметр Геоданные для сайта google.com.
Подробнее о том, как изменить разрешения для сайтов в Chrome…
Важно! Иногда у браузера уходит много времени на получение информации о местоположении устройства. Чтобы быстро показать результаты поиска, сайт google.com может использовать данные о местоположении, полученные во время последнего использования Google
Эти сведения хранятся в файлах cookie в течение шести часов. Подробнее об управлении файлами cookie…
Для приложений (например, Google)
Вы можете изменять настройки доступа к данным о местоположении для приложения (например, для Google или Google Карт).
- На устройстве Android откройте приложение «Настройки» .
- Выберите Местоположение Разрешения для приложений.
- Нажмите на нужное приложение, например Google или Google Карты .
- Выберите нужный вариант: Разрешить или Отклонить.
Примечание. Некоторые из действий, перечисленных в этой статье, можно выполнить только на устройствах с Android 10 и более поздних версий. Подробнее о том, как настроить геолокацию и разрешения для приложений в более ранних версиях Android…
Как удалить данные за день
Важно! Удаленные данные из истории местоположений нельзя будет восстановить в хронологии. Если у вас включена история приложений и веб-поиска, но вы удалите историю местоположений, ваши геоданные могут по-прежнему сохраняться в аккаунте при использовании других сайтов, приложений и сервисов Google
Например, данные о местоположении могут сохраняться в результате действий в Google Поиске и на Картах. При определенных настройках камеры эта информация добавляется в сведения о фото.
- Откройте приложение «Google Карты» на устройстве Android.
- Нажмите с вашим значком профиля «Хронология» .
- В правом верхнем углу экрана нажмите на значок календаря выберите день.
- Нажмите «Ещё» Удалить данные за день.
Как найти координаты на местности. Поиск по координатам на карте
Каждая точка поверхности планеты имеет определенное положение, которому соответствует собственная координата по широте и долготе. Она находится на пересечении сферических дуг меридиана, отвечающего за долготу, с параллелью, что соответствует широте. Обозначается парой угловых величин, выраженных в градусах, минутах, секундах, что имеет определение системы координат.
Широта и долгота — это географический аспект плоскости или сферы, перенесенный на топографические изображения
Для более точного нахождения какого-либо пункта берется во внимание также его высота над уровнем моря, что позволяет найти его в трехмерном пространстве

Широта и долгота
Необходимость найти точку по координатам широты и долготы возникает по долгу службы и по роду занятий у спасателей, геологов, военных, моряков, археологов, летчиков и водителей, но может понадобиться и туристам, путешественникам, искателям, исследователям.
Что такое широта и как ее найти
Широтой называют расстояние от объекта до линии экватора. Измеряется в угловых единицах (таких как градус, град, минута, секунда и т.д.). Широта на карте либо глобусе обозначается горизонтальными параллелями — линиями, описывающими окружность параллельно экватору и сходящимися в виде ряда сужающихся колец к полюсам.
Линии широты
Поэтому различают широту северную — это вся часть земной поверхности севернее экватора, а также южную — это вся часть поверхности планеты южнее экватора. Экватор — нулевая, самая длинная параллель.
- Параллели от линии экватора к северному полюсу принято считать положительной величиной от 0° до 90°, где 0° — это собственно сам экватор, а 90° — это вершина северного полюса. Они считаются как северная широта (с.ш.).
- Параллели, исходящие от экватора в сторону южного полюса, обозначены отрицательной величиной от 0° до -90°, где -90° — это место южного полюса. Они считаются как южная широта (ю.ш.).
- На глобусе параллели изображаются опоясывающими шар окружностями, которые уменьшаются с их приближением к полюсам.
- Все пункты на одной параллели будут обозначаться единой широтой, но различной долготой. На картах, исходя из их масштаба, параллели имеют форму горизонтальных, изогнутых дугой, полос — чем меньше масштаб, тем прямее изображена полоса параллели, а чем крупнее — тем она более изогнута.
Что такое долгота и как ее найти
Долгота — это величина, на которую удалено положение заданной местности относительно Гринвича, то есть нулевого меридиана.
Линии долготы
Долготе аналогично присуще измерение в угловых единицах, только с 0° до 180° и с приставкой — восточная либо западная.
- Нулевой меридиан Гринвича вертикально опоясывает шар Земли, проходя через оба полюса, разделяя его на западное и восточное полушария.
- Каждая из частей, находящихся к западу от Гринвича (в западном полушарии) , будет носить обозначение западной долготы (з.п.).
- Каждая из частей, удаленная от Гринвича на восток и расположенная в восточном полушарии, будет носить обозначение восточной долготы (в.п.).
- Нахождение каждой точки по одному меридиану имеют единую долготу, но различную широту.
- Меридианы нанесены на карты в виде вертикальных полос, изогнутых в форме дуги. Чем мельче масштаб карты, тем прямее будет полоса меридиана.
Как найти координаты заданной точки по карте
Зачастую приходится узнавать координаты пункта, который расположен на карте в квадрате между двумя ближайшими параллелями и меридианами. Приблизительные данные можно получить на глазок, оценив последовательно шаг в градусах между нанесенными на карту линиями в интересующем районе, а затем сопоставив удаленность от них искомой местности. Для точных вычислений понадобятся карандаш с линейкой, или же циркуль.

За исходные данные берем обозначения ближайших к нашей точке параллели с меридианом.
Далее смотрим шаг между их полосами в градусах.
Потом смотрим величину их шага по карте в см.
Измеряем линейкой в см расстояние от заданной точки до ближайшей параллели, а также расстояние между этой линией и соседней, переводим в градусы и берем во внимание разницу — вычитая от большей, либо прибавляя к меньшей.
Таким образом получаем широту.
Аналогично находим долготу — если ближайший меридиан находится дальше от Гринвича, а заданный пункт ближе — то разницу вычитаем, если меридиан к Гринвичу ближе, а пункт дальше — то прибавляем.
Как изменить хронологию
Если в хронологии неправильно указано место или дата его посещения, вы можете изменить эти данные, выполнив указанные ниже действия. Также у вас должна быть включена история приложений и веб-поиска.
- Откройте хронологию на компьютере.
- Найдите неправильно указанное место и нажмите на стрелку вниз .
- Выберите нужное место или найдите его через поиск.
- Чтобы изменить дату посещения, нажмите на нее.
Примечание. Если история приложений и веб-поиска отключена, вы не сможете изменять места и действия в хронологии, но сможете удалить историю местоположений за день или за все время.
В хронологии можно просматривать снимки из Google Фото. Чтобы настроить эту возможность, выполните следующие действия:
- Откройте хронологию на компьютере.
- В правом нижнем углу страницы нажмите на значок настроек Настройки хронологии.
- В разделе «Хронология» найдите пункт «Google Фото».
- Чтобы фотографии в хронологии не отображались, выключите эту функцию.
- Чтобы фотографии отображались в хронологии, включите эту функцию.
Примечание. Если вы удалите снимки из хронологии, они и их метаданные сохранятся в Google Фото.
Как удалить фотографии
Когда вы загружаете снимки в Google Фото, они появляются в хронологии. Если вы удалите их из хронологии, они сохранятся в Google Фото.
- Откройте хронологию на компьютере.
- Установите флажки в правом верхнем углу всех снимков, которые нужно удалить.
- Выберите Удалить фото.
Как удалить данные за день
Важно! Данные об истории местоположений удаляются из хронологии без возможности восстановления.Если у вас включена история приложений и веб-поиска, но вы удалите историю местоположений, ваши геоданные могут по-прежнему сохраняться в аккаунте при использовании других сайтов, приложений и сервисов Google. Например, данные о местоположении могут сохраняться в результате действий в Google Поиске и на Картах
При определенных настройках камеры эта информация добавляется в сведения о фото.
- Откройте хронологию на компьютере.
- Выберите нужный день.
- На панели слева нажмите на значок корзины в правом верхнем углу.
- Нажмите Удалить данные за день.
My Location — GPS Coordinates
Ещё один простой и незатейливый навигатор. В отличии от GPS Coordinates, имеет более широкий функционал:
На главном экране приложения имеются три раздела: «Мои координаты», «Сохранённые локации» и «Настройки». Первая кнопка отвечает за то, чтобы найти и показать на экране ваше текущее местоположение через спутник. Координаты, которыми вы будете пользоваться в дальнейшем, можно сохранить и перейти к их списку с помощью второй кнопки. Настройки позволят указать конкретную страну, город, адрес или почтовый индекс.
Приложение My Location бесплатно, на экране отображается реклама.
Как удалить историю местоположений
Важно! Удаленные данные из истории местоположений нельзя будет восстановить в хронологии. Если у вас включена история приложений и веб-поиска, но вы удалите историю местоположений, ваши геоданные могут по-прежнему сохраняться в аккаунте при использовании других сайтов, приложений и сервисов Google
Например, данные о местоположении могут сохраняться в результате действий в Google Поиске и на Картах. При определенных настройках камеры эта информация добавляется в сведения о фото.
- Откройте приложение «Google Карты» на устройстве Android.
- Нажмите с вашим значком профиля «Хронология» .
- Нажмите на значок «Ещё» Настройки.
- Прокрутите до раздела «Настройки местоположения».
- Чтобы удалить историю за определенный период, нажмите Удалить часть истории местоположений.
- Чтобы удалить всю историю, выберите Удалить всю историю местоположений.
Подробнее о том, как изменить или удалить историю местоположений…
Как настроить автоматическое удаление истории местоположений
Вы можете настроить автоматическое удаление истории местоположений, которая хранится более 3 или 18 месяцев.
- Откройте приложение «Google Карты» на устройстве Android.
- Нажмите с вашим значком профиля «Хронология» .
- В правом верхнем углу нажмите «Ещё» Настройки и конфиденциальность.
- Прокрутите экран до раздела «Настройки местоположения».
- Нажмите Автоматически удалять историю местоположений.
- Следуйте инструкциям на экране.
Как повысить точность хронологии
Иногда в хронологии могут встречаться ошибки. Например, если вы обедали в ресторане в центре города, в хронологии может быть указан соседний ресторан. Чтобы повысить точность хронологии и снизить вероятность ошибок, вы можете сделать следующее:
- Включите историю приложений и веб-поиска. Если она уже включена в течение определенного периода, данные за этот период будут учитываться в хронологии. Например, если вы искали в Google Поиске ресторан, это поможет нам выбрать из нескольких мест по соседству именно то, где вы побывали.
- Подтверждайте места вручную. Вы можете сами отмечать в хронологии посещенные места.
Как сохранять историю поиска и данные о просмотренных сайтах в Google
Если история приложений и веб-поиска включена и вы вошли в свой аккаунт, в Google сохраняются данные о ваших поисковых запросах и действиях в браузере, в том числе и местоположение. Эта информация помогает определить, какие места вы посещали, и повысить точность хронологии.
Примечание. Если история приложений и веб-поиска выключена, вы не сможете изменять места и действия в хронологии, но сможете удалить историю местоположений за день или все время.
Как включить историю приложений и веб-поиска
- Откройте приложение «Google Карты» на устройстве Android.
- Нажмите с вашим значком профиля «Хронология» .
- Нажмите на значок «Ещё» Настройки.
- В разделе «История» нажмите История приложений и веб-поиска отключена.
Как ввести координаты в Яндекс Навигатор: инструкция
Многие из нас уже пользовались этим сервисом для поиска объекта по адресу и успешно с этим справлялись. А вот как правильно ввести координаты в Яндекс Навигатор, знают не все. В целом это не удивительно — такой способ передачи данных об объекте используется не часто. Но иногда адрес задать нельзя — его у точки назначения может попросту не быть.
Общая информация
Координаты определяются в градусах, числом, имеющим десятичную дробную часть. После точки может быть не более семи цифр. Сначала указывается широта, затем, через запятую, долгота. По умолчанию имеется в виду, что широта — Северная, а долгота — Восточная. Буквенное уточнение может добавляться, а может и нет. Буквы могут располагаться как до цифр, так и после.
Выглядеть координаты могут так:
- Без буквенного уточнения — 61.642006, 41.522477.
- С буквенным уточнением — N 61.642006, E 41.522477 или 61.642006 N, 41.522477 E .
Если подразумевается предоставление координат с другими обозначениями, то используются следующие буквы*:
- W — запад.
- E — восток.
- N — север.
- S — юг.
Например: S 61.642006,W 41.522477 либо 61.642006 S, 41.522477 W.
Теперь переходим непосредственно к информации про поиск по координатам в Яндекс Навигатор.
Ищем объект и строим до него маршрут
Для начала сохраняем в буфер обмена своего смартфона координаты. Тут все как обычно — выделить текст, затем выбрать “Копировать”. Если копировать по каким-то причинам не получается, выписываем данные на бумагу.
Как вбить координаты в Яндекс Навигатор и найти нужный объект:
- Запускаем приложение.
- Смотрим на панель инструментов внизу экрана. Здесь есть кнопка “Лупа”. Жмем на нее.
- Откроется поисковая строка — обычно мы используем ее, чтобы ввести адрес. Прикоснитесь к полю для ввода текста и удерживайте палец.
- На экране появится планка меню. Выберите здесь “Вставить”.
- Далее система обработает введенные данные и нужная точка отобразится в первой строке выдачи поиска. Нажмите на нее.
- Карта передвинется к искомому месту, точка будет помечена голубым кругом с белым центром.
Как искать по координатам в Яндекс Навигаторе на карте мы разобрались. Теперь переходим к построению маршрута. Как это делается:
- Ищем точку на карте способом, описанным в инструкции выше.
- Смотрим в нижнюю часть экрана — здесь есть кнопка “Поехали”. Жмем на нее.
- Когда программа закончит обработку данных, вы услышите “Маршрут построен”.
На этом все. Далее вам останется только выбрать оптимальный вариант маршрута из нескольких, предложенных системой, и опять нажать на “Поехали” — только уже в верхней части экрана.
Как определить координаты через Яндекс Навигатор
Если вы хотите посмотреть свои координаты в Яндекс Навигаторе, или получить данные о местонахождении какой-либо точки на карте, то сделать это очень просто. Ищем себя:
- При запуске приложение автоматически переходит к той точке карты, где вы находитесь в данный момент. Если этого не произошло, смотрим в нижнюю часть окна. Здесь есть панель управления, а над ней, справа — серый треугольник в черном круге. Нажмите на эту кнопку, чтобы узнать свои координаты в Яндекс Навигаторе.
- На местности отображается желтый треугольник (это вы) в прозрачном голубом круге. Максимально увеличьте масштаб карты (приблизьте изображение).
- Зажмите и удерживайте желтый треугольник — на экране должно появиться меню.
- Прикоснитесь к кнопке с надписью “Что здесь?”.
- Внизу появится панель с описанием местности и кнопкой “Поехали» под ним. Нажмите на это описание, чтобы определить координаты в Яндекс Навигаторе.
- Панель снизу экрана выдвинется вверх и вы увидите строчку с координатами. Прикоснитесь к иконке “Копировать” — она находится правее этой строки.
Как узнать координаты места в Яндекс Навигаторе:
- Ищем в приложении нужную местность — передвигая карту вручную или поиском.
- Выбираем нужный объект или точку на местности, прикасаемся в этом месте к экрану и задерживаем палец до появления меню.
- Повторяем предыдущую инструкцию начиная с п. 4 и до конца.
Обращаем ваше внимание на то, что система и приложение, в котором получены данные, значения не имеют. Все современные сервисы используют единую систему обозначений — ту, что мы описали в самом начале статьи
То есть забить координаты можно как в Яндекс Навигатор, так и в Гугл карты, в 2Гис, Навител и т. д.
Ищем объект и строим до него маршрут
Для начала сохраняем в буфер обмена своего смартфона координаты. Тут все как обычно — выделить текст, затем выбрать “Копировать”. Если копировать по каким-то причинам не получается, выписываем данные на бумагу.
Как вбить координаты в Яндекс Навигатор и найти нужный объект:
- Запускаем приложение.
- Смотрим на панель инструментов внизу экрана. Здесь есть кнопка “Лупа” . Жмем на нее.
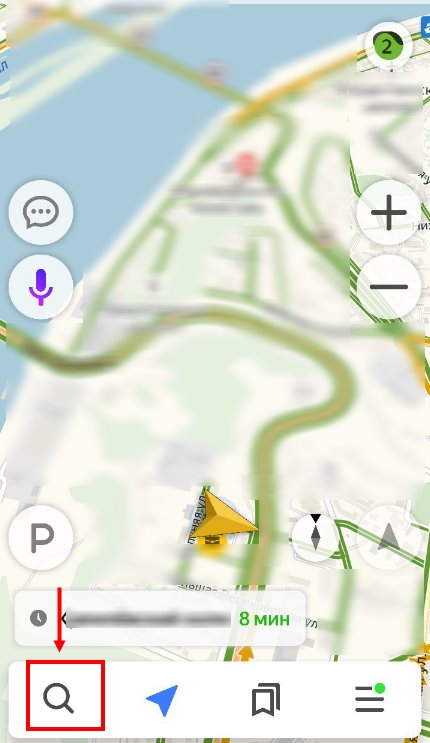
- Откроется поисковая строка — обычно мы используем ее, чтобы ввести адрес. Прикоснитесь к полю для ввода текста и удерживайте палец.
- На экране появится планка меню. Выберите здесь “Вставить” .
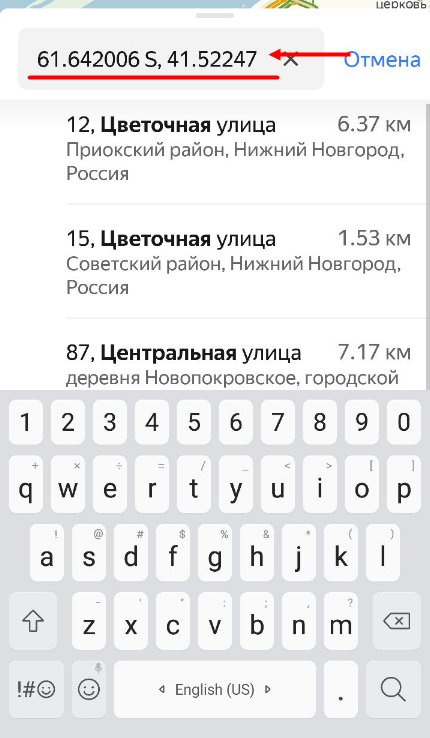
- Далее система обработает введенные данные и нужная точка отобразится в первой строке выдачи поиска. Нажмите на нее.
- Карта передвинется к искомому месту, точка будет помечена голубым кругом с белым центром.
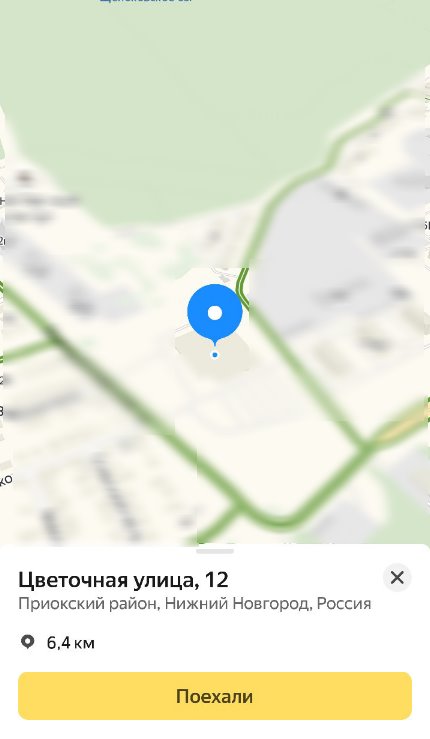
Как искать по координатам в Яндекс Навигаторе на карте мы разобрались. Теперь переходим к построению маршрута. Как это делается:
- Ищем точку на карте способом, описанным в инструкции выше.
- Смотрим в нижнюю часть экрана — здесь есть кнопка “Поехали” . Жмем на нее.
- Когда программа закончит обработку данных, вы услышите “Маршрут построен” .
На этом все. Далее вам останется только выбрать оптимальный вариант маршрута из нескольких, предложенных системой, и опять нажать на “Поехали” — только уже в верхней части экрана.