Tp-link: способы прошивки роутера
Содержание:
- ↓ 05 – Проект LEDE [объединен с OpenWRT] | Поддерживаемые маршрутизаторы
- Прошивка других роутеров D-Link
- Подготовочный этап перед прошивкой роутера
- Восстановление роутера TP-Link после неудачной прошивки
- Как обновить прошивку Wi-Fi роутера TP-LINK на примере TL-WR841N(d)
- Стандартные способы обновления прошивки
- ↓ 02 – OpenWrt | Поддерживаемые маршрутизаторы
- Advanced Tomato
- Перепрошивка роутера TP-Link
- Прошивка роутера D-Link Dir 300
- Как обновить прошивку Wi-Fi-роутера своими руками?
- Процесс обновления прошивки Wi-Fi роутера
- Прошивка роутера от D-Link
- Если что-то пошло не так
↓ 05 – Проект LEDE [объединен с OpenWRT] | Поддерживаемые маршрутизаторы
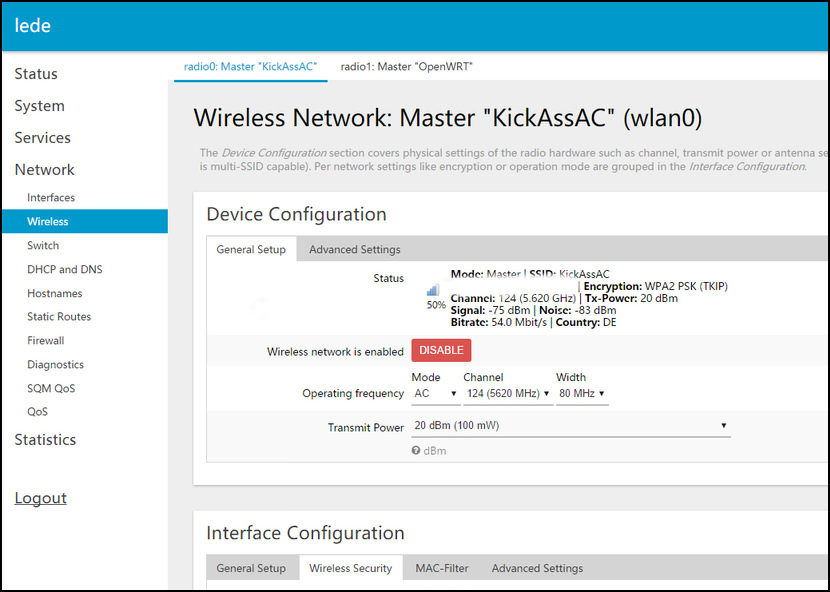
Проект LEDE основан как ответвление проекта OpenWrt и преследует многие из тех же целей. Мы создаем встроенный дистрибутив Linux, который упрощает разработчикам, системным администраторам и другим энтузиастам Linux создание и настройку программного обеспечения для встроенных устройств, особенно беспроводных маршрутизаторов. Название LEDE расшифровывается как Linux Embedded Development Environment.
Программное обеспечение LEDE является полной заменой прошивки для многих домашних и малых офисных маршрутизаторов и встроенных устройств. Если вас устраивает ваша текущая система, вам, вероятно, следует придерживаться того, что работает. LEDE обеспечивает стабильную, надежную, безопасную и высокопроизводительную прошивку для домашних маршрутизаторов и встраиваемых устройств. С LEDE у вас меньше опасений по поводу необходимости частой перезагрузки маршрутизатора, недостатков безопасности или низкой производительности.
- Блокировка рекламы, чтобы избежать всплывающих окон и раздражающих веб-изображений
- Услуги VPN, чтобы обеспечить безопасный доступ к вашей домашней сети, пока вас нет
- Безопасный доступ к удаленным службам, чтобы избежать отслеживания вашего трафика, пока вы просматриваете страницы из дома.
- Гостевые сети Wi-Fi с паролем, защищенные брандмауэром от частных / деловых / семейных сетей
- Ограничения по времени и родительский контроль для выбранных устройств и многие другие возможности.
Прошивка других роутеров D-Link
Задумываясь о том, как перепрошить роутер D-Link различных версий, нужно иметь четкий план того, как это будет осуществляться. Выше уже описан процесс обновления одной из моделей данной линейки. Однако нужно рассмотреть и общий вариант смены программного обеспечения. Дело в том, что устройство Dir 300 особенно капризно ведет себя при перепрошивке, поэтому подробное описание обновления было вынесено на отдельное рассмотрение.
Необходимо включить роутер, подключить его к компьютеру или ноутбуку посредством специального кабеля. После этого зайти в системные настройки, прописав в адресной строке стандартный IP маршрутизатора. Далее нужно найти раздел расширенных опций. В нем будет пункт «Система». Зайдя в него, пользователь увидит специальный раздел для обновления. В нем необходимо нажать на кнопку «Обзор», найти нужный файл, загрузить его и обновить устройство. В конечном итоге роутер все так же следует перезагрузить.
Подготовочный этап перед прошивкой роутера
Прежде чем приступить к самому процессу перепрошивки роутера, нам необходимо сделать подготовочный этап, а именно тщательно переписать или распечатать (если не переписаны и не распечатаны) все данные, необходимые для настройки подключения интернета. Как правило, оные данные выдаются на листочке Вашим провайдером или обитают на сайте этого самого провайдера. В крайнем случае, если Вы совсем не понимаете, что и куда и о каких таких настройках идет речь, я рекомендую заранее позвонить провайдеру и узнать все необходимое. Под необходимым я понимаю логин-пароль, тип подключения (PPPoE, L2TP, PPTP и тп) и, возможно (но редко), IP-адрес, адреса DNS и адрес шлюза. Если вдруг не понятно о чем я, то советую почитать мою статью «Терминология компьютерной сети или что есть что «.
Владельцы роутеров всех остальных фирм могут найти последнюю версию прошивки для своего устройства на сайте производителя этого самого устройства.
Важно! В момент прошивки нельзя отключать питание роутера, дергать кабели и производить любые другие манипуляции с устройством. Глобально, с момента начала процесса прошивки (я имею ввиду момент «заливки», т.е после указания на соответствующий файл и нажатия, так сказать кнопки «Поехали»), лучше вообще ничего нигде не трогать, как физически, так и программно
С подготовительным этапом всё. Теперь поехали к самому процессу.
Важно 2! Следование рекомендациям настоятельно рекомендуется (извиняюсь за каламбур :)). Например, я специально советую дважды сбрасывать настройки на заводские (до начала процесса прошивки и сразу после окончания) ибо оное выведено годами опыта и имеет практический смысл
Равно как и остальные рекомендации по ходу текста.
Восстановление роутера TP-Link после неудачной прошивки
Бывают ситуации, когда обновление микрокода роутера проходит неуспешно. В таких случаях рекомендуется попробовать следующие варианты для восстановления работоспособности оборудования:
Разница только в одной цифре в строке IP-адреса.
После этого нажимаем ОК во всех окнах. Рекомендуется также дезактивировать антивирусное ПО и межсетевой экран. Они способны заблокировать дальнейшие действия пользователя.
Открываем программу TftpD от имени локального администратора. Смотрим на поле Server Interface, где должен указываться адрес, прописанный вручную на сетевой карте ПК выше. Потом нажимаем на кнопку Show Dir и проверяем, есть ли там имя файла загруженной прошивки. Если нет, ее необходимо скопировать в каталог с программой. Если программка присутствует, оставляем TftpD открытым и продолжаем процедуру восстановления.
Возвращаемся к роутеру TP-Link, выключаем его. Далее следует нажать на нем кнопку питания, после этого удерживать кнопку Reset до тех пор, пока не запустится автоматическая процедура восстановления.
После окончания процесса оборудование автоматически перезагрузится. Теперь его можно запустить снова, чтобы проверить работоспособность.
Если вышеуказанные способы не помогли, следует обратиться в сервисные центры.
Как обновить прошивку Wi-Fi роутера TP-LINK на примере TL-WR841N(d)
В прошлой статье мы с вами узнали, как настроить роутер TP-LINK Wi-Fi на примере TL-WR841N (d
Сегодня я расскажу, как на нем обновить прошивку.
На самом деле это делается очень просто. Для этого потребуются:
- Узнайте версию оборудования вашего роутера
- Зайдите на сайт tp-link и скачайте последнюю версию программного обеспечения
- «Залить» в роутер
Итак, приступим!
Прежде всего, нам нужно узнать, какая версия оборудования у нас внутри. Для этого нам нужно физически добраться до роутера, перевернуть его и внизу вы увидите наклейку со всей информацией. Здесь вы можете увидеть версию вашего оборудования
(внимание, эта информация очень важна!)
Фото с версией не моё, честно было сделано в инете. У меня версия 8.
Также, как только мы выяснили, какая у нас версия оборудования, заходим на сайт загрузки tp-link и выбираем интересующий нас роутер. В моем случае это TL-WR841N.
Нажмите на нее, и мы перейдем на страницу документации и загрузок для этой модели. Далее нам нужно выбрать нашу версию, именно ту, которую мы видели ниже на наклейке. В моем случае это v8.
Выбираем вкладку “прошивка»:
Потом опускаем “колесо” и прикручиваем к софту. Вверху находится последняя версия программного обеспечения, доступная для этого маршрутизатора и эта версия оборудования. В моем случае это версия 140228_RU. Щелкните версию программного обеспечения. Качаем архивный архив с прошивкой.
Теперь распакуем этот архив. Внутри есть файл с программным обеспечением. В моем случае файл называется wr841nv8_ru_3_14_20_up_boot (140228) .bin
После распаковки файла перейдите в WEB-настройки роутера. В прошлой статье я рассказал, как войти в настройки роутера через браузер. Короче говоря, в любом браузере в адресной строке набираем 192.168.0.1 или 192.168.1.1 (у всех роутеров разные режимы). На запрос ввода логина и пароля введите admin / admin (стандартно, если вы их не меняли).
Попав в настройки на главной странице, вы сразу можете увидеть версию установленного у вас программного обеспечения.
Итак, мы готовы к обновлению программного обеспечения
ВНИМАНИЕ! Также все действия вы делаете на свой страх и риск! Я не несу ответственности за ваше оборудование!. Чтобы обновить прошивку, перейдите в раздел Сетевые инструменты -> Обновление прошивки
Нажмите кнопку «Выбрать файл» и в открывшемся окне выберите файл с программным обеспечением, которое мы скачали на предыдущем шаге. Затем нажимаем кнопку «Обновить«
Чтобы обновить прошивку, перейдите в раздел Сетевые инструменты -> Обновление прошивки. Нажмите кнопку «Выбрать файл» и в открывшемся окне выберите файл с программным обеспечением, которое мы скачали на предыдущем шаге. Затем нажимаем кнопку «Обновить«.
После нажатия кнопки «Обновить» начнется процесс обновления программного обеспечения.
В процессе обновления СТРОГО ЗАПРЕЩАЕТСЯ выключать, перезагружать роутер или даже каким-либо образом взаимодействовать с ним. Есть возможность получения «кирпича».
После обновления маршрутизатор автоматически перезагрузится (обратите внимание на индикатор питания на маршрутизаторе). После перезагрузки вы можете вернуться к маршрутизатору и посмотреть, какую версию программного обеспечения вы установили
После перезагрузки вы можете вернуться к маршрутизатору и посмотреть, какую версию программного обеспечения вы установили.
Вот и все, версия программного обеспечения вашего роутера обновлена! Все оказалось совсем не сложно. Надеюсь, моя статья вам помогла!
Стандартные способы обновления прошивки
Возможность обновления прошивки роутера стандартными средствами предусмотрена производителями. Здесь мы расскажем об общих принципах, частные случаи могут отличаться в зависимости от модели вашего устройства.
Скачиваем прошивку
Для начала нужно скачать прошивку для роутера с официального сайта производителя.
Обратите внимание, что одна модель маршрутизатора может иметь несколько аппаратных версий. Прошивку следует выбирать с учётом аппаратной версии устройства. Попытка прошить Wi-Fi роутер неправильной прошивкой может привести к выходу его из строя
Попытка прошить Wi-Fi роутер неправильной прошивкой может привести к выходу его из строя.
Подключаемся к роутеру
Будем считать, что прошивку вы скачали и распаковали в отдельную папку. Далее заходим в веб-интерфейс маршрутизатора. Как правило, для этого нужно набрать в строке браузера адрес 192.168.0.1 или 192.168.1.1 (могут быть другие варианты).
Обычно параметры подключения к маршрутизатору указываются на наклейке. Она расположена на его тыльной стороне.
Например, на фото ниже изображена наклейка маршрутизатора ZyXEL Keenetic. На ней указан IP-адрес по умолчанию 192.168.1.1. Для подключения потребуются логин и пароль. В данном случае они логин admin, а пароль 1234. На многих моделях логин и пароль по умолчанию одинаковый: admin/admin.

Прошиваем
Найдите в меню пункт обновления ПО. У роутеров TP-Link и D-Link он обычно так и называется: Обновление встроенного ПО. У моделей других производителей могут быть свои варианты. Например, «Обновление микропрограммы». Через «Обзор» указываем путь к файлу прошивки и жмём кнопку «Обновить». Ждём завершения процесса. В конце маршрутизатор перезагрузится. Прошивка обновлена.
Пока обновление не завершилась, нельзя выключать питание роутера и перезагружать компьютер.
Пример TP-Link
В системных инструментах выбираем пункт “Обновление встроенного ПО”. Здесь сразу отображается текущая версия прошивки маршрутизатора и его версия. Выбираем файл прошивки. После этого жмем кнопку “Обновить”.
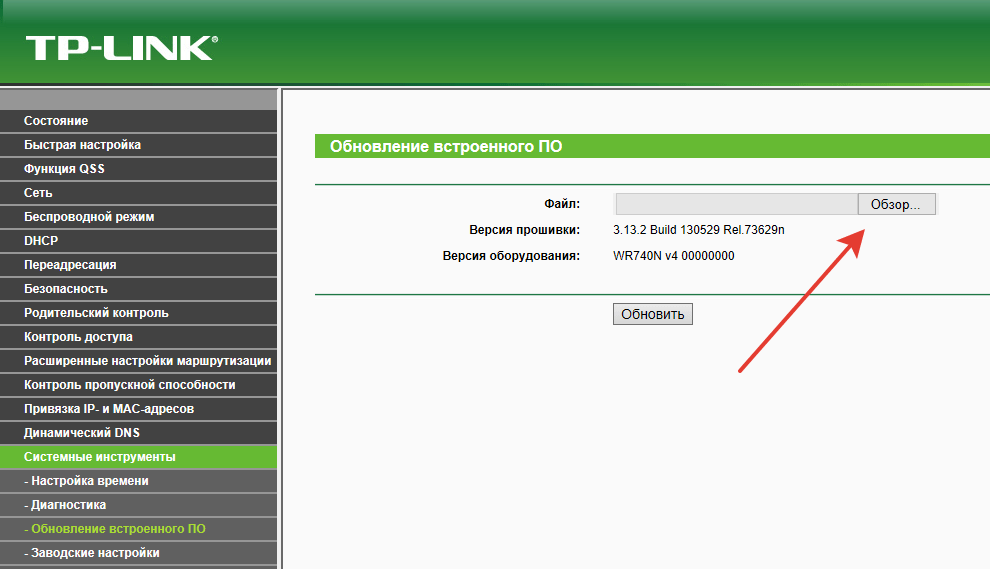
Пример ZyXEL
В системе выбираем пункт “Микропрограмма”. Там отображается версия прошивки. Загружаем файл микропрограммы (скачанную прошивку) и обновляем ее.
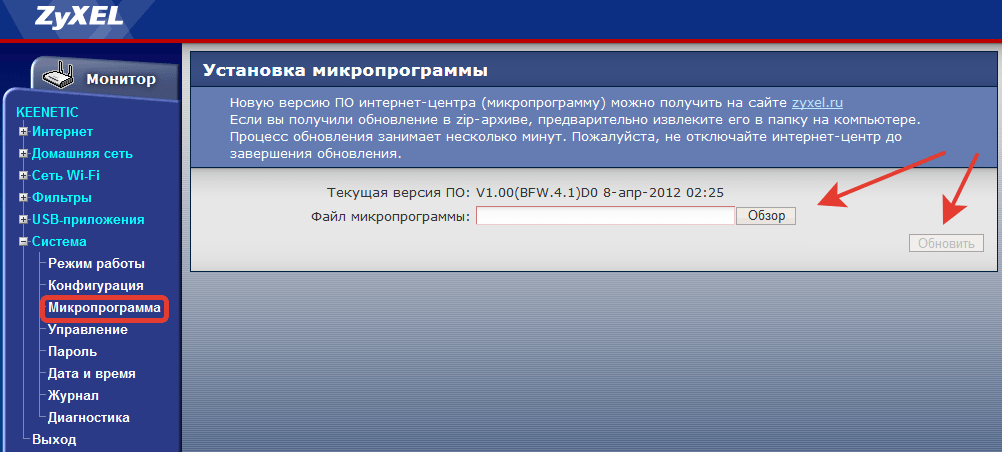
↓ 02 – OpenWrt | Поддерживаемые маршрутизаторы
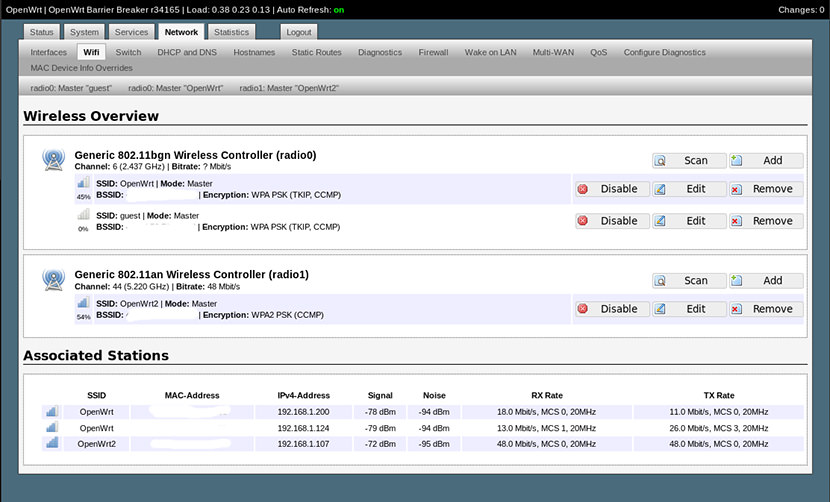
OpenWrt – это расширяемый дистрибутив GNU / Linux для встроенных устройств (обычно беспроводных маршрутизаторов). В отличие от многих других дистрибутивов для этих маршрутизаторов, OpenWrt создан с нуля как полнофункциональная, легко модифицируемая операционная система для вашего маршрутизатора.
На практике это означает, что у вас могут быть все необходимые функции без лишних усилий, благодаря более позднему ядру Linux, чем в большинстве других дистрибутивов. Для разработчика OpenWrt – это фреймворк для создания приложения без создания на его основе полной прошивки; для пользователей это означает возможность полной настройки и использования устройства способами, о которых даже не догадывались.
Advanced Tomato
Advanced Tomato — это тоже усовершенствованная версия оригинальной прошивки Tomato с улучшенным пользовательским интерфейсом. Она имеет новый сетевой монитор, более продвинутые QOS и ограничения доступа.
А также новые функции, такие как WDS, режим клиента, большее количество максимальных соединений P2P, возможность запуска пользовательских сценариев и подключение через Telnet/SSH. Есть возможность перепрограммировать кнопку SES/AOSS и многое другое.
AdvancedTomato использует формат двойных версий, который выглядит следующим образом: 2.5-124. Это означает, что версия GUI 2.5, а версия Tomato by Shibby 124. Прошивка основана на многих проектах с открытым исходным кодом, которые выпускаются по лицензии GPL. Поэтому ее исходный код можно найти на Github.
Перепрошивка роутера TP-Link

Любой роутер, как и многие другие сложные устройства, оснащен флэш-памятью с серией прошивок, необходимых для запуска, настройки и работы устройства. На заводе-изготовителе каждый маршрутизатор обновляется до последней версии BIOS на момент выпуска, и в определенной степени этого встроенного программного обеспечения достаточно для правильной работы в различных условиях эксплуатации. Но производитель оборудования может выпустить новую версию прошивки с большим количеством функций и исправлений для выявленных ошибок. Итак, как правильно и безопасно прошить роутер TP-Link?
Прошивка роутера D-Link Dir 300
Роутеры серии Dir имеют собственный вид ревизии, поэтому к поиску программного обеспечения необходимо отнестись с серьезностью. Нельзя скачивать прошивку для B1/2/3 и устанавливать ее на остальных моделях. Это повлечет за собой сбой в работе и возможность «летального» исхода роутера. За счет того, что устройства линейки Dir являются старыми представителями маршрутизаторов, у них имеется довольно большое количество объективных причин, чтобы обновить программное обеспечение.
Итак, как же перепрошить роутер D-Link 300? Общий процесс ничем не будет отличаться от вышеописанного. Но все же следует рассмотреть подробнее порядок действий, ведь имеются некоторые особенные нюансы.
Сперва следует скачать с официального сайта необходимую версию прошивки. После этого его нужно обязательно разархивировать.
Внимание! Необходимый файл будет иметь расширение .bin. После этого нужно подключить роутер через кабель интернета, предварительно включив само устройство
В браузере необходимо зайти на сайт внутренних настроек маршрутизатора. В разделе меню открыть раздел «Система». В нем будет находиться «Обновление программного обеспечения». В последнем меню следует отыскать кнопку «Обзор» и загрузить необходимый файл с новой версией прошивки. После – нажать на клавишу «Сохранить». Далее произойдет обновление, и роутер перезагрузится. На этом перепрошивку устройства можно считать удачно завершенной
После этого нужно подключить роутер через кабель интернета, предварительно включив само устройство. В браузере необходимо зайти на сайт внутренних настроек маршрутизатора. В разделе меню открыть раздел «Система». В нем будет находиться «Обновление программного обеспечения». В последнем меню следует отыскать кнопку «Обзор» и загрузить необходимый файл с новой версией прошивки. После – нажать на клавишу «Сохранить». Далее произойдет обновление, и роутер перезагрузится. На этом перепрошивку устройства можно считать удачно завершенной.

Как обновить прошивку Wi-Fi-роутера своими руками?
Каждый роутер (от англ. router — маршрутизатор) — это самостоятельное устройство со своей операционной системой, подобной той, что установлена на Вашем компьютере, только «заточенная» под сети.
Если говорить простым языком — операционная система — это одна большая программа состоящая из множества маленьких программ — модулей. Почему же она называется прошивкой? Все дело в том, что программное обеспечение роутера — микропрограмма — как бы зашита в постоянной памяти устройства.
Соответственно процедура установки новой микропрограммы в ПЗУ роутера называется перепрошивкой, а сама микропрограмма — прошивкой.
Зачем вообще прошивать роутер?
Со временем микропрограммы-прошивки совершенствуются, оптимизируются, обновляются отдельные модули.
В более новой версии прошивки могут добавиться новые возможности, ранее доступные аппаратно, но не реализованные программно, может улучшится стабильность работы роутера.
Иногда бывает так, что с той прошивкой, что идет на роутере с завода устройство просто отказывается нормально работать — ярким примером являются D-Link DIR-615 K1 и D-Link DIR-615 K2. Причем нормальная версия прошивки для D-Link DIR-615 K2 вышла только 14-я по счету.
В каком случае надо прошивать роутер а в каком -нет?
Прошивать роутер надо только в том случае, если это действительно необходимо. Например, роутер нестабильно работает, зависает, теряет сеть.
Или же в том случае, если в новой прошивке есть технические изменения, которые действительно Вам необходимы в данном конкретном случае — например, поддержка VLAN или DLNA-сервер.
Если же Ваш роутер работает стабильно и его работа Вас устраивает — прошивать роутер не надо!
Опасна ли перепрошивка для самого роутера?
Да, процедура прошивки роутера опасна — в случае какого-либо сбоя, либо если пропадет электропитание в момент прошивки роутера — в лучшем случае придется восстанавливать старую прошивку, а в худшем — это может привести к полной неработоспособности роутера. Так же, к плачевным последствиям может привести неправильный выбор прошивки.
Для каждой ревизии каждой модели роутера идет своя прошивка. Прошивка от одного роутера к другому как правило не подходит. Исключение составляют так называемые универсальные прошивки, которые идут на отдельный тип чипа, который в свою очередь может использоваться на разных моделях роутеров.
Поэтому прежде чем прошивать — обязательно убедитесь что эта прошивка подходит именно для Вашей модели роутера.
А где найти прошивку для роутера?
Как правило, прошивки для роутеров выложены в свободном доступе на официальном сайте или FTP-сервере производителя.Прошивки для роутеров D-Link — ссылка.Официальные прошивки для роутеров ASUS — ссылка.
Неофициальные прошивки для роутеров ASUS — ссылка.Прошивки для роутеров Zyxel — ссылка.Прошивки для роутеров TP-Link — ссылка.Прошивки для роутеров NetGear — ссылка.Прошивки для роутеров Linksys — ссылка.
Прошивки для роутеров Sagemcom — ссылка.
Прошиваем роутер — пошаговая инструкция:
Шаг 1. Скачиваем прошивку и распаковываем его в корневой каталог диска C:\. Шаг 2. Обязательно проверьте чтобы блок питания роутера хорошо держался в электрической розетке.По возможности желательно обеспечить роутеру бесперебойное питание. Так же желательно отключить кабель провайдера из WAN-порта роутера. Шаг 3.
Заходим с компьютера в веб-интерфейс роутера. В подавляющем большинстве случаев адрес веб-интерфейса роутера — http://192.168.1.1, у роутеров D-Link — http://192.168.0.1.
Логин на доступ — admin или Admin, пароль admin или Admin, или 1234 или пустая строка. Если зайти не получается — читаем эту статью — ссылка. Шаг 4. Ищем в веб-интерфейсе роутера раздел системных настроек.
этом разделе должен быть пункт — Обновление программного обеспечения — он так же может обзываться по-разному: Firmware upgrade, Обновление ПО, Обновление микропрограммы. Здесь, как правило, есть кнопка выбора файла прошивки — Browse или Обзор, c помощью неё надо выбрать файл прошивки, который Вы скачали и распаковали. После этого надо нажать кнопку Обновить или Upgrade.
Шаг 5. Прошивка роутера — операция полностью автоматическая, Вам остается только дождаться пока программное обеспечение установиться и роутер перезагрузится. После перезагрузки Вам останется только проверить настройки роутера и подключить кабель провайдера в разъем WAN.
Процесс обновления прошивки Wi-Fi роутера
Для начала необходимо перейти в веб-интерфейс самого роутера. Делается это довольно просто: все на той же задней крышке корпуса роутера присутствует еще одна наклейка, на которой содержатся данные, позволяющие попасть во внутренние настройки устройства.
Дополнительное видео по перепрошивке маршрутизатора:
Как правило, такие данные содержатся под заголовком «Default settings» (настройки по умолчанию), это означает, что данные настройки были предустановлены производителем по умолчанию. Под заголовком находятся IP адрес, а также логин и пароль для доступа к внутренним настройкам роутера.
IP адрес необходимо ввести в адресную строку браузера (стандартный 192.168.1.1 или 192.168.0.1). После чего запустится веб-интерфейс роутера и предложит ввести логин и пароль для доступа к настройкам (стандартные admin и admin).
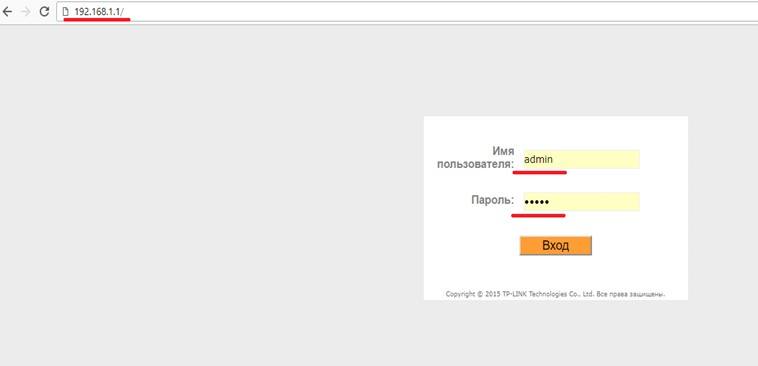
После того, как доступ в настройки роутера получен, необходимо сделать точку восстановления. Для этого переходим во вкладку «Эксплуатация устройства» или «System Tools» и ищем там раздел «Backup and restore» или «Восстановление настроек». Далее нужно нажать на кнопку «Backup » и сохранить файл с текущими настройками в любое удобное место на жестком диске.
ВАЖНО! При любых манипуляциях с программным обеспечением рекомендуется создавать точку восстановления параметров. Делается это для того, чтобы, в случае возникновения непредвиденных ситуаций, восстановить уже имеющиеся настройки
Это может сэкономить вам не только нервы, время, но и деньги, которые могут быть потрачены на вызов специалиста интернет-провайдера.

Далее приступаем непосредственно к прошивке. Нужно снова перейти во вкладку «Эксплуатация устройства» или «System Tools» и найти там раздел «Firmware update» или «Обновление ПО». Выбираем файл новой прошивки, которая была скачена ранее, нажав кнопку «Выберите файл». После чего необходимо прошить роутер, подтвердив выбранные действия и дождаться окончания прошивки.
ВАЖНО! Никаких действий с роутером во время прошивки производить нельзя. Это может привести к сбою, во время которого старая прошивка будет удалена, а новая еще не установится
В таких случаях шансы восстановить устройство в домашних условиях будут очень малы.

После перепрошивки роутер перезагрузится и будет готов к дальнейшей настройке уже новой прошивки.
Прошивка роутера от D-Link
Чтобы прошить Wi-Fi роутер фирмы D-link, что означает внести более стабильную и адаптированную версию программного обеспечения на микрочип.
- Для начала необходимо подключить интернет, присоединив шнур в соответствующий разъем, а затем подключаем в сетевой разъем материнской платы. Индикаторы модема должны засветиться, подавая сигнал о работоспособности интернета.
-
Скачав программное обеспечение с официального сайта(https://ftp.dlink.ru/pub/Router/), сверив прошивку с версией роутера, для обеспечения совместимости данного устройства.
- Приступая к процессу обновления, отключаем роутер от интернета, оставляя только подключение к компьютеру.
- Выделив нужную прошивку, необходимо проследовать по указанным в программе командам, согласившись с условиями процедуры.
- После последовательных описанных действий роутер начнет перезагружаться, после чего начнется непосредственно «прошивка» устройства.
- После завершения роутер вновь перезагрузиться, и зайдя в интерфейс роутера, вы сможете увидеть изменения в номенклатурном номере версии устройства, при этом базовые функциональные настройки не изменятся.
Если у вас остались вопросы о том как прошить Wi-Fi роутер от D-Link посмотрите видео с подробной инструкцией:
Если что-то пошло не так
Бывают ситуации, когда пользователь прошивает устройство, и в этот момент пропадает соединение с интернетом либо в квартире отключается электричество. В таком случае прошивка установилась некорректно, роутер работать не будет. Чтобы устранить неисправность, сделайте следующее:
- совершите сброс настроек с помощью «Перезагрузки». Кнопку удерживайте в течение 10 секунд,
- дождитесь стабильного подключения к интернету,
- повторите процедуру по установке.
Еще одна ситуация: скачивание новой версии прошивки с неофициального сайта. В этом случае ошибка бывает связана с некачественным предложением. Девайс будет работать неисправно. Сделайте сброс настроек. Загрузите оригинальную версию с официального сайта и выполните установку.
Другая проблема возникает из-за установки ПО через модем. Попытка попасть в настройки закончится ошибкой, информирующей: «Убедитесь, что кабель между роутером и WAN-портом модема подключен правильно». В этом случае сбросьте настройки и установите обновление через кабель, подключенный к ПК, вручную.
Выполнить установку возможно с помощью Firmware restoration. Эта утилита для восстановления настроек после неправильной прошивки.
Установка по инструкции для разных моделей одинакова. Однако проблема возникает с номером ПО. Правильную версию лучше всего смотреть на официальном сайте.





