Как настроить управление телевизором со смартфона android через вай-фай
Содержание:
- Оказывается, пульт и не нужен
- Выбор приложения для управления телевизором
- Как подключить телевизор к интернету через Wi-Fi от телефона?
- Yatse: Kodi Remote Control
- Подключение мобильного телефона к телевизору
- Оказывается, пульт и не нужен
- Как подключить телефон к телевизору
- Как настроить подключение
- Unified TV
- Как происходит подключение телефона к телевизору
- Почему не работает универсальный пульт?
- Управление телевизором при помощи приложений
- Особенности управления телевизором для различных моделей телефонов
- LG
- Кому пригодится пульт Vontar G30
- У вас есть телевизор смарт тв
- Что нужно знать для управления ТВ с помощью смартфона на Андроиде (Android)?
- Android TV Remote Control
- Как подключить телефон на iOS и «Андроид» к телевизору «Самсунг»
- Проблемы и способы их решения
- Ручной поиск каналов
- Приложения от производителей
Оказывается, пульт и не нужен
ТВ-приставка – достаточно популярный девайс в современных домах. Она предназначена для того, чтоб превратить обычный телевизор в смарт. Соответственно, этот гаджет расширяет возможности телевизора.
Для управления нужен специальный пульт или джойстик. Большинство девайсов имеют что-то подобное в комплекте. Однако для некоторых гаджетов подобных устройств не предусмотрено. Бывает и такое, что пульт-управления значительно ограничен в функционале и способен выполнять лишь минимальные функции.
Стоит отметить, что для комфортного сёрфинга в Интернете через телевизор, необходимые самые различные системы ввода. Обычный пульт для этого очень неудобен, а джойстик вообще не имеет подобных возможностей.
Поэтому идеальным решением будет не покупка дополнительных модулей управления, а подключения смартфона к ТВ-приставке. Его функциональных возможностей будет достаточно для комфортного и полноценного использования девайса для телевизора.
Выбор приложения для управления телевизором
Существует множество неофициальных универсальных утилит. Самой популярной является TV Remote Control. Вместе с ней идет и инструкция, как подключать и управлять телевизором через вай-фай. Но есть и другие, ничем не хуже, приложения:
- Easy Universal TV Remote;
- Onezap Remote.
Большинство из них универсальны и работают на разных моделях TV. Но многие производители телевизоров часто разрабатывают свои официальные приложения. С ними можно ознакомится на сайте компании.
Обратите внимание! Каждое приложение имеет свой интерфейс. Часто бывает, что для одних он удобен, тогда как для других нет
Поэтому у пользователя есть возможность скачать программу, поработать с ней и, если она не устраивает, удалить и скачать другую.
Как подключить телевизор к интернету через Wi-Fi от телефона?

На телевизорах Samsung Smart TV подключение к беспроводной сети можно выполнить в разделе «Общие» – «Сеть». Открываем параметры и выбираем беспроводной способ подключения.
- Зайдите в настройки, в раздел «Сотовая связь».
- Установите пароль и включите общий доступ (пункт «Разрешать другим») .
- Все. Наш телефон уже раздает Wi-Fi сеть.
Инструкцию можно разделить на две части. В первой мы включаем точку доступа на телефоне, а во второй подключаем телевизор к Wi-Fi сети. Так как я уже написал много отдельных инструкций на эти темы, то буду оставлять на них ссылки. А ниже просто для примера покажу как это все работает.
Yatse: Kodi Remote Control

Приложение Yatse: Kodi Remote Control Цена: Бесплатно / До $6.49
Скачать: https://play.google.com/store/apps/details?id=org.leetzone.android.yatsewidgetfree
Yatse – одно из приложений для управления медиаплеером Kodi. В нем полно функций: можно транслировать медиаконтент на одно из подходящих устройств, также есть поддержка серверов Plex и Emby. Есть доступ к оффлайн-библиотеке Kodi и даже поддержка Muzei и DashClock, и это только малая часть всего функционала Kodi Remote Control. Однако лучше всего его использовать вместе с HTPC, подключенным к телевизору. Можно попробовать приложение бесплатно, а затем перейти на премиум-версию, если нужен будет доступ ко всем функциям.
Подключение мобильного телефона к телевизору
Обычно подключение мобильного телефона к телевизору выполняется при помощи Wi-Fi. Телевизор и телефон необходимо подключить к одной и той же сети. Обычно подключение выполняется примерно по следующей схеме:
- Включите передачу данных по Wi-Fi на вашем устройстве.
- Запустите приложение, через которое вы хотите управлять телевизором.
- Выберите модель телевизора в приложении, если оно универсальное, а не предназначено конкретно для вашей модели.
- После установки связи вы можете управлять телевизором с вашего мобильного устройства.
Но несмотря на простоту подключения телефона к телевизору, у вас всё же могут возникнуть вопросы при подключении определённых моделей.
Оказывается, пульт и не нужен
ТВ-приставка – достаточно популярный девайс в современных домах. Она предназначена для того, чтоб превратить обычный телевизор в смарт. Соответственно, этот гаджет расширяет возможности телевизора.
Для управления нужен специальный пульт или джойстик. Большинство девайсов имеют что-то подобное в комплекте. Однако для некоторых гаджетов подобных устройств не предусмотрено. Бывает и такое, что пульт-управления значительно ограничен в функционале и способен выполнять лишь минимальные функции.
Стоит отметить, что для комфортного сёрфинга в Интернете через телевизор, необходимые самые различные системы ввода. Обычный пульт для этого очень неудобен, а джойстик вообще не имеет подобных возможностей.
Поэтому идеальным решением будет не покупка дополнительных модулей управления, а подключения смартфона к ТВ-приставке. Его функциональных возможностей будет достаточно для комфортного и полноценного использования девайса для телевизора.
Как подключить телефон к телевизору
Синхронизировать телефон с ТВ можно и без установки приложений, которые превращают смартфон в ПДУ. Для этого используют:
- USB-кабель;
- шнур HDMI.
После того, как устройства соединены между собой, в меню телевизора с помощью источника изображения вместо антенны выбирают разъем, с помощью которого к нему подключен смартфон. Как только это будет сделано, изображение с дисплея гаджета будет выведено на экран ТВ.
Подобный способ используют для:
- запуска мобильных игр или программного обеспечения на большом экране телевизора;
- воспроизведения мультимедийных файлов (аудио, видео, фото).
Как настроить подключение
Самый простой способ управлять телевизионной панелью – это настроить соединение через ИК-порт. Нужно установить на мобильное устройство утилиту, повернуть его ИК-датчиком к телевизионному приемнику для обнаружения техникой друг друга и синхронизации. Способ подходит только для гаджетов с ИК-портом.
Второй способ установить связь между техникой – создать соединение через Wi-Fi. Если оба прибора поддерживают Wi-Fi Direct, они соединяются напрямую.
В противном случае нужно установить на смартфон утилиту и подсоединить его к домашней беспроводной сети, в которой уже работает телевизор. После этого устройства должны синхронизироваться.
Заключение
Часто потребители интересуются, как управлять телевизором через телефон и можно ли телеприемником управлять с компьютера. Для решения этой задачи следует установить специальную утилиту и обеспечить подключение техники к одной Wi-Fi сети либо установить соединение при помощи инфракрасного датчика.
Unified TV

Unified TV — это платное приложение, которое можно использовать в качестве пульта для телевизора, игровой консоли (Xbox One, Nvidia Shield и PlayStation 4), компьютера и проектора. Стоит отметить, что в нем используется другой подход в работе по сравнению с другими приложениями из обзора.
Во-первых, оно работает только через ИК-порт. Это означает, что вам понадобится один из нескольких телефонов Samsung, LG или HTC. Во-вторых, разработчик вручную создал профили для более чем 80 телевизоров. Все это избавляет от необходимости выяснять, какие команды поддерживаются вашим телевизором и создавать отдельные профили для каждого из них. Есть поддержка виджетов, NFC, доступна интеграция с Tasker.
Как происходит подключение телефона к телевизору
Начнем с того, что разберемся как управлять телевизором со смартфона через ИК-порт. Подключение предельное простое. Устанавливаем на смартфон нужное приложение. Разворачиваем его передатчиком к ТВ. Как только устройства обнаружат друг друга, произойдет синхронизация. После этого, можно смартфон применять в качестве пульта.
С подключением через интернет несколько сложнее. Сопряжение может производиться двумя методами:
- Напрямую. Для этого оба устройства должны поддерживать технологию Wi-Fi Direct. Она довольно распространенная, поддерживается практически всеми современными мобильными и ТВ;
- Через роутер. В этом случае потребуется провести синхронизацию через сетевые подключения, предварительно установив нужное приложение.
Сразу после проведенных настроек сможете пользоваться основными функциями. В последующем работу любого приложения можно полностью настроить под себя.
Почему не работает универсальный пульт?
Если управляем телевизором с телефона без проблем, это руководство можем считать завершенным. Однако, часто бывает, что не удается подключиться к определенному ТВ, устройству или вообще ко всем девайсам. Так происходит из-за несовершенства программного обеспечения и просто ошибок пользователя.
Что можно сделать, когда не работает управление ТВ с телефона:
- Переустановить приложение. Часто помогаете при случайных сбоях, а также при ошибках во время инсталляции.
- Проверить наличие разрешений. Некоторые запрашиваемые привилегии выглядят нелогичными, например, GPS-данные. Вполне может быть, что их отклонили на этапе установки, а без подобных данных утилита не работает. Как говорят разработчики, так они определяют локацию пользователя для загрузки региональных данных об особенностях инфракрасного управления ТВ.
- Попробовать автоматический поиск устройств. Часто срабатывает, если не удается найти свой телевизор среди всего списка. Еще стоит выбрать ТВ этого же серии, но с другой диагональю или какими-то особенностями (вроде 4k, матрицы и т. п.). Порой это помогает
- Установить другое приложение. Может быть, что данная утилита просто не подходит для конкретного телевизора и поэтому ничего не получается. Рекомендуем выбрать следующий софт из нашего рейтинга.
Управление телевизором при помощи приложений
Многие модели телевизоров требуют специальных приложений. Давайте подумаем, как с ними работать.
Приложение для телевизоров LG
Приложение LG TV Remote позволяет удаленно управлять телевизорами LG Android. С помощью приложения можно изменять каналы и громкость устройства, а также заходить в меню приложения. Чтобы подключить устройство, выполните следующие действия:
- Включите телевизор и запустите приложение на телефоне. Устройства должны быть в одной сети;
- Нажмите кнопку Сканирование устройства в правой части приложения; Запустите приложение и нажмите кнопку Сканирование устройств
- Приложение должно обнаружить твой телевизор. Выберите его для сопряжения приложения с вашим устройством.
- На экране телевизора появится код. Она должна появиться в углу. Введите этот код на вашем телефоне. Введите код с экрана телевизора в ваше приложение.
- Как только вы примете условия пользовательского соглашения, вы сможете пользоваться приложением. Вы можете начать использовать пульт дистанционного управления
Одной из самых интересных функций этого приложения является прямое управление — движения пальцев на экране телефона будут работать как курсор мыши на экране телевизора. Кроме того, можно просматривать файлы с телефона и даже играть в игры, используя телефон в качестве контроллера.
Приложение для телевизоров Самсунг
С помощью приложения Smart View для телевизоров Samsung можно выводить изображения на телевизор не только с телефона, но и с компьютера. Все основные функции пульта дистанционного управления для вашего телевизора также присутствуют в приложении. Для использования Smart View выполните следующие действия
- Подключите телевизор и устройство, которым вы хотите управлять, к одной и той же сети. Чтобы приложение работало, устройства должны быть в одной сети.
- Запустите приложение на мобильном устройстве. Отобразятся телевизоры, доступные для подключения. Нажмите кнопку «Разрешить» рядом с той, что вам нужна.
- На экране телевизора появится код, который необходимо ввести на мобильном устройстве для синхронизации. Введите код с экрана телевизора Samsung в телефон.
Приложение для телевизоров Sony
Приложение для телевизоров Sony TV называется TV Side View. Он имеет удобный интерфейс с тремя экранами, которые могут управляться независимо друг от друга. Приложение также доступно для голосового управления.

Приложение Sony TV имеет три активных экрана
ТВ-связь еще более автоматизирована, чем в предыдущих приложениях — телевизор автоматически обнаруживается в пределах диапазона связи телефона. Подтверждение также выполняется с помощью кода с экрана.
Особенности управления телевизором для различных моделей телефонов
Особенности управления в основном зависят не от модели телефона, а от скачанного вами приложения. Каждая из описанных выше программ имеет индивидуальный интерфейс, различный функционал и различие в управлении.
Какие-то модели позволяют регулировать громкость, переключать каналы и даже дублировать изображение со смартфона на крупный экран. Тогда как в аналогичных софтах может быть реализован понятный интерфейс, но отсутствовать ряд базовых возможностей в виде включения и выключения ТВ нажатием на экран смартфона и других функций (например, в Android TV Remote Control).
Если у вас Samsung, рекомендуется установить фирменную программу, т.к. она адаптирована конкретно под ваше устройство. Если же у вас другой Андроид-смартфон, или вы пользуетесь Айфоном, выбирайте приложение исходя из собственных предпочтений.
LG
Загрузка …
Выбирая приложение для контроля аппаратов марки LG, следует обратить внимание на год выпуска:
- Для телевизоров, выпущенных в 2011 году и ранее, подойдет приложение LG TV Remote 2011.
- С 2012 года применяется LG TV Remote без приставки.
- Если аппарат работает под управлением webOS, потребуется программа LG TV Plus.
Процесс подключения на примере приложения LG TV Plus:
- Запустить программу на смартфоне или планшете.
- Включить телевизор.
- Предоставить права программе на отправку уведомлений.
- Нажать кнопку «Пуск» и согласиться с условиями использования.
Дождаться окончания сканирования сети.
Нажать на найденный телевизор, после чего на нем должен отобразиться PIN-код.
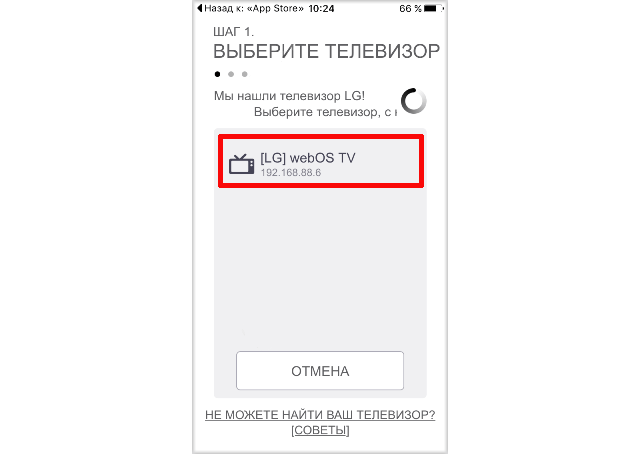
Число следует ввести в окне программы и тапнуть кнопку «Отправить».
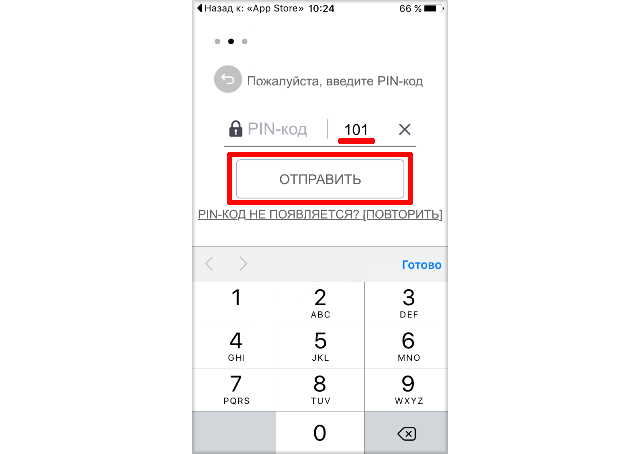
Если все сделано правильно – появится надпись «Успешно соединено».
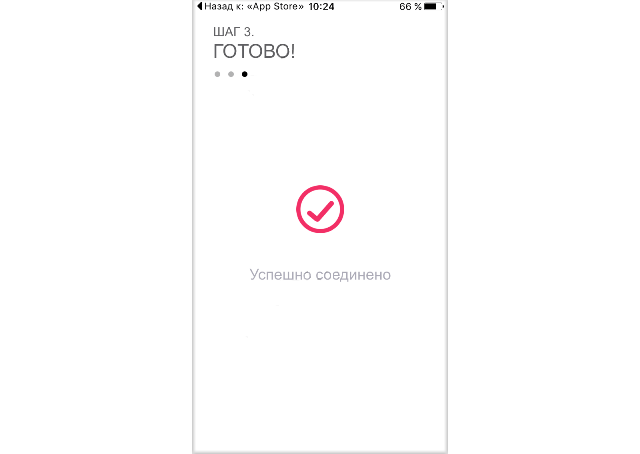
На этом подключение завершено. В отношении других марок телевизоров процесс будет практически идентичен, поэтому отдельно рассматривать каждый – нет смысла.
В интерфейсе программы, имитирующей пульт для телевизора на Андроиде, можно переключать каналы, регулировать громкость, выбирать источник сигнала и т.д. Также присутствуют дополнительные вкладки:
Кому пригодится пульт Vontar G30

Во-первых, Vontar G30 отлично подойдет на замену стандартному пульту ДУ любой ТВ-приставки и многих умных телевизоров. Большинство покупателей ТВ-боксов на AliExpress сразу же добавляют в корзину подходящий пульт ДУ.
Во-вторых, пульт может управлять компьютером или ноутбуком, который используется для просмотра фильмов или сериалов. Просто подключаем USB-донгл в свободный порт и настраиваем несколько кнопок для используемого плеера. Еще можно будет управлять голосовым ассистентом.
В-третьих, Vontar G30 отлично заменит пульт при использовании телевизора, TV-приставки и еще каких-либо устройств вроде спутникового ресивера или T2-приставки. Приставкой или телевизором пульт будет управлять в стандартном режиме, а остальными устройствами в ИК.
В-четвертых, это просто универсальный пульт, которым можно заменить два, три или четыре других ИК-пульта от разных гаджетов. Главное – запомнить, за что отвечают кнопки после программирования.
Единственным недостатком данного гаджета является отсутствие подсветки клавиш. Если для вас это слишком критично, посмотрите на другие альтернативы, которые я описывал в начале статьи.
Купить Vontar G30 на AliExpress – 835 руб.

iPhones.ru
У каждого из вас дома есть сразу несколько гаджетов, которыми нужно управлять при помощи пульта дистанционного управления. Кроме давно используемых телевизоров, кондиционеров и других бытовых приборов появляются Smart-TV и отдельные TV-боксы, а это еще парочка новых пультов для управления. Предлагаем заменить все используемые пульты ДУ на один универсальный для любых гаджетов. В качестве годной альтернативы…
У вас есть телевизор смарт тв
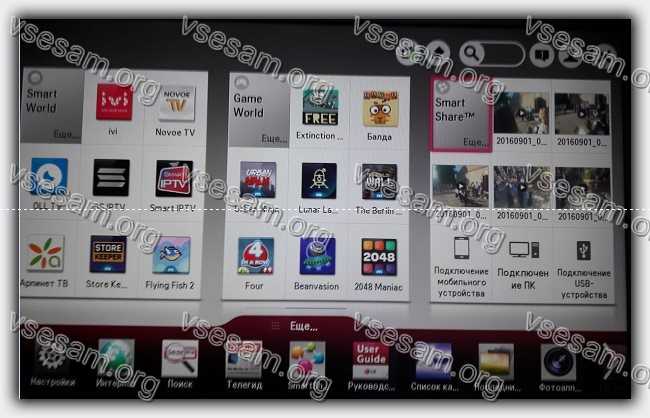
Если телевизор, который вы приобрели, не имеет функции WiFi, тогда вам нужно применить более традиционное решения – через кабель HDMI.
Далее начните отправлять данные, включив функцию Screen Mirroring на нашем устройстве. На некоторых устройствах этот параметр может иметь другое имя, например, Cast, Miracast.
Затем выберите устройство, на которое хотите отправить изображение. В нашем случае мы подключаемся к телевизору, выбирая соответствующий элемент в списке, и таким способом завершаем процедуру подключения устройств.
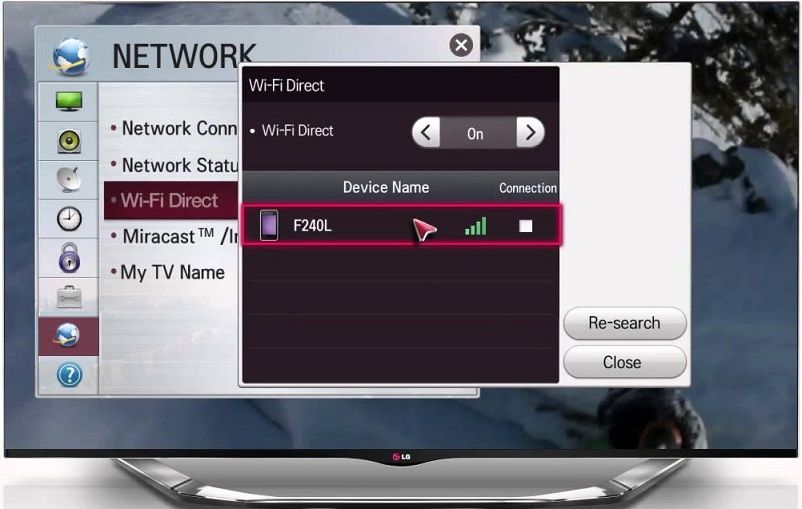
Этой опцией оснащены многие современные устройства. Подключение через Wi-Fi Direct – один из самых практичных способов подсоединения смартфона к ТВ.
- Возьмите смартфон и зайдите в Google Play.
- Найдите приложение DLNA Server и загрузите его.
- Откройте главное меню утилиты.
- Добавьте новый сервер.
- В соответствующей строке введите его название (домашняя Wi-Fi сеть).
- Переключитесь на вкладку «Root», отметьте папку, которую можно будет просматривать. Сохраните проделанные изменения.
- Вернитесь в главное меню приложения. Теперь там отображается предварительно созданный Media-сервер.
- Нажмите на кнопку «Старт», чтобы запустить сервер.
- Откройте настройки телевизора и перейдите в раздел «Видео».
- Найдите там название сервера, а потом выберите его. На экране будут отображены папки, которые можно просматривать. Запустите необходимый файл.
Что нужно знать для управления ТВ с помощью смартфона на Андроиде (Android)?
Разберем все, что нужно знать, для того чтобы настроить подключение смартфона вместо пульта к различным моделям ТВ.

- Прежде всего необходимо узнать, встроен ли в него инфракрасный порт. Вбивая в поисковике модель и марку производителя, вы легко найдете характеристики и наличие ИК порта, с помощью которого телевизором и получится управлять — включить или выключить его, переключить каналы и так далее.
- Далее следует установить из Play Market приложение, позволяющее использовать весь функционал ИК-порта. Их огромное множества, как и фирменных, от производителей бытовой техники, так и посторонних, которые ничем не хуже.
Большинство смартфонов можно подключать в паре с телевизором только при доступе к сети WI-FI или Bluetooth.
Следует помнить, что без интернета не получится дистанционно переключить каналы или повысить громкость.
Android TV Remote Control

Приложение Android TV Remote Control может быть использовано для контроля любого устройства, находящегося в той же Wi-Fi-сети, что и смартфон. Если телевизор со Smart TV подключен к интернету проводом, что зачастую рекомендуется для более плавного воспроизведения видео, тогда связь можно установить через Bluetooth.
Доступно всего два способа управления — джойстиком и сенсорной панелью. Вы также можете управлять с помощью голоса, нажав на значок микрофона, но для этого телевизор должен поддерживать голосовое управление. На этом все приемущества заканчиваются. В целом функционал довольно ограничен, например, нельзя включить или выключить телевизор. Последнее обновление было в далеком 2017 году.
Как подключить телефон на iOS и «Андроид» к телевизору «Самсунг»
Рассмотрим все актуальные варианты подключения телефона к телевизору «Самсунг».
С помощью Screen Mirroring
Если у вас телефон тоже от «Самсунга», используйте для соединения фирменную технологию компании Screen Mirroring — всё, что происходит на экране телефона, будет дублироваться на дисплей ТВ.
Перед подключением убедитесь, что ваш ТВ поддерживает функцию, особенно если у вас более старая модель ТВ. Узнать о поддержке можно из документации к устройству (в технических характеристиках). Если нет доступа к документации, отыщите информацию на официальном сайте «Самсунга». Серии телевизоров F, J, K, M точно должны поддерживать технологию.
Процесс подключения зависит от версии «Андроида». Рассмотрим сначала инструкцию для старых версий 4 и 5:
-
Включите ТВ-устройство. С помощью специальной кнопки на пульте управления вызовите список «Источники». В меню выберите плитку Screen Mirroring, чтобы активировать опцию.
- Теперь зайдите в настройки своего телефона от «Самсунг». Откройте раздел Screen Mirroring.
- Укажите в меню на свой телевизор. Подождите, пока закончится синхронизация. В итоге картинка с вашего смартфона появится на телевизоре.
Для «Андроида» версии 6 процедура упрощается:
-
Опускаем верхнюю шторку на смартфоне с разными значками. Тапаем по круглой иконке слева «Быстрое подключение».
-
В перечне сразу находим свой телевизор.
-
В открывшемся меню выбираем первую цель «Экран устройства на ТВ». Ждём, когда связь между девайсами установится.
Если у вас версия «Андроида» уже выше семёрки, вам нужно сделать следующее:
-
Как и в предыдущем случае опускаем шторку.
-
Делаем свайп влево, чтобы перейти на вторую страницу с иконками.
-
Выбираем опцию Smart View.
-
В диалоговом окошке тапаем по названию своего ТВ. Ждём, когда завершится сопряжение.
С помощью Smart View и одной локальной сети «Вай-Фай»
Этот метод подойдёт для всех моделей телефонов, на которых стоит «Андроид» версии не ниже 4.1 или iOS не ниже 7.0. Перед подключением и телефон, и телевизор нужно подключить к одной сети «Вай-Фай», чтобы устройства находились в одной «локалке». После этого делаем следующее:
В функционал входит дублирование экрана, управление ТВ с помощью телефона как пультом, использование телефона как игрового джойстика, выключение ТВ или активация спящего режима телевизора.
Miracast
Miracast или Wi-Fi Direct — функции, которые позволяют связать два устройства по беспроводной связи, но без использования посредника — роутера. То есть телевизор и в нашем случае смартфон не должны быть подключены к одной сети «Вай-Фай». Условие — телефон и ТВ должны поддерживать функцию Miracast.
Рассмотрим подробнее процесс подключения на примере смартфона Sony Xperia:
- Включите «Миракаст» на ТВ-устройстве.
-
Зайдите в блок «Подключения Xperia» в настройках. Выберите там пункт «Дублирование дисплея». Щёлкните по «Начать».
- Система телефона начнёт поиск устройств. В появившемся списке выберите свой ТВ — картинка должна продублироваться на экран телевизора.
Технология MHL
Все предыдущие технологии были основаны на беспроводных технологиях. Здесь мы будем использовать кабельное подключение. Чтобы соединить два устройства, нам понадобится провод с выходами HDMI и Micro USB. При этом и ТВ, и смартфон должны поддерживать технологию MHL. Узнать о поддержке можно опять же из документации.
Если поддержки нет, нужно будет докупить адаптер MHL-HDMI. Лучше всего приобретать фирменный переходник от «Самсунга». Но можно найти и более дешёвые аналоги от других производителей.
Как организовать соединение с помощью адаптера и кабеля:
-
Подключите адаптер MHL-HDMI к смартфону через слот Micro USB.
- В противоположный конец вставьте кабель HDMI от телевизора. Второй конец шнура HDMI подключите к самому ТВ (к одноимённому выходу).
- В переходник (в выход сбоку) вставьте кабель питания, который идёт к розетке или к Power Bank.
- На телевизоре выберите источник сигнала HDMI (чтобы попасть в меню с источниками, нажмите на соответствующую кнопку на пульте).
Видео: как соединить смартфон с телевизором от «Самсунга»
Если у вас телефон тоже от «Самсунга», выбирайте технологию Screen Miroring — настраивается такая связь очень просто. Если у вас «Андроид» от другого производителя или «Айфон», используйте стороннее приложение Samsung Smart View — скачайте его с «Плей Маркета» или App Store. Ещё один беспроводной вариант связи — Miracast. Если беспроводное соединение вам не подходит, используйте кабель HDMI-Mirco USB.
Проблемы и способы их решения
Отсутствие роутера
Предполагающий работу с Wi-Fi метод сперва покажется недоступным при отсутствии роутера, однако в качестве данного девайся сгодится и простой смартфон – достаточно следовать этой инструкции:
- Перейдите в настройки гаджета. В разделе «Беспроводные сети» тапните по «Ещё», выберите «Режим модема»;
- Проведите тумблер «Точка доступа Wi-Fi» вправо;
- Откройте параметры собственной сети Wi-Fi, тапнув по «Настройка точки доступа»;
- Задайте название, метод шифрования и пароль. В качестве способа защиты рекомендуется установить «WPA», поскольку он обладает оптимальным балансом между стойкостью ко взломам, скоростью соединения и поддерживаемыми девайсами. Вообще у нас на сайте есть отдельная инструкция о том, как настроить Wi-Fi на Android.
Подключаться к мобильному Интернету не требуется – достаточно нахождения девайсов в одном Wi-Fi
Обратите внимание, что когда включён режим модема, соединиться с другими сетями, работающими в этом же диапазоне, не получится. Это также может привести к разрывам связи с аксессуарами, подключёнными по Bluetooth – например, портативными колонками или беспроводными наушниками Android
Инфракрасное управление не работает
Скорее всего, что-то заграждает посылаемые сигналы. Попробуйте убрать мешающиеся предметы или воспользоваться Wi-Fi.
Также не стоит забывать, что перед работой с универсальными пультами их нужно запрограммировать. В большинстве случаев это выглядит так: нужно удерживать какую-либо кнопку на смартфоне до того, как определённая команда сработает с ТВ. Не забудьте и убедиться, существует ли такой модуль на девайсе вообще.
Управлять телевизором с телефона крайне просто, необязательно даже пользоваться программным обеспечением от производителя.
Поделиться ссылкой:
Ручной поиск каналов
Самые старые модели Samsung не поддерживают автонастройку. Цифровые каналы должны настраиваться вручную, а в случае кабельного или спутникового ТВ также должны быть указаны частота и другие ключевые параметры. В общем, ручной поиск будет выглядеть так.
- Открывается меню.
- Выбран пункт «Трансляция».
- Обозначает источник сигнала (кабель, антенна или спутник).
- Если в меню появится «Страна», выберите «Россия».
- Выбрана «Ручная настройка».
- Выберите «Настройка цифрового канала», где вы должны нажать кнопку «Создать». В этом случае к существующим телеканалам будут добавляться дополнительные телеканалы, а не заменяться ими.
- Открывается вкладка параметров. Здесь необходимо указать частоту передачи, модуль и скорость передачи. Получите эту информацию у своего кабельного или спутникового провайдера. Для эфирного телевидения введите мультиплексные частоты вещания.
- После нажатия кнопки «ОК» телевизор будет осуществлять поиск каналов в соответствии с заданными настройками. Через некоторое время на экране появится список найденных каналов. Вам нужно их спасти, и вы готовы начать смотреть.
В зависимости от серии и года производства, процедура поиска может незначительно отличаться. В целом, однако, описанный выше алгоритм подходит для всех моделей, выпускаемых после 2012 года и поддерживающих цифровой прием.
Приложения от производителей
Популярные производители телевизоров разработали специальное приложение, позволяющее использовать смартфон в качестве пульта управления. Если сравнить их с универсальными, то они выделяются расширенными функциональными возможностями. Учитывая разнообразие современных ТВ и доступных утилит, рассмотрим наиболее популярные варианты подробнее.
LG TV Remote
Южнокорейский бренд снова оказался на высоте, создал качественную программу с расширенными возможностями. Управление телевизором LG с мобильного телефона предельно простое и понятное.
Чтобы синхронизироваться с ТВ, активируем сканирование, приложение сразу найдет нужное устройство. Как только соединение будет стабильным, откроется два экрана, на которых располагаются кнопки для управления телевизором. Работает программное обеспечение без сбоев и глюков, да и дистанция не имеет значения. Кстати, подобное ПО стабильно работает и на iPhone.
- Первый экран. Базовые или большие клавиши – регулировка громкости и переключение телеканалов. Маленькие кнопки – позволяют открыть нужные канал, просмотреть доступные приложения, перечень трансляций и многое другое.
- Второй экран. Используется для работы с избранными приложениями. Однако больше всего он приглянется любителям игр, так как доступен режим контроллера.
Минус у приложения только один – не предусмотрена клавиша, позволяющая полностью выключить ТВ.
Samsung TV Remote
Такой известный бренд, как Samsung просто обязан был разработать приложение, с помощью которого можно было бы управлять ТВ с планшета или мобильного. Если взглянуть на возможности управления телевизором с телефона приложением Самсунг, то все выглядит на высоком уровне. Все кнопки есть, интерфейс понятный и удобный. Однако при более детальном разборе всплывает множество недостатков.
Компания, почему-то выпустив утилиту, бросила ею заниматься. Так, на Play Market можно увидеть множество отрицательных отзывов, постоянные жалобы на различные лаги и проблемы с синхронизацией. Однако еще больше раздражает реклама, которая отображается в интерфейсе.
TV Side View
Представили свое программное обеспечение и компания Sony. Все клавиши и рабочие иконки приятно смотрятся, удобно расположены, поэтому управлять телевизором довольно просто. Сразу после запуска приложение самостоятельно находит ТВ и проводит синхронизацию.
В целом, по функциональным возможностям утилита полностью идентична предыдущим вариантам. Однако своя изюминка присутствует – это возможность набора текста, просмотр текущей программы телевидения, голосовое управление.
Philips TV Remote
Напоследок рассмотрим приложение для управления телевизором Philips. Данный бренд хоть и утратил популярность, но все равно уверенно занимает свою нишу на рынке. Разработанная утилита умеет все – включать и выключать ТВ, переключать на нужный канал, регулировать громкость и т.д.
Также пользователям понравится функция SimplyShare. С её помощью можно контент с телефона воспроизводить на экране ТВ.





