Подключение смартфона к телевизору через wi-fi для новичков
Содержание:
- Проводные способы подключения
- Проводное подключение
- Как подключить телефон на iOS и «Андроид» к телевизору «Самсунг»
- Подключение смартфона к телевизору через USB-кабель
- Как смотреть фильмы с телефона Android на телевизоре Smart TV по WiFi?
- Как Подключить Старый ТВ к Телефону Через RCA – Способ #8
- DLNA и трансляция из интернета
- Подключение телефона к ТВ без доступа к беспроводной сети
- Как подключить телефон к телевизору без проводов
- Подключение через роутер
- Просмотр видео с телефона на ТВ при помощи роутера
- Вывод изображения на экран телевизора через USB
Проводные способы подключения
Несложно догадаться, какое соединение называется проводным, и чем оно отличается от беспроводного. При помощи него очень просто в считанные минуты перенести изображение с телефона на экран большого телевизора.


Через HDMI
Чтобы проецировать картинку таким образом, нужно использовать HDMI. Сегодня подобный вид подключения считается наиболее востребованным, поскольку указанный порт присутствует на корпусе большинства моделей. На телефоне, чтобы просмотреть фото или видео, должен быть micro-HDMI. Если его нет, это не проблема. Современные производители придумали специальный переходник, который позволяет вывести картинку в том же качестве, как если бы смартфон подключался напрямую.
В любом магазине электроники специалист обязательно подберет необходимый товар. Визуально такой переходник схож с USB-портом. С одного конца шнура располагается HDMI Type, с другого – micro-HDMI Type D. Чтобы провести изображение через кабель, потребуется отключить устройства. После того как телефон и телевизор свяжутся между собой, можно их включить. На втором этапе потребуется перейти в меню телевизора и вручную выставить там источник сигнала. Без этого действия просмотр изображения будет невозможен. Источник сигнала и есть указанный выше HDMI.

На дорогих моделях современной техники таких портов может быть несколько. Из меню потребуется лишь выбрать необходимый. Когда второй этап завершен, нужно выбрать требуемую функцию в смартфоне. Это позволит сдублировать изображение на экран телевизора. В процессе такого подключения никаких проблем возникнуть не должно.
Важно помнить, что не в каждом приложении имеется функция автоматического дубляжа видео на два экрана, поэтому настройка выполняется вручную. В меню телефона обязательно есть пункт, который отвечает конкретно за HDMI-формат
Если только это не очень старая модель. Тут же настраивается и частота автоматических обновлений. Это очень удобно, если не хочется лишний раз тратить время на настройку компонентов.


Через кабель USB
Если использовать конкретно этот метод, то появляется возможность получить дополнительно доступ к памяти и файлам, хранящимся на телефоне. Через указанный кабель можно передать видео, фото и даже документы. Воспроизведение файлов допустимого формата занимает совсем немного времени. Приобрести кабель можно в магазине электротоваров. Один конец присоединяется через micro-USB к смартфону, другой – к телевизору через стандартный порт USB.


Пользователь может столкнуться с ситуацией, когда телефон запрашивает тип подключения. Определиться с выбором несложно, потребуется выбрать пункт с соответствующим названием. Чтобы увидеть необходимый контент, на телевизоре тоже потребуется сделать минимальные настройки. Режим чтения должен быть с пометкой «медиафайлы».
В зависимости от модели телевизора, описываемый этап подключения смартфона будет отличаться. Одни производители предусматривают функцию мультимедиа на своей технике, на других же телевизорах потребуется войти в пункт меню Home или Source. Файл, который предстоит открыть, высветится на экране телевизора. Обязательно потребуется сменить источник сигнала. Телефон, подключенный к телевизору, заряжается.
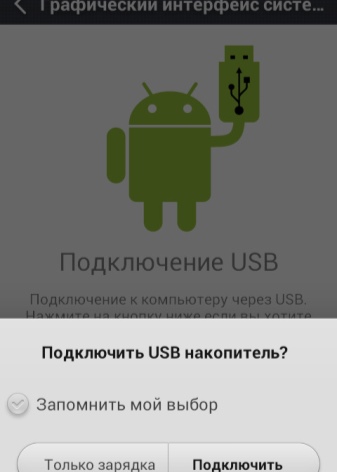

Проводное подключение
Если вы находитесь дома, использование проводов не доставит вам больших неудобств, зато значительно улучшит качество сопряжения и передачи информации от смартфона к телевизору.
HDMI-соединение
Кабель, имеющий такое название, особенно ценится пользователями за быстрый и наиболее качественный обмен данными. При подключении HDMI-кабеля телевизор «отзеркаливает» смартфон на своем экране. Другими словами, он показывает те манипуляции, которые вы совершаете в своем телефоне. Это как раз и позволяет похвастаться фотографиями и видеоклипами перед большой аудиторией, запустить любимую «стрелялку» или насладиться музыкальной композицией, хранящейся на флэшке.
Внимание! Необходимо отметить, что применение такого метода может быть ограничено моделью смартфона: для подключения кабеля HDMI-разъем должен присутствовать у обоих устройств, чего не имеют некоторые телефоны. Хотя и в этом случае прогресс не стоит на месте
Для ликвидации этого недочета был изобретен MHL-кабель, который, по сути, является конвертером от USB к HDMI.

Итак, для установления HDMI-соединения необходимо выключить смартфон и телевизор, вставить кабель в соответствующие разъемы, затем включить устройства. Как правило, настройка подключения осуществляется автоматически. Остается переключить ТВ на передачу сигнала через HDMI.
USB-соединение
В отличие от HDMI, этот кабель не покажет вам экран смартфона, а откроет папку с его содержимым. Вы точно так же сможете воспроизвести видео, музыку и открыть фото, вдобавок смарт ТВ сможет распознать популярные форматы документов и презентаций.
И снова весь процесс донельзя прост – выключите смартфон и телевизор, после чего подключите кабель к их USB-портам. Не забудьте выбрать именно подходящий вам кабель – телевизор имеет разъем с обычным выходом USB, а вот в смартфоны встроены micro-USB или mini-USB, поэтому ваш кабель должен иметь концы с разными типами. После включения соединение будет уже установлено.
Как подключить телефон на iOS и «Андроид» к телевизору «Самсунг»
Рассмотрим все актуальные варианты подключения телефона к телевизору «Самсунг».
С помощью Screen Mirroring
Если у вас телефон тоже от «Самсунга», используйте для соединения фирменную технологию компании Screen Mirroring — всё, что происходит на экране телефона, будет дублироваться на дисплей ТВ.
Перед подключением убедитесь, что ваш ТВ поддерживает функцию, особенно если у вас более старая модель ТВ. Узнать о поддержке можно из документации к устройству (в технических характеристиках). Если нет доступа к документации, отыщите информацию на официальном сайте «Самсунга». Серии телевизоров F, J, K, M точно должны поддерживать технологию.
Процесс подключения зависит от версии «Андроида». Рассмотрим сначала инструкцию для старых версий 4 и 5:
-
Включите ТВ-устройство. С помощью специальной кнопки на пульте управления вызовите список «Источники». В меню выберите плитку Screen Mirroring, чтобы активировать опцию.
- Теперь зайдите в настройки своего телефона от «Самсунг». Откройте раздел Screen Mirroring.
- Укажите в меню на свой телевизор. Подождите, пока закончится синхронизация. В итоге картинка с вашего смартфона появится на телевизоре.
Для «Андроида» версии 6 процедура упрощается:
-
Опускаем верхнюю шторку на смартфоне с разными значками. Тапаем по круглой иконке слева «Быстрое подключение».
-
В перечне сразу находим свой телевизор.
-
В открывшемся меню выбираем первую цель «Экран устройства на ТВ». Ждём, когда связь между девайсами установится.
Если у вас версия «Андроида» уже выше семёрки, вам нужно сделать следующее:
-
Как и в предыдущем случае опускаем шторку.
-
Делаем свайп влево, чтобы перейти на вторую страницу с иконками.
-
Выбираем опцию Smart View.
-
В диалоговом окошке тапаем по названию своего ТВ. Ждём, когда завершится сопряжение.
С помощью Smart View и одной локальной сети «Вай-Фай»
Этот метод подойдёт для всех моделей телефонов, на которых стоит «Андроид» версии не ниже 4.1 или iOS не ниже 7.0. Перед подключением и телефон, и телевизор нужно подключить к одной сети «Вай-Фай», чтобы устройства находились в одной «локалке». После этого делаем следующее:
В функционал входит дублирование экрана, управление ТВ с помощью телефона как пультом, использование телефона как игрового джойстика, выключение ТВ или активация спящего режима телевизора.
Miracast
Miracast или Wi-Fi Direct — функции, которые позволяют связать два устройства по беспроводной связи, но без использования посредника — роутера. То есть телевизор и в нашем случае смартфон не должны быть подключены к одной сети «Вай-Фай». Условие — телефон и ТВ должны поддерживать функцию Miracast.
Рассмотрим подробнее процесс подключения на примере смартфона Sony Xperia:
- Включите «Миракаст» на ТВ-устройстве.
-
Зайдите в блок «Подключения Xperia» в настройках. Выберите там пункт «Дублирование дисплея». Щёлкните по «Начать».
- Система телефона начнёт поиск устройств. В появившемся списке выберите свой ТВ — картинка должна продублироваться на экран телевизора.
Технология MHL
Все предыдущие технологии были основаны на беспроводных технологиях. Здесь мы будем использовать кабельное подключение. Чтобы соединить два устройства, нам понадобится провод с выходами HDMI и Micro USB. При этом и ТВ, и смартфон должны поддерживать технологию MHL. Узнать о поддержке можно опять же из документации.
Если поддержки нет, нужно будет докупить адаптер MHL-HDMI. Лучше всего приобретать фирменный переходник от «Самсунга». Но можно найти и более дешёвые аналоги от других производителей.
Как организовать соединение с помощью адаптера и кабеля:
-
Подключите адаптер MHL-HDMI к смартфону через слот Micro USB.
- В противоположный конец вставьте кабель HDMI от телевизора. Второй конец шнура HDMI подключите к самому ТВ (к одноимённому выходу).
- В переходник (в выход сбоку) вставьте кабель питания, который идёт к розетке или к Power Bank.
- На телевизоре выберите источник сигнала HDMI (чтобы попасть в меню с источниками, нажмите на соответствующую кнопку на пульте).
Видео: как соединить смартфон с телевизором от «Самсунга»
Если у вас телефон тоже от «Самсунга», выбирайте технологию Screen Miroring — настраивается такая связь очень просто. Если у вас «Андроид» от другого производителя или «Айфон», используйте стороннее приложение Samsung Smart View — скачайте его с «Плей Маркета» или App Store. Ещё один беспроводной вариант связи — Miracast. Если беспроводное соединение вам не подходит, используйте кабель HDMI-Mirco USB.
Подключение смартфона к телевизору через USB-кабель
Этот самый простой способ подойдёт для телевизора с USB-портом — сейчас трудно найти без. Потребуется стандартный USB-кабель, который вы используете для зарядки смартфона и который всегда при вас.
Этот способ не подойдёт для просмотра фильмов онлайн, игр или сёрфинга в интернете.
- Соедините телевизор и смартфон через USB-кабель.
-
На экране смартфона во всплывающем меню выберите «Передача файлов».
-
В настройках телевизора выберите источник сигнала — USB-порт. Это можно сделать, нажав на кнопку Source (Источник) на пульте.
- С помощью пульта выберите файл, который хотите запустить.
Телевизор будет воспринимать ваш смартфон как обычную флешку и сможет читать с него фото, видео и музыку.
Разные модели телевизоров настраиваются немного по-разному. В этой статье мы рассмотрим всё на примере одной из моделей Samsung. Если не получится делать в точности по нашей инструкции, действуйте по аналогии.
Как смотреть фильмы с телефона Android на телевизоре Smart TV по WiFi?
Далее в этой статье я буду подробно разбирать именно беспроводные способы подключения смартфона к телевизору или ТВ приставке для просмотра фильмов, видео или фото. По сути, у нас есть два варианта транслировать видео с телефона на телевизор — по DLNA или через MiraCast. Отличие между ними в том, что по DLNA можно только воспроизводить файлы, которые записаны на смартфоне — видео, фото или музыку. По Miracast плюс к этому также есть возможность дублировать экран смартфона на монитор телевизора. Давайте рассмотрим каждую из этих технологий подробнее.
Для того, чтобы передать с телефона Android и воспроизвести на телевизоре Смарт ТВ записанные медиа файлы, необходимо соблюсти несколько условий:
- Оба устройства должны быть подключены к одному WiFi роутеру
- Телевизор со Смарт ТВ и телефон должны поддерживать стандарт DLNA или Miracast (для Apple — AirPlay)
Как Подключить Старый ТВ к Телефону Через RCA – Способ #8
Как быть тем, кто еще не успел обзавестись современной телевизионной панелью, но хочет подключить мобильное устройство к телевизору старого поколения? В таких ТВ предусматривались только стандартные и распространенные на тот момент разъемы типа RCA, для подключения к которым необходим специальный адаптер, который называют «тюльпаном».
Справка. Для сопряжения с таким ТВ вам потребуется подходящий тип переходника для смартфона и переходник RCA-HDMI. Да, в сравнении со всеми вышеперечисленными способами подключения, качество передачи и трансляции сигнала и близко не стоит, сильно уступая более современным устройствам, но лучше так, чем вовсе никак.
Как подключить? Для отображения медиафайлов с мобильного на ТВ зайдите в главное меню телевизора, в перечне возможных источников выберите иконку с изображением переходника «тюльпан». Для более качественного отображения фото и видеофайлов на экране ТВ переключите источник графического изображения с «RCA».
Такой тип разъема до сих пор присутствует в современных телевизионных панелях многих ведущих производителей, так как является одним из самых распространенных. Для подключения мобильного устройства к ТВ вам потребуется кабель 3xRCA, который представляет собой совмещенные три провода – красного, белого и желтого цвета.  Два провода отвечают за передачу стереозвучания, один за передачу видеофайлов. Все три кабеля являются взаимозаменяемыми, цветовые маркировки сделаны исключительно для удобства пользователей и более быстрого подключения к разъемам в соответствии с цветовой гаммой на задней панели телевизора.
Два провода отвечают за передачу стереозвучания, один за передачу видеофайлов. Все три кабеля являются взаимозаменяемыми, цветовые маркировки сделаны исключительно для удобства пользователей и более быстрого подключения к разъемам в соответствии с цветовой гаммой на задней панели телевизора.
Справка. Композитный тип подключения сторонних устройств к телевизионной панели существенно снижает качество передаваемого сигнала и трансляции, будь то файлы фото, видео или аудио формата. Если на панели ТВ также предусмотрен разъем HDMI – отдайте предпочтение подключению через него, это значительно улучшит качество сигнала во время передачи.
Как подключить?В зависимости от конкретной модели телевизионной панели цвет и расположение разъемов может существенно разниться. Если вы не нашли подходящий разъем для подключения самостоятельно воспользуйтесь инструкцией от ТВ. В большинстве случаев, подключение можно осуществить только после приобретения специальных переходников.
Для начала нажмите на пульте дистанционного управления «SOURCE», после отображения нового меню с перечнем источников выбирайте пункт «AV» и нажимайте на «ввод».
Ознакомившись со списком возможных вариантов сопряжения мобильного устройства с телевизионной панелью вы точно сможете найти вариант, который идеально подойдет именно вам. После этого вы сможете вывести использование смартфона и ТВ на новый уровень, используя его в качестве приставки или улучшая качество изображения и видео, которые будут транслироваться на большом экране.
DLNA и трансляция из интернета
DLNA – это «Digital Living Network Alliance» (Альянс цифровой домашней локальной сети), возможность использовать домашнюю сеть для передачи медиафайлов на разные устройства.
В случае со смартфоном и телевизором можно просто установить мобильное приложение, которое при подключении обоих устройств к одной сети Wi-Fi позволяет открывать видео с памяти телефона и транслировать его на телевизор (также можно открывать и транслировать аудио и фото).
Я протестировал приложение XCast (Tрансляция на телевизор — передавайте видео на TV), которое позволяет:
- Открывать и проигрывать файлы со смартфона на телевизоре. Данный способ открывает одну интересную возможность – можно не транслировать видео из онлайн-кинотеатра (что либо платно, либо с кучей рекламы), а скачать видео на телефон и транслировать уже из памяти устройства. Что, между прочим, довольно удобно – главное потом не забыть удалить видео, иначе память быстро забьётся.
- Транслировать видео из интернета. В приложении можно открыть браузер и зайти на какой-нибудь онлайн-кинотеатр. За счёт встроенных средств программа вычленяет видеоэлементы и предлагает транслировать их на экран, в обход всяких плееров с рекламой. Но тут стоит отметить, что на практике не всё так гладко, и в ряде случаев, особенно, если это пиратский сайт с кучей рекламы, приложение может не найти видео на странице.
Подключение телефона к ТВ без доступа к беспроводной сети
Если телевизор работает без доступа к беспроводной сети, то есть по кабелю или вовсе не подключен к интернету, то есть определенные способы получения доступа к нему со смартфона. Для этого требуется подключить телевизор к роутеру при помощи провода. Кабельное подключение тогда будет включено в локальную сеть.
Далее следует провести настройку на ТВ. Для этого требуется выполнить такие действия:
- Зайти в основное меню устройства и выбрать раздел «Сеть»;
- После этого перейти в «Настройки сети» и указать доступный вид подключения, в конкретном случае будет пункт «Проводная» или что-то похожее, в зависимости от модели;
- После этого система запросит ввести имя и пароль для доступа к проводному подключению;
- После ввода данных доступ активируется.
Когда все действия будут выполнены, необходимо получить доступ к маршрутизатору с телефона.
Кроме этого, существует второй способ получить соединение без применения роутера. Для этого подойдет уже знакомая технология Wi-Fi Direct. Алгоритм будет такой: подключение к телевизору через смартфон должно начинаться с активации услуги Wi-Fi Direct в последнем. Чтобы это выполнить, нужно открыть раздел «Беспроводные сети» и активировать услугу Wi-Fi Direct.
Далее последуют такие шаги:
- Открыть главное меню ТВ;
- Для марки Sony: Home — Settings — Wi-Fi Direct settings;
- Далее перейти: Options — Manual — Other methods;
- В разделе запомнить информацию о SSID и WPA, поскольку эти значения понадобятся для подключения телефона.
Обратите внимание! Для других моделей и марок ТВ выполнение всех представленных шагов приблизительно идентично. Отличаются только названия пунктов
Далее понадобится установить пароль для подключения других гаджетов к ТВ. Это делается в пункте «Ключ безопасности». После этого с телефона требуется подключиться к созданной точке доступа и ввести поочередно пароль, WPA и SSID.
Как подключить телефон к телевизору без проводов
Беспроводное подключение обеспечивает удобство использования без потери качества и скорости трансляции. Есть несколько популярных стандартов передачи сигнала.
Wi-Fi Direct
Wi-Fi Direct – это тип беспроводного соединения, с помощью которого можно подключить телефон к телевизору по Wi-Fi. Для такой технологии не нужно участие роутера. В качестве точки доступа выступает ТВ, а к нему подключается смартфон. Для этого необходимо:
- Открыть на телевизоре меню и в настройках сети активировать функцию Wi-Fi Direct.
- На телефоне в меню “Беспроводные сети” выбрать Wi-Fi Direct.
- После поиска устройств на смартфоне выбрать свой ТВ.
- Для передачи медиафайлов нужно использовать меню “Отправить”.
DLNA
Этот стандарт подразумевает использование роутера. Телевизор к нему может подключаться с помощью кабеля, а телефон – по Wi-Fi. Для подключения нужно сделать следующее:
- Убедиться, что смартфон и телевизор используют одну и ту же сеть.
- В настройках ТВ включить функцию DLNA.
- На телефоне открыть стандартную галерею и выбрать требуемый файл.
- В меню нужно нажать на “Выбрать проигрыватель” и кликнут в появившемся списке на свой ТВ.
- Чтобы расширить возможности трансляции, следует установить приложение-медиасервер на телефон. Одним из наиболее распространенных является BubbleUPnP.
Miracast
Для передачи сигнала по этой технологии нужен телевизор, поддерживающий Miracast, и телефон на Android. Подключение осуществляется следующим образом:
- Нужно зайти в меню ТВ и в настройках выбрать функцию Miracast.
- В телефоне перейти в “Параметры экрана” и выбрать пункт “Беспроводной монитор”.
- В списке доступных устройств найти телевизор.
Chromecast
Chromecast является фирменной технологией от компании Google. Чтобы подключить телефон к телевизору необходима приставка Chromecast.
Подключение выполняется очень просто:
- На телевизоре нужно выбрать порт, через который соединена приставка.
- Подключиться к домашней сети Wi-Fi.
- На телефоне запустить приложение Google Home, затем войти в аккаунт.
- Включить любой контент, после чего нажать на значок трансляции. Затем необходимо выбрать название телевизора, которое появится в списке обнаруженных устройств.
Подключение с помощью Chromecast позволяет смотреть видео с различных приложений и из галереи, играть, просматривать фото, делать презентации. Приставки могут поддерживать 4K или Full HD в зависимости от модели.
Screen mirroring
Для подключения с помощью этой технологии понадобится:
- Включить функцию Screen Mirroring на ТВ.
- Запустить WiDi на смартфоне.
На разных телефонах функция может называться WiDi (Intel Wireless Display) или же “беспроводной дисплей”. После ее активации появиться список устройств, к которым можно подключить смартфон.
Подключение iPhone и iPad при помощи AirPlay
Это наиболее удобный способ установки соединения устройств iphone и ipad с ТВ. Для этого потребуется приобрести приставку от Apple.
Функция AirPlay обеспечивает беспроводную передачу данных на приставку Apple TV. Она позволяет воспроизводить на большом экране контент из приложений, играть с телефона, смотреть видеоролики и фотографии.
Для подключения нужно:
- Убедиться, что iPhone или Ipad и Apple TV находятся в одной сети.
- На смартфоне открыть “Пункт управления” и нажать на “Повтор экрана”.
- Из появившегося списка выбрать приставку.
Подключение через роутер
При наличии маршрутизатора осуществить передачу медиафайлов с телефона на телевизор можно с помощью технологии DLNA. Она позволяет объединить совместимые домашние девайсы в единую локальную сеть для быстрого обмена мультимедийным контентом. При использовании протокола происходит не дублирование экрана, как в Miracast, а передача файлов с одного устройства на другое с целью их воспроизведения на последнем.

На устройствах компании Samsung функция DLNA имеет название AllShare
Многие производители цифровой техники включают DLNA в программное обеспечение своих устройств. Данной функцией оснащены почти все Smart TV, а также современные девайсы под управлением ОС Windows и Android. На разных марках аппаратуры эта функция может иметь различные названия: AllShare, SmartShare, Simple Share.
Плюсы и минусы технологии DLNA
Популярность стандарта DLNA, разработанного в 2003 году, продолжает стабильно набирать обороты. Сегодня этот протокол активно поддерживается более чем 200 компаниями — производителями цифровой техники.

Передача изображений между устройствами домашней сети по технологии DLNA происходит с помощью роутера
Среди главных плюсов технологии DLNA особого внимания заслуживают следующие его возможности:
- широкая поддержка технологии современными телевизорами и медиаплеерами, использующими как проводную, так и беспроводную связь;
- быстрый доступ к контенту на любом девайсе, подключенному к домашней мультимедийной сети;
- автоматическая настройка всех устройств, поддерживающих этот стандарт;
- простота настройки и управления передачей файлов.
Из минусов DLNA следует выделить такие моменты:
- наличие маршрутизатора, через который происходит соединение совместимых устройств;
- отсутствие поддержки видео в разрешениях HD и FullHD на некоторых девайсах;
- задержка воспроизведения видеофайлов при слабом сигнале Wi-Fi;
- проблемы с воспроизведением некоторых форматов контента, например, видео wmv способны запустить не все устройства.
Использование функции DLNA на телефонах Android
Функция передачи данных по DLNA-протоколу встроена во многие смартфоны. Чтобы запустить на телеэкране просмотр фотографий, хранящихся в памяти телефона с Android, достаточно выполнить несколько простых действий:
- Подключить телевизор к домашней беспроводной сети.
- Активировать Wi-Fi на мобильном устройстве и подключить девайс к той же сети, что и ТВ.
- На телефоне найти в списке стандартных программ галерею и запустить её для просмотра.
- Открыть нужное изображение, в дополнительных настройках внизу экрана нажать «Ещё», затем «Выбрать проигрыватель».
-
В списке доступных для сопряжения устройств выбрать телевизор. Изображение через несколько секунд отобразится на экране ТВ.
Использование функции DLNA на устройствах iOS
В отличие от смартфонов с Android, телефонные устройства iOS не обладают встроенной функцией DLNA, поэтому для передачи изображений, видео и музыкальных файлов с айфонов на телеэкран используется дополнительное программное обеспечение.
Алгоритм работы таких программ довольно прост: после запуска приложение выполнит сканирование домашней сети и найдёт все подключенные к ней устройства, поддерживающие технологию DLNA. После чего среди обнаруженных девайсов останется выбрать телевизор и начать трансляцию мультимедийного контента на «большой экран».
Преимущество сторонних приложений в том, что с их помощью пользователь может не только просмотреть файлы из памяти телефона, но и настроить трансляцию медиафайлов из браузера в режиме онлайн.
Видео: как транслировать файлы с устройства iOS на телеэкран через Wi-Fi
Для подключения телефона к телевизору через Wi-Fi-сеть существует много способов. Выбор того или иного метода зависит от наличия или отсутствия маршрутизатора, а также операционной системы, установленной на телефонном аппарате. Так, при соединении домашних девайсов через роутер используют технологии Wi-Fi Direct, Miracast и AirPlay. При отсутствии маршрутизатора соединить совместимые устройства и настроить трансляцию контента удобнее всего с помощью беспроводного стандарта DLNA.
Просмотр видео с телефона на ТВ при помощи роутера
Когда дома у пользователя есть подключение к интернету и раздача сигнала на другие гаджеты при помощи беспроводной сети от маршрутизатора, можно подключить телевизор и телефон при помощи этого устройства, как посредника.
Для этого требуется выполнить следующие действия:
- Необходимо открыть главное меню ТВ и перейти в раздел «Сеть»;
- После этого пройти в «Настройки сети» и установить вид подключения, в конкретном случае будет пункт «Вай-фай» или просто «Беспроводная», в зависимости от модели;
- Откроется перечень возможных для соединения сетей, где при помощи SSID следует отыскать наименование домашнего роутера;
- После этого система запросит ввести пароль для доступа к беспроводному соединению;
- После ввода данных подключение активируется.
Важно! В таком случае произойдет только соединения роутера и Smart TV. Далее к сети необходимо будет подключить смартфон
Пользователи «Айфона» или любого другого телефона в этом запросто разберутся
Далее к сети необходимо будет подключить смартфон. Пользователи «Айфона» или любого другого телефона в этом запросто разберутся.
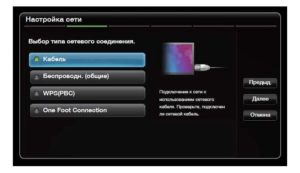
Кроме этого, для беспрепятственного обмена информацией, вывода видео на большой экран и множества других функций рекомендуется скачать специальное приложение для телефонов. При помощи таких утилит можно сделать все или определенные данные доступными по локальной сети. В любой момент легко получить доступ к представленной информации, что облегчает использование домашних гаджетов.
Обратите внимание! Можно порекомендовать для этого такие программы, как UPnP или DLNA
Вывод изображения на экран телевизора через USB
Чтобы подключить смартфон к монитору либо к экрану телевизора с помощью кабеля, вам не потребуются дополнительные программы. Надо всего лишь приобрести USB-кабель, либо использовать тот, что шел в комплекте с вашим телефоном. Подключите технику друг к другу.

На экране смартфона выскочит меню выбор подключения. Вам требуется пункт «Распознавать как USB накопитель». Следующий шаг заключается в том, что нужно настроить телевизор на чтение медиа-файлов. Эти настройки можно изменить с помощью пульта (USB, Home, Source, Multimedia и др. аналогичные зависящие от производителя, а также модели).
Как только вы попадете в меню настроек, от вас требуется выбрать либо Multimedia, либо USB. После этого вам нужно выбрать формат файлов, требующихся для воспроизведения: фото, аудио, видео и др.





