Подключение флэшки к телевизору
Содержание:
- USB порт в телевизоре заблокирован
- Что делать?
- Проблемы и их устранение
- Что делать, если телевизор не видит флешку
- Встроенный USB-разъем
- Модификация
- 5 способов подключения флешки к телевизору, чтобы смотреть с неё фильмы
- Подключение планшета к телевизору
- Как подключить телефон к телевизору через Wi-Fi
- Несовместимость форматов
- Диагноз
- Общие способы подключения USB-накопителя
- Подключение через USB
- Инструкция по подключению флешки к телевизору через Smart TV приставку
- Основные видеоформаты
USB порт в телевизоре заблокирован
Предположим, что съемный накопитель информации работает исправно, тогда возникает вполне закономерный вопрос, почему телевизор не видит флешку? Проблема может крыться в неисправности разъема. Катализатором поломки порта становятся механические повреждения, короткие замыкания. Если флешка отходит от разъема, вероятно он сломан.

Еще одна причина появления проблем с портом – блокировка. Возле заблокированных разъемов есть соответствующая надпись «USB service only». Это означает, что интерфейс предназначен исключительно для проведения ремонтных работ. Разблокировать такие порты можно, но это по силам исключительно специалистам. Обратитесь в сервис-центр, чтобы мастера перепрошили интерфейс. Преимущественно ТВ оснащены несколькими разъемами USB. Поэтому, если возле одного есть надпись «USB service only», просто вставьте флешку в другой порт.
Что делать?
При несовпадении форматов файловых систем проще всего будет отформатировать флеш-накопитель. Для этого все данные придется временно сохранить на внешнем источнике. Далее USB-носитель вставляется в ПК, через раздел со съемными носителями производится его выбор («Этот компьютер»). В выпавшем справа меню можно найти пункт «Форматировать» и отметить желаемый тип файловой системы — FAT 16, FAT 32. Лучше выбирать быстрое выполнение с очисткой оглавления — оно займет меньше времени.
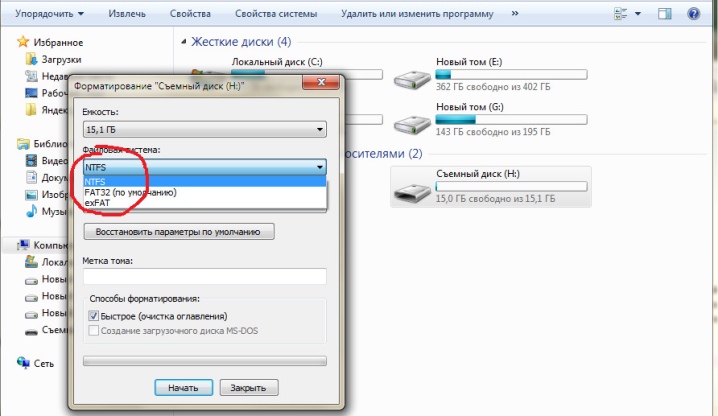
Практически любая из проблем, влияющих на совместимость телевизора и флешки, легко обходится через внешнее подключение. Выполнить его можно всегда, даже если неисправен USB-порт или он и вовсе отсутствует. В качестве устройства-проводника может выступить ПК, соединенный через HDMI или беспроводное подключение по Wi-Fi с телевизором. В этом случае данные с компьютера просто транслируются на большой экран, а управлять ими можно напрямую.
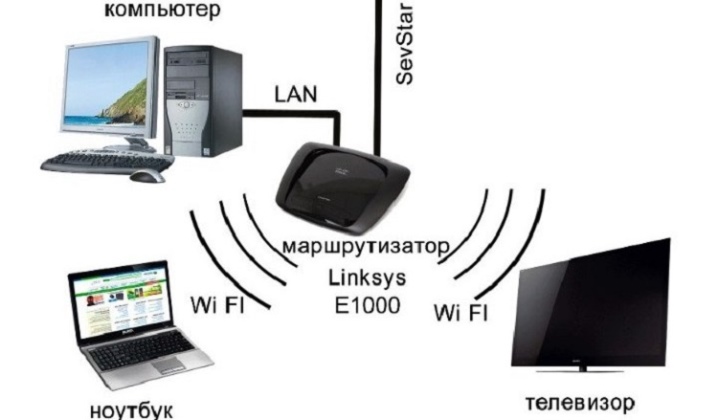
Кроме того, для просмотра файлов с USB-флешки можно использовать соответствующие порты других устройств, к которым подключен ТВ. Например, в этом качестве может выступать цифровой тюнер, используемый для преобразования сигнала. Вставив флешку в его разъем, можно пользоваться ее медиафайлами в обычном режиме.
Кроме того, нужный USB-порт почти наверняка найдется и в DVD-плеере, если он выпущен недавно. Медиапроигрыватели еще более функциональны, поддерживают и воспроизводят огромное количество форматов файлов и тоже оснащены слотами для чтения флеш-накопителей.

О том, что делать, если Smart TV, Smart Box, цифровая приставка не видят флешку или диск, расскажет следующее видео.
Проблемы и их устранение
Один из самых популярных и, к сожалению, неразрешимых вариантов – USB-вход просто не предусмотрен для обслуживания флеш-карты. В это трудно поверить, но такое бывает. Такой вход в телевизоре делают строго для обновления программного обеспечения устройства.
Неподходящая модель
Если телевизор не воспроизводит видео с флешки, скорее всего, вход для флеш-карты действительно не предназначен для этой цели. Модель телевизора не предусматривает такие функции. Чем новее устройство, тем меньше шансов, что именно такая причина объясняет невозможность просмотреть видео. Но выход все равно есть.
- Можно перепрошить прибор. Правда, не каждый телевизор подходит для такого апгрейда, безусловно, сам пользователь вряд ли с этим справится. А вот мастер может взяться за дело и превратить на первый взгляд безнадежный случай в разрешимую ситуацию. Самим в перепрошивку лучше не лезть, последствия могут быть необратимыми.
- Обратиться к инженерному меню. Но и это не очень просто, потому как сделать такой шаг можно только с помощью специального сервисного пункта. На форумах можно прочитать «хакерский» совет: выполнить вход с помощью двух инфракрасных диодов. Но это очень опасный шаг. Инженерное меню следует доверить профессионалам. Если сам пользователь случайно выберет не ту функцию, он может случайно сбить все настройки.
Не поддерживает данный формат видео
Еще один вариант объяснения проблемы, когда телевизор просто не видит видео и в итоге не показывает фильм или другой видеоролик. В такой ситуации попробовать исправить ситуацию можно так.
Видеофайл следует обработать на компьютере специальной программой, т. е. подвергнуть его конвертации. То есть сам ролик нужно перевести в тот формат, который телевизор поддерживает.
Можно использовать HDMI-кабель, подключающийся к компьютеру. Так можно добиться того, что телевизор будет выполнять функцию монитора
Важно при этом грамотно настроить видеокарту, проверив установки на устройстве.
Наконец, стоит начать с инструкции – прочитать, какие форматы телевизор поддерживает, и скачивать видео только этих форматов. Либо предварительно конвертировать видео в нужный файл, чтобы трудностей с просмотром не возникало.
Старое программное обеспечение
Тут варианта, кроме как обновить программное обеспечение, нет. Если телевизор имеет функцию выхода в интернет, то сделать это можно самостоятельно, быстро и без проблем. Но есть и другой вариант: скачать с сайта производителя официальную инструкцию и установить ПО вручную, сверяясь с предписаниями инструкции.
Если и тут возникли проблемы, нужно позвонить в сервисный центр, и специалисты-операторы объяснят, как решить вопрос. Очень часто телевизор не проигрывает видео на флешке именно из-за необновленного ПО, потому стоит просто сделать полезной привычкой регулярно проверять обновления. Бывает, что пользователь просто скидывает сервисные предложения об обновлении ПО и не знает, что телевизор готов работать в более комфортном режиме.
Другие причины
Есть современные ЖК-телевизоры, которые принципиально сохраняют параметры ограничения размеров воспроизведения видео. Например, и LG, и Samsung, и Sony, и Philips работают с ограниченным количеством размеров видео. И обойти такие рамки невозможно. Потому обладатели таких моделей телевизоров чаще всего приобретают HDMI-кабель и подключают компьютер к телевизору напрямую.
Что еще может быть причиной отказа воспроизведения видео?
- Может быть, имя файла неправильно указано. Некоторые телевизоры не «понимают» кириллицу, а потому файлы стоит именовать цифрами или латиницей.
- Случаются ошибки файловой системы. Например, если ранее телевизор без проблем читал флешку, но внезапно перестал ее распознавать, это указывает на ошибки на самом накопителе. Следует подключить флешку к компьютеру, вызвать контекстное меню, нажать правую кнопку мыши и пройти по такой цепочке: «Свойства – Сервис – Проверка диска – Выполнить проверку». Далее нужно будет поставить «птички» в строку «Автоматически исправлять системные ошибки».
- USB-порт неисправен. Может быть, с проверки работы порта и стоит начать. Если он не видит никакой флешки, кабеля, возможно, нужно обращаться в сервисный центр для исправления неполадки.
Бывает, что телевизор не распознает аудиодорожки видеофайлов (не поддерживает определенные кодаки). В этом случае также нужно переконвертировать видео или скачать тот же фильм в другом формате.
Что делать, если телевизор не видит флешку
Основными причинами в этой ситуации могут стать такие проблемы:
- выход из строя самой флешки;
- поломка USB разъема на телевизоре;
- телевизор не распознает формат файлов на съемном носителе.
Прежде, чем вставить носитель информации в телевизор, обязательно ознакомьтесь с инструкцией по его эксплуатации, и обратите внимание на следующие нюансы:
- особенности работы с файловой системой USB-накопителя;
- ограничения по максимальному объему памяти;
- доступ к USB порту.
Возможно, в инструкции к устройству удастся найти ответ на вопрос, связанный с тем, что телевизор не воспринимает USB-накопитель. Если нет, придется проверить работоспособность флешки, а сделать это достаточно просто. Для этого достаточно вставить ее в компьютер. Если она рабочая, то нужно будет разобраться, почему ее не видит телевизор.
Способ 1: Устранение несовместимости форматов систем
Причина проблемы, из-за которой флешка не распознается телевизором, может крыться в разном типе файловой системы. Дело в том, что большинство подобных устройств воспринимает только файловую систему «FAT 32». Логично, что если Ваш флеш-накопитель отформатирован под «NTFS», использовать его не получится. Поэтому обязательно ознакомьтесь с инструкцией к телевизору.
Если действительно файловая система у флешки отличается, то ее нужно переформатировать.
Происходит это следующим образом:
- Вставьте флешку в компьютер.
- Откройте «Этот компьютер».
- Правой кнопкой мыши нажмите на пиктограмму с флешкой.
- Выберете пункт «Форматировать».
- В открывшемся окне выберете тип файловой системы «FAT32» и нажмите кнопку «Начать».

По окончанию процесса флешка готова к использованию.
Теперь снова попробуйте использовать ее. Если телевизор все равно не воспринимает накопитель, используйте следующий способ.
Способ 2: Проверка на ограничения объема памяти
В некоторых моделях телевизоров есть ограничения по максимальному объему памяти подключаемых устройств, в том числе и флешек. Многие телевизоры не воспринимают съемные накопители объемом свыше 32 ГБ. Поэтому, если в инструкции по эксплуатации указан предельный объем памяти и Ваш флеш-накопитель не соответствует этим параметрам, нужно обзавестись другим. К сожалению, другого выхода в такой ситуации нет и быть не может.
Способ 3: Исправление конфликта форматов
Возможно, телевизор не поддерживает тот формат файлов, которые Вы хотите не нем открыть. Особенно часто такая ситуация возникает на видеофайлах. Поэтому найдите в инструкции к телевизору список поддерживаемых форматов и убедитесь в наличии этих расширений на вашей флешке. Другой причиной, из-за которой телевизор не видит файлы, может быть их имя. Для телевизора предпочтительнее просматривать файлы, названные латиницей или цифрами. Некоторые модели телевизоров не воспринимают кириллицу и спецсимволы. В любом случае, не лишним будет попробовать переименовать все файлы.
Другой причиной, из-за которой телевизор не видит файлы, может быть их имя. Для телевизора предпочтительнее просматривать файлы, названные латиницей или цифрами. Некоторые модели телевизоров не воспринимают кириллицу и спецсимволы. В любом случае, не лишним будет попробовать переименовать все файлы.
Способ 4: Порт «USB service only»
В некоторых моделях телевизоров, рядом с USB портом стоит надпись «USB service only». Это означает, что такой порт используется в сервисных службах исключительно для ремонтных работ. Такие разъемы можно использовать, если их разблокировать, но для этого требуется вмешательство специалиста.
Такие разъемы можно использовать, если их разблокировать, но для этого требуется вмешательство специалиста.
Способ 5: Сбой файловой системы флешки
Иногда случается и такая ситуация когда Вы уже неоднократно подключали конкретную флешку к телевизору, а потом она вдруг перестает определяться. Наиболее вероятной причиной может быть износ файловой системы вашего flash-накопителя. Для проверки битых секторов можно воспользоваться стандартными средствами ОС Windows:
- Зайдите в «Этот компьютер».
- Правой кнопки мышкой щелкните по изображению флешки.
- В выпадающем меню нажмите на пункт «Свойства».
- В новом окне откройте вкладку «Сервис»
- В разделе «Проверка диска» нажмите «Выполнить проверку».

В появившемся окне отметьте пункты для проверки «Автоматически исправлять системные ошибки» и «Проверять и восстанавливать поврежденные сектора».
Нажмите на «Запуск».
По окончании проверки система выдаст отчет о наличии ошибок на флешке.
Мы рады, что смогли помочь Вам в решении проблемы.
Опишите, что у вас не получилось.Наши специалисты постараются ответить максимально быстро.
Встроенный USB-разъем
Современные модели телевизоров никогда не обходятся без разъемов под USB-накопители и предусматривают встроенный механизм считывания нужной информации. Для просмотра фильмов или фотографий достаточно подключить флэшку и запустить выбранный вами фильм.
Бывает ситуация, когда ТВ не видит содержимое флешки. Очень часто это связано с тем, что сохраненные форматы файлов просто не воспроизводятся данным телевизором. Для их просмотра придется конвертировать содержимое накопителя в другие форматы.

В современных TV-центрах в качестве USB-накопителя можно использовать такие технические средства как:
- планшеты;
- смартфоны;
- ноутбуки.
Как правило, подключение таких устройств осуществляется посредством USB или HDMI-кабеля. Для этого достаточно соединить два устройства с помощью кабеля и использовать ваш TV в качестве средства просмотра фотографий или видео с вашего планшета. Есть и другие способы подключения к телевизору планшета и ноутбука. Отдельно стоит упомянуть продукцию Apple: соединение Iphone с телевизором имеет свои нюансы, так же, как и подключение Ipad.
Новые модели Смарт ТВ имеют возможность беспроводного соединения. С помощью Wi-Fi Direct и других аналогичных технологий можно установить подключение планшета или смартфона к телевизору без особого труда. Благодаря этой же технологии у вас появляется возможность просмотра интернет ресурсов с большого экрана.
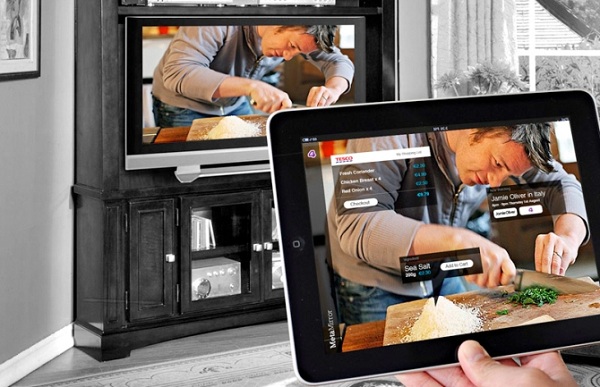
Подключение через планшет
Модификация
При подключении цифрового накопителя к телевизору нужно обязательно учитывать модификацию интерфейса. Проблема может возникнуть, если тип разъема USB на телевизоре – 2.0, а флешка использует другую версию – 3.0. По мнению специалистов, проблем быть не должно, но на практике техника часто начинает конфликтовать. Определить вид используемой модификацией просто.
Цвет пластика – черный. Количество контактов – 4. Версия – 2.0
Цвет пластика – синий или красный. Количество контактов – 9. Версия – 3.0.
Решить эту проблему достаточно просто. Можно использовать другой цифровой носитель памяти. Также рекомендуется подключить флешку через дополнительное оборудование.
О том, как смотреть картинки с USB на телевизоре, смотрите далее.
5 способов подключения флешки к телевизору, чтобы смотреть с неё фильмы
Преимущественно внешними накопителями памяти пользуются владельцы ТВ, которые не поддерживают возможность настройки интернет-соединения. Телевизор с флешкой позволяет смотреть на большом экране любимые фильмы, сериалы, программы, фотографии и другой мультимедийный контент.
Далеко не у всех получается смотреть фильмы с флешки. Сразу после подключения многие пользователи сталкиваются с различными трудностями. Сейчас проанализируем 5 способов подключить флешку к ТВ, а потом подберем эффективные решения проблем, которые возникают сразу после подключения.
Варианты подключения флешки к телевизору
Если ТВ оборудован USB разъемом, то накопитель просто нужно вставить в соответствующий порт. Ничего сложно. Однако старые модели телевизоров Самсунг и устройства от других производителей не оснащены таким интерфейсом. Поэтому пользователи прибегают к альтернативным способам подключения накопителя памяти:
- T2-тюнер;
- компьютер или лэптоп;
- media-плеер;
- DVD-проигрыватель.
Как подключить флешку к телевизору при отсутствии соответствующего разъема? Оптимальный способ определяется в индивидуальном порядке. Все зависит от наличия дополнительных устройств.
Через USB порт
Преимущественно современные модели ТВ оборудованы разъемом USB. Чаще всего этот интерфейс находится на задней панели. Некоторые производители размещают этот порт сбоку. Если разъем есть, тогда вам следует придерживаться следующего алгоритма:
- Вставьте внешний накопитель памяти в USB вход.
- Возьмите пульт дистанционного управления и выберите соответствующий источник сигнала.
- Откроется менеджер файлов. Чтобы смотреть фильмы на ТВ, перейдите в нужную папку, а потом воспроизведите контент. Чтобы переключаться между папками, используйте кнопки перемотки.
Сортировка файлов, сохраненных на флешке, осуществляется по дате записи, а не алфавиту. Чтобы подключить съемный носитель к обычному телевизору, нужно использовать девайс с соответствующим форматом файловой системы. На новых ТВ – это FAT32, а на старых – FAT16. Если используемая флешка имеет файловую систему в формате NTFS, EXT3, то тогда телевизор просто не обнаружит новое устройство.
Предварительно необходимо сохранить всю информацию. Затем нужно отформатировать съемный носитель в нужный формат, чтобы избежать возможных проблем с совместимостью. Следуйте простой пошаговой инструкции:
- Для безопасного извлечения накопителя памяти нажмите на пульте дистанционного управления на кнопку «Stop». Подождите пару секунд, а потом достаньте флешку.
- Вставьте устройство в компьютер. Зайдите в «Мой компьютер» и кликните по съемному носителю ПКМ. Из выпадающего контекстного меню нужно выбрать команду «Форматировать».
- Сначала нужно выбрать из предложенного нужную файловую систему. Поставьте галочку напротив пункта «Быстрое (очистка оглавления)». Теперь можно нажать на кнопку «Начать».
- На экране появится уведомление. В окне нужно выбрать «ОК».
- Съемный накопитель готов к использованию.
В некоторых ситуациях возникают проблемы с подключением к телевизору из разных модификаций интерфейса. Например, флешка имеет спецификацию 3.0, а USB разъем ТВ 2.0. Теоретически проблем с совместимостью возникнуть не должно, но на практике достаточно часто они проявляются. Отличить указанные выше спецификации USB интерфейса чрезвычайно просто:
- 2.0 – четыре контакта, пластик под которыми окрашен в черный цвет;
- 3.0 – девять контактов, а пластик имеет в синий или красный оттенок.
Решить проблему совместимости можно несколькими способами. Самый простой – использовать другую флешку. Если такой возможности нет, тогда можно попробовать подключить съемный накопитель к ТВ не напрямую, а через другие устройства.
Телевизор не находит все файлы
Проблемы с запуском файлов возникают только в одном случае – телевизор не поддерживает этот формат. Чтобы узнать, какие видеофайлы просматривать можно, изучите технические характеристики ТВ, прочитайте соответствующий раздел инструкции. Не забывайте, что при необходимости файлы можно конвертировать. Для этого потребуется специальное программное обеспечение.
Обратите внимание:
Вас может заинтересовать:
Поставьте вашу оценку:(: 2, средний балл: 5,00 из 5) Загрузка…
Подключение планшета к телевизору
К телевизору можно подключить планшет в качестве «флешки». То есть планшет в данном случае будет служить в качестве портативной памяти, хранящей в себе видеофайлы, которые можно воспроизвести на мониторе телевизора.
Есть несколько способов подключения планшета к телевизору, однако самым оптимальным из них является способ подключения через HDMI-кабель. Если подключать через другие виды кабелей, то это, во-первых, сложно, во-вторых, могут потребоваться переходники, и в-третьих, качество видеосигнала будет ниже, чем в случае с HDMI. Так что остановимся именно на нём.
- Убедитесь в наличии HDMI-разъёма в вашем телевизоре и планшете. Да, и здесь тоже нужно искать разъёмы, без этого никуда. С планшетом у вас не должно возникнуть проблем – он небольшой и имеет не так уж и много разъёмов, да и с телевизором будет гораздо легче, ведь порт для HDMI объёмнее и заметнее, чем для USB. Находим HDMI-разъём на телевизоре, с соответствующей надписью рядом с разъемомПроверяем наличие HDMI-разъём на планшете
- Купите HDMI-шнур. На одной стороне шнура будет кабель mini-HDMI (или micro-HDMI), а на другой стандартный HDMI. Первый нужен для подключения к планшету, а второй – к телевизору. Покупаем HDMI-шнур на одном конце с mini-HDMI (или micro-HDMI), на другом со стандартным HDMI
- Подключите одну сторону кабеля в HDMI-разъём планшета, а другую – в соответствующий разъём телевизора. Не перепутайте – та, что поменьше, должна быть вставлена в планшет. Желательно приобрести шнур подлиннее, чтобы вам было удобнее настраивать всё и производить навигацию со своего планшета. Подключаем одну сторону кабеля в HDMI-разъём планшета, а другую – в соответствующий разъём телевизора
- Когда вы подключили кабель к двум HDMI-выходам, нужно включить соответствующую функцию в планшете. Для этого зайдите в настройки, найдите там пункт «HDMI» и поставьте галочку напротив параметра «Turn on HDMI». После этого монитор вашего телевизора будет отображать то же, что и экран планшета. Это избавит вас от трудности разбираться с интерфейсом, как в вышеперечисленных случаях. Вы сможете просто воспроизвести видео на планшете, как делали это раньше, а оно при этом одновременно воспроизведётся в телевизоре. Заходим в настройки планшета, находим пункт «HDMI», ставим галочку напротив параметра «Turn on HDMI»
Телевизор будет «воспринимать» ваш планшет как обычную флешку, а как настроить режим отображения с флешки, мы разобрались в первой части статьи (через кнопку «TV/AV», если вы вдруг забыли). Также с помощью такого способа можно не только смотреть кино, но и играть в игры на планшете. Что бы вы ни делали – изображение будет транслироваться на вашем телевизоре.

Просмотр фильмов через подключение планшета – самый удобный способ из всех перечисленных. Однако в нём есть один существенный недостаток, а именно – синхронное воспроизведение. Если в случае с изображением это не так критично (можно просто во время просмотра фильма перевернуть планшет экраном к поверхности, на которой он лежит, или просто накрыть его чем-то), то вот со звуком это уже заметно.
Одновременное вещание с разных динамиков режет слух, а если выключить звук в планшете, то и в телевизоре он тоже выключится. Есть два способа избежать данной проблемы:
- Подключить наушники к планшету. Звук из наушников будет практически не слышно, а будет слышно только из телевизора. Подключаем наушники к планшету
- Подключить к планшету акустическую колонку, а звук в телевизоре выключить. Этот способ даже лучше, так как звук из колонок обычно в разы качественнее, чем из динамиков телевизора. Подключаем к планшету акустическую колонку
Теперь, когда вам известны способы подключения флешки и планшета к телевизору, вы сможете смотреть практически любой фильм в любое удобное для вас время.
Видео — Подключение USB-флешки на телевизоре LG
- https://lumpics.ru/how-connect-usb-flash-drive-to-tv/
- http://televopros.ru/tehnika/televizor/kak-podklyuchit-fleshku.html
- https://pc-consultant.ru/raznoe/kak-podkljuchit-fleshku-k-televizoru/
Как подключить телефон к телевизору через Wi-Fi
Этот вариант прежде всего оценят те, кто идет в ногу со временем, предпочитают мобильность и не любят возню с проводами. Если вы хоть раз пользовались Bluetooth, то подключение телефона к телевизору через Wi-Fi не вызовет у вас никаких затруднений.
Телевизоры разных производителей имеют разные меню, но суть подключения у всех одинаковая. Поэтому мы будем рассматривать только подключение через Wi-Fi Direct, без привязки к какому-либо производителю или модели телевизора. В редких случаях может быть такое, что ваш телевизор имеет встроенный Wi-Fi, но не поддерживает Wi-Fi Direct. В этом случае, существует вероятность того, что соединить телефон с телевизором через Wi-Fi не получится.
Почему телевизор не видит телефон через usb.
Итак, зайдите в меню вашего телевизора и пункт настроек Wi-Fi Direct.
Выберите «Параметры» (Options), затем «Вручную» (Manual). Далее необходимо зайти в пункт «Другие методы» (Other Methods). Там вам нужно посмотреть только два параметра — значение SSID (название беспроводной сети, чаще всего обозначено как буквенно-цифровое название модели телевизора) и пароль соединения для метода шифрования WPA. Внимательно запишите эти значения, они нам понадобятся.
Далее, заходите в настройки вашего телефона и включите Wi-Fi. Не забудьте проверить в настройках, чтобы Wi-Fi не был включен в скрытый (невидимый) режим, а был наоборот установлен в положение «виден всем». Выберите пункт «Сканировать» и после того, как телефон увидит SSID телевизора, нажмите «Соединить». Вам будет предложено ввести пароль — введите записанные ранее значения пароля. При правильном вводе произойдет соединение телефона с телевизором через Wi-Fi и вы сможете просматривать медиаконтент с телефона.
В вашем телевизоре пункты меню могут иметь другие названия и отличаться от тех, что указаны выше
Важно понять, что в настройках Wi-Fi Direct вам нужно найти значения SSID и WPA. Этого будет достаточно для подключения телефона к телевизору по Wi-Fi
Несовместимость форматов
Что делать, если телевизор не видит флешку? Преимущественно эта проблема возникает из-за разных файловых систем на flash-накопителе и ТВ. Преимущественно телевизоры способны прочитать flash-накопители в формате «FAT 32». Если вы отформатировали флешку под «NTFS», тогда с нее воспроизвести файлы не получится. Поэтому перед тем, как записывать контент на съемный диск, обязательно загляните в инструкцию к телевизору, чтобы узнать о возможных ограничениях.
Проблема несовместимости форматов файловой системы решается достаточно просто. Пользователю необходимо переформатировать флешку. Делается это следующим образом:
- Подключите съемный накопитель информации к ноутбуку или компьютеру.
- Зайдите в «Мой компьютер», кликнув дважды ЛКМ по соответствующей иконке.
- Кликните ПКМ по иконке вашей флешки.
- Из выпадающего контекстного меню необходимо выбрать команду «Форматировать».
- В открывшемся диалоговом окне выбирается тип файловой системы. В нашем случае – «FAT 32».
- Нажмите левой кнопкой мыши на кнопку «Начать». После завершения процесса flash-накопитель будет готов к использованию
Попробуйте снова вставить съемный накопитель в телевизор, а потом воспроизвести аудио, фото или видео с флешки. Если этот вариант не помог решить проблему, тогда обязательно проверьте работоспособность разъема USB.
Иногда пользователи сталкиваются с проблемой, что телевизор определяет flash-накопитель, но не открываются определенные файлы. Подобные сбои могут возникнуть из-за того, что ТВ не поддерживает определенный формат файлов. Преимущественно проблема возникает при попытках воспроизвести видеофайлы. Поэтому изучите инструкцию телевизора, чтобы знать, какие именно расширения поддерживает модель ТВ.

Даже название файла может стать причиной того, что телевизор не воспроизводит контент. Чтобы снизить вероятность появления проблем при открытии контента, называйте файлы цифрами или латинскими литерами. Многие телевизоры банально не читают файлы, папки, которые содержат буквы кириллицы или спецсимволы.
Диагноз
В заключение темы стоит отметить, что часто пользователи пытаются сберечь и найти нестандартные кабели, например, OTG со штекером HDMI и разъемом про подключения флешки. На форумах нередко задают вопросы, сможет ли ТВ от такой переходник прочитать внешний накопитель. К сожалению, это невозможно, беспричинно как HDMI рассчитан на цифровую передачу аудио и видео сигнала, же при этом он не распознает типы и кодировки контента, какой обычно содержится на флешке. Для их чтения необходимы специальные приложения и драйверы, которые должны составлять установлены в ТВ.
Подключение флэшки к телевизору — на ZdavNews.ru
За много лет) тому назад прошли те времена, когда вся работа по дому осуществлялась автоматизированный. Бытовая техника стала нашим надежным помощником в ведении хозяйства. Неутомимые электрические «работники» помогают кухарить еду, стирать белье, мыть посуду, наводить порядок и чистоту, хорошо облегчая нам жизнь
Однако чтобы домашняя работа спорилась и продвигалась помимо перебоев, важно правильно подбирать приборы, обращая внимание на всемогущество, скорость, функциональность, количество режимов и другие эксплуатационные характеристики. Как избежать распространенных ошибок рядом покупке той или иной техники, как правильно пользоваться, какие модели считаются лучшими, сиречь найти причину поломки и отремонтировать прибор своими руками. Представлена исчерпывающая оповещение обо всех видах техники: как мелкой, так и крупной, чисто бюджетной, так и дорогостоящей, как отечественной, так и зарубежной
Читайте полезные статьи и пополняйте особенный багаж знаний о бытовой технике новыми ценными сведениями!
Представлена исчерпывающая оповещение обо всех видах техники: как мелкой, так и крупной, чисто бюджетной, так и дорогостоящей, как отечественной, так и зарубежной. Читайте полезные статьи и пополняйте особенный багаж знаний о бытовой технике новыми ценными сведениями!
Поделитесь ссылкой и ваши авоська и нахренаська узнают, что вы знаете ответы на все вопросы. (пре)великое ツ
Общие способы подключения USB-накопителя
Практически все флеш-карты оборудованы стандартным USB разъемом. Это сделано для удобства подключения к компьютеру и ноутбуку. Но не все телевизоры оборудованы данным разъемом, что слегка усложняет процесс подключения.
Включить флешку в телевизор можно следующими способами:
- Напрямую через USB-вход.
- Через вспомогательные устройства: приставку для цифрового ТВ, медиапроигрыватели, DVD-плееры.
- При помощи компьютера или лэптопа.
Использовать переходники для подключения оборудования не получится. Все дело в том, что сама по себе флешка не обладает «полноценной начинкой». Это просто накопитель, которому нужно другое устройство для воспроизведения файлов.
Подключение через USB
Способ, что называется «проще простого», никаких дополнительных манипуляций производить обычно не требуется, но и подводные камни тоже есть. В самом общем случае нам достаточно подключить флешку к разъёму на специальной панели телевизора и переключиться в режим AV с помощью соответствующей кнопки. Панель может быть справа, слева, снизу, сзади — где угодно, в зависимости от конкретной модели конкретного производителя. При таком, казалось бы, простейшем подключении, могут появиться проблемы, обычно они связаны с распознаванием самого накопителя или его содержимого.
Телевизор не видит флешки
В этом случае может быть несколько проблем, рассмотрим каждую:
Неподходящая файловая система.Две основные файловые системы, которые используются на Windows: NTFS и FAT Если одна файловая система не подходит телевизору, то переформатируйте её в другую стандартными средствами операционной системы. Для этого нужно вставить флешку в порт компьютера, в меню «Мой компьютер» кликнуть правой кнопкой мыши по устройству и выбрать пункт «Форматировать». Появится новое окно, где можно настроить, в какой файловой системе форматировать носитель
Обратите внимание, все данные на флешке будут стёрты. У FAT32 есть ограничения по объёму файлов, фильм тяжелее 4 Гб посмотреть её возможностями нельзя
У NTFS таких ограничений нет, скорее всего, ваш телевизор будет работать с ней.
Слишком большая ёмкость флешки. Обычно у телевизоров есть порог поддерживаемого объёма накопителей. Если вы пользуетесь флешкой на 64 Гб, то попробуйте носитель чуть меньшей ёмкости.
Сервисный USB-разъём. На некоторых моделях есть только такой разъём, определить его можно по соответствующей маркировке service only или remote control.

Телевизор видит не все файлы
Некоторые неопытные пользователи даже не знают о существовании различных расширений и форматов файлов. В инструкции к телевизору можно найти форматы, которые он поддерживает. Если вы хотите посмотреть фильм с другим расширением, то придётся конвертировать его в нужное или скачать фильм заново с другим расширением. Конвертировать файлы можно с помощью специализированных программ, в интернете их предостаточно. Эти проблемы могут появиться при любом подключении, знать о них необходимо. Двигаемся дальше.
Инструкция по подключению флешки к телевизору через Smart TV приставку
После установки и настройки ТВ приставки подключение к ней флешки становится лишь делом техники. Если вы хотите ее использовать для загрузки и последующего просмотра фильмов, то нам потребуется два приложения:
- файловый менеджер
- и медиаплеер для Smart TV
Прежде всего необходимо подключить флешку к USB порту приставки Смарт ТВ. После чего она будет видна в списке доступных съемных носителей.

Возможно, уже после этого система сама предложит вам открыть флеш-карту одной из предустановленных на приставку программ.

Если же этого не произошло, необходимо установить один из многочисленных бесплатных менеджеров файлов из официального магазина Google Play Store.

Например, я в последнее время использую «TV File Commander».

Также неплохим просмоторщиков документов является приложение X-Plore.

Устанавливаем одну из этих программ и запускаем из общего списка в меню «Приложения» приставки для телевизора.

На главной странице в основном экране мы увидим все внутренние накопители, подключенные внешние флешки или жесткие диски, а также облачные хранилища, используемые вашим аккаунтом в Google. Здесь же можно отсортировать документы по типу файлов — изображения, видео, музыка и т. д.

Под именем «Встроенный накопитель» скрывается внутренняя память ТВ приставки. Отображается общий и использованный объем дискового пространства. Флешка будет видна по ее названию, которое ей было присвоено в момент форматирования. У меня она называется «Разное». Перемещаемся по раздел с помощью пульта и заходим на флеш карту.

После чего выбираем нужный нам фильм и смотрим видео при помощи встроенного в данное приложение видеоплеера. Да, используя TV File Commander даже устанавливать сторонний проигрыватель не придется.

Основные видеоформаты

Формат или кодек – это набор команд, требующихся для распознавания данных в файле и их преобразования в видеоряд, выводящийся на экран. Их количество с каждым днем становится все больше, поэтому производители постоянно обновляют прошивку телевизоров и учат их проигрывать все большее количество кодеков.
MKV
Это тип видеоконтейнера, похожий на кодеки MOV, MPG и AVI. Может содержать субтитры, а также несколько звуковых дорожек, помещенных в один формат файла. Популярен среди фанатов видео в высоком качестве, используется для трансляции контента в сети Интернет. Роликом в таком расширении можно проверить возможности HDR на своем телеприемнике.
MPEG
Самый старый и наиболее распространенный формат. За множество лет он постоянно дорабатывался и менялся, поэтому появилось несколько его разновидностей.
Сейчас распространены:
- MPEG-1 – кодек, применяющийся для Video CD, первоначально использовавшийся повсюду;
- MPEG-2 – файлы TS, формат, в котором вещает цифровое тв dvb-t2 и записываются DVD-диски;
- MPEG-4 – самый распространенный тип сжатия аудио и видео. Применяется в потоковом видео, записи контента на оптические диски, в программах для видеообщения (Skype, Viber и т.д.).
H 264

Другое название этого кодека – Advanced Video Coding или AVC. Позволяет максимально сжать видеопоток, но при этом обеспечивает потрясающее качество картинки. Является наиболее эффективной частью формата MPEG-4 Part 10.
Область применения – запись и проигрывание видеоконтента с DVD и Blu-Ray дисков. По отношению к другим кодекам, имеет ряд преимуществ.
XVID и DivX
Две соревнующиеся между собой технологии, которые поддерживаются плеерами для воспроизведения видео в современных телеприемниках.
Другие форматы
Помимо указанных выше, видеоролики могут быть и в других форматах – 3GP, FLV, MOV, MVC и т.д. Они менее популярны, поэтому не все телевизоры способны воспроизвести видео в таком расширении.





