Как построить диаграмму в ворде с процентами
Содержание:
- Вкладка «Формат»
- Изменение макета и стиля диаграммы
- Как сделать диаграмму в Ворде: круговую или с процентами
- Как добавить связанную диаграмму?
- Настройки и оформление диаграмм
- График в Word 2020. Пошаговая инструкция
- Создаем диаграмму в диаграмме Excel
- Создание диаграмм
- Перенос диаграммы из Microsoft Excel
- Новые возможности диаграмм в Excel 2013
- Связанная диаграмма
- Как создать диаграмму в Microsoft Word
- Как сделать диаграмму в Word
- Настройки и оформление диаграмм
- Инструкция добавления диаграммы
- Заключение
Вкладка «Формат»
Данные инструменты в основном используются для изменения внешнего вида элементов по отдельности, а не всего объекта в целом.
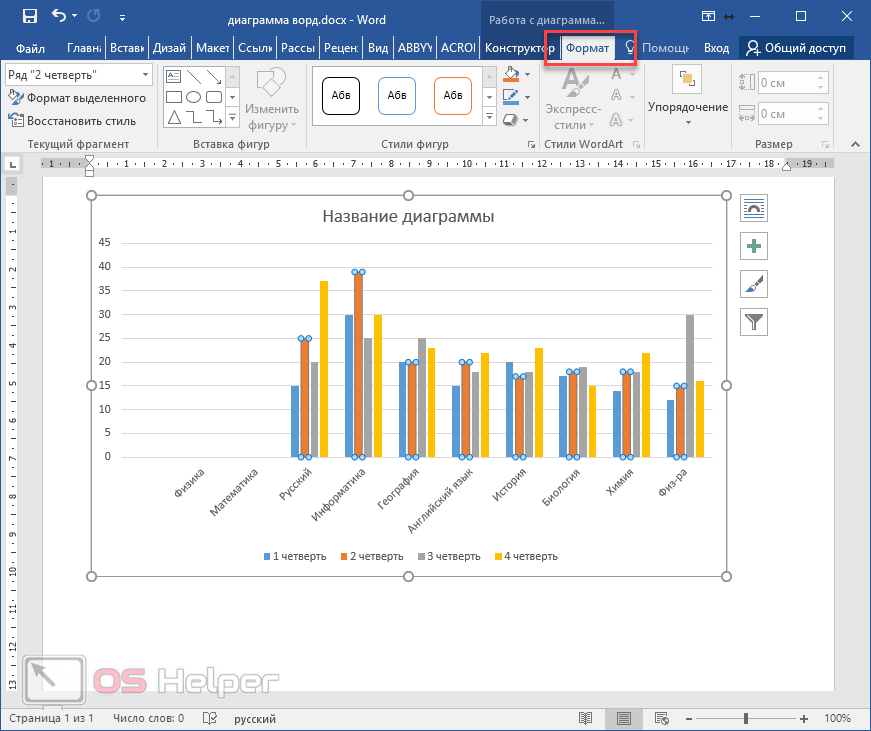
Рассмотрим каждый раздел более детально.
Текущий фрагмент
В левой части данной панели выводится информация о выделенном элементе. Она обновляется сразу после клика. Например, если нажать на столбец, вы увидите название этого ряда и кнопки для его редактирования.
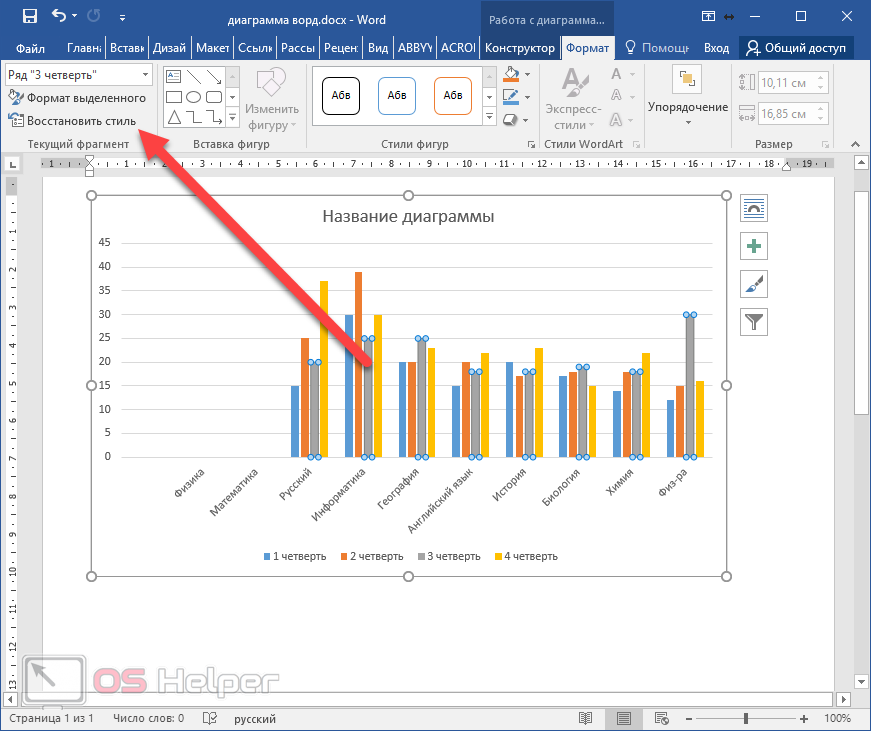
При клике по вертикальной оси вы увидите соответствующую информацию.
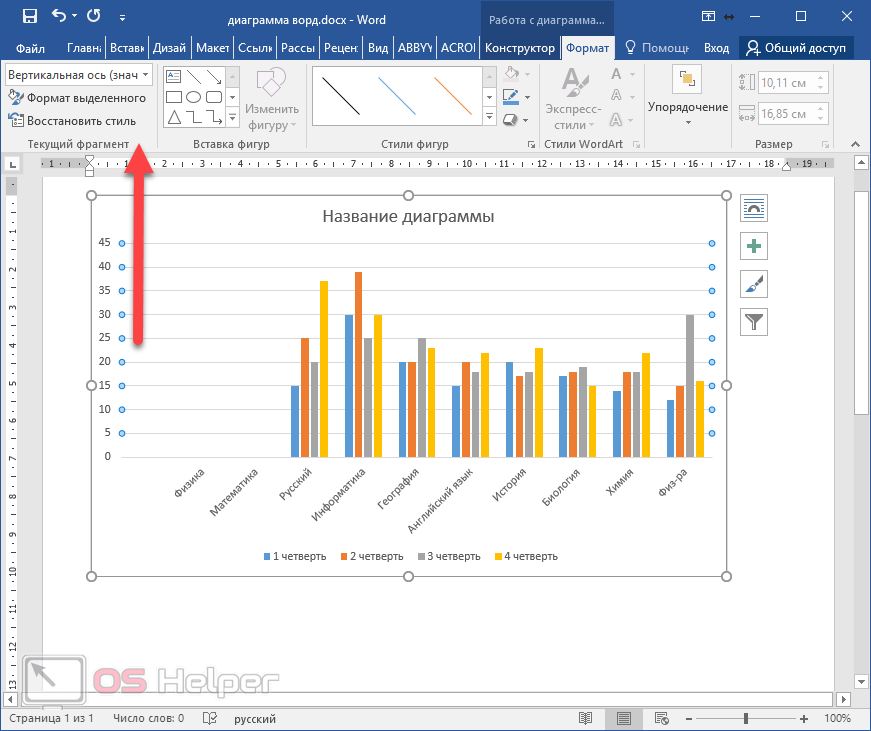
При нажатии на кнопку «Формат выделенного» в правой части программы появится панель для редактирования различных параметров.
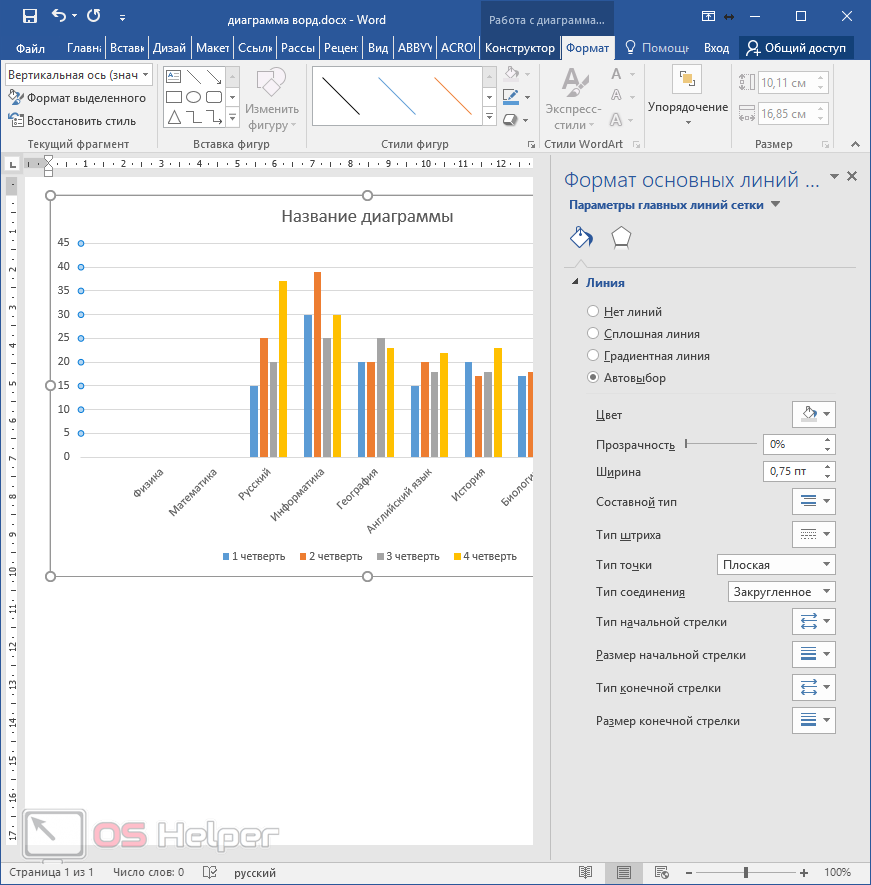
Ее содержимое будет меняться в зависимости от выбранного элемента.
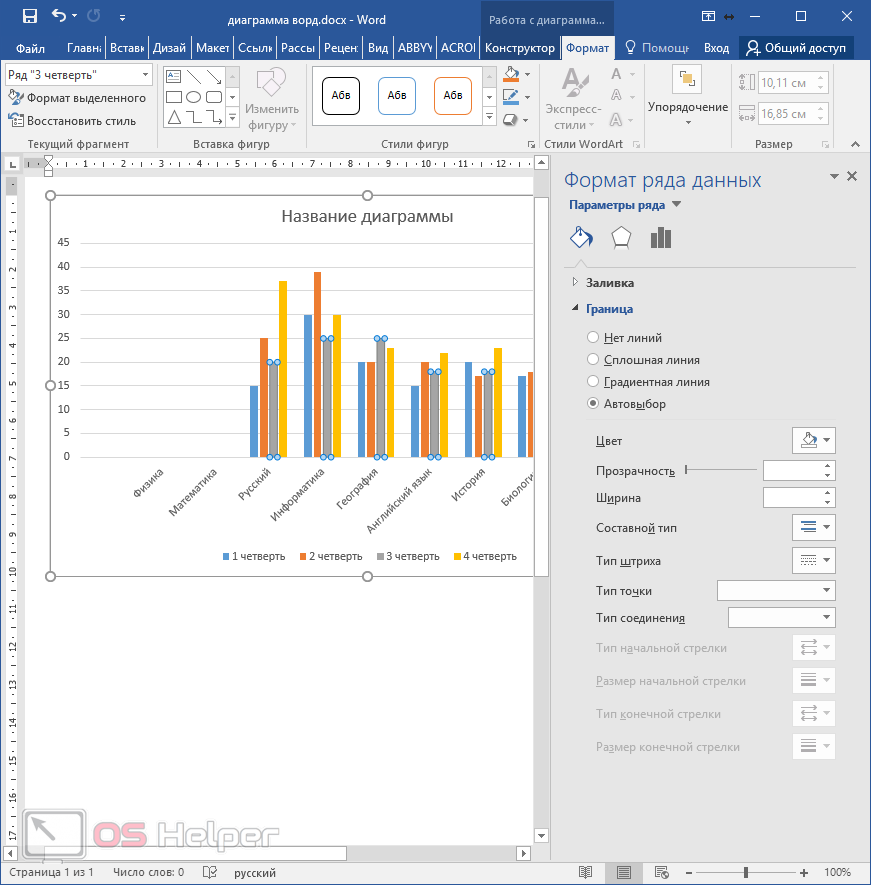
Изменяться будут не только эти свойства (в правой части редактора), но и остальные параметры, расположенные на главной панели инструментов.
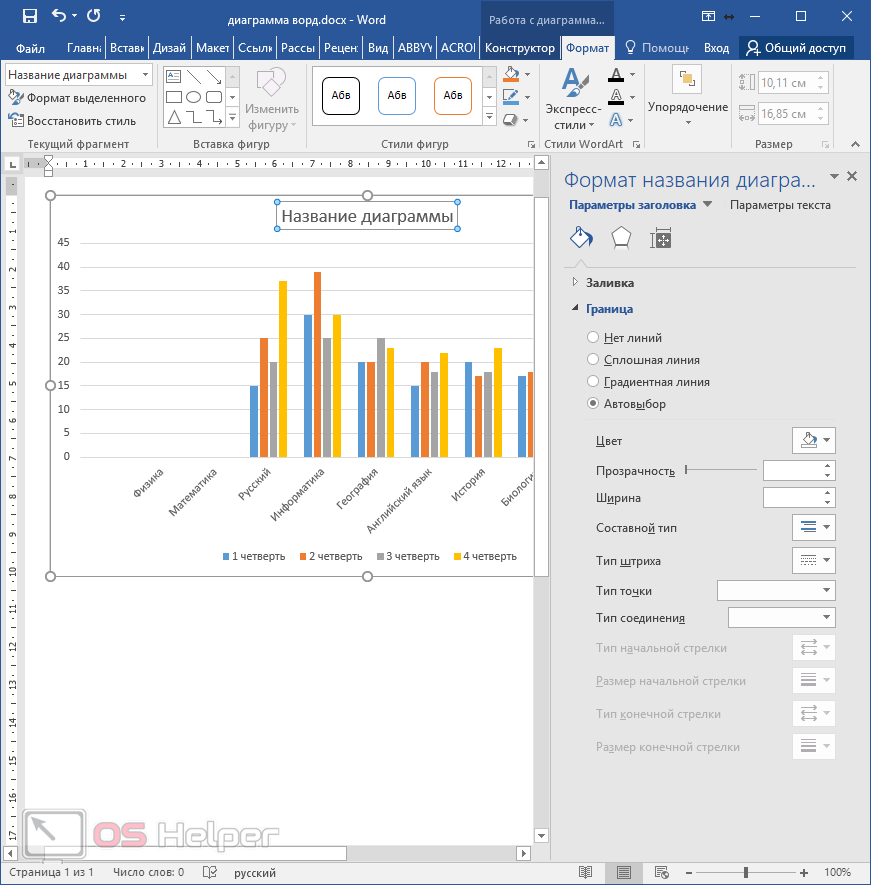
Некоторые свойства будут становиться неактивными, если они неприменимы для этого элемента.
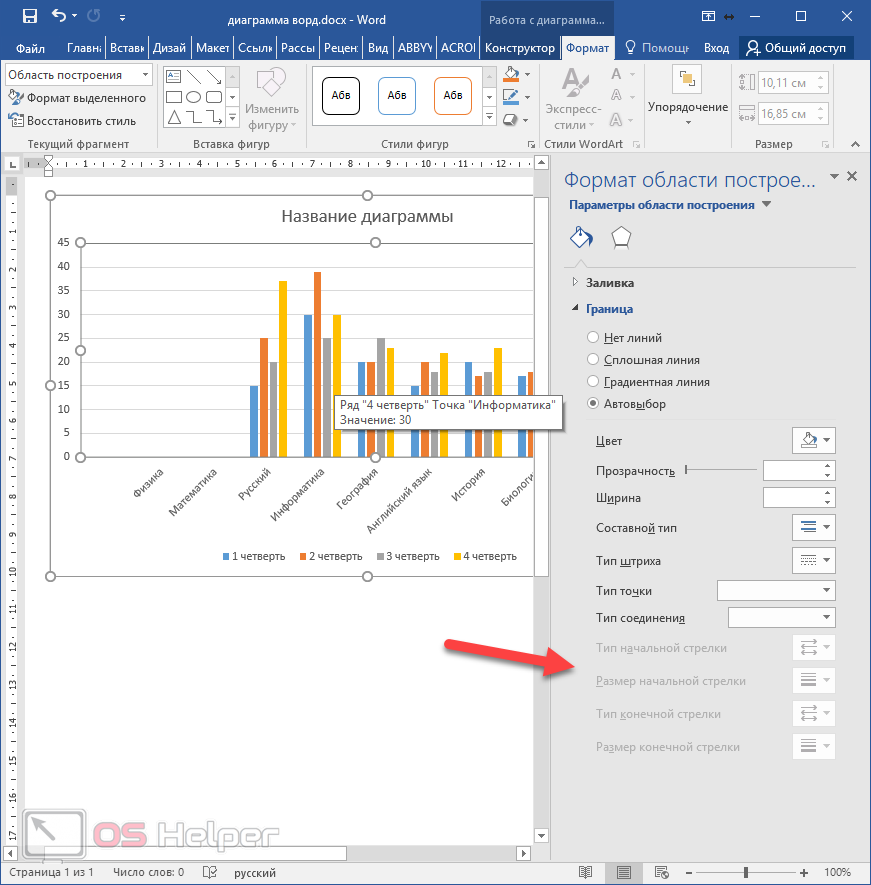
Вставка фигур
Если стандартного набора элементов в вашей диаграмме вам недостаточно, вы всегда можете добавить что-нибудь еще. Для того чтобы увидеть полный список, нужно кликнуть на маленький треугольник.
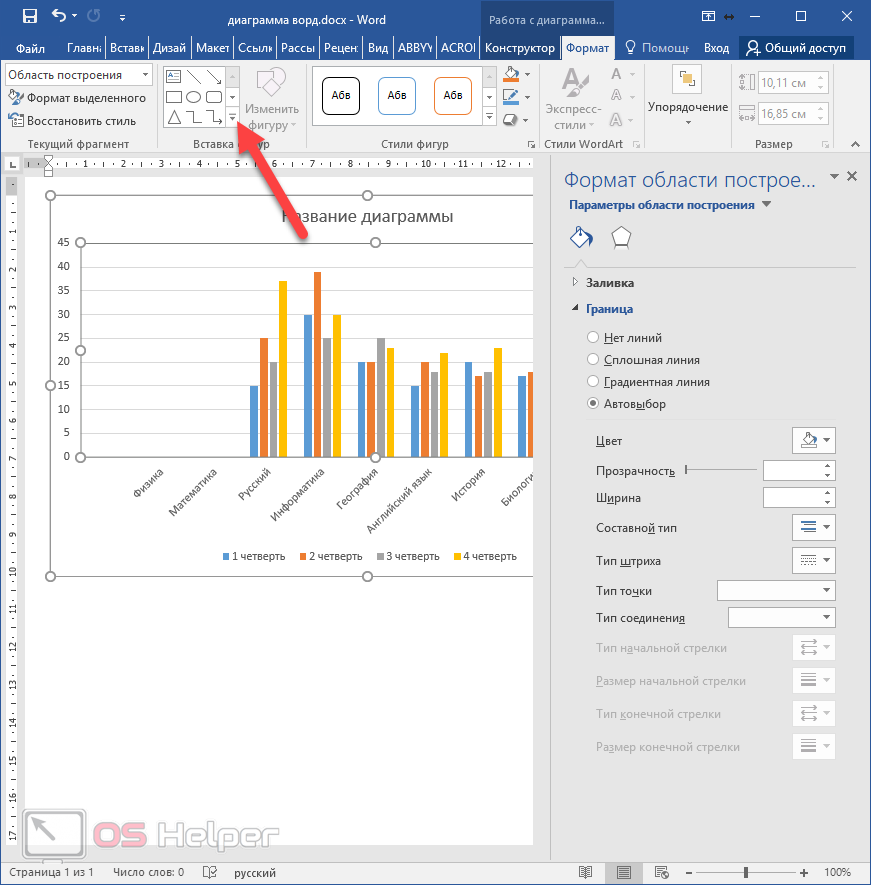
В результате этого вы увидите огромный список различных фигур.
К ним относятся:
- линии;
- прямоугольники;
- основная категория;
- фигурные стрелки;
- фигуры для уравнений;
- блок-схемы;
- звёзды и ленты;
- выноски.
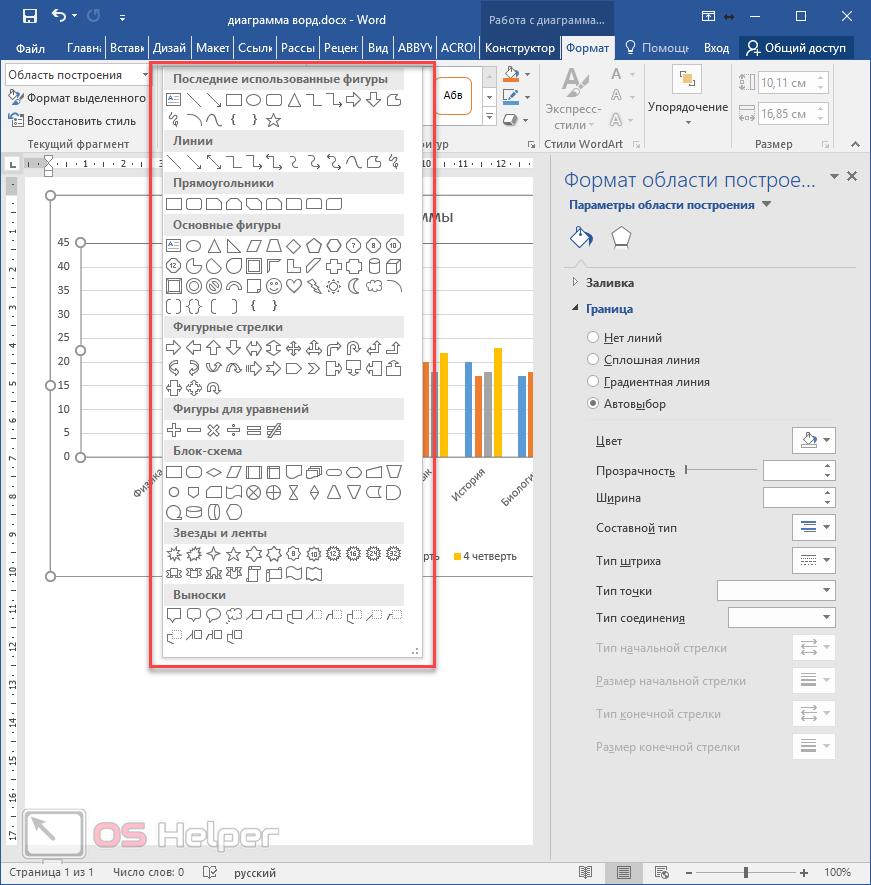
Стили фигур
Если вы не можете самостоятельно подобрать нужное оформление, то всегда можно воспользоваться готовыми стилями. Для раскрытия полного списка достаточно нажать на маленький треугольник.

Сразу после этого вы увидите большой список различных вариантов стилей и заготовок.
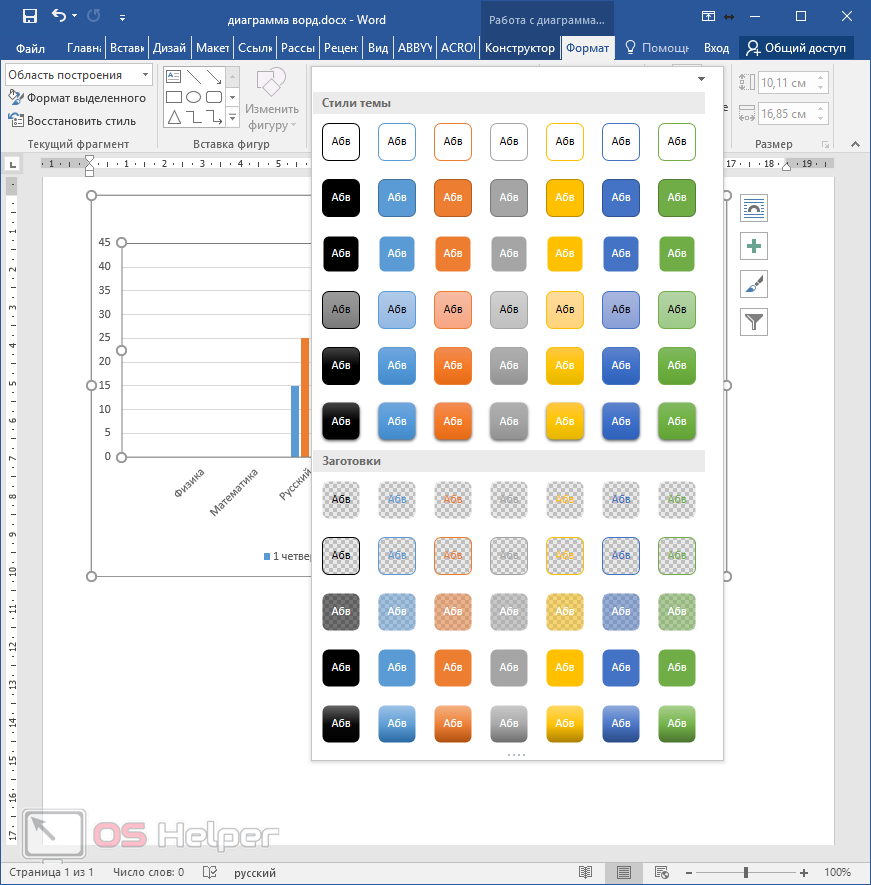
Для предварительного просмотра достаточно навести на любую иконку.
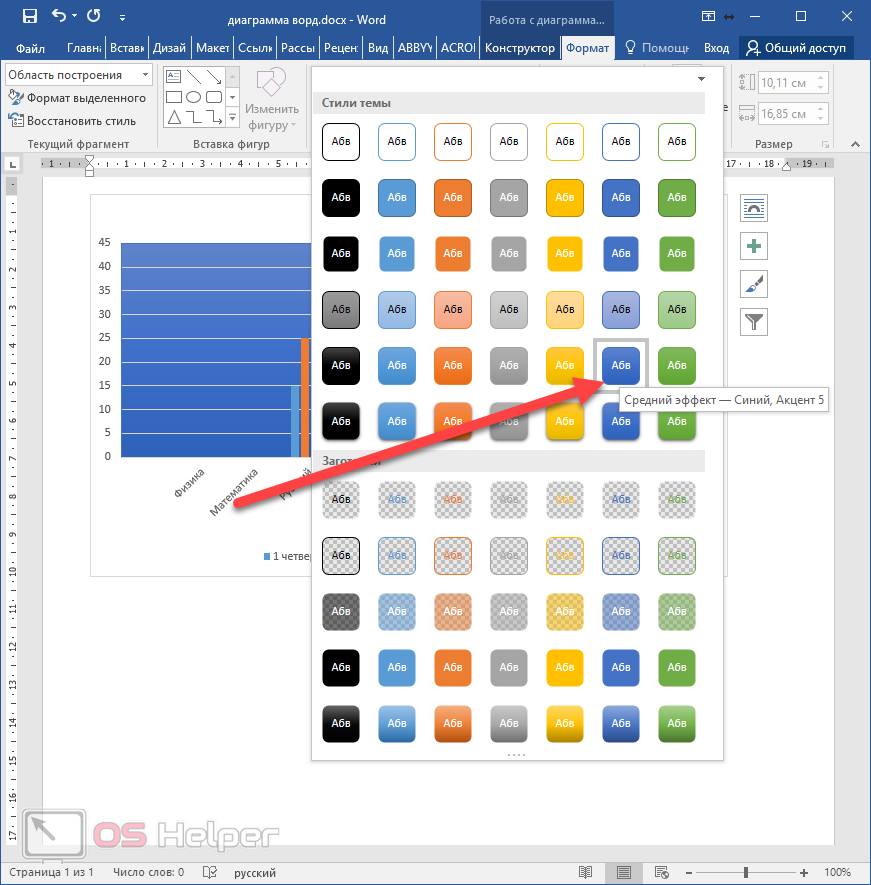
Заливка
Для того чтобы закрасить какой-нибудь элемент, нужно сделать следующее:
- Кликнуть на него.
- Нажать на соответствующую иконку.
- Выбрать желаемый оттенок.
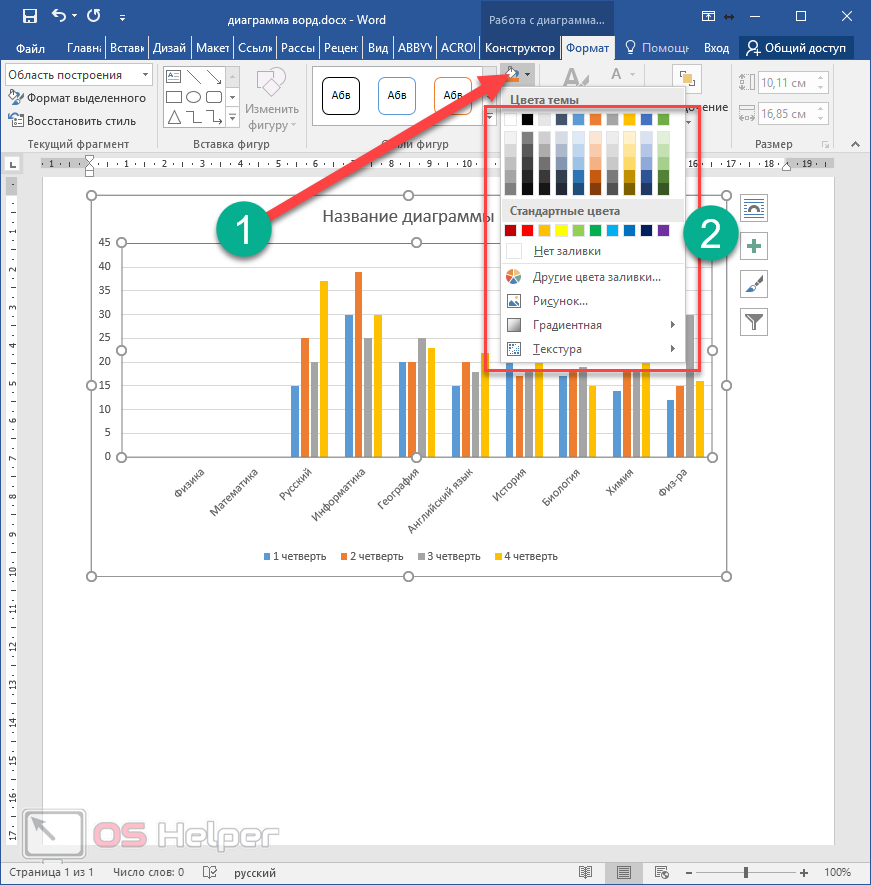
При помощи этого инструмента, помимо выбора цвета, можно выбрать следующие пункты:
- отменить заливку;
- выбрать другие цвета;
- вставить рисунок;
- выполнить градиентную заливку;
использовать какую-нибудь текстуру.
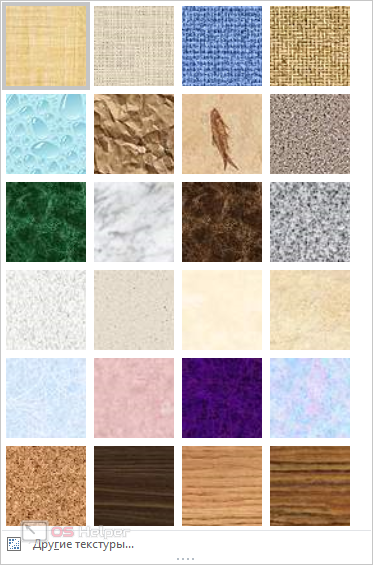
Контур фигуры
Если вы не хотите, чтобы у ваших элементов диаграммы был сплошной цвет, вы всегда можете добавить им очертание. Для этой цели достаточно кликнуть на соответствующую иконку. Сразу после этого вы сможете выбрать любой нужный цвет.
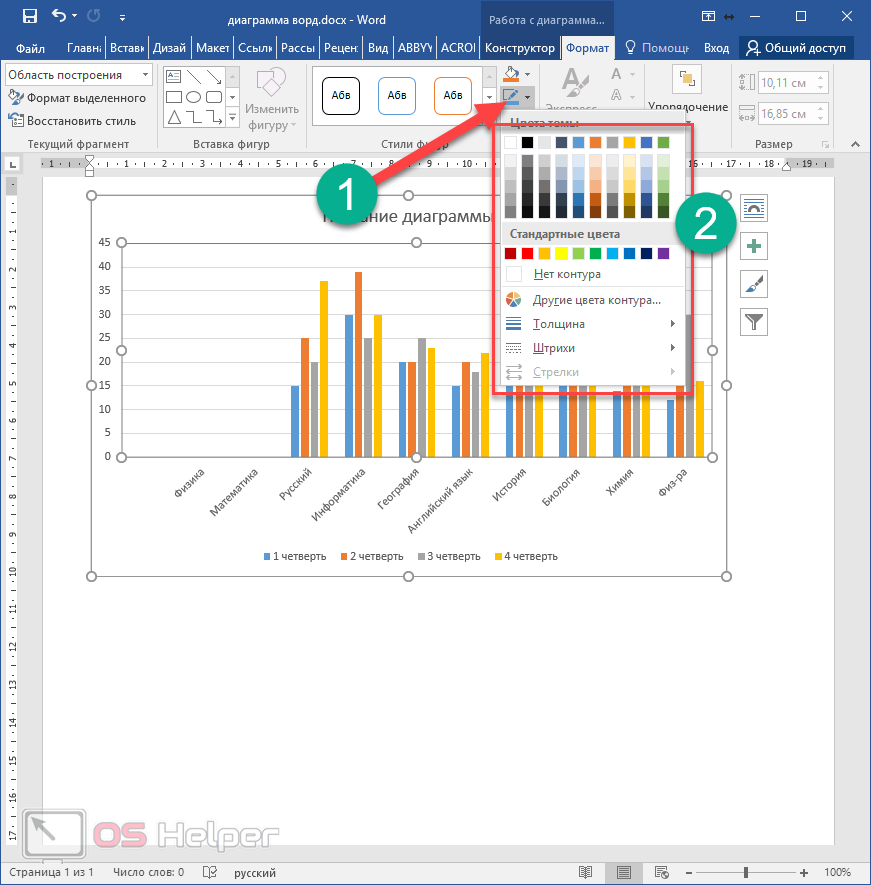
Кроме этого, вы всегда можете указать толщину границ.
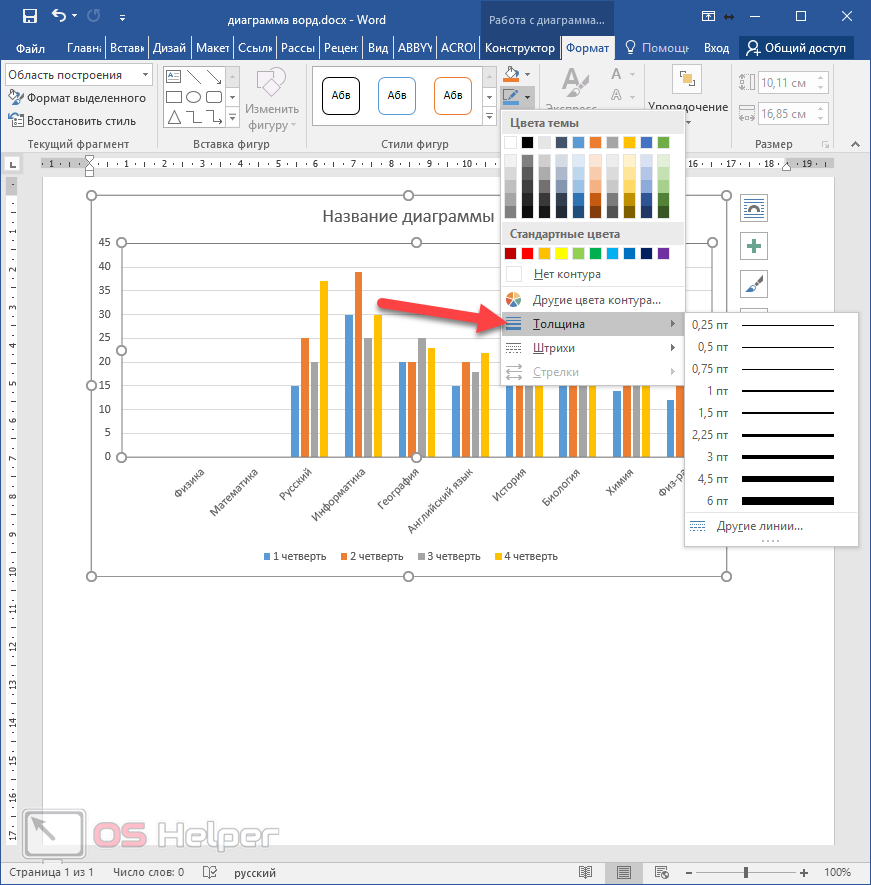
Помимо этого, сплошной контур можно заменить пунктирными линиями либо на «точку-тире».
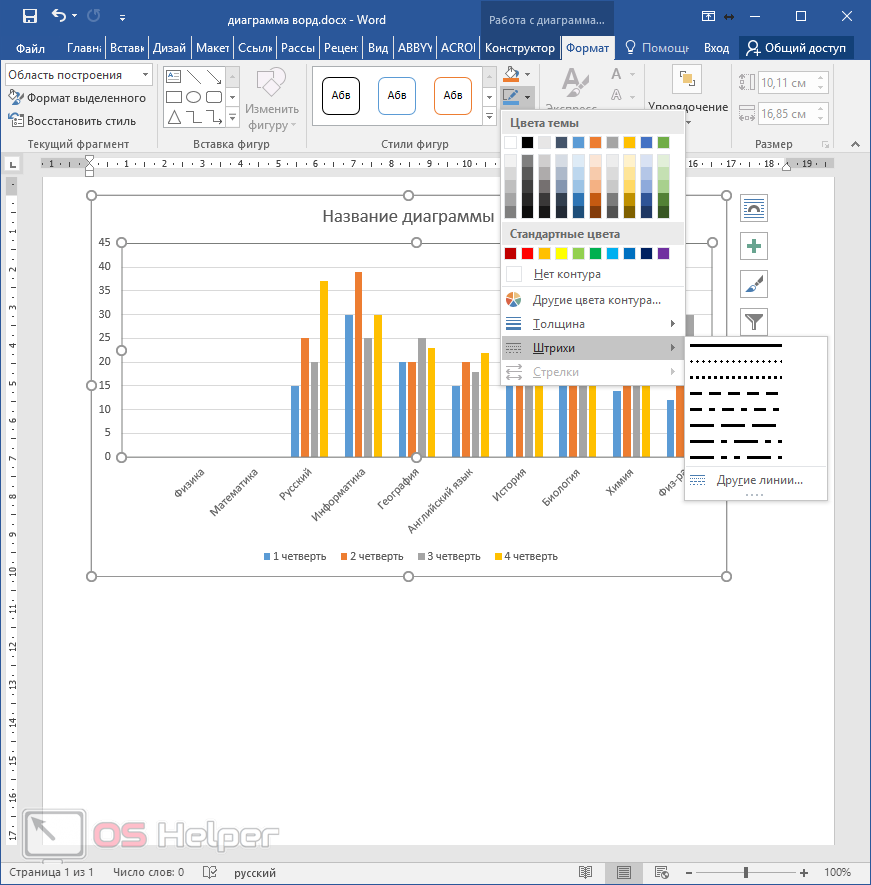
Эффекты фигуры
Если хотите добавить различных «3D-эффектов», то для этого нужно кликнуть на последнюю иконку в этом разделе. В результате вы увидите большой список из следующих пунктов:
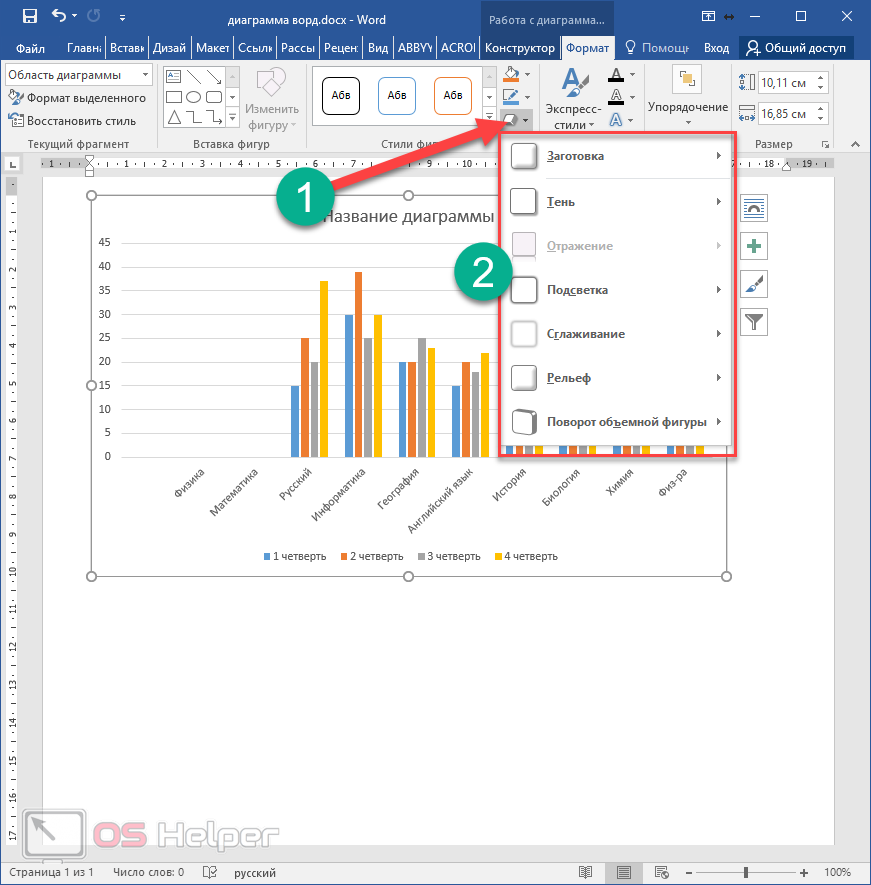
заготовки;
тени;
подсветку;
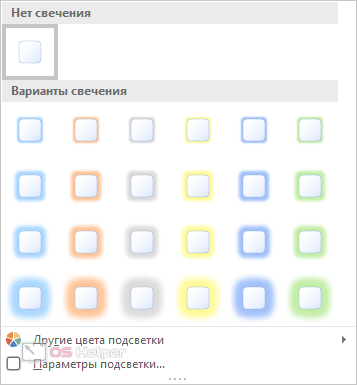
сглаживание;
рельеф;
поворот объемной фигуры.
Стили WordArt
Для изменения текстовых элементов можно найти готовые «Экспресс-стили». При этом необходимо обязательно предварительно выделять нужный текст.
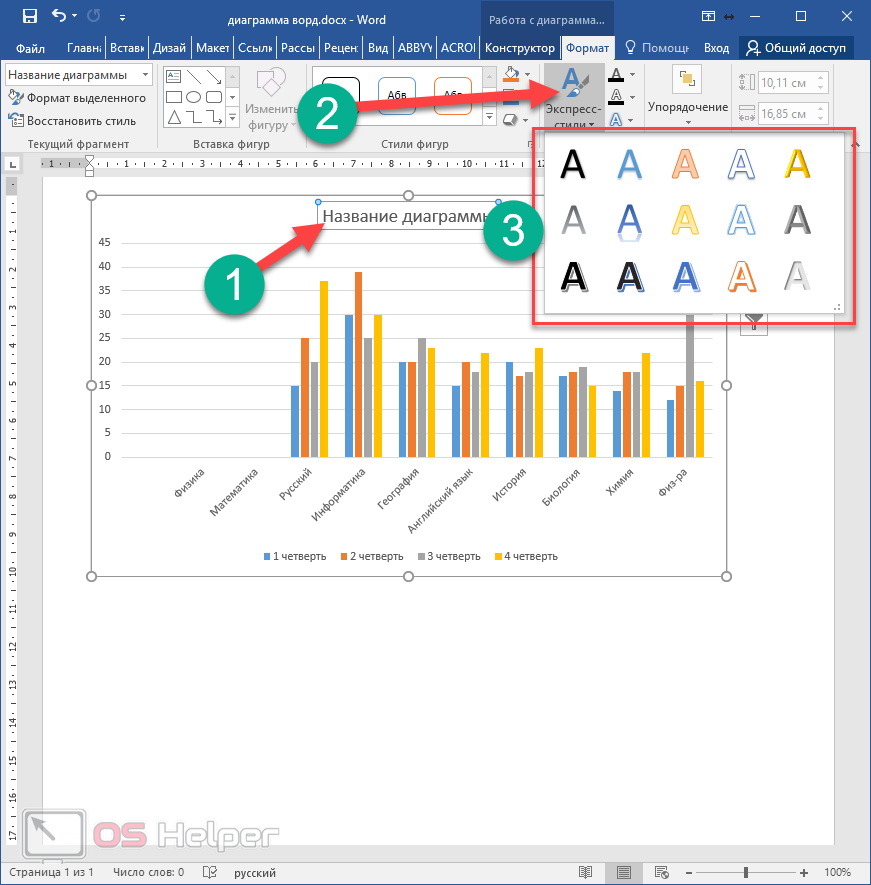
Для предварительного просмотра достаточно навести на любой из вариантов.
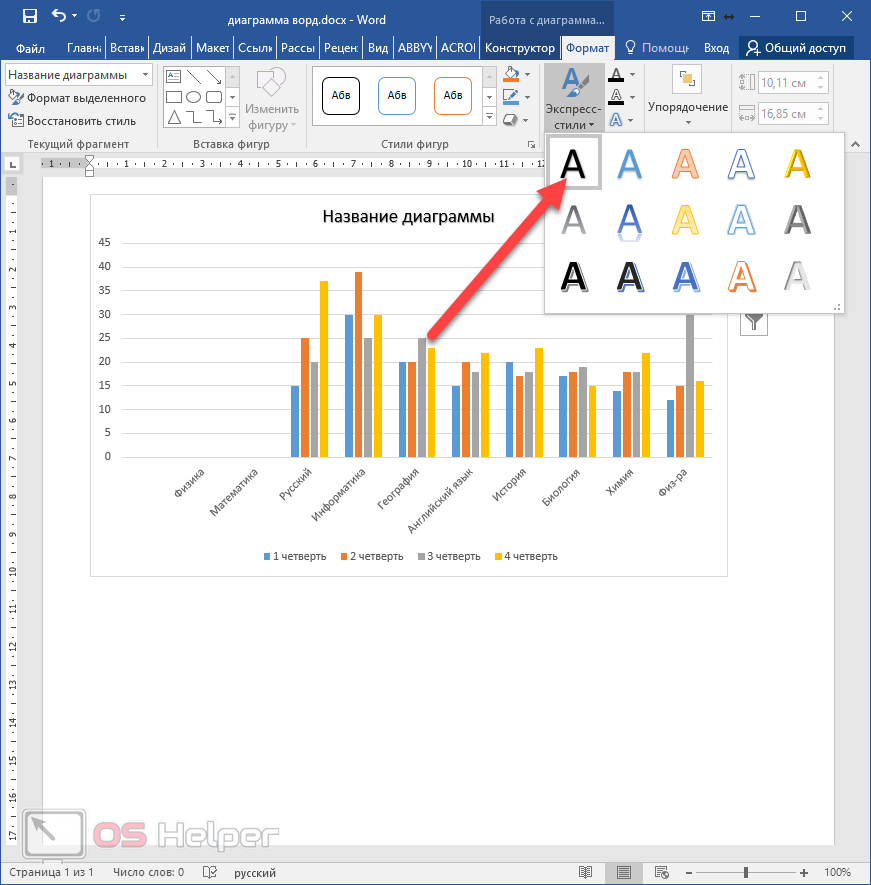
Помимо этого, вы сможете:
сделать заливку текста;
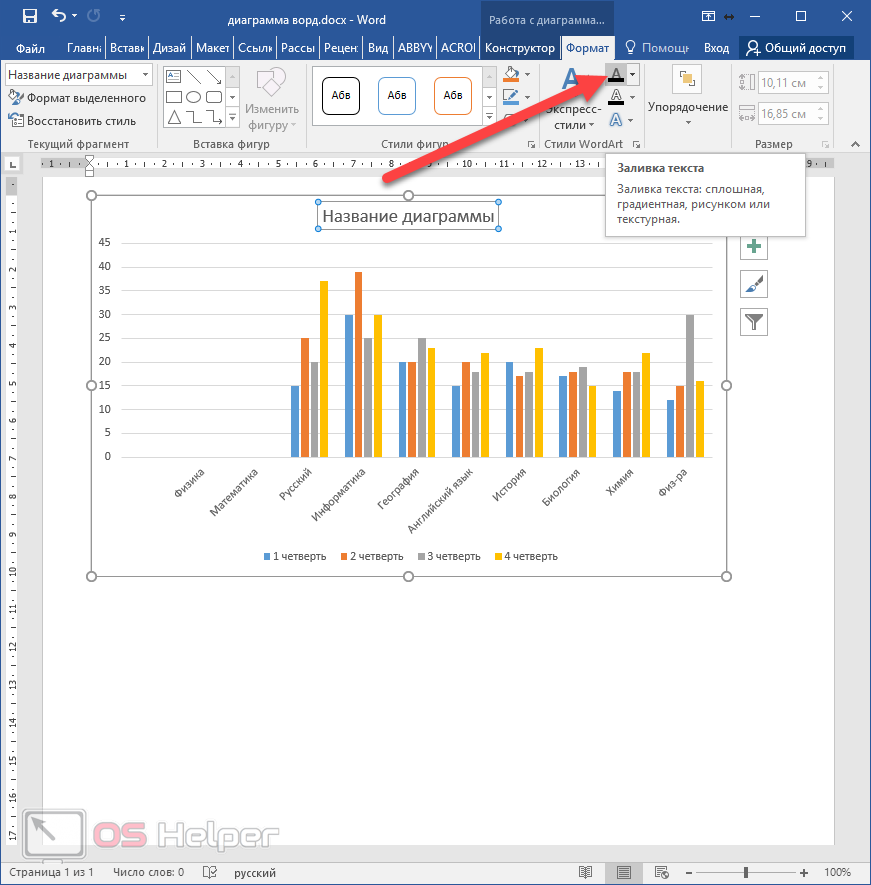
изменить конкур текста;
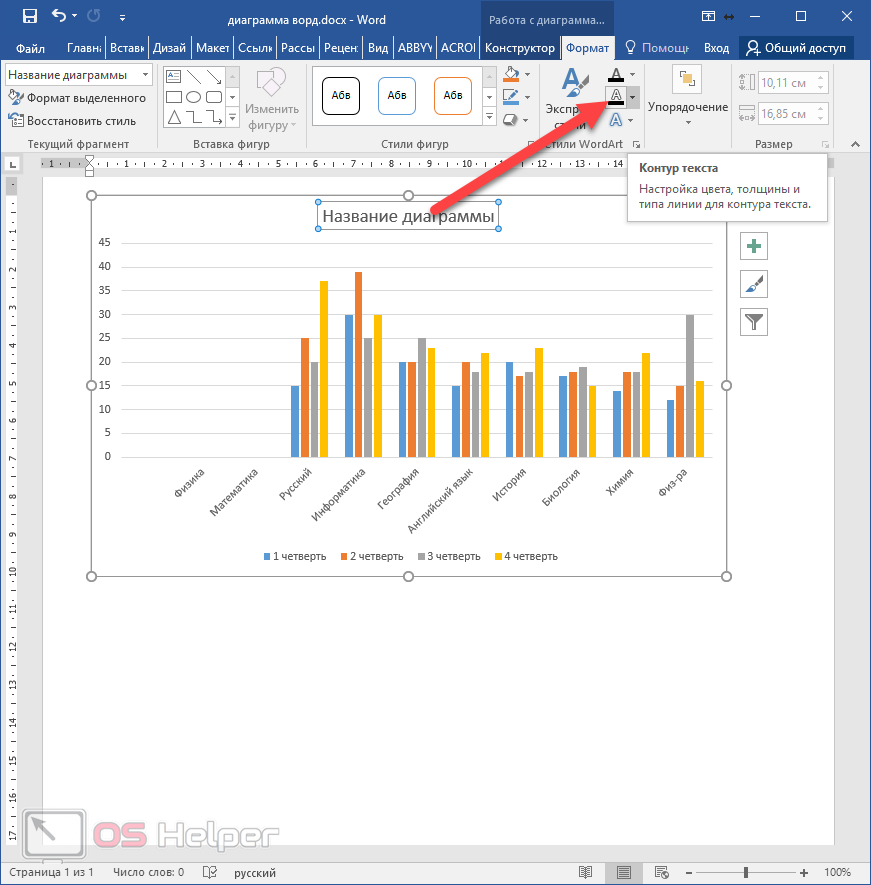
добавить различные текстовые эффекты.
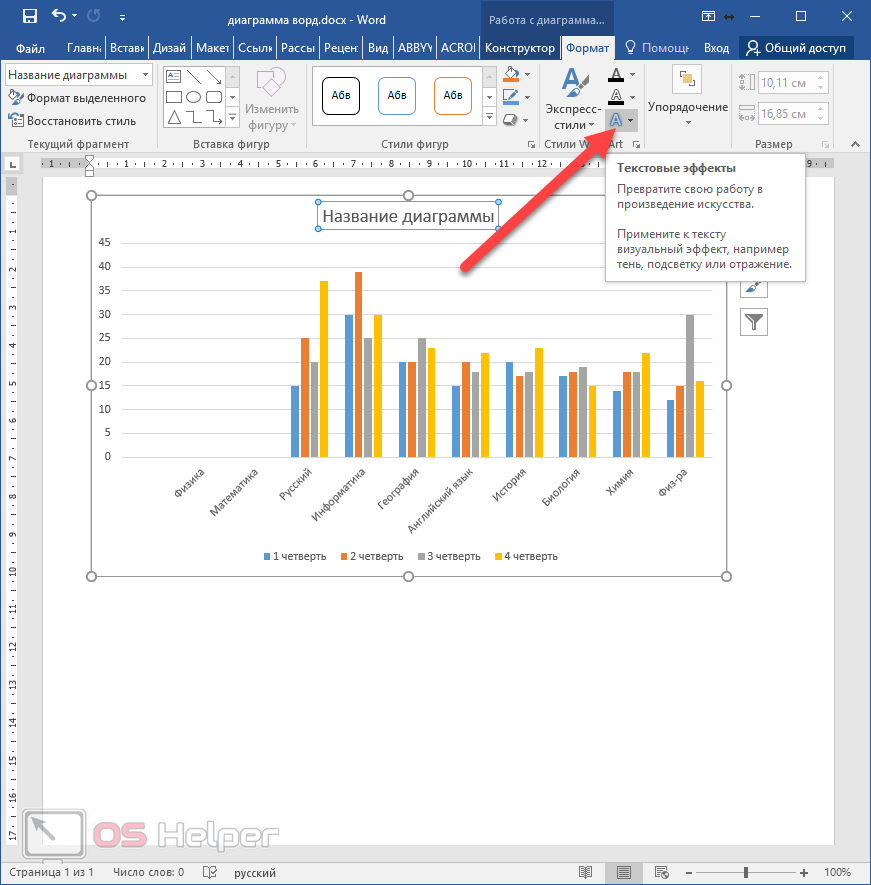
Упорядочение
Для того чтобы изменить положение элементов, нужно нажать на соответствующую кнопку.
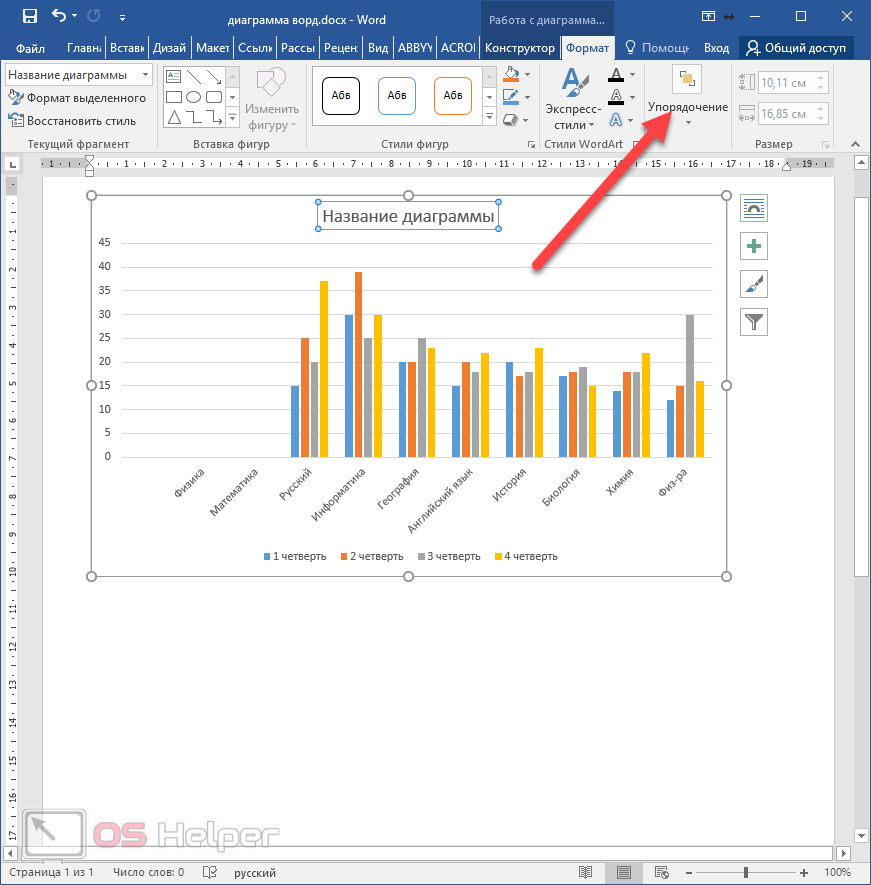
В результате этого вы увидите следующие варианты меню.

К ним относятся:
положение;
обтекание текстом;
выравнивание;
- группировка;
- повороты;
- перемещение назад и вперед.
Изменение макета и стиля диаграммы
Диаграмму, которую вы создали в Word, всегда можно отредактировать и дополнить. Вовсе необязательно вручную добавлять новые элементы, изменять их, форматировать — всегда есть возможность применения уже готового стиля или макета, коих в арсенале текстового редактора от Майкрософт содержится очень много. Каждый такой элемент всегда можно изменить вручную и настроить в соответствии с необходимыми или желаемыми требованиями, точно так же можно работать и с каждой отдельной частью диаграммы.
Применение готового макета
- Кликните по диаграмме, которую вы хотите изменить, и перейдите во вкладку «Конструктор», расположенную в основной вкладке «Работа с диаграммами».

Выберите макет, который вы хотите использовать (группа «Стили диаграмм»), после чего он будет успешно изменен.

Примечание: Для того чтобы увидеть все доступные стили, нажмите по кнопке, расположенной в правом нижнем углу блока с макетами — она имеет вид черты, под которой расположен указывающий вниз треугольник.
Применение готового стиля
- Кликните по диаграмме, к которой вы хотите применить готовый стиль, и перейдите во вкладку «Конструктор».
- В группе «Стили диаграмм» выберите тот, который хотите использовать для своей диаграммы
- Изменения сразу же отразятся на созданном вами объекте.

Используя вышеуказанные рекомендации, вы можете изменять свои диаграммы буквально «на ходу», выбирая подходящий макет и стиль в зависимости от того, что требуется в данный момент. Таким образом можно создать для работы несколько различных шаблонов, а затем изменять их вместо того, чтобы создавать новые (о том, как сохранять диаграммы в качестве шаблона мы расскажем ниже). Простой пример: у вас есть график со столбцами или круговая диаграмма — выбрав подходящий макет, вы сможете из нее сделать диаграмму с процентами, показанную на изображении ниже.

Ручное изменение макета
- Кликните мышкой по диаграмме или отдельному элементу, макет которого вы хотите изменить. Сделать это можно и по-другому:
- Кликните в любом месте диаграммы, чтобы активировать инструмент «Работа с диаграммами».
- Во вкладке «Формат», группа «Текущий фрагмент» нажмите на стрелку рядом с пунктом «Элементы диаграммы», после чего можно будет выбрать необходимый элемент.
- Во вкладке «Конструктор» в группе «Макеты диаграмм» кликните по первому пункту — «Добавить элемент диаграммы».

В развернувшемся меню выберите, что вы хотите добавить или изменить.

Примечание: Параметры макета, выбранные и/или измененные вами, будут применены только к выделенному элементу (части объекта). В случае если вы выделили всю диаграмму, к примеру, параметр «Метки данных» будет применен ко всему содержимому. Если же выделена лишь точка данных, изменения будут применены исключительно к ней.
Ручное изменение формата элементов
- Кликните по диаграмме или ее отдельному элементу, стиль которого вы хотите изменить.

Перейдите во вкладку «Формат» раздела «Работа с диаграммами» и выполните необходимое действие:

Для форматирования выделенного элемента диаграммы выберите «Формат выделенного фрагмента» в группе «Текущий фрагмент». После этого можно будет установить необходимые параметры форматирования.

Для форматирования фигуры, которая является элементом диаграммы, выберите необходимый стиль в группе «Стили фигуры». Помимо этого вы также может залить фигуру, изменить цвет ее контура, добавить эффекты.

Для форматирования текста выберите желаемый стиль в группе «Стили WordArt». Здесь же можно выполнить «Заливку текста», определить «Контур текста» или добавить специальные эффекты.

Сохранение в качестве шаблона
Нередко бывает так, что созданная вами диаграмма может понадобиться в дальнейшем, точно такая же или ее аналог, это уже не столь важно. В данном случае лучше всего сохранять полученный объект в качестве шаблона, упростив и ускорив таким образом свою работу в будущем
Для этого:
- Кликните по диаграмме правой кнопкой мышки и выберите в контекстном меню пункт «Сохранить как шаблон».

В появившемся окне системного «Проводника» укажите место для сохранения и задайте желаемое имя файлу.

Нажмите по кнопке «Сохранить» для подтверждения.
Как сделать диаграмму в Ворде: круговую или с процентами

выступать перед публикой с презентациями
Поэтому использование диаграмм крайне полезно для специалистов, которые посвятили свою жизнь продажам, для различных публичных ораторов и спикеров, которым необходимо преподнести сведения, сообщаемые ими, доступно и наглядно для своей аудитории, например, визуализировать закономерности, о которых они говорили, или указать на последовательности, которые вытекают из сказанных ими слов. И всё это они могут сделать, всего лишь вставив в свои презентации диаграммы, сделанные с помощью текстового редактора Word.
Перед тем, как вы перейдёте к основной части статьи, имейте в виду, что после кардинального обновления утилиты Ворд, начиная с версии, датированной 2007 годом, порядок составления диаграмм несколько изменился в сравнении со старыми вариантами софта.
Как добавить связанную диаграмму?
Связанная диаграмма отличается от стандартной в Word, поскольку она берет всю информацию из отдельного Excel файла. При редактировании сведений в нем соответственно скорректируется изображение в текстовом документе. Сделать связанную диаграмму довольно просто:
- В подготовленном файле Excel создайте диаграмму с нужными данными, а затем выделите ее и скопируйте. Для этого можно использовать сочетание клавиш Ctrl + C.
- Откройте файл Word и вставьте в него диаграмму с помощью Ctrl + V.
Таким образом, в документе Word появится диаграмма из файла Excel. При изменении информации в первоначальном файле, они так же изменятся в текстовом редакторе.
Настройки и оформление диаграмм
После заполнения информации можно настроить диаграмму из таблицы. Для этого по нему необходимо нажать правой кнопочкой мышки и выбрать пункт «Параметры».

В открытом окне можно сделать подписи к осям и самой конструкции.

Чтобы изменить цвета в графическом объекте, необходимо нажать правой кнопкой мыши по ней и выбрать строку «Формат». В открывшемся диалоговом окне можно выбирать оформление по своему усмотрению.

Текстовый документ, содержащий в себе наглядные конструкции, лучше воспринимается читателем. При наличии пошаговой видео-инструкции, построить диаграмму не составит большого труда.
График в Word 2020. Пошаговая инструкция
Интерфейс Microsoft Word образца 2020 года максимально оптимизирован под конечного потребителя. Алгоритм по созданию графиков выглядит следующим образом:
Открыть Word.
Открываем Word
Нажать левой кнопкой мыши по вкладке «Вставка», которая расположена справа от вкладки «Главная».
Нажимаем левой кнопкой мыши по вкладке «Вставка»
Нажать на кнопку «Диаграмма».
Нажимаем на кнопку «Диаграмма»
Появляется окно с выбором возможных вариантов визуализации диаграммы. Выбрать «Графики».
Выбираем «Графики»
Система откроет дополнительное окно с данными, которые можно изменять
Следует обратить внимание на то, что открылась таблица Excel. Именно данный редактор отвечает за табличные данные
Горизонтальная ось имеет стандартное название «Категории», вертикальная – «Ряды». Наименование можно менять. Кроме того, можно добавлять дополнительные оси.
В табличном редакторе Excel меняем данные на свои
После введения необходимой информации график построится автоматически.
Введенная информация в таблице, автоматически отобразится в графике
Созданный график можно изменить в любой момент, достаточно выделить интересующую область и нажать правую кнопку мыши. Имеется возможность менять как исходную информацию, так и цветовую гамму:
- положение диаграммы в документе меняется путем изменения формата легенды. Для этого необходимо нажать правой кнопкой мыши на график и выбрать «Формат легенды» — «Размещение»;
Нажимаем правой кнопкой мыши на график и выбираем «Формат легенды»
Отмечаем подходящий пункт для размещения легенды
- размер диаграммы меняется следующим образом: захватываем левой кнопкой мыши уголок графика и «перетягиваем» его либо к центру (уменьшение) либо к краям экрана (увеличение);
Захватываем левой кнопкой мыши уголок графика и «перетягиваем», чтобы изменить размер графика
- цвет линий меняется нажатием на них правой кнопкой мыши.
Версия текстового редактора от 2020 года преобразила графики с визуальной точки зрения (линии стали более плавными, общая картина стала изящнее и презентативнее), но общий принцип построения остался прежним
И это важно понимать при работе с более старыми продуктами от Microsoft
Создаем диаграмму в диаграмме Excel
Приступим к выполнению каждого действия, производимого при построении комбинированных графиков, гистограмм или других типов диаграмм
Важно разобраться абсолютно с каждым шагом, ведь от этого зависит правильность отображения значений и удобство дальнейшей настройки
- Вставка диаграммы производится уже после того, как все значения выделены, а значит, это нужно сделать прямо сейчас, зажав левую кнопку мыши и проведя курсором по всем блокам. Захватите и названия столбцов, чтобы они соответствовали названиям осей.
Когда все ячейки будут выделены, перейдите на вкладку «Вставка».
Разверните весь список, посмотрите доступные варианты и нажмите по подходящему.
Диаграмма сразу же поместится в таблицу, а вы сможете заняться изменением ее размера и подбором подходящего расположения.
Разберемся с теми значениями, для которых и нужно создать график, отличающийся от первого. Изначально может сложиться такая ситуация, что из-за большой разницы в диапазоне значений его ось не будет видна в диаграмме, поэтому нужно ее настроить.
- Кликните по ряду правой кнопкой мыши и в контекстном меню выберите пункт «Изменить тип диаграммы для ряда».
Отметьте галочкой пункт «Вспомогательная ось», которая и позволит нормализовать отображение.
Окно настройки можно не закрывать, поскольку оно еще пригодится, а вот изменения доступны для просмотра прямо вверху.
Теперь остается только изменить тип диаграммы, для чего разверните выпадающее меню «Тип диаграммы».
В таком же списке, как отображается на вкладке «Вкладка», найдите подходящую диаграмму и примените ее.
Вернитесь к таблице для проверки внесенных в диаграмму изменений.
Если же сводок значений больше двух, проделайте ту же операцию с другими рядами, предварительно подключив для них вспомогательные оси в случае проблем с правильностью отображения данных. Не бойтесь использовать совершенно разные виды диаграмм, чтобы каждый ряд выделялся и все сведения были понятны с первого взгляда.
Дополнительные настройки
В завершение пробежимся по основным настройкам, которые можно изменить в созданной комбинированной диаграмме. Например, вас не устраивает диапазон чисел, отображающийся по одной из осей. Для редактирования дважды нажмите по ней.
В появившемся окне ознакомьтесь с настройками вкладки «Параметры оси». Помимо визуальных изменений внизу есть и выбор разбежности в значениях, предоставляется возможность поработать с линиями или присутствующими столбцами.
Отдельный раздел называется «Параметры текста», где изменяется цвет надписей, общий стиль и другие опции. Посмотрите все настройки, которые здесь есть, чтобы подстроить внешнее отображение диаграмм под себя.
Создание диаграмм
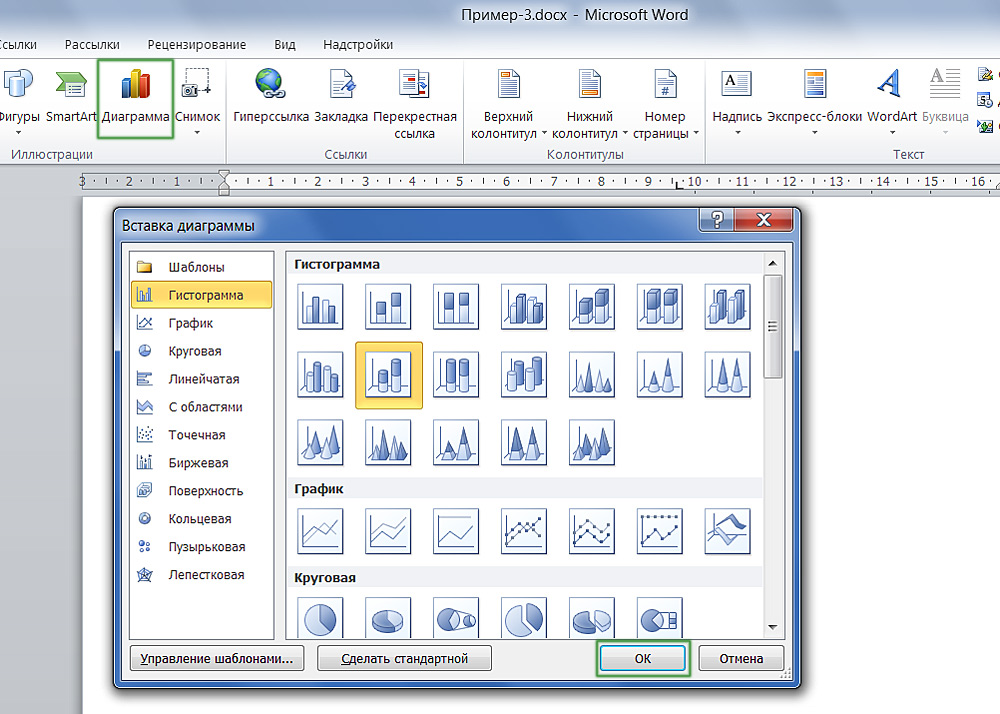
Найти необходимый диалог добавления достаточно просто
Этот графический объект можно вставить прямо в документ Word. При этом вводить данные надо в таблице Excel. Необязательно разбирать все функции этой программы, чтобы приготовить презентацию. Всё просто и понятно. Итак, как сделать график в Word:
- Откройте пустой документ.
- Перейдите в меню Вставка — Иллюстрации (или Вставка — Рисунок). Там имеются все инструменты для работы с презентациями и документами: изображения, фигуры WordArt, мультимедиа. Найдите пункт «Создать диаграмму».
- Выберите тип визуализации. Слева находятся категории: круговая, точечная, биржевая, лепестковая, линейная, пузырьковая и так далее. А справа показано, как выглядят фигуры. Нажмите «ОК», чтобы построить график.
- После этого откроется окно Excel. Характеристики объекта продемонстрированы в таблице. Значения в ячейках соответствуют показателям на иллюстрации. Они представляют диаграмму в виде текста. Когда вы напечатаете какой-то символ в Excel, то он сразу отразится в Word. Все названия заданы по умолчанию — переименуйте их в таблице. Например, вместо слова «Категория» напишите «Показатели за текущий год», а вместо «Ряд» — название отдела. И поменяйте числа на те, которые нужны вам. Так можно сделать наглядный график.
- Если вам не хватает характеристик, не надо вставлять новую иллюстрацию. Это также настраивается через Excel. Блок с цифрами, категориями и рядами в таблице обведён рамкой. Потяните её за правый нижний угол — это расширит диаграмму. В пустые ячейки введите желаемые значения.
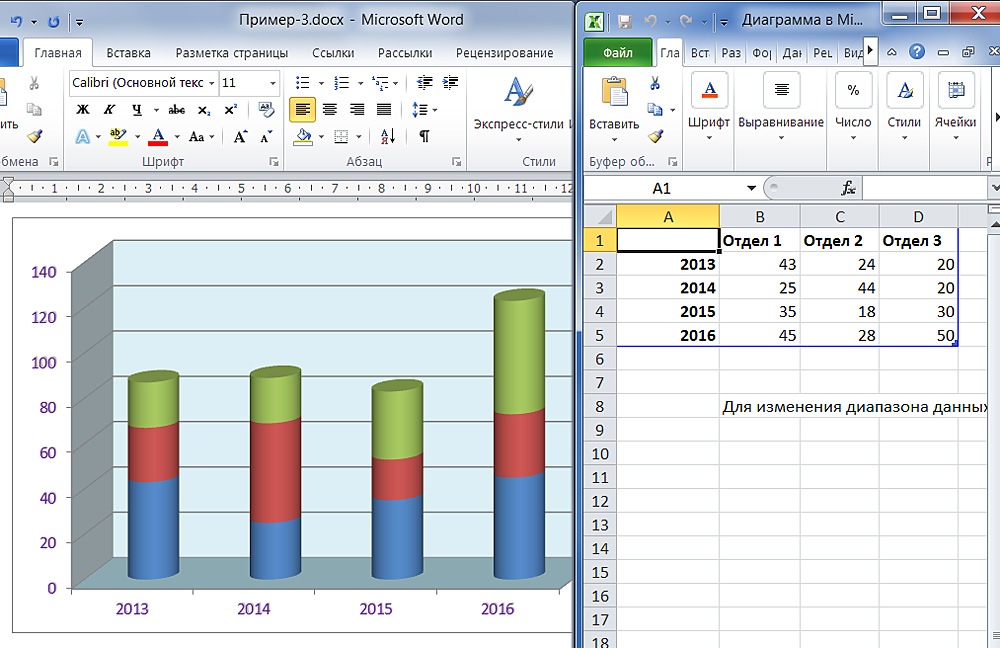
При вставке объекта в текстовом редакторе подгружается табличный
Чтобы изменить уже готовую презентацию, не нужно её создавать заново. Лучше сделать следующее:
- Кликните на объект.
- В строке меню появятся новые пункты. Это инструментарий, с помощью которого можно настроить диаграмму.
- Откройте панель «Конструктор».
- Чтобы выбрать другую иллюстрацию и при этом сохранить в ней все значения, нажмите кнопку «Изменить тип». Она находится в левой части панели. Так можно построить новый график, оставив в нём цифры и названия из старого.
- Если вы хотите вписать другие числа, то кликните «Изменить данные». Откроется Excel-таблица с категориями и рядами. Их нельзя перепечатать прямо в Word.

Основной инструментарий для структурной настройки на ленте
Во вкладке «Макет» можно задать название, сделать подпись, добавить фигуру WordArt, выбрать, где именно будут находиться категории и ряды. Раздел «Формат» предназначен для редактирования цветовой палитры, стиля, разметки и расположения в тексте.

Следующая вкладка еще больше расширяет ваши возможности
Перенос диаграммы из Microsoft Excel
Если диаграмма была создана в популярном редакторе таблиц, но ее необходимо перенести в Microsoft Word, то выполнить поставленную задачу очень просто.
Способ 1: копирование диаграммы
- Выделите диаграмму в Excel одним кликом левой кнопки мыши, а затем наберите комбинацию горячих клавиш
Ctrl+C или кликните по ней правой кнопкой мыши и сделайте выбор в пользу пункта «Копировать».
В завершение вам лишь остается открыть документ Word и набрать комбинацию клавиш Ctrl+V.
Способ 2: создание скриншота диаграммы
Данный способ пригодится в том случае, если вам требуется вставить диаграмму Word из другой программы или сайта. Суть заключается в том, что вы сделаете снимок с экрана, захватив диаграмму, а затем вставите полученное изображение в Word.
- Для захвата диаграммы идеально подойдет стандартное приложение
«Ножницы», предустановленное на всех компьютерах под управлением ОС Windows. Найти данное приложение вы сможете через поиск Windows.
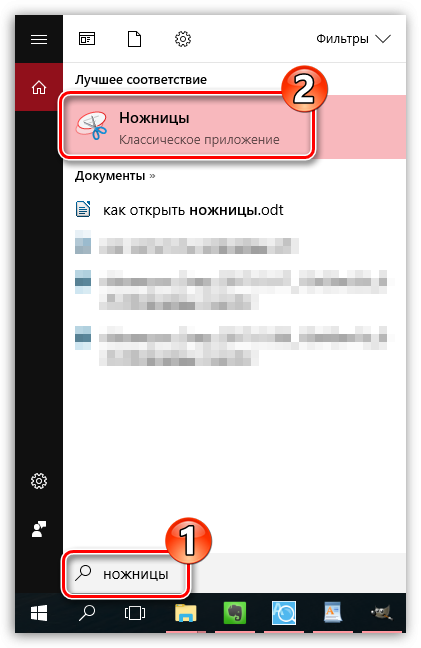
На экране высветится небольшое окошко программы, в котором вам потребуется кликнуть по кнопке «Создать», чтобы приступить к созданию скриншота.
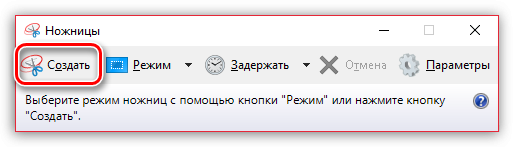
С помощью инструмента «Ножницы» вам потребуется заключить диаграмму в рамку. Как только вы отпустите кнопку мыши, полученный скриншот отобразится во встроенном редакторе. Чтобы сохранить изображение, кликните по иконке с дискетой, после чего вам потребуется указать в проводнике Windows конечную папку для сохраняемого файла.

Теперь откройте документ в Word, куда будет вставлена диаграмма, и пройдите к разделу «Вставка», выбрав следом пункт «Рисунок».

На экране высветится проводник, в котором вам следует выбрать ранее сохраненный скриншот. Как только изображение будет выбрано, диаграмма отобразится в документе.

Новые возможности диаграмм в Excel 2013
Диаграммы рассматривались на примере широко распространённой версии Excel 2010. Так же можно работать и в Excel 2007. А вот версия 2013 года имеет ряд приятных нововведений, облегчающих работу с диаграммами:
- в окне вставки вида диаграммы введён её предварительный просмотр в дополнение к маленькой иконке;
- в окне вставки вида появился новый тип – «Комбинированная», сочетающий несколько видов;
- в окне вставки вида появилась страница «Рекомендуемые диаграммы», которые версия 2013 г. советует, проанализировав выделенные исходные данные;
- вместо вкладки «Макет» используются три новые кнопки – «Элементы диаграммы», «Стили диаграмм» и «Фильтры диаграммы», назначение которых ясно из названий;
- настройка дизайна элементов диаграммы производится посредством удобной правой панели вместо диалогового окна;
- подписи данных стало возможным оформлять в виде выносок и брать их прямо с листа;
- при изменении исходных данных диаграмма плавно перетекает в новое состояние.
Связанная диаграмма
Подобные элементы необязательно создавать именно в редакторе Word. Намного удобнее воспользоваться возможностями программы Excel. Для этого нужно сделать следующие действия.
- Первым делом следует создать какую-нибудь таблицу.

- Затем выделяем нужные данные. После этого переходим на вкладку «Главная». Кликаем на иконку «Диаграммы» и выбираем понравившуюся.

- В результате этого вы увидите следующее.

- Для того чтобы скопировать диаграмму, нужно нажать на сочетание клавиш Ctrl
+C
либо Ctrl
+X
, если вы хотите вырезать её.

- Переходим в вордовский документ и нажимаем на клавиатуре горячие клавиши Ctrl
+V
.

- В результате вы увидите следующее.

Как создать диаграмму в Microsoft Word

Диаграммы помогают представлять числовые данные в графическом формате, существенно упрощая понимание больших объемов информации. С их помощью также можно показать отношения между различными рядами данных. Компонент офисного пакета от Microsoft — текстовый редактор Word — тоже позволяет создавать диаграммы, и далее мы расскажем о том, как это сделать с его помощью.
Важно: Наличие на компьютере установленного программного продукта Microsoft Excel предоставляет расширенные возможности для построения диаграмм в Word 2003, 2007, 2010 — 2016 и более свежих версиях. Если же табличный процессор не установлен, для создания диаграмм используется Microsoft Graph
Диаграмма в таком случае будет представлена со связанными данными – в виде таблицы, в которую можно не только вводить свои данные, но и импортировать их из текстового документа и даже вставлять из других программ.
Как сделать диаграмму в Word
Если вам необходимо визуализировать сложные для восприятия данные, то в этом вам может помощь диаграмма. С помощью диаграммы можно легко продемонстрировать соотношения между различными показателями, а также выявить закономерности и последовательности в имеющихся данных.
Вам может показаться, что для создания диаграммы нужно использовать сложные в освоении программы, но это не так. Для этого вам будет достаточно обычного текстового редактора Word. И в данной статье мы это продемонстрируем. Здесь вы сможете узнать о том, как сделать диаграмму в Word 2003, 2007, 2010, 2013 и 2016.
Как сделать диаграмму в Word 2007, 2010, 2013 или 2016
Если вы используете программу Word 2007, 2010, 2013 или 2016, то для того чтобы сделать диаграмму вам нужно перейти на вкладку «Вставка» и нажать там на кнопку «Диаграмма» .
После этого перед вами появится окно «Вставка диаграммы». В этом окне нужно выбрать внешний вид диаграммы, которую вы хотите вставить в свой документ Word и нажать на кнопку «Ok» . Для примера выберем круговую диаграмму.
После того, как вы выберите внешний вид диаграммы, в вашем документе Word появится пример того, как может выглядеть выбранная вами диаграмма. При этом сразу откроется окно программы Excel. В программе Excel вы увидите небольшую таблицу с данными, которые используются для построения диаграммы в Ворде.
Для того чтобы изменить вставленную диаграмму под свои нужды, необходимо внести изменения в таблицу в программе Excel . Для этого просто вводим собственные названия столбцов и нужные данные. Если нужно увеличить или уменьшить количество строк в таблице, то это можно сделать, изменив область, выделенную синим цветом.
После того, как все нужные данные внесены в таблицу, программу Excel можно закрывать. После закрытия программы Excel вы получите нужную вам диаграмму в Ворде.
Если в дальнейшем возникнет необходимость изменить данные используемые для построения диаграммы, то для этого нужно выделить диаграмму, перейти на вкладку «Конструктор» и нажать на кнопку «Изменить данные» .
Для того чтобы настроить внешний вид диаграммы воспользуйтесь вкладками «Конструктор», «Макет» и «Формат». С помощью инструментов на этих вкладках вы сможете изменить цвет диаграммы, подписи, обтекание текстом и многие другие параметры.
Как сделать круговую диаграмму в Word 2003
Если вы используете текстовый редактор Word 2003, то для того чтобы сделать диаграмму вам нужно открыть меню «Вставка» и выбрать там пункт «Рисунок – Диаграмма» .
В результате в вашем документе Ворд появится диаграмма и таблица.
Для того чтобы сделать круговую диаграмму нажмите правой кнопкой мышки по диаграмме и выберите пункт меню «Тип диаграммы» .
После этого появится окно, в котором можно выбрать подходящий тип диаграммы. Среди прочего, здесь можно выбрать круговую диаграмму.
После сохранения настроек внешнего вида диаграммы, можно приступать к изменению данных в таблицу. Щелкните два раза левой кнопкой мышки по диаграмме и перед вами появится таблица .
С помощью данной таблицы можно изменить данные, которые используются для построения диаграммы.
Настройки и оформление диаграмм
После заполнения информации можно настроить диаграмму из таблицы. Для этого по нему необходимо нажать правой кнопочкой мышки и выбрать пункт «Параметры».

В открытом окне можно сделать подписи к осям и самой конструкции.

Чтобы изменить цвета в графическом объекте, необходимо нажать правой кнопкой мыши по ней и выбрать строку «Формат». В открывшемся диалоговом окне можно выбирать оформление по своему усмотрению.

Текстовый документ, содержащий в себе наглядные конструкции, лучше воспринимается читателем. При наличии пошаговой видео-инструкции, построить диаграмму не составит большого труда.
Инструкция добавления диаграммы
Первое, что вы должны сделать – лишь добавить компонент на лист. После этого будет выполняться заполнение параметров и доработка внешнего вида объекта. Переходя непосредственно к делу, следуйте такой последовательности действий:
- Создайте документ или откройте уже существующий. Установите курсор там, где вам хотелось бы разместить диаграмму.
- Следующим действием перейдите во вкладку «Вставка». Её вы можете найти в верхней части окна. Там расположено горизонтально ориентированное меню. Оно содержит все страницы, включая необходимую.
Теперь найдите кнопку в виде макета диаграммы. Она расположена в блоке «Иллюстрации». Кликните по компоненту левой кнопкой мыши. Нагляднее расположение необходимого элемента можно увидеть, например, на изображении ниже.
Перед собой вы сможете наблюдать всплывающее окно. Оно, между тем, предложит выбор между различными вариантами диаграммы. В левой части расположены вкладки. Каждая содержит определённый тип графического объекта.
Заключение
Итак, мы рассмотрели все имеющиеся способы воплощения ваших таблиц в виде наглядного графика или гистограммы и тем самым разобрались с вопросом как построить диаграмму в ворде.
Предлагаю вашему вниманию небольшую таблицу с несколькими видами различных диаграмм, их описанием и назначением. Для того, чтобы вы смогли более точно наглядно изобразить в документе необходимые сравнения или подготовить отчеты.
| Название диаграммы | Описание | Назначение |
| Гистограмма | Значение параметров отображаются в виде прямоугольников, высота которых отображает большее значение. | Для сравнения расходов по кварталам или напротив для планирования будущих затрат. |
| График | Данные изображаются в виде точек, соединенных линиями. Для построения используется классическая система прямоугольная система координат | Целесообразно использовать при большом количестве данных в длительном промежутке времени, которые необходимо представить к сравнению |
| Круговая | Значения представляются в виде процентного соотношения и располагаются в кругу, разделенном на сектора, где каждый сектор – определенный параметр таблицы данных. | Удобно использовать при сравнении затрат, так как позволяет увидеть наибольшие элементы расходов. Поэтому данные представлены в процентном соотношении. |
| Линейчатая | Значение параметров отображаются в виде прямоугольников, длина которых отображает большее значение. | Аналогичное как у гистограммы. Применяется для сравнения нескольких значений. |
| Каскадная (водопад) | Значения представлены в виде прямоугольных столбцов разного цвета, который показывает положительный или отрицательный результат. Каждый столбец отвечает за конкретную категорию значения. | Позволяет определить общий эффект, последовательно представляя положительные и отрицательные значения факторов. Классическая диаграмма для проведения факторного анализа. |
А на этом я предлагаю закончить. Надеюсь, что статья была информативной и полезной. Остались вопросы? Милости прошу в блок комментариев, где я обязательно отвечу на ваши вопросы. Спасибо, что дочитали данную публикацию до конца. До скорых встреч в следующих публикациях!





