Ориентация страниц в ms word (как поменять ориентацию одной или всех страниц в документе)
Содержание:
- Современные методы поворота дисплея
- Как поменять ориентацию страницы в документе Ворд
- Одна альбомная страница в word
- Особенности ориентаций в Вордах разных годов
- Создание альбомных и книжных страниц в одном и том же документе
- Как сделать альбомную ориентацию для одной страницы в Microsoft Word?
- Как изменить ориентацию всех страниц
- Возможные варианты
- Печать постера
- Заключение
Современные методы поворота дисплея
Современные видеокарты могут предлагать возможности цифрового поворота экрана. Однако для его правильного использования требуется специальный дисплей, который может поворачиваться.
Вращение ЭЛТ-мониторов
Некоторые ЭЛТ-мониторы позволяют вращать их в портретном режиме. В остальном технические проблемы могут возникнуть при повороте стандартного ЭЛТ-монитора или телевизора на бок:
- Вентиляционные отверстия обычно рассчитаны на естественную конвекцию воздуха снизу вверх; поворот корпуса на бок может привести к непреднамеренному перегреву и отказу компонентов.
- Типичный ЭЛТ монитор пластиковый корпус не предназначен, чтобы сидеть стабильно при повороте вбок без заказного опорной стойки.
- Вес большого ЭЛТ обычно должен приходиться на опорную раму. Пластиковый корпус может прогнуться или потрескаться, если груз ЭЛТ будет удерживаться только тонкой пластиковой рамкой.
Вращение ЖК-мониторов
Плохое качество изображения при боковом просмотре на ЖК-мониторе, повернутом в портретную ориентацию
Хорошее качество изображения при боковом просмотре типичного ландшафтного ЖК-дисплея
Вращение ЖК-мониторов проще, чем для более громоздких дисплеев, поскольку масса панели мала, выделяется мало тепла и отсутствуют магнитные эффекты, о которых следует беспокоиться. Панели более высокого качества могут иметь встроенные точки поворота, позволяющие пользователю повернуть экран в портретный режим. Однако в результате технологии поляризации света ЖК-монитор, в частности , угол обзора изображения ухудшается при повороте. Жидкокристаллические дисплеи различаются по контрастности, если смотреть под разными углами вдоль одной оси. Эта ось обычно ориентирована вертикально, так что качество изображения остается неизменным при просмотре экрана сбоку, а контраст изображения регулируется путем наклона панели вверх или вниз. При повороте экрана на 90 градусов ось переменного контраста становится горизонтальной, и зритель с одной стороны видит размытое светлое контрастное изображение, а зритель с другой стороны видит очень темное контрастное изображение.
Вращение проекторов
Как правило, проекторы могут работать под любым углом благодаря компактной, жесткой конструкции и системе охлаждения с использованием вентилятора с принудительной подачей воздуха. Однако для более крупных и тяжелых проекторов возникает проблема с боковой установкой проектора, поскольку почти все потолочные крепления предполагают, что проектор свисает с крепления в перевернутом горизонтальном положении. Для поддержки проектора в вертикальной портретной ориентации могут потребоваться сверхтяжелые распорки или утяжеленная балансировка.
Для современных проекторов, использующих ртутную лампу, поворот их на бок сократит срок службы лампы.
Как поменять ориентацию страницы в документе Ворд
Если произвести смену направления листа согласно выше написанному алгоритму, весь документ изменит вид в соответствии со сделанным выбором.
Этого не произошло?
Возможно, текст состоит из нескольких разделов, каждый из которых имеет свои параметры. Для того, чтобы ориентация стала одинаковая во всем документе, необходимо на вкладке «Разметка страницы» выбрать «Параметры страницы» с помощью специального значка.
Откроется окно, в котором содержится ориентация. После выбора нужного варианта, спускаемся ниже и в группе «Применить» выбираем команду «Ко всему документу».
![]()
Поменять ориентацию одной страницы
Часто для одного или нескольких листов, а порой даже отдельных абзацев, требуется задать ориентацию только одной страницы.
Не важно, книжный или альбомный нужен, алгоритм действий одинаковый
- Установите курсор в том месте, с которого должна поменять ориентацию страница.
- Заходим в «Параметры страницы».
- В блоке «Ориентация», выбираем «Книжная» либо «Альбомная», в зависимости от задачи.
- В блоке «Образец», в пункте «Применить:» поменяйте действие на «до конца документа».
- Нажмите Ок.
В итоге, часть документа будет в книжном формате, часть в альбомном.
![]()
Как поменять ориентацию отдельных страниц
В этот раз, стоит задача, поменять ориентацию отдельных страниц в документе Ворд. Сделать это можно несколькими способами, но мы рассмотрим вариант с разрывом листа.
Добавьте разрыв в интересующем месте, сделать это можно при помощи комбинаций «Ctrl» + «Enter».
Установите курсор на новом листе и перейдите в «Параметры страницы», выберите книжный или альбомный формат и в параметре «Применить к»: выберите «до конца документа».
С текущего места до конца документа, ориентация страницы поменяется на выбранную.
Проделайте те же шаги и отредактируйте документ по требованию.
Заранее определите, где требуется поменять формат на альбомный, а где на книжный.
В моем случае получилось вот так:
![]()
Как поменять ориентацию в выделенном разделе
При необходимости, можно поменять ориентацию в выделенном разделе текста. Для этого следует в документе:
- Выделить любым способом интересующий текст.
- Зайти в «Параметры страницы».
- Выбрать ориентацию книжной (горизонтальной), либо альбомной (вертикальной) страницы.
- В пункте «Применить к:» выбрать «к выделенным разделам».
- Нажать Ок.
![]()
Таким образом, мы разобрали максимально возможные варианты как изменить ориентацию в Ворде с альбомной на книжную страницу и с книжной на альбомную.
В работе, вы встретите массу аналогичных случаев и наша статья будет служить идеальным мануалом для выполнения поставленной задачи.
Одна альбомная страница в word
Страница становится похожа на альбомный лист. Хотя иногда, просто нажав «ориентацию» не достаточно. Затем курсор ставим на страницу, которая стоит перед странице, где вы хотите сделать ландшафт.
Перейдите на закладку «Макет страницы», нажмите кнопку страницы настройки, она находится в блоке «Параметры страницы». Если нужно чтобы последующая страница документа была в альбомной ориентации, то нажмите кнопку «Пейзаж».Тогда в настройках, «Параметры страницы» необходимо открыть меню и нажать «Применить к концу документа.
Затем закройте окно. В итоге, все страницы, которые следуют позднее, перейдут в ландшафтный вид. Для того, чтобы вернуть их к портретной ориентации, поставьте курсор на последующую страницу и откройте меню «Настройка страницы», выберите «портретную ориентацию» и применить его «к концу документа». В итоге, получится текстовый документ, в котором один лист в альбомной ориентации, а все остальные в портретном виде. Можно так же сделать лист «альбомный» в Word, с помощью «разрывов разделов». Чтобы было легче работать с разрывами раздела — включите не печатные символы.
Чтобы сделать страницу альбомной в Word, нужно установить «разрыв раздела» на предыдущей странице, и в конце этой страницы. Чтобы сделать это, поместите курсор на странице, которая приходит, перед той, которая должна быть в альбомной ориентации. Затем откройте пункт «Макет страницы», нажмите кнопку «Далее». После этого ставим курсор внизу страницы, которая должна быть в пейзажном виде, и повторно установить «разрыв раздела» на следующей странице. После, вы можете изменить страничную ориентация на альбомную. Теперь вы знаете, как делается альбомная страница в ворде.
В этом видео наглядно показано как сделать альбомный лист в word:
Рекомендуем смотреть видео в полноэкранном режиме, в настойках качества выбирайте 1080 HD, не забывайте подписываться на канал в YouTube, там Вы найдете много интересного видео, которое выходит достаточно часто. Приятного просмотра!
Новые статьи
- Коэффициент туманности текста и статистика удобочитаемости в Word — 02/06/2018 08:20
- Как поставить пароль на Word. Защита документов — 14/09/2017 16:49
- Одновременный просмотр двух частей документа Word — 12/09/2017 17:23
- Как сделать объявления с отрывными листочками в word. Скачать шаблон объявления — 10/09/2017 14:12
- Как сделать из Word PDF файл, в Open Office, онлайн конвертеры — 09/09/2017 14:27
- Изменение междустрочных интервалов в Word — 06/05/2017 15:44
- Фигуры WordArt в MS Word: добавление и оформление WordArt в ворде — 06/05/2017 14:51
- Как вставить SmartArt в MS Word, иерархии, циклы, рисунки, SmartArt с несколькими изображениями — 29/04/2017 16:05
- Создание и изменение гиперссылок в Word — 31/03/2017 19:08
- Подложка word, вставка рисунка в фон подложки — 21/03/2017 16:34
- Добавление номеров страниц в колонтитул в Word — 10/03/2017 20:06
- Форматирование и настройка оглавления в Word — 10/03/2017 19:45
- Печать документа в Word, параметры страницы — 14/02/2017 17:02
- Горячие клавиши в Microsoft Office Word — 04/06/2016 14:21
- Как убрать пробелы между словами в ворде — 02/06/2016 17:45
- Как сделать таблицу в ворде, три способа замены Excel — 04/02/2016 19:14
- Формулы в ворде, как использовать редактор формул — 07/01/2016 18:43
Особенности ориентаций в Вордах разных годов
Текстовый редактор претерпел значительные изменения с ранних 2000-х годов. Изменение интерфейса повлекло за собой необходимость заново разбираться в базовых принципах работы.
В Ворде 2003 и 2007
Старая версия внешне отличается от существующих, поэтому процесс изменения некоторых параметров также имеет другой алгоритм действий. Открыв новый документ, следует перейти на меню «Файл» и кликнуть на соответствующую графу для изменения параметров.
Версия 2007 года первая представила пользователю новый интерфейс текстового редактора. Теперь все задачи разбиты по логическим параметрам и определены в блоки. Чтобы изменить ориентацию документа, нужно перевести взгляд на панель инструментов и выбрать «Разметка страницы».

Нажатие на поле «Ориентация» вызовет контекстное меню, в котором следует выбрать необходимый тип.
В Ворде 2010-2016
Все последующие версии программы не имеют серьезных отличий между собой, поэтому и изменение параметров листов проходит по одному алгоритму. Необходимо выбрать соответствующую вкладку для разметки и в выехавшем меню выбрать одну из предложенных вариаций.
Благодаря офисной программе Microsoft Word появилась возможность на профессиональном уровне работать с текстом. Правильно выбранная ориентация страницы увеличивает качество подаваемой информации, особенно в случае больших таблиц или иллюстративного материала.
Создание альбомных и книжных страниц в одном и том же документе
Чтобы настроить отображение и книжной, и альбомной ориентации в одном документе, следуйте инструкции:
Выделите весь текст, который хотите изменить;
Во вкладке для разметки выберите пункт «Поля» и с помощью выпадающего списка перейдите в окно настраиваемых полей документа;
Выберите книжную ориентацию и в графе применить выберите «до конца документа». Нажмите ОК.

Создание книжной страницы в документе
Выделенные странички будут иметь книжную ориентацию, чтобы настроить альбомную для других выделенных страниц, воспользуйтесь инструкцией выше, только в графе ориентации выберите альбомную.

Пример применения нескольких ориентаций в одном документе одновременно
С помощью такого же принципа можно сделать книжной или альбомной только 1 страницу. Выделите необходимую страницу и настройте ее вид по примеру, который показан на рисунке.
Также после всех манипуляций, вы с легкостью сможете переобразовать документ в PDF.
Как сделать альбомную ориентацию для одной страницы в Microsoft Word?
Ориентация страницы в Word
Ориентация страницы в программе Microsoft Word – это то, как она располагается: горизонтально или вертикально. Последний вариант еще называется «Книжным» и считается стандартным, то есть стоит по умолчанию. Так, когда мы открываем новый документ, листы в нем всегда расположены вертикально.
А для чего нужно другое положение страниц, напоминающих альбомные листы? О том, как сделать альбомную ориентацию для одной страницы в ворде, люди обычно узнают перед тем, как готовить доклад, статью или презентацию. Это удобно, ведь именно при помощи поворота листа можно уместить на нем большую картинку, таблицу или схему.
Вот пример, когда альбомный лист находится в начале статьи:

Альбомный лист в начале документа
На нем находится картинка с высоким разрешением, то есть большого размера. Ее расположение горизонтальное, поэтому на вертикальный лист она бы просто не поместилась.
Как поменять положение страниц в Microsoft Word?
Чтобы повернуть все страницы документа, нужно выполнить следующие действия:
- Откройте нужный вам документ в ворде 2016, нажав дважды подряд левой кнопкой мыши по файлу.
- Найдите на панели инструментов, которая располагается сверху, вкладку «Макет» и нажмите на нее.

- Кликните на второй значок, называющийся «Ориентация» — он находится сразу после иконки под названием «Поля».
- В разделе «Ориентация» по умолчанию стоит «Книжная». Нажмите вместо нее на значок «Альбомная».
Изменение ориентации листа
Все бы ничего, но теперь все страницы документа похожи на листы из альбома для рисования. Если вам не требуется поворачивать все листы, то читайте дальше.
Как повернуть одну страницу в Microsoft Word?
Часто бывает так, что нужно повернуть только 1 лист (например, в начале документа, в середине текста или в конце, чтобы показать что-то объемное, широкое).
Чтобы развернуть один лист, а не весь документ целиком, поступайте так. Выделите текст на той странице, ориентацию которой хотите изменить.
После выделения выполните следующие действия:
- Сверху, на панели инструментов зайдите в раздел, который называется «Макет» (или же «Разметка страницы» в старых версиях Microsoft Word 2010 и 2013 года).
- Выберите «Поля», а затем, в самом низу открывшегося меню, нажмите на «Настраиваемые поля».
 Открытие окна редактирования параметров страницы
Открытие окна редактирования параметров страницы
В появившемся окне поменяйте ориентацию с книжной на альбомную. В разделе «Образец» есть слово «Применить». Нажмите рядом на кнопку выпадающего списка и выберите не «Ко всему документу», а «К выделенному тексту». Последнее действие – это нажать на кнопку «ОК».
 Настройка параметров страницы
Настройка параметров страницы
Таким образом, можно выделить текст в любом другом месте документа. Изменение формата страниц в большом текстовом документе можно применить несколько раз.
Как посмотреть несколько страниц на экране?
Чтобы увидеть, как будут выглядеть несколько листов, выполните следующие действия:
- нажмите на верхней панели инструментов вкладку «Вид»;
- выберите режим, который называется «Несколько страниц».
Есть и другой способ:
- найдите в правом нижнем углу шкалу масштаба страницы;
- нажмите на ползунок левой кнопкой мыши и потяните в левую сторону.
Масштаб страниц уменьшится, и вы сможете посмотреть, как выглядят несколько листов сразу.

Изменение масштаба страниц
Альбомным листом возможно завершить статью или доклад. Такое положение страниц может быть использовано для приложений с широкими сложными таблицами, схемами.
Вот и все! Теперь вы умеете переворачивать страницы. Успехов в работе!
Как изменить ориентацию всех страниц
Изменять ориентацию страницы в разных версиях программы Word Office нужно по-разному. Так в версиях с 2007 года и более свежих нужно в главном меню найти вкладку «Разметка страницы» и группу кнопок «Параметры страницы». Прямо здесь находится кнопка «Ориентация». При нажатии на эту кнопку компьютер предложит на выбор два варианта: «Книжная» и «Альбомная».

Изменить ориентацию быстрым нажатием
При описанном способе, изменится формат всех страниц документа. Но, в работе над одним и тем же файлом, часто приходится чередовать книжные и альбомные форматы страниц. Для корректирования ориентации страниц не всего документа, а лишь его части нужно открыть окно «Параметры страницы». Перейти к которому можно нажав в углу группы кнопок, предназначенных для изменения параметров страницы на миниатюрную стрелочку.

Здесь находятся параметры страницы
Возможные варианты
Программа Word от компании Майкрософт является самым популярным текстовым редактором для операционной системы Windows. Она предлагает пользователям большие возможности при работе с текстами. С помощью этой программы в текст можно добавить изображения или таблицы, увеличить размер шрифта, распечатать документ и т. д. Разработчики постарались сделать интуитивно понятный интерфейс и им это удалось. Некоторые владельцы ПК сразу с этим утверждением не согласятся. Однако после более тесного знакомства с Вордом их мнение о приложении меняется.
При работе с изображениями, текстами и таблицами может возникнуть необходимость изменить книжный режим отображения страницы на альбомный либо наоборот. В любой версии текстового редактора от компании Microsoft такая возможность присутствует. Наиболее простым способом решения поставленной задачи является использование опции «Параметры страницы».
Именно здесь находится два варианта расположения странички:
- книжная ориентация;
- альбомное расположение.
По умолчанию программа создаст новую страницу с выбранным ранее типом ориентации.
Книжный формат
Этот вид ориентации является предустановленным. Говоря проще, если пользователь не внесет в настройки программы соответствующие изменения, то странички будут открываться в этом режиме — лист находится в вертикальном положении и его высота больше, в сравнении с шириной. Отличия между двумя режимами заключаются в размерах. Разработчики не просто так выбрали дефолтным именно книжный вариант. Дело в том, что он используется чаще всего.
Однако возможны ситуации, в которых необходимо перевернуть страницу в Ворде на альбомную или вернуться к книжной. Для решения второй задачи пользователям необходимо следовать небольшой инструкции:
- зайти во вкладку «Разметка страницы», кликнув по ней левой кнопкой мышки;
- выбрать опцию «Параметры страницы»;
- перейти во вкладку «Поле» и отыскать блок «Ориентация».
После этого остается выбрать книжный вариант отображения листа.
Альбомная ориентация
Этот вид формат предполагает горизонтальное расположение листа — его ширина окажется большей, в сравнении с длиной. Данный вариант используется реже, но пользователям необходимо научиться менять ориентацию местами при необходимости. Отображать лист в режиме «Альбом» может потребоваться в следующих ситуациях:
- создание специализированного материала, в котором текст лучше выглядит в альбомной ориентации;
- в режиме «Книга» таблица не вмещается на лист, а ее разрыв снижает качество восприятия информации;
- ширина изображения больше, в сравнении с длиной;
- предстоит набрать объявление, которое лучше смотрится в альбомной ориентации.
Вполне очевидно, что в жизни могут возникнуть и другие ситуации, в которых пользователю предстоит повернуть страницу из книжной ориентации в альбомную. Для решения поставленной задачи используется тот же алгоритм, что и при выборе режима «Книга». Единственным отличием является выбор в опции «Параметры страницы» пункта «Альбомная». После завершения всех этих манипуляций остается лишь подтвердить внесенные изменения.
Печать постера
Чтобы распечатать изображение большого формата, например постер, плакат, выкройки, карту на стену или игровое поле для игры, можно воспользоваться разбивкой на формат А4 и сделать это на стандартном принтере. Для этой операции не нужно устанавливать дополнительное программное или аппаратное оборудование. Установленного на обычный компьютер/принтер программного обеспечения в рамках ОС Windows достаточно.
Подготовка к печати
При печати крупного формата (даже с разбивкой на участки) к картинке предъявляются более строгие требования. Разрешение (качество) должно быть таким, чтобы при многократном увеличении не были видны пиксели. Чем больше размер распечатки, тем выше нужно качество исходника.
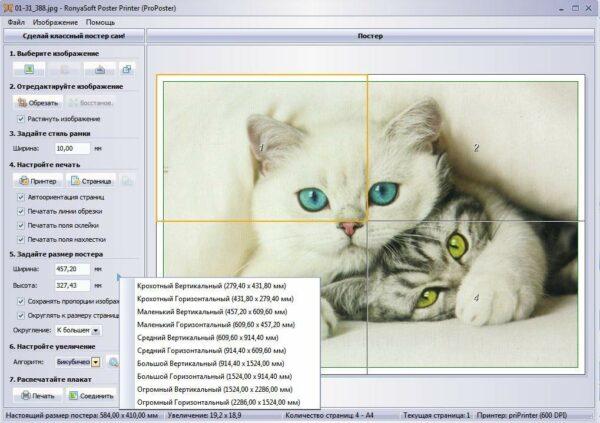
Чтобы соединить фрагменты изображения в крупную картинку легко и быстро, печать надо проводить без белых полей. Не все печатные устройства поддерживают такую опцию. На некоторых принтерах придется обрезать поля. Итоговое изображение выйдет меньшего размера или нужного, но из большего числа фрагментов. Информацию о функции печати без полей, а также инструкцию по ее использованию можно найти в руководстве пользователя для каждой конкретной модели принтера.
Как напечатать плакат на принтере
Для печати большого формата секторами, необходимо установить определенные настройки на принтер. Действовать надо следующим образом.
- В открытом графическом документе кликнуть кнопку «печать» (или дать команду с клавиатуры Ctrl+P).
- В окне печати войти в раздел «свойства», там перейти на пункт «страница».
- Далее надо найти меню «макет страницы», где в списке назначить «печать постера».
- С помощью кнопки «задать» определить, какой способ разбивки изображения на фрагменты подходит лучше: 3 на 3 или 4 на 4.
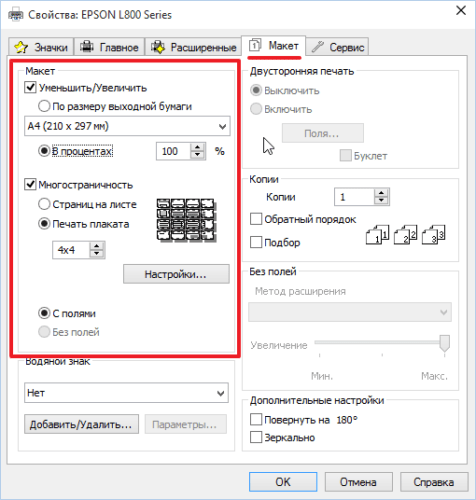
Этот алгоритм позволяет напечатать изображение большого формата без дополнительного программного обеспечения на тех печатных устройствах, где предусмотрена такая возможность. Если на принтере нет указанных выше опций, для печати крупного формата придется использовать дополнительное ПО.
Печать постера с помощью Paint
Данная программа входит в стандартный пакет Windows, ее не надо докупать и устанавливать. Она позволяет делать постеры с поэлементной разбивкой при обычных настройках принтера.
- Откройте изображение через меню «открыть с помощью…» и «Paint».
- В главном меню надо нажать кнопку «файл», в выплывающем меню выбрать пункт «печать», далее «параметры страницы».
- В результате появится окно, в котором надо выбрать расположение картинки: горизонтальное или вертикальное (альбомная/книжная). Далее надо поставить флажок около «уместить», где вручную задается количество страниц по горизонтали и вертикали. Так, если надо распечатать картинку на 4-х листах А4, надо указать 2 на 2.
- Желательно сделать предварительный просмотр подготовленного к печати документа, чтобы убедиться, что разделение постера на фрагменты прошло правильно. Далее надо просто запустить документ на печать.
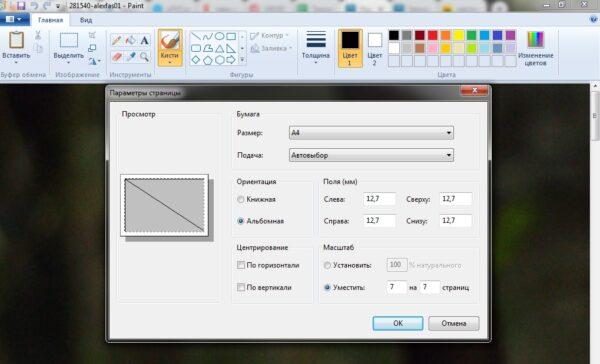
Paint позволяет быстро и просто напечатать большой плакат без дополнительной подготовки и нудной обрезки. Это проще, чем искать нужные настройки печатающего устройства (не факт, что они вообще есть).
Печать постера посредством Excel
Необычное, но эффективное решение – распечатать постер с помощью электронной таблицы Excel, которая также входит в стандартный пакет программ Windows.
- Для этого надо создать новый пустой документ Excel. В нем выбрать пункт основного меню «вставка», где в выплывающем меню перейти на пункт «рисунок». Далее необходимо найти изображение для печати в своем компьютере.
- Выйти в меню «вид», в котором надо выбрать действие «разметка страницы». Далее надо растянуть исходное изображение, выводя его границы на маркеры. Менять размер картинки можно в любом направлении. Чтобы видеть все происходящее у себя на экране, можно уменьшить масштаб (шкала масштаба находится в правом нижнем углу основного окна Excel).
- После того, как изображение заняло нужное число листов, его можно печатать.
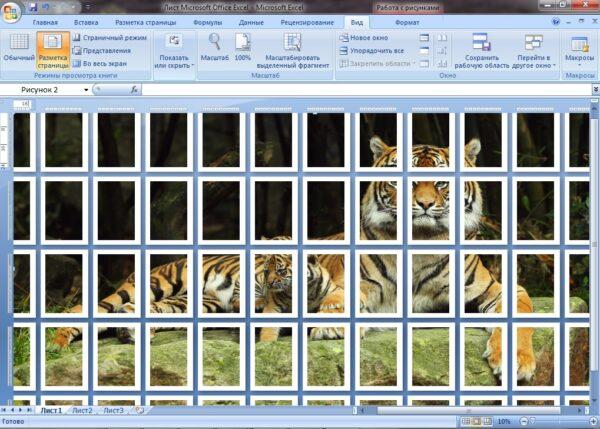
Перед печатью лучше сделать предварительный просмотр. На нем будет видно, корректно ли прошла разбивка изображения на фрагменты.
Другие способы распечатать постер
Для печати постеров можно воспользоваться сервисами, которые можно найти на просторах интернета. Среди них стоит присмотреться к Posteriza, Rasterbator и Poster Printer. Каждое приложение или программа имеет свои плюсы, в частности в Постер Принтер можно редактировать изображение, добавляя фон, надпись или красивую рамку. В зависимости от того, что именно надо сделать: только печать или нужны дополнительные опции, и выбирается онлайн сервис.
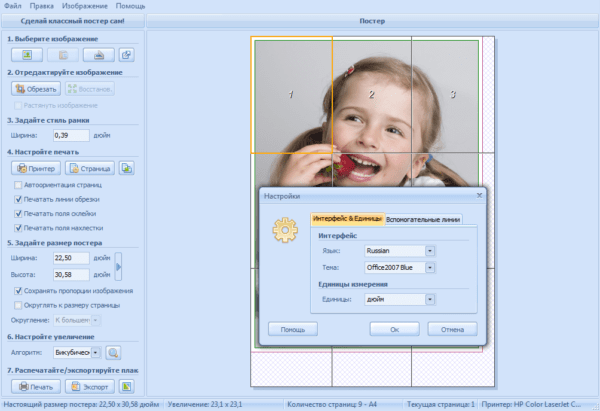
Заключение
Мы с вами разобрались, как сделать альбомные листы во всем документе и в отдельных его частях. Надеюсь, теперь у вас не возникнет трудностей с этой задачей. Если все же остались вопросы, или вы хотите поделиться своим опытом и какими-то фишками в работе с Word, оставляйте комментарии, будем обсуждать тему и углублять свои знания.
Сохраните статью в закладки или на своей стене в социальной сети, чтобы в любое время вернуться к инструкции и быстро применить ее. Подписывайтесь на новые публикации блога iklife.ru, чтобы знать больше и усовершенствовать свои навыки.
Всего доброго, друзья. Заходите к нам почаще.





