Как сделать, чтобы не лагали игры
Содержание:
- Жесткий диск и дефрагментация
- Аппаратные причины
- Настройка видеокарты
- Программы, перегружающие ОС
- Системные требования и лаги в играх
- Компьютер тормозит при работе с браузером
- Оптимизация Winows, настройка файла подкачки
- Как проявляется неисправность, и в чем ее причины
- Почему тормозят игры на Windows 7 и как это исправить
- Какие проблемы с играми могут возникнуть после обновления Windows 10 Creators Update?
- Слабый компьютер — причина тормозов в играх
- Оптимизация Genshin Impact на слабых компьютерах
- Дефрагментация жесткого диска
- Рекомендации по обновлению элементов ПК
- Оптимизация
- Заключение
Жесткий диск и дефрагментация
Наша основная память, жесткий диск, постоянно считывает файлы, пока мы работаем за ноутбуком. Файлы разбиваются на маленькие сегменты для большей скорости считывания. Но часто разбивка происходит некорректно, между двумя файловыми сегментами может быть несколько пустых. Жесткий диск затрачивает дополнительные ресурсы на их чтение, и процесс этот замедляется.
Нам нужно сделать дефрагментацию диска, то есть удалить ненужные, пустые фрагменты и объединить фрагменты файлов для быстрого считывания.
Первый способ – средствами Windows. Заходим в «Мой компьютер», кликаем правой кнопкой мыши на нужный нам диск (начините с системного, обычно под буквой «C») и нажимаем «Свойства». В появившемся окне выбираем «Сервис», а далее раздел «Оптимизировать».

В появившемся окошке сначала анализируем выбранный диск (иконка «Анализировать»), а потом нажимаем «Оптимизировать». Это и будет дефрагментацией. Кстати, ниже мы видим, что в Windows 10 можно задать автоматическую оптимизацию – ежедневную, еженедельную или ежемесячную. Оптимально дефрагментировать диски каждую неделю.

Более подробно процесс и особенности дефрагментации дисков на Windows 10 описан в нашем разборе.
Дефрагментацию можно сделать и сторонними программами. Бесплатных очень много. Покажем на примере приложения Auslogics Disc Defrag.

В целом, все то же самое. В разделе «Действие» выбираем либо предварительный анализ («Анализировать»), либо сразу переходим к дефрагментации. Вариантов несколько:
дефрагментация выбранного (только заданные диски и разделы);
дефрагментация и оптимизация (программа обращает внимание, что процесс займет достаточно времени и рекомендует проводить его раз в неделю);
быстрая дефрагментация без анализа.
Как и в предыдущем случае, рекомендуем делать еженедельную процедуру.
Аппаратные причины
Причины, вследствие которых тормозят игры, подразделяют на две категории: аппаратные и программные. Если тормозит игра на компьютере, то только после правильного определения категории причины станет понятно, что именно необходимо делать. Существуют подсказки, опираясь на которые, можно проанализировать проблемы, выявить недостатки и столь успешно их ликвидировать, даже не имея в этом направлении практического опыта.
Недостаточность системных ресурсов
Каждая игра сопровождается определёнными системными требованиями. Если игра приобретается на диске, то эти требования обязательно будут прописаны на обложке. Если же игра скачивается с веб-ресурсов, то именно там можно ознакомиться с требованиями.
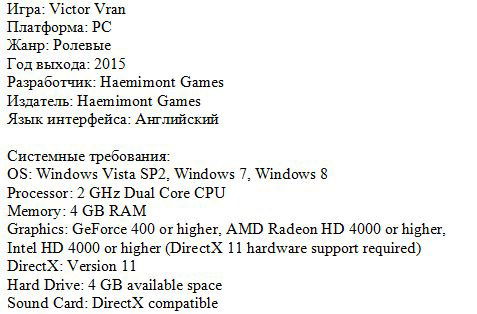
Если технические параметры компьютера не соответствуют требованиям игры, опытные пользователи рекомендуют даже не пытаться скачивать её, а лучше всего — поискать что-либо иное или предыдущую версию игры. При игнорировании такого совета игра может быть загружена, проинсталлирована, но корректно работать она всё равно не будет.
Существуют технические хитрости, применяя которые, можно «разогнать» видеокарту, приблизив её до желаемых параметров. Конечно, поступив таким способом, можно запустить игру, но мастера не рекомендуют так делать, поскольку «разгон» видеокарты провоцирует повышение температуры, вследствие чего она просто может выйти со строя.

Случается иногда и так, что системные требования вроде бы соответствуют игровым характеристикам, но, несмотря на это, нормально играть всё равно не удаётся, — постоянно что-то подвисает или выбивает.
В процессе игры системные ресурсы ПК вынуждены работать в усиленном режиме, а иногда просто на пределе. Вследствие такой напряжённой работы видеокарта существенно нагревается. Операционная система, пытаясь предотвратить выход видеокарты со строя, может стать причиной перезагрузки ПК или выхода из игры.
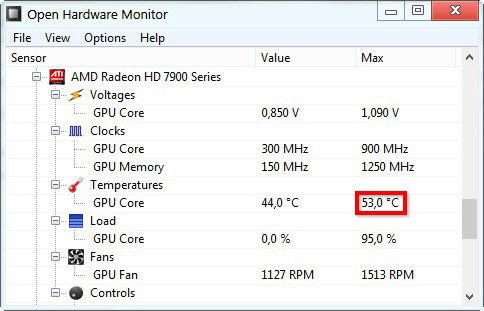
Подтвердить перегрев видеокарты несложно. Если игра запускается, но спустя небольшой промежуток времени начинает лагать, а дальше начинает существенно тормозить, — следовательно, проблемы связаны именно с перегревом видеокарты. Особенно тормозят игры, когда в их сценарии начинаются тяжёлые сцены.
Что делать, если стали тормозить игры, которые раньше шли нормально, а причина связана с перегревом? Догадаться тут может даже неопытный пользователь: следует улучшить систему охлаждения. Для этого можно почистить вентиляторы, которые могут быть покрыты большим и плотным слоем пыли
Только производить чистку следует предельно внимательно и осторожно, чтобы не повредить никакие платы и составляющие ПК. Лучше всего доверить эту работу мастерам, способным не только осуществить эффективную чистку, но и нанести новый слой термопасты

Если проблема заключается не в запылённости, специалисты рекомендуют игроманам приобрести специальную подставку под ноутбук с дополнительными охлаждающими механизмами.
Температурный режим видеокарты легко отследить при помощи специальных программ, которые можно скачать самостоятельно, но только с проверенных источников.
Настройка видеокарты
В этом разделе статьи мы изменим настройки видеокарты, заставив ее работать на максимальную производительность. Действовать будем в «родных» драйверах без всяких дополнительных утилит.
Как известно, настройки по умолчанию — не всегда позволяют обеспечить оптимальные настройки для каждого пользователя. Естественно, если у вас новый мощный ПК — то вам нет смысла что-то менять, т.к. игры и так у вас будут «летать». А вот остальным, стоит посмотреть, что же предлагают нам поменять разработчики драйверов для видеокарт…
6.1 Ati Radeon
Почему-то считается, что эти карты лучше подходят для видео, для документов, но не для игр. Возможно это было ранее, на сегодняшний день они и с играми работают весьма не плохо, причем в них нет такого, что некоторые старые игры перестают поддерживаться (подобный эффект наблюдался на некоторых моделях карт Nvidia).
И так..
Заходим в настройки (лучше всего открыть их, воспользовавшись меню «пуск»).
Далее переходим во вкладку 3D (в разных версиях название может несколько отличаться). Здесь нужно выставить производительность Direct 3D и OpenLG на максимум (просто сдвиньте ползунок в сторону скорости)!
Не лишним будет заглянуть в «специальные установки».
Все доступные ползунки сдвигайте в сторону скорости работы. После сохраняйте и выходите. Экран компьютера может пару раз «мигнуть»…
После этого попробуйте запустить игру. Таким способом удается ускорить игру за счет качества графики: она станет немного хуже, зато игра будет работать быстрее. Можно путем настроек добиться оптимального качества.
6.2 Nvidia
В картах от Nvidia нужно перейти в настройки «управления параметрами 3D».
Далее в настройках фильтрации текстур выбрать «высокую производительность».
Данная функция позволит настроить множество параметров видео-платы Nvidia на максимальную скорость работы. Качество картинки, конечно, снизится, зато игры будут тормозить меньше, а то и вовсе перестанут
Для многих динамических игр — количество кадров (FPS) более важно, чем сама отчетливость картинки, на которую у большинства игроков не будет даже времени обратить свое внимание.
Программы, перегружающие ОС
Очень часто получается такая ситуация, когда системные требования достаточные для нормальной работы игры, но она все же лагает.

Как только возник вопрос о том, что игра лагает и что для этого надо сделать. В таком случае стоит проверить работающие вместе с ней приложения.

К примеру, такое случается при работе антивирусной программы, которая по расписанию автоматически проверяет компьютер на вирусы в определенное время.

Такая программа обязательно будет перегружать ваш компьютер и при ее запуске игра будет лагать. Для того, чтобы это проверить, сверните процесс игры и, запустив программу «Диспетчер задач» проверьте, какие еще программы запущены.

Если такие есть, то их следует закрыть или вовсе удалить, если приложения посторонние.

Системные требования и лаги в играх

Итак, давайте начнем. Если вы пришли в ПК-гейминг совершенно недавно или особо не вникали в этот довольно тонкий процесс, то вам придется многое узнать и многому научиться. Для начала укажем на то, что абсолютно у каждой игры существуют свои системные требования.
Если ваш компьютер не соответствует им, то, с большой вероятностью, выбранная вами игра будет лагать. Так как же как избавиться от лагов в играх? Все достаточно просто – обновить конфигурацию аппаратной составляющей вашей машины или же, проще говоря, проапгрейдить свой компьютер.
Прикупить побольше оперативки, пошустрее процессор, мощнее видеокарту и вы и глазом моргнуть не успеете, как все лаги в играх на ПК исчезнут. У вас может появиться вполне логичный вопрос: «Что же тогда покупать?». На него мы ответить затрудняемся, так как тут очень много нюансов.
Если вы играете в киберспортивные игры(DOTA 2 или CS S) или что-то казуальное(платформеры или головоломки), то сильное железо вам нужды покупать нет. Но вот если вы любите поиграть в какой-то AAA-проект от студии EA или Ubisoft, то, извольте, потратиться на что-то производительное. В общем, при покупке железа нужно многое учитывать: тип игр, бюджет и т.п.
Если же бюджет не позволяет вам в данный момент выполнить апгрейд, то всегда можно снизить графические настройки. Да, неприятно, но это определенно сможет помочь вам избавиться от лагов и тормозов.
Компьютер тормозит при работе с браузером
– Проблема
Тоже очень актуальная проблема. Возникает в основном при открытии сразу нескольких десятков вкладок, или при запуске в браузере видео HD качества.
Так же не стоит забывать, что каждая открытая вкладка – это отдельно запущенный процесс, который “съедает” часть оперативной памяти и часть процессора.
– Решение
Если компьютер зависает при работе в браузере, обратите внимание на диспетчер задач, какой именно процесс занимает больше всего ресурсов. Возможно это какое либо приложение запущенное в web странице, либо подвисший скрипт
Не забывайте что зависание браузера может возникнуть и из-за переполненного кэша, который нужно .
Если у вас тормозит компьютер при просмотре видео в интернете, проблема в недостаточном ресурсе процессора, поможет только замена.
Оптимизация Winows, настройка файла подкачки
Оптимизация ОС, во-первых, заключается в отключении всех установленных расширений: курсоров, иконок, гаджетов и т.д. Вся эта «мелочевка» существенно снижает скорость работы.
Во-вторых, если на компьютере не хватает оперативной памяти, он начинает использовать файл подкачки (виртуальная память). Из-за этого создается повышенная нагрузка на жесткий диск. Поэтому мы ранее уже упоминали о том, что его необходимо очистить от «мусорных» файлов и дефрагментировать. Так же настройте файл подкачки, желательно его разместить не на системном диске.
В-третьих, у многих пользователей существенно замедлить работу может автоматическое обновление Windows. Рекомендую его отключить и проверить работоспособность игры.
В-четвертых, отключите всякие эффекты в ОС, например, Aero.
В-пятых, выберите простенькую тему, типа классической.
Так же обязательно нужно зайти в скрытые настройки ОС Windows. Есть много галочек, которые сказываются на скорости работы и, которые, разработчиками были убраны подальше от посторонних глаз. Для изменения этих настроек — используются специальные программы. Их называют твикерами (скрытые настройки Windows 7). Кстати, для каждой ОС свой твикер!
Как проявляется неисправность, и в чем ее причины
Для начала объясним, что значит, когда лагает Дискорд во время игры. Неисправность может проявляться следующим образом:
- в процессе общения мешают голоса других людей;
- человек не слышит себя;
- происходят периодические обрывы связи или ее нет вовсе;
- торможение Дискорд и т. д.
Выделяется несколько причин, почему лагает Дискорд, когда запущена игра. К основным можно отнести:
- технические неполадки, связанные с ПК и драйверами;
- проблемы с Интернетом;
- сбои в работе приложения;
- ошибки в настройках.
Вне зависимости от причины проблему можно устранить, если действовать с учетом приведенной ниже инструкции.
Почему тормозят игры на Windows 7 и как это исправить
Настройки графики
В первую очередь нужно обратить внимание на настройки самой игры. Разрешение экрана, детализация текстур, тени, отражение в воде — всё это нагружает видеокарту
Когда графический ускоритель не справляется, игра начинает тормозить. Чтобы снизить требования, нужно в главном меню игры открыть «Настройки». Этот пункт может называться иначе (например, «Опции»). Затем следует найти раздел, где регулируются установки видео. Тут также могут быть разные вариации: «Графика», «Видео» и так далее.
Рассмотрим меню игры «The Elder Scrolls III: Morrowind». В разделе «Опции» находятся графические настройки. Здесь можно уменьшить разрешение экрана, отключить тени и понизить показатель «Видимость». Последний параметр влияет на то, как далеко виден пейзаж. Соответственно, при небольшом обзоре ниже и нагрузка на видеокарту.
Чем ниже характеристики, тем выше скорость игры
Неправильные установки видеокарты
В компьютере присутствуют сразу две видеокарты — встроенная и дискретная. Первая интегрирована в материнскую плату или в процессор без возможности извлечения. Она имеет малую мощность, но и энергии потребляет по минимуму. Вторая карта обладает противоположными качествами. Проблема может заключаться в том, что переключение со встроенной карты на дискретную не происходит
Активировать внешнюю графическую плату вручную нужно так:
Кликните правой клавишей мыши (ПКМ) по рабочему столу и в выпадающем списке выберите видеокарту (например, через «Панель управления NVIDIA»). В «Панели управления NVIDIA» находятся настройки видеокарты, которая используется компьютером
В следующем окне откройте сначала «Параметры 3D», а затем «Управление параметрами 3D». В «Панели управления NVIDIA» обратите внимание на пункт «Управление параметрами 3D»
В закладке «Программные настройки» кликните на кнопку «Добавить» и выберите в списке нужную игру. Потом в выпадающем меню ниже выставьте «Высокопроизводительный процессор NVIDIA». Игра добавлена, настройки для неё изменены
Теперь при запуске игры компьютер всегда будет переключаться на дискретную видеокарту.
Старые драйверы для графического ускорителя
При такой проблеме нужно воспользоваться специальной программой Driver Booster. Она доступна для бесплатного скачивания на официальном сайте https://driver-booster.ru.uptodown.com/ .
После запуска утилита проведёт анализ драйверов всех подключённых устройств, в том числе видеокарты. Если обнаружатся старые версии, пользователю будет предложена переустановка.
Программа Driver Booster обнаружила старые драйверы и предлагает обновить их
После нажатия на кнопку «Обновить» программа сама скачает новые драйверы. Появится предупреждение о том, что во время установки может погаснуть экран. В процессе обновления желательно закрыть все приложения. По завершении процедуры нужно перезагрузить компьютер, чтобы изменения вступили в силу.
После установки программы нужно будет войти под своей учётной записью. Если аккаунта нет, его следует создать. Почтовый ящик должен быть рабочим — туда придёт письмо.
Пользователь должен войти в систему
В письме находится ссылка, по которой нужно пройти. После подтверждения ID можно будет войти в систему.
Прежде всего стоит провести диагностику. Для этого следует открыть вкладку «Утилиты», перейти в раздел «Диагностика» и нажать на кнопку «Анализ».
Диагностика нужна на тот случай, чтобы проверить, нет ли критических ошибок
Сама функция ускорения находится в одноимённой закладке. При нажатии кнопки «Ускорить сейчас» программа настроит компьютер на максимально эффективную работу (процесс займёт несколько секунд). По окончании процедуры можно запустить игру и посмотреть, есть ли результат. Программа оптимизирует систему, чтобы игра не тормозила
По завершении игры нужно перевести ПК в обычный режим.
Advanced System Care
Оптимизирует и улучшает работу компьютера в целом. Доступна для бесплатного скачивания на официальном сайте https://ru.iobit.com/ .
При запуске программы в первом же окне предлагается провести проверку. Можно отметить все пункты.
Когда пользователь отметит области, которые нужно проверить, можно будет запустить проверку
Завершив анализ, программа выдаст результат. Нужно кликнуть на «Исправить».
Программа дала знать, какие области в порядке, а в каких нужно исправить проблемы
Можно пропустить этап исправления и настроить опцию «Авторемонт». В этом случае нажимать «Исправить» при каждой последующей проверке будет не нужно.
Чтобы каждый раз не кликать на кнопку «Исправить», можно включить «Авторемонт»
Какие проблемы с играми могут возникнуть после обновления Windows 10 Creators Update?
По данным Steam с апреля 2021 года более 50% геймеров используют Windows 10. Поэтому неудивительно, что Майкрософт пытается максимально настроить операционную систему под игры, о чем свидетельствуют новые возможности в обновлении Creators Update, в частности, введение «игрового режима». Но оказывается не все так радужно – с момента выпуска Creators Update для Windows 10 на зарубежных форумах появляется множество дискуссий, в которых геймеры описывают проблемы, возникшие после установки обновления.
Просто введите в Google фразу, например «Creators Update stuttering in games» и сразу же найдете массу записей, комментариев и сообщений, где пользователи пытаются найти ответ, по какой причине лагают игры.
Их несколько. Прежде всего, игра идет с меньшей частотой кадров в секунду, а также постоянно зависает на несколько секунд, тормозит и лагает.
Особенно фриз ощущается во время быстрого поворота камеры. Каждому геймеру известно, что это невероятно раздражает, потому что, даже достигнув «волшебные» 60 FPS игра не будет идти плавно — каждые несколько секунд будут возникать микро торможение.
Кроме того, в некоторых случаях может неправильно работать вертикальная синхронизация (Vsync), когда принудительно активируется так называемая синхронизация с двойным буфером (а не с тройным). Происходит так, что если FPS упадет ниже 60, то частота сразу понижается и блокируется на 30. Если игра обнаружит, что может снова достичь полные 60 FPS, то восстановит полную частоту кадров в секунду. И так снова и снова, в зависимости от того, в каком направлении направите камеру.
Итак, попытаемся разобраться, почему программы лагают и как решить проблему до того, как Microsoft выпустит соответствующее обновление? Самым простым решением является отключение всех надстроек, связанных с играми, которые Майкрософт ввел с обновлением Creators Update.
Слабый компьютер — причина тормозов в играх
Если вы полностью почистили и проверили систему, как я описал выше, но тормоза все еще есть, то у вас, скорее всего, слабый компьютер. Давайте разберемся, так ли это.
ВНИМАНИЕ! Специально для моих читателей я начал собирать оптимальные сборки в различных ценовых диапазонах:
- до 15000;
- до 25000;
- до 35000;
- до 45000;
- до 55000;
- до 65000.
Открываем диспетчер задач (ctrl + shift + esc или правой кнопкой на панели задач внизу — пункт диспетчер задач) и переходим на вкладку процессов. Здесь нас интересуют процессы, которые потребляют больше всего памяти и процессорного времени.
Если видите, что Физической памяти задействовано более 90%, или загрузка процессора стремится к 100%, то понятно, что ресурсов не хватает.
В качестве примера, я сделал скрины своей системы в простое и под нагрузкой (вкладка Быстродействие), в качестве которой служила запущенная Dota 2.
Система в простое:
Теперь под нагрузкой:
Также скрин вкладки Процессы:
Как вы видите, у меня ресурсов хватает, причем с запасом. Но это еще не значит, что игра не будет тормозить, ведь не только в процессоре и оперативной памяти может быть дело, но и в видеокарте! Как правильно выбрать хорошую видяху читайте тут.
Что же волнует нас из параметров видеокарты, что может влиять на игру и от чего она начинает тормозить. В первую очередь, из за нехватки объема для хранения текстур, а также из за перегрева. Скачайте себе утилиту GPU-Z, она поможет вам следить за параметрами карты.
Смотрите как заметно отличается потребление видеопамяти и температура ядра в простое и под нагрузкой.
В простое:
А теперь под нагрузкой (запущена Dota 2):
Если вам не хватает видеопамяти для хранения игровых текстур, то следует снизить настройки графики в самой игре. Сами понимаете, если не будет хватать даже при самых низких настройках, то тут поможет только замена карточки на новую.
Чтобы понизить температуру можно также снизить настройки, но также может помочь очистка системы охлаждения видеокарты от пыли. Сам ни раз сталкивался с такой ситуацией. Игра идет хорошо, ничего не тормозит, как вдруг резко проседает FPS, начинаются жуткие лаги и это продолжается несколько секунд или минут, потом все вновь нормально, до следующего провисания. Дело было как раз в пыли. Достал видеокарту, почистил и тормоза ушли. Потом уже, анализируя графики температур ядра я заметил, что из за пыли видяха грелась более 100 градусов, что и приводило к лагам.
Для владельцев ноутбуков можно порекомендовать подставки с охлаждением, а также периодические чистки от пыли.
Вот вроде бы и все. Теперь вы знаете почему тормозят игры и как это исправить. Держите систему чистой, как в плане программ, так и в буквальном смысле, чистите свой компьютер от пыли 😉
Оптимизация Genshin Impact на слабых компьютерах
Прежде чем приступить к оптимизации игры, убедитесь, что ваш компьютер соответствует минимальным системным требованиям Genshin Impact.
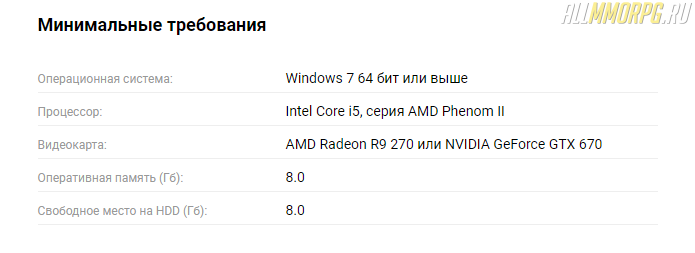
В том случае, если с ПК все нормально, но игра все равно лагает, зайдите в меню настроек графики и выполните следующие действия:
- Включите вертикальную синхронизацию
- Уменьшите значение рендеринга
- Отключите тени и постобработку (значение «Очень низкое)
- Измените детализацию окружения на «Минимально» или «Низко»
- Отключите:
-
- Сглаживание
- Объемный туман
- Отражения
- Размытие
- Свечение
- Подповерхностное рассеивание
- Эффекты членов отряда в совместном режиме
- Поставьте плотность толпы на «Низко»
Настройки панели управления NVIDIA
Если у вас видеокарта от NVIDIA, кликните на рабочем столе ПКМ и выберите в выпадающем меню «Панель управления NVIDIA».
Что делать дальше:
- Перейдите во вкладку «Параметры 3D»
- Выберите пункт «Регулировка изображения с просмотром»
- Отметьте пункт «Пользовательские настройки с упором на: …» и сдвиньте ползунок до упора влево (Производительность)
- Сохраните изменения.
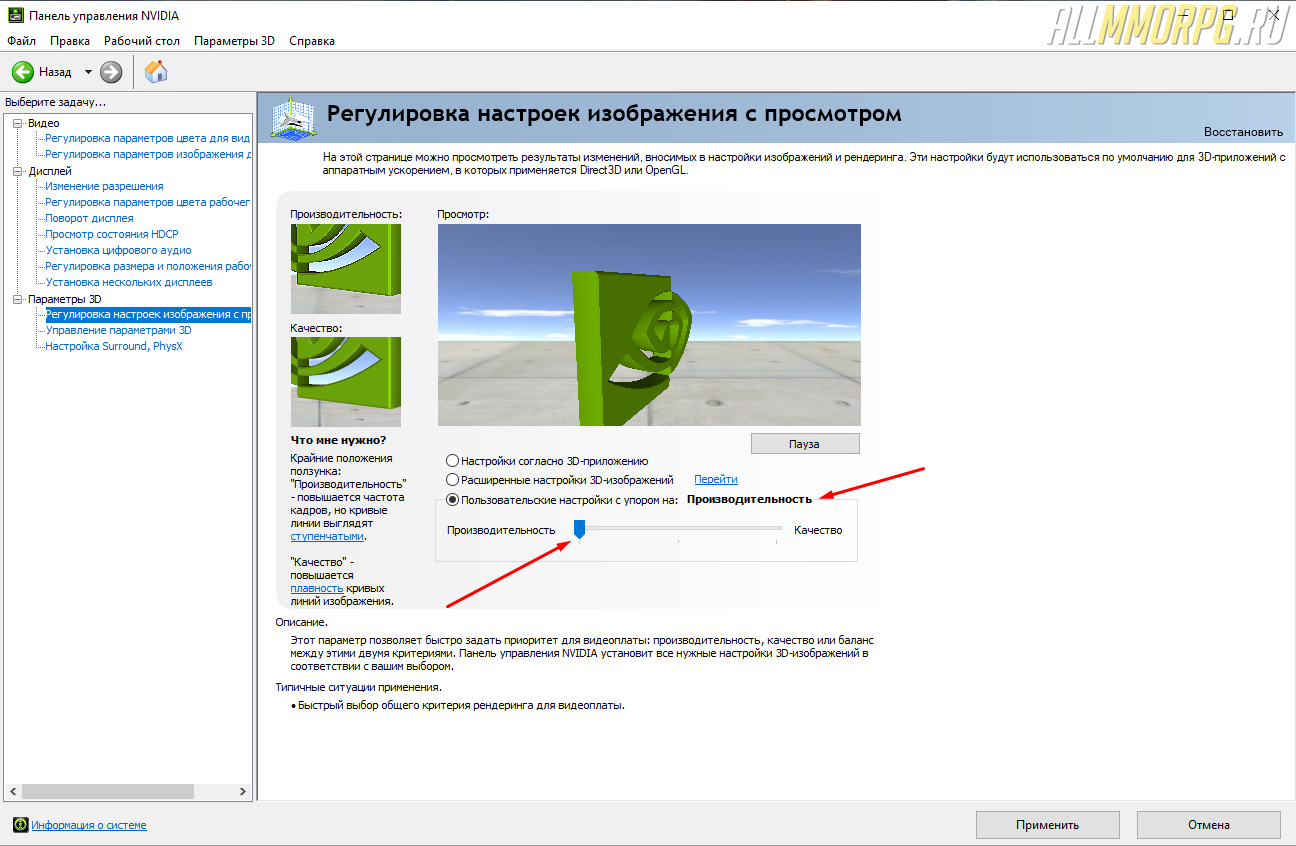
Эта настройка увеличит ФПС в игре, но ухудшит изображение. Если после изменения параметров в панели управления NVIDIA у вас возникли проблемы с Genshin Impact, откройте программу для настройки видеокарты и во вкладке «Параметры 3D» поставьте отметку напротив пункта «Настройки согласно 3D-приложению».
Разгон видеокарты для Genshin Impact
В некоторых случаях избавиться от лагов, тормозов, фризов и проч. в Genshin Impact помогает разгон видеокарты. Для этого вам нужно установить специальную программу для разгона видеокарты от производителя. Например, если у вас видеокарта от GIGABYTE, вам нужно скачать AORUS Graphics Engine, а обладателям NVIDIA потребуется NVIDIA Inspector. В том случае, если производитель вашей видеокарты не предоставляет ПО для разгона, воспользуйтесь программой MSI Afterburner. Она является универсальной.
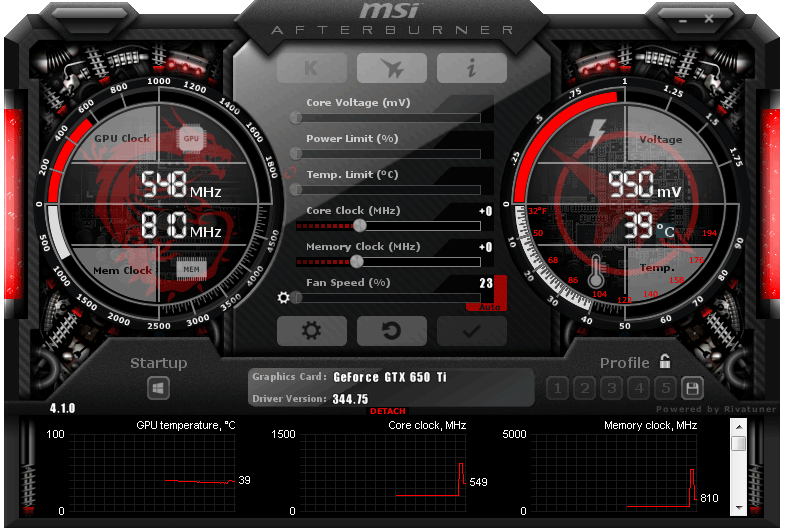
Чтобы разогнать видеокарту для Genshin Impact, запустите приложение и увеличьте следующие показатели на 10%:
- Частота ГП (Core Clock);
- Частота VRAM (Memory Clock);
- Скорость вращения куллера (Fan Speed), если видеокарта начала греться в процессе работы.
Обратите внимание заниматься разгоном видеокарты – рискованное дело. При огромной нагрузке видеочип может испортиться
Поэтому делайте это с осторожностью и следите за температурой видеокарты
Дополнительные рекомендации
Для повышения производительности своего компьютера воспользуйтесь такими советами:
- Обновите драйвера видеокарты;
- Проведите очистку системы с помощью программы CCleaner;
- Выполните дефрагментацию жестких дисков;
- Отключите ненужные процессы («Службы»);
- Увеличьте объем файла подкачки;
- Освободите место на диске, где установлена игра (нужно примерно 5-10 Гб свободного пространства).
Дефрагментация жесткого диска
Все файлы, которые вы копируете на жесткий диск, записываются «кусками» в разброс* (понятие упрощено). Так вот, со временем таких кусочков разбросанных становится все больше и для того, чтобы собрать их воедино – компьютеру требуется больше времени. Из-за чего вы можете наблюдать снижение производительности.
Поэтому рекомендуется время от времени проводить дефрагментацию диска.
Самый простой способ: воспользоваться стандартной возможностью Windows. Заходите в «мой компьютер», щелкаете правой кнопкой мышки по нужному диску, и выбирайте пункт «свойства».
Далее в «сервисе» есть кнопка оптимизации и дефрагментации. Нажимаете ее и следуете рекомендациям мастера.
Рекомендации по обновлению элементов ПК
Для практически гарантированного отсутствия лагов в игре чаще всего следует совершить покупку нескольких комплектующих или всего компьютера в сборе.
Независимо от того, меняете вы эти элементы или устанавливаете, в результате должен получиться системный блок с параметрами не меньше, чем:
- Видеокарта: от 2 ГБ, в зависимости от конкретных требований. Большинство современных игр требует уже 3–4 ГБ для нормального игрового процесса;
- Оперативная память: от 8 ГБ и выше. Иногда достаточно 4–6 ГБ, но лучше брать ОЗУ с запасом;
- Процессор: с 4–8 ядрами. Практически ни одна современная игра не работает на одноядерных процессорах.

Оптимизация

Чем мощнее железо, тем лучше будут идти игры на вашем компьютере. Однако, это правило не всегда работает, особенно в настоящее время. Допустим, вы проверили, что ваш ПК соответствует заявленным системным требованиям, да и вообще — у вас зверь, а не машина. В чем же дело тогда? К сожалению, лагать игры могут еще и из-за того, что разработчик не потрудился постараться над оптимизацией для своего продукта под различные системы.
Например, давайте возьмем на рассмотрение относительно недавнего представителя касты «неоптимизированных» — Batman Arkham Knight. Игроки, купившие ее, даже с наличием мощной машины, не могли спокойно сыграть в нее без лагов, что, впрочем, продолжается и по сей день.
В общем, вам нужно усвоить следующее: если вы уверены в том, что игра ДОЛЖНА нормально работать на вашем ПК, но лаги все равно присутствуют, то это определенно проблема самой игры. Хотя в некоторых случаях проблемой могут стать неполадки вашего компьютера, но об этом мы поговорим немного позже.
Как уменьшить лаги в играх подобного плана? К сожалению, приходится прибегать к так называемым «костылям» в виде изменения значений в конфигурационных файлах игры, снижению настроек графики или выставлению особых параметров в программе видеокарты. Ну или ждать патча от разработчиков.
Заключение
В статье мы рассмотрели самые простые и быстрые способы оптимизации компьютера для ускорения игр. Безусловно, что никакие настройки и программы не смогут заменить новое «железо». Если у вас есть возможность, то стоит, разумеется, обновить комплектующие компьютера.
Удачи!
Источник
От этого не застрахован никто. Особенно сегодня, когда модно выпускать сырые и неоптимизированные продукты. Впрочем, все же есть способы, с помощью которых можно ускорить работу игры на ПК или ноутбуке. Гарантий, что это поможет, нет. Но если тормозят игры на компьютере, и что делать вы не знаете, то попробовать 11 нижеприведённых советов стоит.
Советы универсальны и подходят для всех компьютеров и ноутбуков. Версия ОС тоже роли не играет – вы можете попробовать оптимизировать игру на Windows 7, 8 или 10.
Сразу отмечу, что о разгоне процессора или видеокарты здесь не упоминается. Ровно как и о покупке новых комплектующих. Первый способ весьма опасен (особенно для новичков), а на второй – придется раскошелиться.





