Как написать текст по кругу и контуру
Содержание:
- Как в ворде обвести текст в кружок?
- Как в ворде сделать кружочки?
- Как можно рисовать в ворде?
- Как обвести текст на картинке в ворде?
- Как сделать спираль в ворде?
- Как выделить карандашом в ворде?
- Как рисовать в Word 2020?
- Как открыть панель рисования в ворде?
- Как сделать схему в ворде 2020?
- Как рисовать геометрические фигуры в ворде?
- Как нарисовать спираль в Powerpoint?
- Как нарисовать спираль в Paint?
- Текст по обе стороны контура круга
- Фигурный класс
- Как изменить текст
- Направление текста вдоль контура
- Как написать (создать) текст в КОМПАС
- Написание текста в фотошопе CS6. Инструмент «Горизонтальный текст»
- Написание текста в фотошопе cs6: горизонтально, по кругу, по диагонали
- Как написать горизонтальный текст в фотошопе
- Написание текста в фотошопе по кругу
- Что делать, если не можете убрать контур
- Как в фотошопе написать текст по кругу, чтобы «нижние» слова были не вверх ногами?
- Как в фотошопе написать текст по диагонали
- Второй способ (искривление формы текста)
- Отображаем изогнутый текст по нижней дуге
- Как сделать текст полукругом в Powerpoint – Офис Ассист
Как в ворде обвести текст в кружок?
меню «границы и заливка» – вкладка «граница» – «рамка» – «применить к *тексту* – ок. . тогда вставка – фигуры – круг. ну и в контекстном меню выберите пункт «порядок» – «поместить за текстом».
Как в ворде сделать кружочки?
Добавление овала или круга
- На вкладке Вставка нажмите кнопку Фигуры.
- В разделе Основные фигуры щелкните Овал.
- Щелкните в том месте, где должен начинаться овал, и перетащите указатель, чтобы нарисовать фигуру.
- Чтобы нарисовать круг, при перетаскивании удерживайте нажатой клавишу Shift. Примечания:
Как можно рисовать в ворде?
Щелкните в том месте документа, где вы хотите создать рисунок. На вкладке Вставка в группе элементов Иллюстрации нажмите кнопку Фигуры. Найдя фигуру, которую вы хотите вставить, дважды щелкните ее, чтобы вставить автоматически, или щелкните и перетащите указатель, чтобы нарисовать его в документе.
Как обвести текст на картинке в ворде?
Чтобы воспользоваться ею, необходимо включить отображение иконки на панели задач. Для этого требуется открыть вкладку «Файл» и перейти в меню «Параметры». В открывшемся меню следует выбрать пункт «Настроить ленту», после чего в разделе «Основные вкладки» необходимо пометить галочкой возле надписи «Рисование».
Как сделать спираль в ворде?
Рисование с помощью фигур
- Откройте документ, в котором нужно сделать рисунок, и перейдите во вкладку «Вставка».
- В группе иллюстрации нажмите на кнопку «Фигуры».
- В выпадающем меню с доступными фигурами выберите последний пункт: «Новое полотно».
Как выделить карандашом в ворде?
Выделение символов производится с нажатой и удерживаемой левой кнопкой мыши. После выбора варианта «Нет цвета», мы вновь подводим курсор-карандаш к выделенным цветом символам и с нажатой левой кнопкой мыши протаскиваем курсор по выделению. То есть повторяем те же действия, что и при выделении символов цветом.
Как рисовать в Word 2020?
Следовательно, прежде, чем приступить к рисованию в Ворде, нам с вами предстоит эту вкладку отобразить.
- Откройте меню «Файл» и перейдите в раздел «Параметры».
- В открывшемся окне выберите пункт «Настроить ленту».
- В разделе «Основные вкладки» установите галочку напротив пункта «Рисование».
Как открыть панель рисования в ворде?
На панели инструментов находим блок «Панель рисования». Кликаем на кнопку. Или же пройдите в него следующим образом «Вид» — «Панели инструментов» — «Рисование». На возникшей панели (внизу вашей страницы) вы с удовольствием наблюдаете открывшиеся возможности, которыми тотчас же начинаете пользоваться.
Как сделать схему в ворде 2020?
Откройте новый файл Word и перейдите на вкладку «Вставка». В группе «Иллюстрации» нажмите на иконку «SmartArt». В появившемся окне «Выбор рисунка SmartArt» нажмите в левой части на ссылку «Иерархия». После этого Word покажет вам различные шаблоны для создания органиграмм-иерархий.
Как рисовать геометрические фигуры в ворде?
На вкладке Вставка нажмите кнопку Фигуры. Щелкните правой кнопкой мыши фигуру, которую вы хотите добавить, и выберите команду Зафиксировать режим рисования. Щелкните любое место рабочей области, а затем перетащите указатель, чтобы нарисовать фигуру.
Как нарисовать спираль в Powerpoint?
Теперь выберите Формы, В раскрывающемся меню выберите дуга значок. Чтобы нарисовать первую дугу, перетащите курсор мыши по экрану
Вам не нужно обращать внимание на его размер в данный момент. После того, как нарисовано, щелкните правой кнопкой мыши по дуге и затем нажмите Контур значок из меню
Как нарисовать спираль в Paint?
Чтобы нарисовать спираль, перетащите курсор мыши с нажатой левой кнопкой из одной точки в другую. Начальная точка будет соответствовать центру спирали. Нажатая клавиша Ctrl при рисовании будет ограничивать угол вращения спирали шагом в 15 градусов.
Текст по обе стороны контура круга

Этот популярный метод используется настолько часто, что не рассказать о нем просто нельзя.
Круговой текст в Illustrator
Чтобы создать круговой текст в Illustrator, следуйте приведенным ниже инструкциям.
- Создайте круг нужного размера.
- Выберите инструмент Path Type и щелкните на самой верхней точке круга. Когда появится мерцающий курсор, можете вводить текст.
- Выберите инструмент выделения. Выделите весь круг. В палитре Paragraph щелкните на кнопке Align Center. Текст выровняется по центру верхней части контура фигуры.
- Оставьте круг выделенным и нажмите клавишу ; . Перетащите синий маркер, который появляется при выделении текста, с помощью инструмента Path Туре. При этом будет создана копия текста. Перетащите копию текста в нижнюю часть круга. Для большего эффекта расположите текст внутри круга. Таким образом вы получите текст и внутри круга и снаружи его.
- Отпустите клавишу ; . Убедитесь в том, что нижний текст выровнен по средине. При необходимости измените его положение, перетащив за синий маркер.
- Выберите инструмент Path Type снова и выделите весь нижний текст. (Тройной щелчок на тексте позволяет выделять его весь без лишних движений кистью.) Введите текст, который необходимо разместить, внизу снаружи круга.
- С этого момента контур, вдоль которого располагается нижний текст, будет размещаться выше. В этом случае текст прилегает своей верхней частью к нижней части круга. Чтобы добиться этого, вам необходимо сдвинуть текст под контур круга. Это достигается двумя способами. Щелкните на палитре Character на кнопке со стрелкой опции Baseline Shift. Или выделите текст и воспользуйтесь комбинацией ; .
После окончания выстраивания текста выделите весь элемент с помощью инструмента Selection и выберите Objects Group
Это предотвратит неосторожное разделение отдельных составляющих изображения.. Многим пользователям нравится добавлять к тексту еще один круг так, чтобы текст заключался между двумя контурами
Эта операция выполняется очень просто. При выделении кругового элемента с текстом в его центре появляется точка. Выберите элемент Ellipse и с помощью комбинации создайте круг необходимого диаметра. Закрасьте круг и определите тип его линии соответствующим образом
Многим пользователям нравится добавлять к тексту еще один круг так, чтобы текст заключался между двумя контурами. Эта операция выполняется очень просто. При выделении кругового элемента с текстом в его центре появляется точка. Выберите элемент Ellipse и с помощью комбинации создайте круг необходимого диаметра. Закрасьте круг и определите тип его линии соответствующим образом.
Фигурный класс
Атрибуты
Объектные атрибуты (характеристики, параметры) — это операции, доступные к применению для них. Касательно текста — есть параметры, применяемые отдельно для символов и отдельно для текстовых блоков в целом. Рассмотрим их подробнее.
Атрибуты символов
Гарнитура (font) — дизайнерское изображение символов алфавита.
В Кореле присутствуют стандартные и графические гарнитуры (знаки символов в них являются изображениями).
Если говорят о высоте шрифта, выраженной в пунктах, — то имеют в виду кегль (size).
Увидеть влияние свойств кегля и гарнитуры можно на картинке с текстами.

Гарнитура и кегль CorelDRAW
Если в символах текста изменяется их толщина или наклон, то текст принимает различное начертание (style). Тогда стиль предстаёт в виде обычного, полужирного, курсивного или полужирного курсивного текста.

Конечно, как и в Ворде, в Кореле есть функции подчёркивания, надчёркивания, и зачёркивания.
А также встроенные стандарты для линий:
Кроме того, допускается изменение характеристик (стандартов) относительно толщины линий, дальности от базы текста и размера межлинейного просвета.
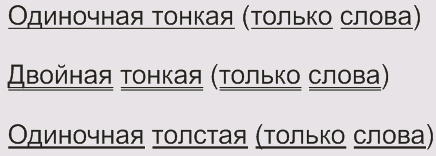
Преобразование регистра предусматривает использование параметров:
Группа для отклонения (charactershift)символов текста представлена тремя составляющими:
Назначаемые параметры придают протяжённость сдвига в блоке текста по отношению к стандартной позиции.
На рисунке изображены: в начальной строке сдвиг символов по вертикали, затем — по горизонтали, в нижней — одна буква смещена горизонтально, вертикально и с поворотом в 160 градусов:
Смещение символов из исходных положений
Текстовые
Редактировать текст поблочно разрешается параметрами:
Выравнивание (alignment)— в границах строк. Варьируется шестью способами:
Межстрочное расстояние принято задавать интерлиньяжем (linespace). Его значение — это определённый размер между базами смежных строк.
Существует возможность принудительно установить интервалы (space) между словами и символами в тексте, изменив установленный гарнитурой порядок.
Естественно, что изменение промежутков раздвигает символы (слова) или сближает их.
Создание-редактирование
Создание любого текстового класса производится инструментом Text (Текст).
Как только он будет выбран, панель доступных инструментов примет такой вид:
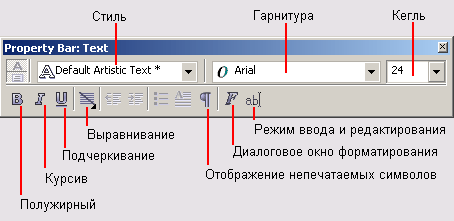
Панель атрибутов инструмента Text
Сначала нужно указать мышью точку для его размещения. В этом пункте отразится курсор в виде знакомой из других программ вертикальной черты.
Следующая строка задаётся с помощью Enter.
Набор новых знаков существенно ускоряется, если сделать его импорт по специальной кнопке:
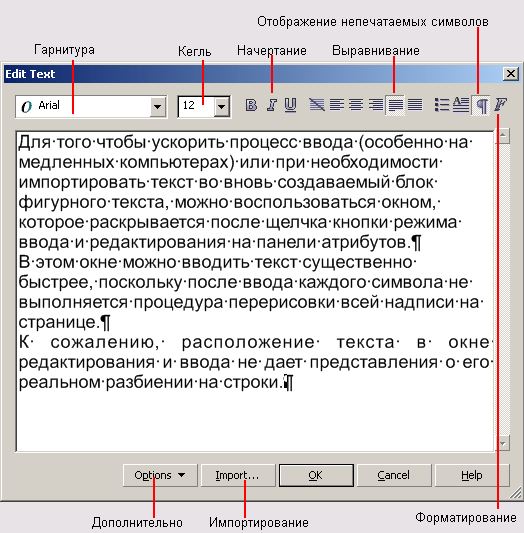
Диалоговое окно Edit Text
Вообще, все элементы верхней части окна очень удобны для назначения формата символам непосредственно в процессе их ввода.
Особо следует отметить кнопку F, которая вызывает окно форматирования, содержащее весь доступный инструментарий.
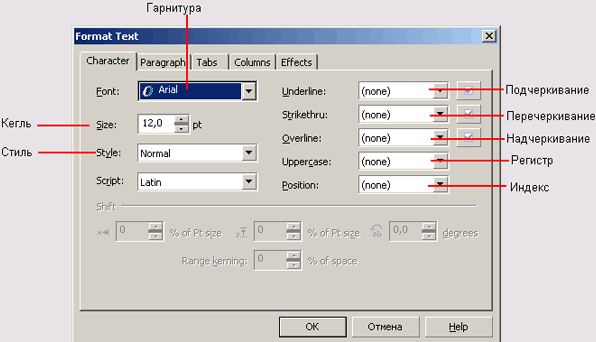
Вкладка Character диалогового окна Format Text
На вкладке символов (Character) доступны:
На вкладке абзацев (Paragraph) нашли место установки, призванные определять построчное размещение слов, менять заданный интервал между знаками (Character), словами (Word), а также счётчик, задающий интерлиньяж (Line).
Оставшиеся три вкладки не относятся к фигурному тексту.
Кнопки нижнего фрагмента окна:
Контекстное меню вспомогательных инструментов работы с текстом
Полное выделение блока можно сделать кнопкой Выделить всё (SelectAll).
Нижеследующая трёхкомандная группа призвана найти отдельные части и изменить текст.
Последующие тестируют на предмет ошибок в грамматике и орфографии.
Предпоследние две команды управляют отображением инструментов вверху окна форматирования.
Самая нижняя используется для настраивания средства Text (Текст).
Как изменить текст
Под изменением текста чаще всего понимают, не правку содержимого текстового блока, а именно настройки текста, например, изменение шрифта, его высоты и т.п. Если все же вы хотите исправить сам текст, то делается это очень просто. Нужно 2 раза кликнуть по тексту, КОМПАС перейдет в режим редактирования операции, Вы сможете внести изменения и после их подтверждения кнопкой «Создать объект»
Если же речь идет про изменение настроек текста, то они зависят от того сколько текстовых блоков Вам необходимо отредактировать. Если один, то достаточно просто кликнуть по тексту один раз и на Панели параметров отредактировать необходимые атрибуты. Не забывайте, что у панели параметров есть несколько закладок, поэтому, если у Вас отображается Дерево чертежа, то Вам нужно просто переключиться на закладку «Параметры»
Если выбрана именно закладка «Параметры», то отобразится вот такое окно.
В данном окне Вы можете отредактировать любой атрибут. Например, чтобы сделать текст вертикальным, нужно просто задать значение угла 90 или 270. Также Вы можете поменять основные параметры текстового блока — тип шрифта, его высоту и коэффициент сужения.
С одиночным текстовым блоком разобрались, теперь, давайте, рассмотрим вариант, когда нам необходимо отредактировать сразу все текстовые блоки на чертеже. Само редактирование ничем не будет отличаться от редактирования одного блока, вопрос только в том — как выделить все блоки? Для такого выделения мы используем команду «Выделить по свойствам». Она вызывается через главное текстовое меню — Выделить — По свойствам… После вызова команды появится вот такое окно:
В данном окне отображаются все типы объектов, которые присутствуют в документы. Нам нужны тексты, поэтому ставим галочку напротив слова «Тексты» и нажимаем «Выделить». Все текстовые блоки будут выделены и Вы сможете отредактировать их через Панель параметров.
Направление текста вдоль контура
Текст, который связывается с объектом, может быть не только помещен внутрь, но и направлен вдоль контура объекта как правильной, так и любой произвольной формы (рис. 10.7).
Контур объекта и в этом случае теряет свои параметры и становится невидимым (впоследствии ему можно присвоить параметры).
Набор текста с помощью горизонтальных текстовых инструментов осуществляется дерпендикулярно контуру в каждой данной точке, набор с помощью вертикальных текстовых инструментов — параллельно контуру.
Для того чтобы направить горизонтальный текст вдоль открытого или закрытого контура, необходимо включить один из инструментов Туре (Текст) ( ) или Path Type (Текст вдоль контура) ( ), подвести курсор к требуемому контуру (курсор должен изменить свою форму) и щелкнуть кнопкой мыши. После появления текстового курсора можно начинать ввод текста.
Рис. 10.7. Пример направления текста вдоль контура
Для того чтобы направить вертикальный текст вдоль открытого или закрытого контура, необходимо включить один из инструментов Vertical Type (Вертикальный текст) ( ) или Vertical Path Type (Вертикальный текст вдоль контура) ( ), подвести курсор к требуемому контуру (курсор должен изменить свою форму) и щелкнуть кнопкой мыши. После появления текстового курсора можно начинать ввод текста.
Размещение текста начинается в точке щелчка кнопки мыши, однако почти всегда требуется дополнительное перемещение текста вдоль контура по художественным или иным соображениям.
Для перемещения текста, направленного вдоль контура, существует специальный знак, имеющий вид текстового курсора. Он появляется при выделении текста, направленного вдоль контура, с помощью инструментов Selection (Выделение) ( ) и Direct Selection (Частичное выделение) ( ). Перемещение этого знака влечет за собой и перемещение всего текста (рис. 10.8)
При этом следует соблюдать определенную осторожность, чтобы текст не «перескочил» на другую сторону контура
Рис. 10.8. Перемещение текста вдоль контура
Рис. 10.9. Размещение текста на противоположной стороне контура
Рис. 10.10. Пример перемещения текста по вертикали относительно контура
В дизайне нет запретных путей, и если все-таки требуется размещение текста на противоположной стороне контура, достаточно «перетащить» упомянутый знак курсора на другую сторону от контура или дважды по нему щелкнуть (рис. 10.9).
Для равномерного выстраивания шрифта вдоль контура предпочтительнее, чтобы линия контура проходила по вертикальному центру букв, хотя возможны и другие варианты (рис. 10.10). С этой целью в палитре Character (Символ) необходимо ввести отрицательное значение сдвига от базовой линии. (Подробнее см. разд. «Смещение базовой линии» данной главы.)
Как написать (создать) текст в КОМПАС
Для создания текстового блока в КОМПАС применяется команда «Надпись»
После вызова команды нужно кликнуть в том месте чертежа, где необходимо разместить текстовый блок, а на Панели параметров указать угол наклона текста, его размещение (справа, по центру, слева), а также поставить галочку «Зеркальное отражение», если необходим зеркальный текст.
Создание вертикального текста в КОМПАС как раз и будет заключаться в указании угла 90 или 270 на Панели параметров. Причем вначале текст отображается горизонтальным, а уже после подтверждения действия и нажатия кнопки «Создать объект»
Написание текста в фотошопе CS6. Инструмент «Горизонтальный текст»
Предлагаю новый урок по фотошопу “Написание текста в фотошопе CS6”, где я простым языком объясняю то, что сама очень долго не понимала. Мы рассмотрим:
- написание горизонтального текста
- написание текста в фотошопе по кругу
- как в фотошопе написать текст по диагонали и в квадрате
- что делать, если не можете убрать контур
Я пользовалась только горизонтальным текстом — как и большинство блогеров. Я и этим бы не пользовалась, но картинки к постам как-то подписывать надо было…
Написание текста в фотошопе cs6: горизонтально, по кругу, по диагонали
Для написания любого текста в фотошопе используется инструмент текст. Он расположен в левой панели моего фотошопа cs6. Если кликнуть правой кнопкой мышки на значок возле буквы Т (маленький снизу) — увидите, что под одним инструментом спряталось аж четыре:
Как написать горизонтальный текст в фотошопе
Работать в этом уроке будем Инструмент «Горизонтальный текс». Для этого кликаем по нему левой кнопкой мыши и пишем любой текст горизонтально, почти как в вордовском документе
В фотошопе есть много других, более оригинальных способов написания текста. Давайте их рассмотрим — хотя бы некоторые.
Написание текста в фотошопе по кругу
Перед тем, как написать текст полукругом, необходимо создать контур — круг. Для этого, подводим курсор к инструменту, расположенному сразу под «Инструмент текст» — там может быть любая надпись из тех, что показаны на скриншоте.
Нам необходимо взять элипс. Кликаем на треугольничек правой кнопкой мыши и видим следующие инструменты:
Кликаем левой кнопкой мыши на Инструмент «Элипс» и на нашем холсте, зажав кнопку шифт, рисуем круг. Нарисовав округлый контур, отпускаем шифт.
Берём Инструмент «Горизонтальный текст» и ставим курсор на любое место круглой линии.
Пишем текст. Если хотим его расположить красиво, переносим курсор в начало текста и начинаем работать клавишей «Пробел» на клавиатуре компа.
- Для того, чтобы убрать контур круга, есть два варианта (в разных компах работает один из них):
— нажимаем одновременно клавиши CTRL + h (у меня не срабатывает) - — нажимаем галочку на верхней панели фотошопа (когда стоит ещё курсор Инструмента Текст):
Остаётся только текст, круг исчезнет. Если у вас контур круга не исчез, значит он у вас не прозрачный — идём в настройки на верхнюю панель фотошопа и внимательно смотрим настройки возле надписи «Заливка» И «Штрих».
Что делать, если не можете убрать контур
У вас должен быть пункт 3 и пункт 4 такой, как на рисунке — с диагональкой, которая означает «Нет цвета».
Если у вас вместо диагонали стоит цветной квадратик — нажимаете маленький треугольничек, выпадет таблица с цветом и вы кликаете на то, что показывает большая красная стрелка.
Это касается настроек «Заливка» и «Штрих» — сделайте их одинаковыми. После этого повторите надпись по контуру круга.
- Для большей наглядности смотрим моё видео:
- Как видите, всё довольно просто, если знать некоторые нюансы.
Как в фотошопе написать текст по кругу, чтобы «нижние» слова были не вверх ногами?
Отвечаю на интересный вопрос читателя этого блога. Для многих дизайнерских работ необходимо, чтобы текст, написанный по кругу, был не вверх ногами на нижней дуге. Уточняю:
текст должен выглядеть, будто написан по контуру круга, но — и по нижней и по верхней дуге текст идёт слева направо.
Я с удовольствием отвечаю на вопрос Тамары уроком, снятым на видео. Расписывать его я не буду — только подчеркну, что в таком случае текст пишется по верхней дуге на отдельном слое и по нижней дуге — тоже на отдельном слое и тогда буквы на нижней дуге не будут вверх ногами.
- Смотрите видео:
- Кто хочет получить видео-ответ на свой вопрос — прошу написать его в х.
Как в фотошопе написать текст по диагонали
В левой панели инструментов берём Инструмент «Линия» и проводим диагональ. Меняем инструмент на «Горизонтальный текст», ставим курсор на диагональ в любом месте и пишем текст. Нажимаем галочку в верхней панели — написание завершено.
Если необходимо расположить текст красиво — ставим курсор перед текстом и клавишей пробел продвигаем текст так, как вы хотите его расположить.
Я сняла видео для лучшей наглядности. В нём показано, как написать текст в фотошопе по диагонали, в квадрате и в круге.
На сегодняшнем уроке вы научились:
- писать горизонтальный текст
- писать текст по кругу
- писать текст по диагонали
- писать текст в квадрате
- писать текст в круге
Желаю успеха в освоении фотошопа! Если у вас возникли вопросы или что-то не получается — задавайте их в х и я с удовольствием вам помогу. Картинки, которые я использовала в видео уроке, можете скачать с Яндекс.Диска.
Второй способ (искривление формы текста)
Бывает нужно искривить сам тест, а не его угол, радиус или направление. Во втором способе мы изменим форму теста.
2.1. Создаем текст (пункт. 1.3). В панели инструментов слева выбираем кнопку Interactive Envelope Tool.
2.2 Текст становится окружен синим пунктирным квадратиком с точками. Если двигать эти точки, текст начнёт меняться. Вверху появляется панель инструментов, которая позволяет управлять этими точками (придать округлости или заострить угол).

При этом текст всегда остаётся текстом, т.е. вы всегда можете написать другое предложение или слово.
Удачи в обучении 🙂
Создать закладку в (наведите курсор на иконку снизу)
Отображаем изогнутый текст по нижней дуге
Теперь мы создадим надпись по нижней дуге окружности в привычном для чтения отображении.
Шаг 1
Создайте новый прозрачный слой, нажав на пиктограмму листа бумаги в нижней части диалогового окна Слои.

Нажмите ОК, выбрав прозрачный Тип заливки слоя.
Во вкладке Контуры активируйте слой с кругом, кликнув по нему.

Возьмите инструмент Зеркало и в параметрах укажите:
- Смещение – Контуры;
- Тип отображения – Вертикальное.
На вкладке Слои сделайте правый клик на только что созданном текстовом слое, и выберите Текст по контуру.

С помощью инструмента Вращение установите контурный текст по нижней части окружности.

Шаг 9 – не пропустите
Активируйте прозрачный слой во вкладке Слои, кликнув по нему. Ваша стопка слоёв будет выглядеть так.

А изображение с текстом по кругу сверху и надписью, огибающей нижнюю дугу окружности, будет выглядеть так.

Как сделать текст полукругом в Powerpoint – Офис Ассист
Текстовый редактор Microsoft Word можно использовать не только для работы с документами, в которых есть графики, таблицы и прочее. В нем можно делать что-нибудь и менее официальное. Например, выбрать картинку в качестве фона и что-нибудь написать на ней красиво — это будет открытка, или сделать небольшой коллаж из нескольких рисунков.
О том, как сделать картинку фоном в Ворд, я уже писала, и прочесть статью можно, перейдя по ссылке. Сейчас же давайте разберемся, как можно сделать надпись по кругу или полукругом в Ворде. Это пригодится, если нужно будет сделать эмблему или медаль.
Для начала, нужно добавить соответствующий блок в документ. Перейдите на вкладку «Вставка» и в группе текст выберите или «Текстовое поле» — «Простая надпись», или «WordArt».
Подробнее, как добавить надпись в Ворд, можно прочесть в статье, перейдя по ссылке.
В появившемся блоке, напечатайте что нужно. Затем выделите данный прямоугольник, кликнув по нему мышкой, чтобы по контуру появилась линия с маркерами. Перейдите на вкладку «Средства рисования» — «Формат» и нажмите в группе «Стили WordArt» на кнопку «Текстовые эффекты».
Из выпавшего меню выберите «Преобразовать», затем в блоке «Траектория движения» выберите «Круг».
Текст будет повторят выбранную траекторию… но не совсем. Чтобы он был именно круговой, нужно изменить форму самой области для надписи. Для этого перемещайте маркеры мышкой.
Мне пришлось сильно уменьшить данную область, чтобы слова отображались по кругу.
Если Вам такое не подходит, и нужно, чтобы написанное было хорошо видно, тогда выделите его. Затем откройте вкладку «Главная» и измените шрифт, размер букв, добавьте жирность и прочее. В общем экспериментируйте, чтобы текст стал нужного Вам размера. Я еще добавила по одному пробелу между каждой буквой.
У меня таким образом получилось увеличить нужную область с надписью.
Если же Вам нужно что-то написать именно внутри круга в Ворде, тогда начните с создания самой фигуры.
Для этого переходим на вкладку «Вставка» и в группе «Иллюстрации» нажимайте «Фигуры». В открывшемся списке выберите «Овал».
Курсор изменится на плюсик. Кликните левой кнопкой мыши в нужном месте листа и, не отпуская кнопки, нарисуйте объект. Затем отпустите кнопку.
Чтобы нарисовать именно круг, а не овал, во время рисования нажмите и удерживайте кнопку «Shift».
Выделите фигуру и на вкладке «Средства рисования» — «Формат» в группе «Стили фигур» можете изменить заливку или контур.
Теперь, не убирая выделение с фигуры, на вкладке «Средства рисования» — «Формат» жмите «Добавление надписи».
С помощью появившегося плюсика, нарисуйте прямоугольник. Затем в этом прямоугольнике напечатайте то, что Вам нужно. После этого выделите весь текст и на вкладке «Главная» измените его шрифт и размер.
Выделите блок с надписью и снова откройте «Средства рисования» — «Формат». Здесь в группе «Стили WordArt» нажмите на кнопку «Текстовые эффекты», откроется список, из которого выберите «Преобразовать» — «Круг».
После того, как будет создан круговой текст, давайте уберем заливку и контур самого блока. Выделите надпись, перейдите на вкладку «Средства рисования» — «Формат» и в группе «Стили фигур» сначала выберите «Заливка фигуры» — «Нет заливки», затем «Контур фигуры» — «Нет контура».
Дальше, используя маркеры на рамке блока, сделайте так, чтобы текст был написан по кругу. В моем случае, прямоугольник с надписью нужно уменьшить. Поэтому, чтобы текст вписался и не пришлось уменьшать блок, подбирайте подходящий размер шрифта.
После того, как текст будет написан как нам нужно и четко впишется в фигуру, можно, используя желтый маркер, изменить, где он будет начинаться и заканчиваться.
Как пример, создала еще один круг, в который вписала слова. Как видите, она строже, чем первая, и границы букв четко вписываются в нарисованную фигуру.
Пишем текст полукругом
Если Вам нужна не круговая надпись, а полукруглая, то снова добавьте соответствующий блок и напечатайте в нем. После этого выделите слова и нажмите вверху «Средства рисования» — «Формат». В группе «Стили WordArt» нажмите на кнопку «Текстовые эффекты», выберите из списка «Преобразовать» и кликните по пункту или «Дуга вверх», или «Дуга вниз».
Перемещайте маркеры, которые есть на рамке блока, чтобы написанные слова дугой в Ворде выглядели так, как нужно Вам.
Вот такие круговая и полукруглая надписи получились у меня во время написания статьи.
- Надеюсь, и Вам все понятно, и теперь Вы с легкостью напишите нужный текст дугой или по кругу.
- Поделитесь статьёй с друзьями:





