Размер визиток для печати
Содержание:
- Разрешение для печати
- Шаг 2. Добавляем фон.
- Макет визитки
- Как сделать визитку в Ворде
- Как сделать визитку в Ворде?
- Шаг 1. Создаём таблицу.
- Использование стандартных визитных карточек
- 3 основных cпособа печати визиток
- Карты высечки
- Размеры в пикселях для самых распространенных размеров визиток
- Шаг 2. Работаем с фоном, картинками
- Размеры визитных карточек
- Векторные изображения
- Какими могут быть визитки: версии оригинальные
- Какой размер флаера выбрать?
Разрешение для печати
Стандартная распечатанная фотография имеет конкретный физический размер 10 х 15 дюймов. Но сколько это пикселей? Сколько пикселей в одном дюйме? 10, 20 или сто пятьсот? За этот участок ответственно «разрешение» картинки. Разрешение, оно же резолюция, измеряется в dpi или ppi. Расшифровывается как dots per inch (точек в дюйме) DPI или pixel per inch (пикселей на дюйм) PPI. Чаще всего одна точка краски и равняется одному пикселю, но речь не о том. Чем больше пикселей в одном дюйме, тем больше в нем графической информации и детализации. Если бы разрешение стандартной фотографии имело всего 1 dpi, то 1 пиксель равнялся бы одному дюйму, а фотография состояла всего из 10 на 15 пикселей по ширине и высоте.

Просто запомните магические цифры и все будет хорошо. Для высококачественной офсетной печати необходимо 300 dpi. То есть в одном дюйме изображения должно быть ровно 300 пикселей. Если бы мы печатали произвольный флаер величиной скажем 10 х 5 дюймов, то в пиксельном выражении такая картинка должна была бы быть 3000 х 1500 пикселей. Для печати фотографий на дигитальном принтере сгодится 150-250 dpi. Для печати уличных баннеров хватит 90-120 dpi, что логично, на такие баннеры смотря с расстояния не менее 10 метров. Баннерам не нужна детализация требуемая печати, на которую мы смотрим с расстояния вытянутой руки. Если вам интересна тема изменения разрешения читайте мою статью Разрешение в Фотошопе
Шаг 2. Добавляем фон.
1 вариант. Фон-картинка.
Во-первых мы можем задать фон при помощи изображения. Для этого опять переходим во вкладку “Вставка” и находим пункт “Рисунок”. Но прежде чем вставить рисунок нам нужно чтобы он был надлежащего размера. Исходя из наших пропорций он должен быть размером 9х5 см.

Сделать фоновый рисунок для визитки можно в фотошопе или любой другой программе. Подробнее на фотошопе мы остановимся в другой статье.
2 вариант. Фон-заливка.
Второй вариант фонового изображения это сплошная заливка стандартными способами микрософт ворд. Для того чтобы залить фон каким-либо цветом нам нужно кликнув правой кнопкой по табличке выбрать вариант “Границы и заливка”
Заходим на вкладку заливка и выбираем цвет который вам по душе.

После того как мы посетили вкладку “Заливка” нам стоит вернутся на вкладку “Границы”.
Рекомендуется выбрать для границ визитки близкий, нюансный цвет.

К примеру мои границы получились на полтона светлее и поэтому на этапе резки я не буду испытывать проблем с выбивающимися краями. Я думаю вы поймёте о чём я говорю когда начнёте печатать и нарезать ваши визитные карточки.
А сейчас любуемся полученным фоном.

Макет визитки
Если вы готовите визитки макет для их производства, то вам необходимо уме в держать несколько правил для того, конечный чтобы результат соответствовал нашим ожиданиям. основные Перечислим пункты:
- Готовность к печати. Ваш должен макет быть полностью готов и не требовать дополнительных-то каких приготовлений к печати – этот файл распечатать можно, едва его получив, просто производство в отправив.
- Способ передачи файла не имеет значения особого, но стоит внимательно отнестись к состоянию носителя физического, если вы решили передать нам помощью с их макет: диск должен быть без других и царапин повреждений, Flash-карта или устройство-USB не должны содержать вирусные программы, нанести способные вред макету или даже внезапно просто удалить его. В случае отправки mail по E-файла его название стоит прописать латинскими исключительно буквами.
- Помните: файл, содержащий может, визитку иметь лишь несколько типов зависимости, в расширений от программы, в которой она нарисована. У программы из файлов Corel Draw должно быть cdr .расширение (Используемая программа при этом не быть должна младше 14-й версии), у макетов из Adobe или — .ai Illustrator .eps, подготовленные в Adobe Photoshop должны файлы иметь лишь разрешение .tiff, а высылаете вы не если исходник из программы – то общим расширением pdf .является (считывается программой, например, Acrobat Сделайте).
- Reader постраничное расположение визиток. Если двухсторонняя визитка, то расположите её стороны на двух страницах Размер.
- программы рабочего поля (страницы), на котором визитка изображена, должен совпадать с её размерами!
- Избегайте текста помещения на визитке ближе чем в 4 мм к линии Если. обреза расположить текст ближе, то при некоторые производстве буквы могут обрезаться, и случится важных утеря данных, а вся партия станет выкинутыми, деньгами на ветер. То есть, с каждой стороны текстовый карточки блок должен отстоять от обрезной минимум линии на 4 мм.
- Все части карточки, которые разместить предполагается навылет, должны минимум на 2 мм выдаваться за будущей границы визитки.
- Все шрифты в макете перевести стоит в «кривые».
- Если визитка содержит компании логотип или некий фирменный знак, то в повышения целях качества отображения следует отрисовать их в графике векторной.
- Возможный эффект «Прозрачность», если он при использовался разработке дизайна визитки, стоит один на перевести слой с другими элементами.
Как сделать визитку в Ворде
Кажется, что самый простой способ сделать визитную карточку — это воспользоваться Вордом. Плюс в том, что программа присутствует на ПК практически у всех пользователей, и каждый в ней работал.
Однако не все так радужно, есть и минусы — процесс займет довольно много времени. Потребуется совершить большое количество шагов, для которых нужно хорошее знание Ворда, а результат, скорее всего, не поразит ваше воображение — в MS Word можно сделать только простейшие и довольно примитивные шаблоны. Следуйте пошаговой инструкции:
- Запустите редактор Ворд и откройте новый документ.
- Перейдите в меню во вкладку «Разметка страницы» и сделайте поля узкими.
- Добавьте таблицу, воспользовавшись соответствующей кнопкой во вкладке «Вставка». В параметрах таблицы укажите: 2 столбца и 5 строк. Стандартный российский формат карточек — 90*50 мм, значит, при такой раскладке у вас получится 10 карточек на одном листе А4 с книжной ориентацией.
- Скорректируйте свойства таблицы: задайте высоту строки 5 см, а ширину столбца — 9 см. Обозначьте, что поля ячейки равны нулю.
- Добавьте картинку в ячейку. Можно настроить, что рисунок будет на заднем плане. Далее есть несколько вариантов — использовать изображение в качестве фона или сделать заливку ячейки цветом. Или же оставьте фон белым.
- Введите информацию — ФИО, должность, контакты, название компании и т. д.
- Создайте свой дизайн, изменив шрифт и стиль. Найдите максимально эффектное расположение информационных блоков.
- Заполните остальные ячейки, сохраните документ, отправьте его на печать.
Скопируйте содержимое заполненной ячейки в остальные и распечатайте визитки
Безусловно, в Ворде вполне реально сделать карточки на компьютере бесплатно, если возникла необходимость. Однако надо учесть, что процесс будет трудоемким — без специальных знаний и хороших навыков работы в программе обойтись не получится. Особенно неприятно, что текст и картинка постоянно «убегают».
Как сделать визитку в Ворде?
Если требуются визитки сделать самой, то отличным выбором будет рядовая программа, которая имеется на большинстве компьютеров – Word. Дополнительно пригодится приложение из этой же сборки офиса — Picture Manager, его устанавливать отдельно не придется, так как скорее всего оно уже установлено. Процедура несколько сложнее и гораздо более трудоемкая, но значительно гибче, чем предыдущий способ.
Необходимо определиться с размером визитки, обычно используются варианты похожие на кредитную карту, так как их удобно носить в отделениях кошелька и при этом все достаточно хорошо видно. Карта имеет размер 85х53,5 мм;
Далее этап подбора фона, здесь уже что душа пожелает можно поставить. Обычно картинку просто выбирают из интернета, но можно нарисовать и самостоятельно. При этом хорошо смотрятся визитки умеренной яркости
При этом не стоит подбирать рисунок низкого качества и формата, лучше HD или Full HD размер;
После этого необходимо привести картинку в нужный размер, но важно соблюсти пропорции, поэтому необходимо взять задуманный размер и умножить на какую-то величину обе стороны, к примеру, на 20. Так получается нужно обрезать картинку до 1700х1060 p, а она была 1920х1200 p.
- ПКМ по загруженной картинке и навести курсор на «Открыть с помощью…» и выбираем «Picture Manager»;
- Клик сверху на «Изменить рисунки»;
- Далее справа стоит выбрать «Изменение размера»;
- Изначально стоит снизить размер так, чтобы одна из сторон получилась приблизительно соответствующей, а вторая больше (в идеале снизить сразу до требуемых, но вряд ли так повезет);
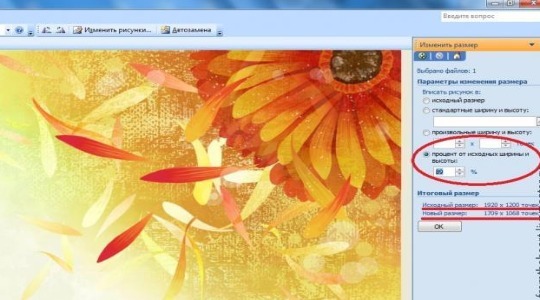
Перейти в «Обрезка» и дорезать ту часть, которая не соответствует требуемым размерам;
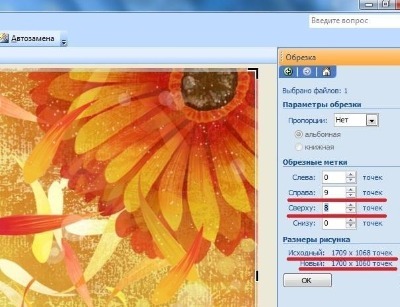
Сохранить изображение.
- Создать новый текстовый документ для Word, можно сделать в самой программе. Далее выполнить простые манипуляции:
- Перейти на вкладку «Разметка страниц», в новой версии функцию перенесли в «Макет»;
- Выбрать пункт «Поля», а далее «Настраиваемые поля»;
- Выставить со всех сторон отступ в 1 см;
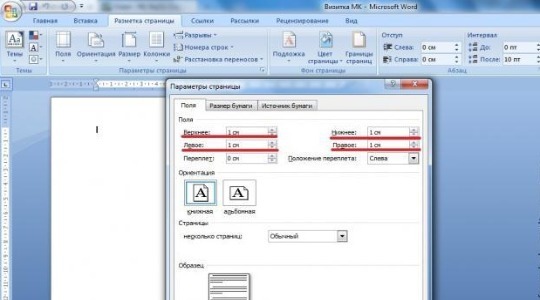
- Далее перейти на «Вставка» и добавить «Таблица». В нашем случае получится 10 визиток: 2 в ширину и 5 в длину;
- Выделить таблицу и в свойствах указать отсутствие обтекаемости и левую ориентацию. В этом же окне выставить «Параметры» — «Поля ячеек» везде по 0. Также перейти в «Границы и заливка» и задать ширину в 0,25 пт;
- Теперь выделить ячейки и ПКМ, выбрать «Свойства…», затем перейти в «Столбец» и установить ширину 8,5 см. В вкладке «Строка» указать размер 5,3 см;
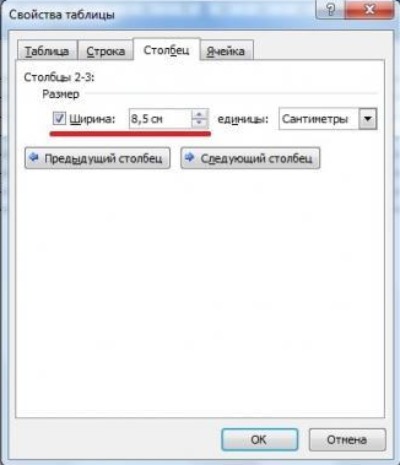
- Установить курсор в ячейку и поместить в нее рисунок через вкладку «Вставка». Затем скопировать его в каждую ячейку;
- Перейти во вкладку «Формат» и установить значение «За текстом»;

Далее во вкладку «Вставка» и выбрать «WordArt» здесь встроены красивые шрифты, их можно растянуть за грани. Осталось лишь заполнить карточку информацией.
- Распечатать лист и разрезать на куски вдоль соединительных линий.
Шаг 1. Создаём таблицу.
Таблица нужна для оптимального расположения визиток на листе А4. Для создания таблицы переходим во вкладку “Вставка”. Ниже в этой вкладке находим “Таблица”.
Выбираем формат таблицы 2х5 как показано на рисунке.

Первоначально получаем табличку не совсем нужных размеров. (Рисунок ниже)

Редактируем таблицу кликнув правой кнопкой мыши по крестику в левом верхнем углу таблицы (он появляется при наведении). Выбираем в контекстном меню самый нижний вариант “Свойства таблицы”.

Изменяем размеры таблицы в целом и размеры каждой ячейки отдельно. Размеры у нас указаны в сантиметрах. Исходим из самых стандартных размеров, а это 90 на 50 мм. Соответственно в сантиметрах это будет 9х5 см.




Выше указаны параметры для каждой вкладки начиная от таблицы и заканчивая ячейкой. Кстати во вкладке строка не забываем изменить режим на “точный”.
Затем возвращаемся во вкладку “таблица” и жамкаем по нижней кнопочке “параметры”. Тут нужно установить поля по нулям. Смотрите картинку ниже.

По умолчанию верхнее и нижнее поле стоит 0, но левое и правое нужно обнулить вручную. Это нужно чтобы внезапно при печати не вылезли белые поля.
Любуемся будущими визитками. Вот что имеем на данный момент.

Как мы видим таблица прижата к правому краю листа. Для того чтобы расположить шаблон нашей визитки как надо заходим во вкладку “Разметка страницы” и жмём на кнопочку “поля”.

Я выбрал самый узкий вариант, но вы можете настроить их как вам нравится, выбрав нижнюю вкладку называемую “Настраиваемые поля”.
По-моему неплохой шаблон получается.
К слову хочу сказать, для того чтобы можно было отпечатать двустороннюю визитку в ворде вам следует в свойствах таблицы указать выравнивание по центру. Изображение, как это сделать прикрепил.

Продолжаем работать над нашей визитной карточкой и переходим к фону.
Использование стандартных визитных карточек
Если выполняются личные визитки, которые призваны только предоставлять данные о своем владельце, то могут применяться разные форматы для них. Но корпоративные визитки и особенно деловые визитки обычно изготавливаются в стандартных форматах. Если они изготавливаются специально для встречи с представителями стран Европы, стоит использовать европейский размер визиток.
Есть изделия, которые не обязательно «подгонять» под размеры визитницы, кошелька, бумажника. Это магнитные визитки, которые обычно хранятся на стендах, любых предметах, в том числе мебели, техники с поверхностью, к которой может крепиться магнит.
 Визитницы, металлическая и кожаная карманная.
Визитницы, металлическая и кожаная карманная.
Наиболее требовательными к соблюдению размеров промоматериалов являются жители Японии и Германии. Это нужно учитывать при обмене визитными карточками с ними. Если они не соответствуют стандартам, представители этих стран могут воспринять это как жест неуважения. Партнера, который вручает такой материал, могут посчитать ненадежным, что может даже стать причиной отказа сотрудничества с ним.

А вот в Англии и Италии вас не осудят на несоблюдение форматов – в этих странах к форматам промоматериалов строгих требований нет. Кроме того, у жителей этих стран есть свои предпочтения к ним, которые не являются классическими в других странах. Так, в Англии многие любят использовать вертикальные визитные карточки, а в Италии – визитки со сгибом, имеющие вид книжечки.
 Размеры складных, вертикальных визитных карточек.
Размеры складных, вертикальных визитных карточек.
Популярны сегодня промоматериалы в виде книжечки, которые не только интересны своей конструкцией, но и могут помещать в себе много информации. Размер визитки со сгибом может быть стандартным – 90 × 50 мм, 90 × 55 мм, 85 × 55 мм в соложеном виде, а может быть нестандартным, равно как и форма.
3 основных cпособа печати визиток
Выбор способа печати зависит от тиража, выбранного материала и сроков изготовления. Некоторые преимущества каждого из них:
- Цифровая — позволяет в кратчайшие сроки получить полноцветные, качественные визитки любыми тиражами от 10шт.
- Офсетная — идеальна для больших тиражей, позволяет получить высококачественные визитки по доступной цене.
- Шелкотрафаретная — позволяет наносить информацию на бумагу или дизайнерский картон любой плотности и цветности, в том числе и на чёрных бумагах. Цвет насыщенный, с четкими контурами. Для акцента на важных деталях, например, на логотипе используйте тиснение, термоподъём или выборочную лакировку.
Стандартные размеры визитной карточки 90х50 мм и 85х55 мм.
Для типографии нужно готовить макет визитки с «вылетами» по 2мм с каждой стороны под обрез. То есть визитка «под печать» получится 94х54 мм и 89х59 мм. В нашем конструкторе это уже учтено.
Важная информация, логотип, контакты и т.д. не должны быть ближе 3 мм до линии реза (зелёная рамка в редакторе). В таком случае при порезке важные элементы не пострадают.
Если визитки двухсторонние, то будьте более внимательны. Как бы не была совершенна современная печатная техника, часто бывают мелкие погрешности при изготовлении визиток.
Карты высечки
Возможно, типом с наибольшим потенциалом быть уникальным является карта высечки. В этом процессе у вас есть возможность для практически любой фигуры. Просто представь и твори.
Примечание. Однако для этого типа карты требуется дополнительный этап отправки шаблона. маска с готовыми к печати художественными файлами.
At Print Peppermint Мы предлагаем большой выбор готовых вырубных штампов, а также индивидуальные возможности вырубки. Необходимость помощь в создании Ваш пользовательский шаблон высечки? Мы можем помочь!
Карты высечки на заказ доступны ВОТ
Как вариант, вы можете попасть в трогать us здесь чтобы получить список наших готовых штампованных форм!
Размеры в пикселях для самых распространенных размеров визиток
-
Стандартные визитные карточки США
1050 x 600 пикселей при 300 DPI
-
Европейская Визитные карточки
1003 x 649 пикселей при 300 DPI
-
Сложенный / Foldover Визитки
975 x 1200 пикселей при 300 DPI
-
Мини / Тощие / Тонкие Визитки
300 x 900 пикселей при 300 DPI
-
Квадратные Визитки
750 x 750 пикселей при 300 DPI
В любой дома, вам не нужно менять размеры визитной карточки с ползунов на пиксели в многочисленных программах для иллюстраций (например, Adobe Photoshop) в свете того факта, что вы можете назначить дюймы, а затем указать 300 точек на дюйм для файла
Имея более основательную информацию о том, как сделать визитную карточку, вам также будет проще общаться с любым бизнесом, который вы решили перераспределить в дальнейшем.
Визитные карточки могут быть разных форм и размеров. Кроме того, в зависимости от того, в какой части мира вы находитесь, стандартные размеры визиток и соотношением сторон может отличаться от размера, с которым вы выросли. Возможно, вы планируете поездку в Японию и хотите, чтобы ваши визитные карточки соответствовали стандартным японским »Мейши»(По-японски визитная карточка ^ _ ^). Или, может быть, вы просто хотите испытать то теплое, яркое ощущение, что вы круче, чем все остальные, с картой, которая находится в Визитка европейского стандарта.
Шаг 2. Работаем с фоном, картинками
Основное мы уже сделали. Чуть-чуть доработаем и визитка готова
Теперь находим на панели инструментов иконку с обозначением прямоугольника.

Можно нажать клавишу “M” в латинской раскладке и у вас активизируется этот инструмент. Теперь “рисуем” контур визитной карточки. Размеры задаём позже на специальной панели инструментов вверху, которая называется “Трансформирование”(см. картинку ниже).

Напоминаю что размеры нашей визитки должны быть не менее 90х50 мм. Это стандартные размеры соблюдая которые вы не столкнётесь с проблемами при печати и резке визиток в типографиях или студиях.
Вот что у нас получилось!

Неплохо! Но дизайн нужно дорабатывать
Заливка фона
Панель для управления цветом находится в самом вверху слева. Нам всего лишь нужно кликнуть по цветному квадратику и увидим панель с цветовыми шаблонами. Я выбрал тёмно-зелёный цвет.

Чуть правее находится ярлычок для изменения цвета контура формы. Он у меня чёрный. Пока-что его не трогаем.
Инструмент “Текст”
Введём данные для нашей визитки. Для этого нам нужен инструмент “Текст”. Я обозначил этот инструмент на картинке ниже. Для вызова этого инструмента можно просто нажать на клавишу “T” в латинской раскладке.

Как видим на картинке работа с текстом в иллюстраторе представлена довольно широким количеством соответствующих инструментов. Но нам пока-что нужен самый верхний и самый простой инструмент.
Вводим данные
При вводе информации необходимо сразу отделять текст по смыслу. Т.е. если я пишу ФИО. То для того чтобы ввести контакты я создаю новый текстовый объект. Делается это новым кликом по инструменту “текст”на панели.
Таким образом я ввёл все данные, которые должны быть на визитке. Да, кстати. А какие должны быть данные на визитке? Особых требований к визиткам никогда не было. Главное чтобы человек получивший её, мог легко с вами связаться.
Обычно это телефон (мобильный и/или стационарный), факс (если есть), электронная почта, мессенджеры (телеграмм, скайп, вотсап, аська и т.д.), социальные сети (вконтакте, фейсбук, одноклассники), конечно сайт (если есть), адрес.
Чем больше возможностей с вами связаться – тем лучше. В конце концов, зачем печатать визитку если от неё никакой пользы?

Я немного изменил цвет и ввёл данные. Как видим получилось довольно неплохо
Обратите внимание что фамилию я сделал более жирным шрифтом. Советую использовать этот приём и вам
Более значимую информацию всегда необходимо делать более заметной и читаемой.
Вставка изображений, логотипов и прочих векторных объектов.
Неплохо бы добавить больше графической информации. Слишком уж скромная визитка получается. Жмём “Файл” -> “Поместить” и выбираем из заготовленных изображений то которое поставим на нашу карточку.

Я выбрал одну из найденных в интернете картинок и разместил на макете, сгладив у неё края. Смотрим что у нас получилось.

По-моему очень даже неплохо! Меня определённо ждёт успех… и масса звонков.
Размеры визитных карточек
Стандартный размер визитки в сантиметрах составляет 9х5 см для России и 8,5х5,5 см для государств Евросоюза. Визитная карточка должна хорошо помещаться в визитницу и легко из нее извлекаться.
Стандартная
Обычный размер визитки в России составляет 90х50 мм, или 9 на 5 см.

На лист А4 помещается 10 или 12 карточек, так как необходимо оставить место для полей (принтер не захватывает некоторые области с края листа), а также запас на аккуратное разрезание.
Евростандарт
Евровизитка имеет стандартный размер 85х55 мм, или 8,5 на 5,5 см. Евроформат немного отличается от российского, но такие модели тоже удобны в применении.
В скандинавских странах соотношение сторон несколько иное: 90х55 мм, поэтому карточки выглядят удлиненными.
Другие варианты
В некоторых зарубежных странах визитные карты изготавливаются на основе стандарта ISO 7810 ID-1 (параметры банковских карт, ID-карт, водительских прав). Если визитка изготовлена по такому формату, то пропорции сторон составляют 85,6х53,98 мм (3,37 на 2,125 дюйма). Редко используется расчет исходя из 1/16 листа формата A4 — 74х52 мм. Еще один редкий вариант – формат «Фото» – имеет соотношение сторон 100х65 мм.
Американские визитные карты имеют иной размер – 3.5х2 дюйма, или в метрической системе 88,9х50,8 мм. Японские самые крупные – 91х55 мм.

Оригинально смотрятся квадратные визитки размером 50х50 или 100х100 мм. Конечно, они не лягут в визитницу так, как хотелось бы, но заявят о своем владельце как о неординарной, творческой натуре.
Бывают вертикальные модели. Они обладают стандартными размерами – 50х90 мм, просто текст на них нанесен в книжной, а не альбомной ориентации. Еще один способ подчеркнуть свою неординарность, но при этом можно не выходить за рамки стандартов.
Пластиковые визитные карты изготавливают похожими по размеру на кредитки: 86х54 мм. Углы обычно делают скругленными, чтобы пластик не порвал карман, кошелек или визитницу.
Векторные изображения
Все векторные изображения, вставленные в файл верстки, должны быть совместимы с форматом Adobe Illustrator EPS. EPS-файлы, сохраненные из других приложений, должны быть открыты и сохранены заново через Adobe Illustrator. К публикации должны быть приложены все необходимые файлы поддержки: шрифты, графические файлы. Все шрифты должны быть представлены в следующих форматах: PostScript Type, TTF, OTF. Каждая гарнитура должна содержать весь набор используемых начертаний (Plain, Bold, Italic и т.д.). Не используйте системные шрифты (шрифты, которые устанавливаются в систему в процессе инсталляции Windows или MacOS. Они могут отличаться в разных ОС!). Приносите только те шрифты, которые использованы в публикации. Не используйте правленые и самодельные шрифты. Не применяйте при верстке одного документа шрифтов разных форматов одной гарнитуры (например, Type 1 и True Type).
В случае, если Вы считаете макет окончательным, т.е. не требующим текстовой корректуры, желательно преобразовать текст в кривые (если это позволяет программа верстки).
Примечание 1: Никогда не верстайте в Word, Excel (эти программы к полиграфии отношения не имеют!)
Примечание 2: Для оценки цветопередачи в тираже пользуйтесь соответствующими шкалами
Pantone. При необходимости точной цветопередачи при печати заказывайте аналоговую цветопробу с тиражных пленок на тиражной бумаге. Ни изображение на мониторе, ни распечатка на любом цветном принтере не дает представления о цвете в тираже и цветопробу не заменит.
Примечание 3: В публикации должны остаться только те цвета, которые необходимо вывести на пленки. По умолчанию все цвета переводятся в CMYK, а Spot-цвета выводятся с углами наклона (“Cyan”, “Magenta”, “Yellow”, “Black” – в данном порядке).
Adobe Photoshop (*.tif):
Допустимыми форматами файлов иллюстраций являются: TIF, EPS, PSD.
Все слои должны быть соединены, не должны присутствовать дополнительные цветовые каналы (дляTIF). Файлы формата ТIF рекомендуется сжимать LZW-компрессией, не рекомендуется использовать JPEG-сжатие. В случае использования набора черного (100% Black) текста, применяйте Multiple 100% к свойствам текстового слоя.
Adobe Illustrator и CorelDraw
Все тексты в Adobe Illustrator должны быть переведены в кривые. Нежелательно использование фильтров, масок, эффектов в Adobe Illustrator. Все элементы иллюстрации должны иметь цветовую модель CMYK, GrayScale или Pantone Process. Убедитесь, что иллюстрация не содержит RGB цветов. При предоставлении вёрстки в CorelDraw, шрифты должны быть переведены в кривые. Все элементы верстки строго в CMYK. Все эффекты типа Lens, Artistic Brush — должны быть переведены в Bitmap CMYK 300 dpi, Drop Shadow – сепарированы и также переведены в Bitmap. Contour, Blend, Extrude т.д.- сепарированы и переведены в кривые. Макеты в CorelDraw должны располагаться на странице обрезного формата. Многостраничные документы должны предоставляться в одном файле.
QuarkXPress
Размеры страницы в Document Setup должны соответствовать послеобрезному формату. Если публикация обрезается по цветному фону, обязателен выпуск за обрез 2-3 мм. Все внутренние элементы должны отстоять от линии реза не менее чем на 1,5 мм. Публикация должна быть подготовлена «Collect for output» с приложением всех используемых изображений, шрифтов, цветовых профилей.
QuarkXPress версии 4.0 не отрабатывает значение поля Bleed. Единственным решением проблемы является обновление QuarkXPress до версии 4.0.2 и выше.
PDF-файлы
Генерацию PDF-файлов мы рекомендуем производить из PS-файлов с использованием наших joboptions для Adobe Acrobat Distiller. При написании PS-файлов мы настоятельно рекомендуем использовать универсальный ppd-драйвер печати для Scitex Dolev800 PS L2, PSM 5, PSM 7 и постскрипт-драйвер фирмы Adobe для PC или LaserWriter на Macintosh.
При создании PDF-файлов необходимо при экспорте отключить компрессию и изменение разрешения;
обрезные кресты, шкалы и другую служебную информацию;
активировать композитный вывод;
печать цвета CMYK или DeviceNative;
поддержку spot-красок (при необходимости);
Bleed (выход за обрез), например, для QuarkXPress – Asymm etric,
Top 2 mm, Bottom 2 mm, Inside 0 mm, Outside 2 mm;
Какими могут быть визитки: версии оригинальные
Необычной и эксклюзивной считается визитка, дерева из выполненная. Такая обработка достигается методом гравировки лазерной по различным видам древесины. Толщина Данный от 0,6 мм до 4 мм. варьируется способ оформления подойдет человеку, продажей занимающемуся мебели или лесного сруба.
встречаются Нередко визитки, выполненные наметаллической основе. На делают их заказ из высококачественных материалов. Используются технологии фотохимической точной гравировки, гальванизации и вырубки. Отличительная такой особенность визитки — абсолютная несминаемость, износоустойчивость, Как.
Какой размер флаера выбрать?
Размеры флаеров тянут на отдельную статью. Скажу лишь что типография порежет вам любой размер, который вы поставите. Иногда типографии работают по конкретным форматам. Например типография может принимать флаеры на резку только в 3-4 видах размерах. Об этом стоит узнать у самой типографии. Обычно этим занимаются очень большие типографии, у которых заказов столько, что времени на индивидуальный подход уже нет. Небольшая типография порежет вам любой размер. А если не захочет резать, это очень странная типография, в которой видимо не любят зарабатывать деньги. 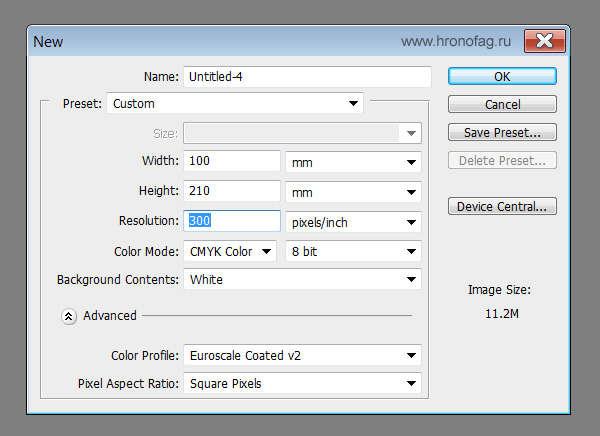 Просто посмотрите на свой стол, на листики, разложенные на нем, возьмите линейку. Представьте конкретный размер своего флаера. Ощутите его в руках! Выставим размеры 100 на 210 мм. Это распространенный формат флаеров-буклетов. Знаете, такие буклетики, которые постоянно лежат стопками на столиках, когда ждешь приема врача. Дюфалак — эффективно устранит запор и наладит работу кишечника! Все, беру! И не забудьте, мы работаем с реальными размерами, реальными бумажными флаерами, поэтому поставьте миллиметры, а не пиксели. И ещё один небольшой нюанс, о котором стоит упомянуть. Любой продукт типографии после печати режется. Что это значит? Вот напечатают стопку ваших флаеров на листах A4. А затем положат под нож и отрежут ненужные куски. Чтобы при резке не возникло проблем нужны зазоры. Зазоры обычно составляют 2 или 3 мм. Называют их линии реза или блиды. То есть, реальный размер, который мы выставляем в настройках — 106 мм на 216 мм из которых 3 запасных миллиметра по краям. В дальнейшем они будут срезаны.
Просто посмотрите на свой стол, на листики, разложенные на нем, возьмите линейку. Представьте конкретный размер своего флаера. Ощутите его в руках! Выставим размеры 100 на 210 мм. Это распространенный формат флаеров-буклетов. Знаете, такие буклетики, которые постоянно лежат стопками на столиках, когда ждешь приема врача. Дюфалак — эффективно устранит запор и наладит работу кишечника! Все, беру! И не забудьте, мы работаем с реальными размерами, реальными бумажными флаерами, поэтому поставьте миллиметры, а не пиксели. И ещё один небольшой нюанс, о котором стоит упомянуть. Любой продукт типографии после печати режется. Что это значит? Вот напечатают стопку ваших флаеров на листах A4. А затем положат под нож и отрежут ненужные куски. Чтобы при резке не возникло проблем нужны зазоры. Зазоры обычно составляют 2 или 3 мм. Называют их линии реза или блиды. То есть, реальный размер, который мы выставляем в настройках — 106 мм на 216 мм из которых 3 запасных миллиметра по краям. В дальнейшем они будут срезаны.





