Как в word сделать визитку самостоятельно или используя шаблоны
Содержание:
- Как сделать визитку в ворде? пошаговая инструкция
- Как сделать визитку в Ворде? Подход 1
- Загрузка и использование готовых шаблонов
- Делаем визитку в программе Мастер Визиток
- Как сделать визитку с помощью MS Word
- Как резать визитки
- Инструкция как сделать визитку в ворде:
- Как создать визитку в Word: Начнем с планирования и подготовки
- Правила создания
- Визитки из таблицы
- Несколько советов касательно текстур и расположения текста
Как сделать визитку в ворде? пошаговая инструкция

Визитка – это практически резюме для любой фирмы. А если конкретнее, то это небольшой кусочек картона, который очень кратко описывает суть работы фирмы или предприятия, на которой напечатано еще имя представителя и его контактные данные, а также прямые контакты предприятия.
Стиль их оформления зависит от фантазии дизайнеров, которые занимаются разработкой и рекламным пиаром. Также от качества, стиля оформления и лаконичности текста, изложенной в ней, зависит и первоначальное отношение к вам как к представителю фирмы. Как говорится, «Встречают по одежке», а потом уже все зависит от вас
Так что важность этого небольшого кусочка картона трудно переоценить
Кроме того, что визитка и человек, ее дающий, олицетворяют собой «лицо» фирмы, она может еще и сыграть важную роль в дальнейшем. Ведь если ее не выбросили сразу, значит заказчик заинтересовался вашими услугами и наверняка еще перезвонит.
Практика показывает, что чем больше услуг или товаров у вас купили клиенты, тем чаще они будут к вам обращаться, используя ваши контактные данные на визитке.
Простой пример. Вы занимаетесь разработкой и продвижением сайтов и уже смогли сделать сайты «под ключ» многим клиентам, которые не разбираются в веб-дизайне. Для того чтобы они не потеряли с вами связь, оставляете свою визитку с контактными данными. Поверьте, не пройдет и года, как кто-то из них вам позвонит и попросит что-то изменить в сайте или добавить туда информацию. Часто просят поменять телефоны или адреса е-мэйл, которые обычно находятся в «шапке» сайта. Вот тут то вы и нужны, а визитка просто поможет заказчику быстрее найти ваш номер телефона. А ведь это для вас еще один источник прибыли за выполненную работу, не правда ли?
Надеемся, что мы вас убедили.
Из сегодняшней статьи вы узнаете, как сделать визитку в ворде.
Начальный этап – выбор логотипа
Если у вашей фирмы его нет, то можете разработать его сами или заказать лого в дизайнерской фирме. Если же есть, возьмите файл с изображением или отсканируйте его. В том случае, если у вас есть сайт, берете логотип из него.
Запускаете программу и открываете в ворде новый документ.
Заходите в верхний пункт меню «Разметка страницы» и нажимаете на надпись «Размер».
В ниспадающем меню выбираете пункт «Другие размеры».
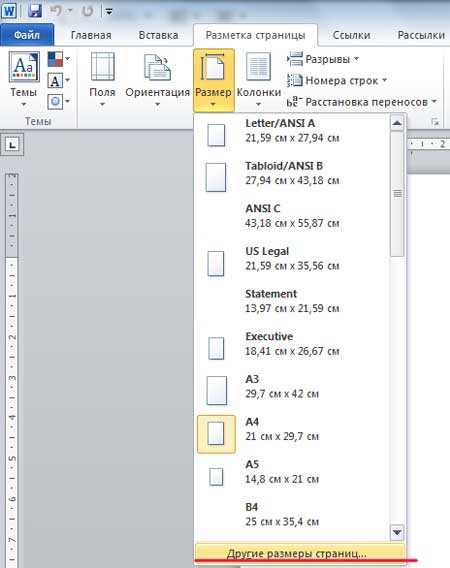
Откроется небольшое окошко с дополнительными настройками, в котором необходимо задать нужную ширину и высоту. Ширину выставляете размером 9,4 сантиметра в длину и 5,4 сантиметра в высоту. Это стандартный размер для визитки.
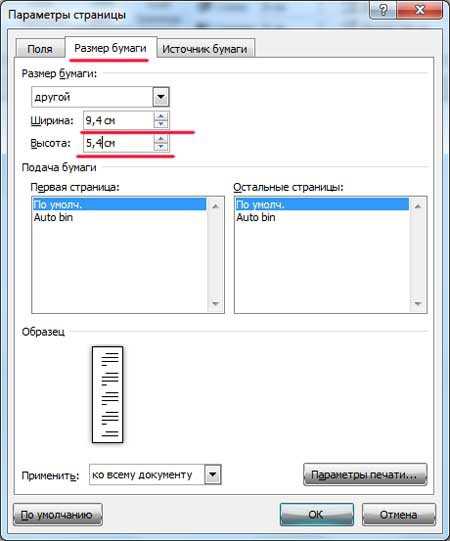
Теперь переходите на вкладку «Поля» и там выбираете ориентацию страницы «Альбомная». Еще нужно выставить левое, правое, верхнее и нижнее поле размерами полсантиметра (0,5).
При помощи этих действий вы смогли сделать визитку в ворде реальных размеров.
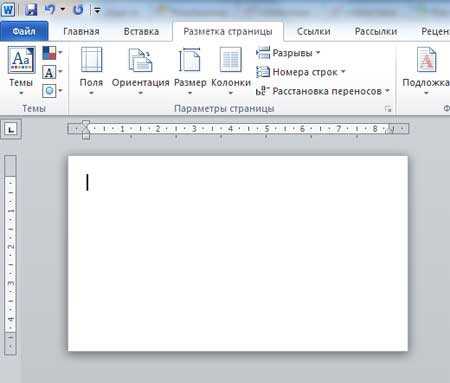
Выбор фона для визитки
Для этого выбираете пункт меню вверху «Цвет страницы» и выбираете подходящий вам цвет. Но тут есть один нюанс. Поскольку большинство людей привыкли видеть белый фон на визитке, желательно его таким и оставить. Просто черные буквы на белом фоне очень хорошо читаются, и информация легче воспринимается визуально.
Неважно, какой вы решили выбрать фон. Теперь приступаете к текстовому заполнению пустого поля
Чтобы сделать визитку более яркой, выберите красивый и неординарный шрифт, но при этом слова должны легко читаться даже на расстоянии.
Текстовое заполнение
Тут нет ничего сложного, относитесь к этой задаче так, будто вы набираете просто текст в ворде, после чего его нужно будет правильно сориентировать.
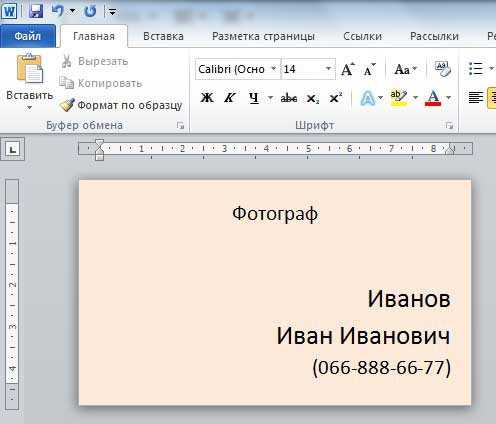
Теперь нужно использовать программу фотошоп любой версии, чтобы подогнать размер логотипа так, чтобы он гармонично поместился на левой стороне визитки.
Потом выделяете пункт меню «Вставка», а в нем «Рисунок» и выбираете уменьшенный логотип на жестком диске компьютера, и нажимаете «Ок». Вы увидите логотип, который появится на страничке документа, его можете перемещать кнопкой мыши на любое место документа.
Заключительный этап — распечатываете данное творение на принтере, используя твердую бумагу (картон) и используете визитку по назначению.
Ну вот видите, как все просто. Надеемся, что данная инструкция поможет вам создать красивую и стильную визитку.
Видео уроки
https://youtube.com/watch?v=VDljeVkmhjA
https://youtube.com/watch?v=PM2r2n_Ve_s
Как сделать визитку в Ворде? Подход 1
Итак, первый подход состоит в том, что стандартный вордовский лист формата А4 разбивается на две колонки, в которых и будут размещаться визитки. Проще всего это организовать в Ворде с помощью таблицы. Каждая ячейка такой таблицы будет отдельной визиткой.
Вставим таблицу в 2 столбца и 5 строк. Границы таблицы будут линиями реза, по которым мы после распечатки нарежем визитки. То есть в итоге мы получим десять визиток с одного листа формата А4. 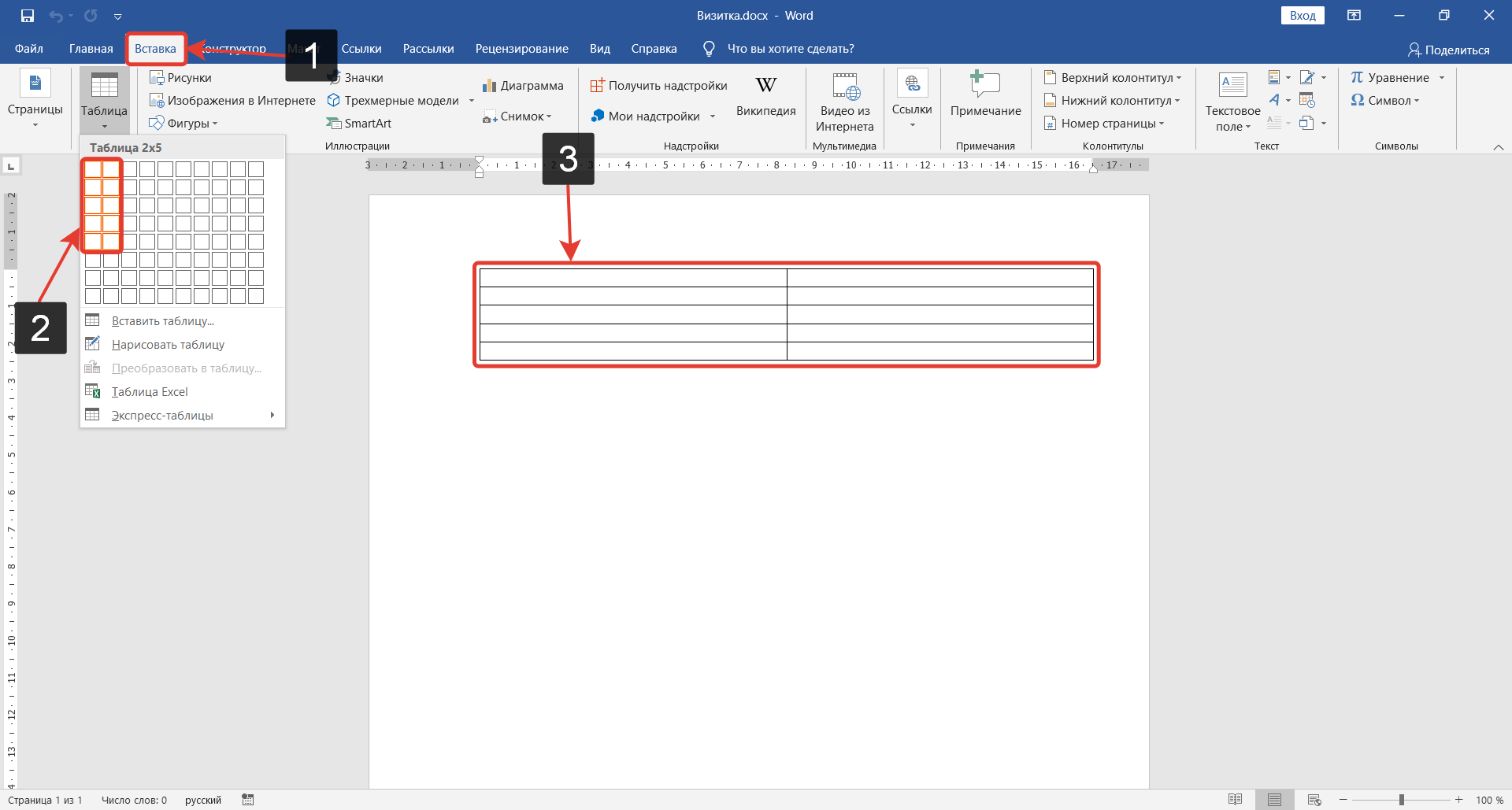
Стандартный размер визитной карточки 5 см на 9 см, хотя можно задать и любой другой размер, но сейчас мы будем придерживаться устоявшихся правил.
Во-первых, изменим левое поле страницы на 1,5 см. Для этого вызовем окно Параметры страницы двойным щелчком левой кнопки мыши по линейке (1), а затем изменим левое поле (2):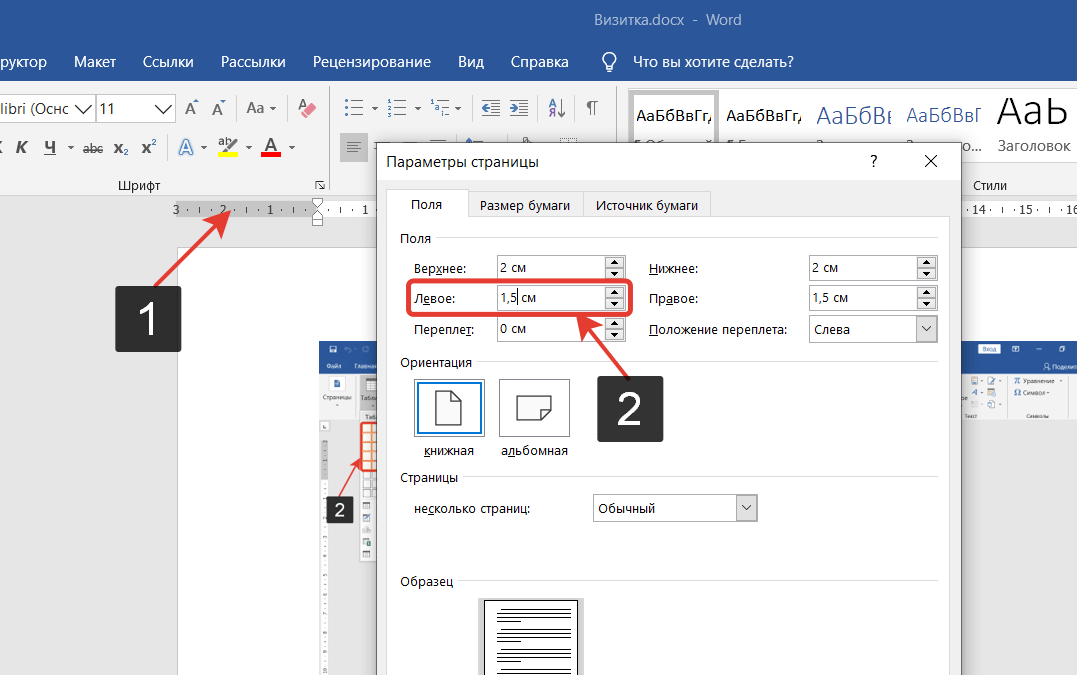
Выделим таблицу и вызовем ее свойства через контекстное меню. В свойствах для строк (1) зададим размер 5 см (2), а для столбцов (3) — 9 см (4).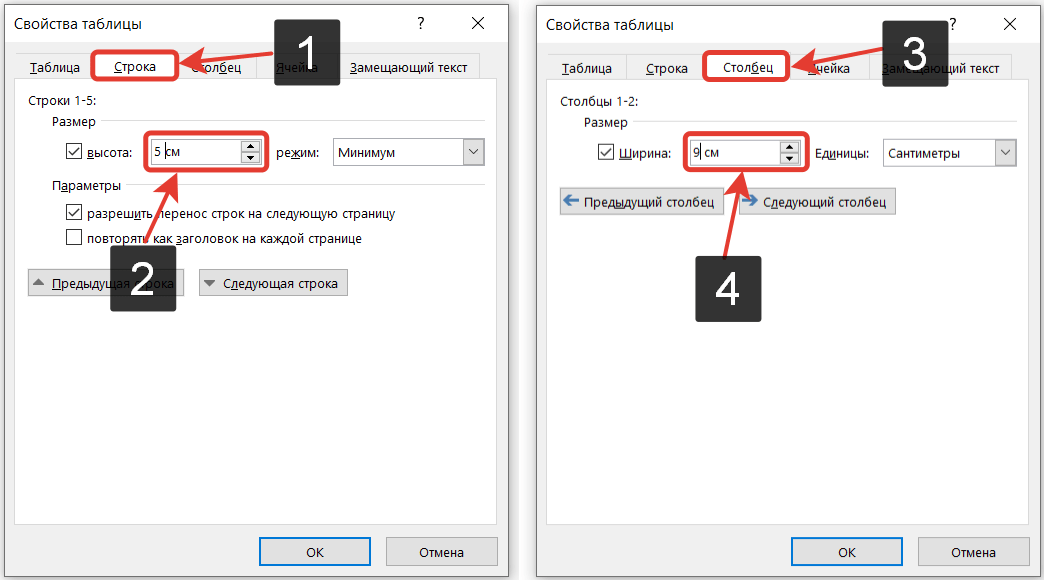
Чтобы было удобнее позиционировать текст внутри ячейки, можно сразу на вкладке Таблица (1) перейти в Параметры (2) и в появившемся окне убрать отступы внутри ячеек (3).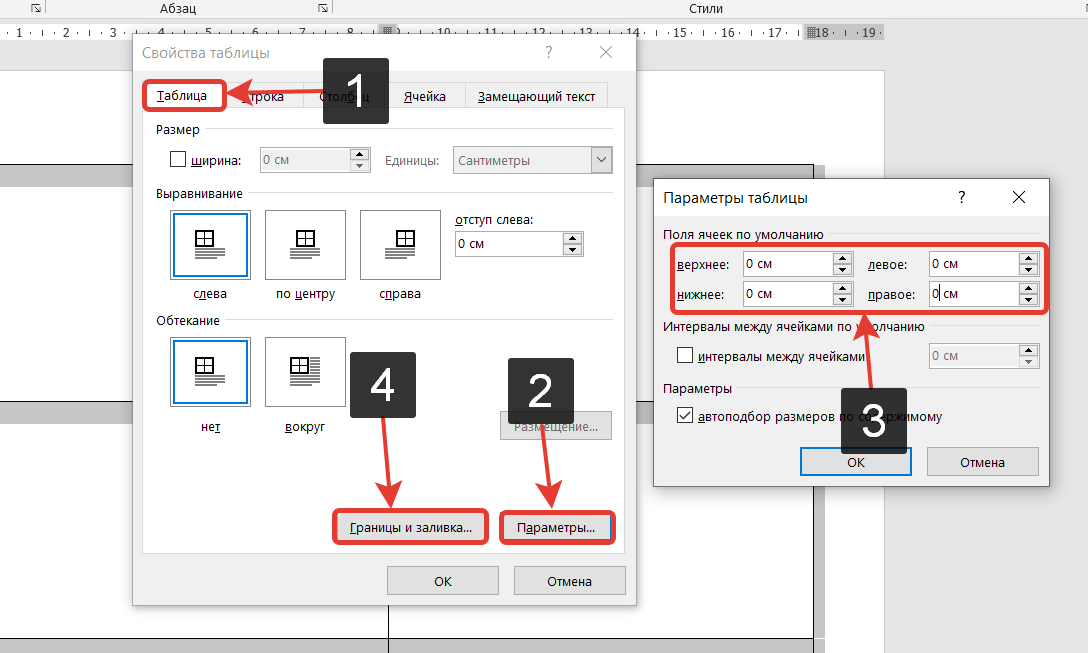
Далее на вкладке Таблица изменим форматирование границ (4). Все же скорее всего мы будем вырезать границы вручную, и черная линия границы может остаться на некоторых карточка, что будет выглядеть не очень красиво.
Можно изменить цвет на серый (1), а саму линию на точки (2). Толщину контура зададим минимальную в 0,25 пт (3):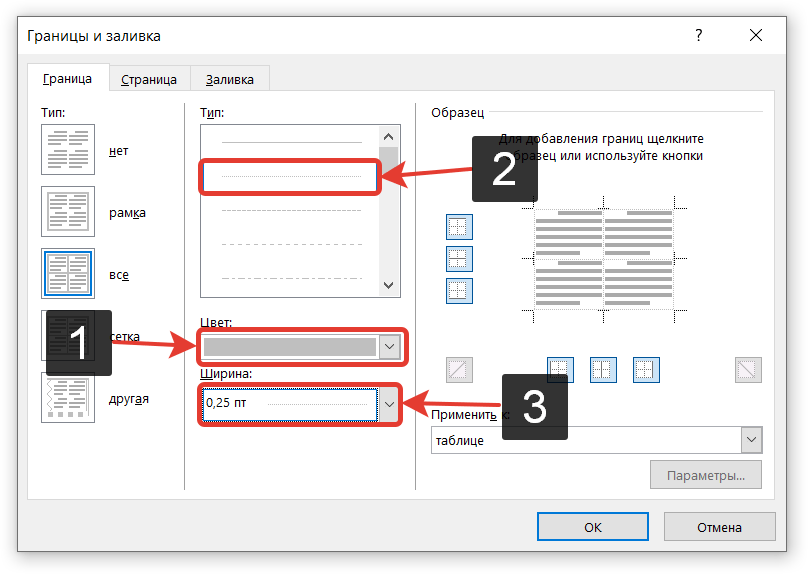
Основа создана и можно переходить к содержанию.
Не стоит сильно изощряться и пытаться вставить в вордовскую визитку какой-то красивый фон или нагрузить ее графикой. Все же данный подход не предназначен для таких дизайнерских изысков.
В идеале фон должен быть однотонным и изображения на визитке должны быть простыми и четкими, чтобы было сразу понятно, что на ней изображено. Обычно на визитке изображается логотип компании, хотя можно обойтись и вовсе без изображений. Давайте создадим такую максимально простую визитку. Введем текст: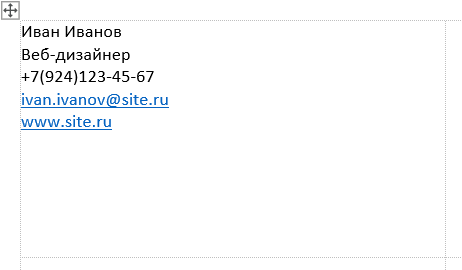
Можно удалить подчеркивания, которые автоматически появляются при вводе сайта или ящика электронной почты. Для этого достаточно выделить текст (1) и на вкладке Главная отключить подчеркивание (2). Также через контекстное меню можно удалить и саму ссылку (3).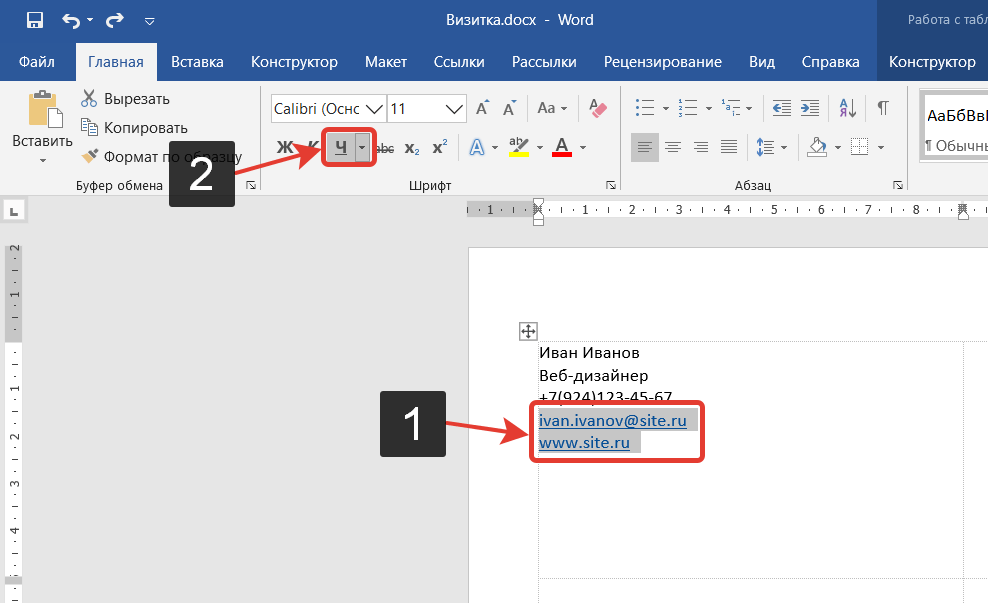
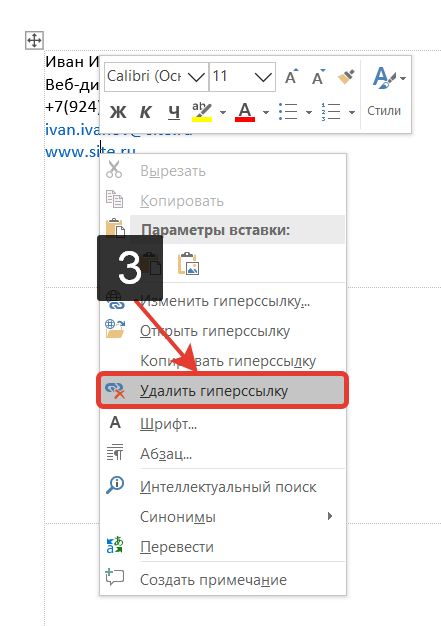
Теперь перейдем к форматированию — изменим шрифты и начертания для разных надписей: имя и фамилия — Times New Roman 22 пт, остальной текст — Cambira 12 пт.
Что касается выравнивания, то тут дело вкуса. Можно довольно банально разместить весь текст по центру, а можно проявить креатив, но и перегибать палку не следует.
Очень рекомендую прочитать книгу Робин Вильямс «Дизайн для НЕдизайнеров».
В ней на примерах в очень легкой и доступной форме объясняется, как сделать более визуально приятным текст в разных документах.
У некоторых из нас есть врожденное чувство вкуса и стиля, но, а для тех, кто обделен этим даром, есть простые правила, которые позволяют создать простой и профессионально выглядящий дизайн.
Давайте в этой визитке для всего текста установим выравнивание по правому краю. Фамилию и имя сделаем более жирными и зададим отступ через окно Абзац: для имени — 12 пт перед, а от контактов 36 пт перед, чем сместим их в правый нижний угол.
Откорректируем отступ от края с помощью мыши и линейки: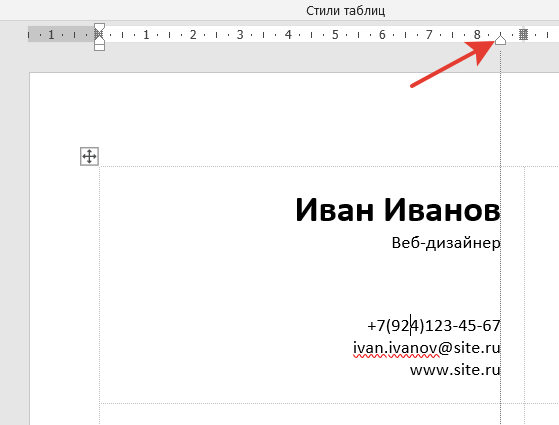
Изменим фон визитки. Для этого перейдём на вкладку Конструктор (1), в разделе Стили таблицы нажмём на кнопку Заливка (2) и выберем подходящий цвет из палитры. Чтобы текст было хорошо видно, изменим цвет текста на белый.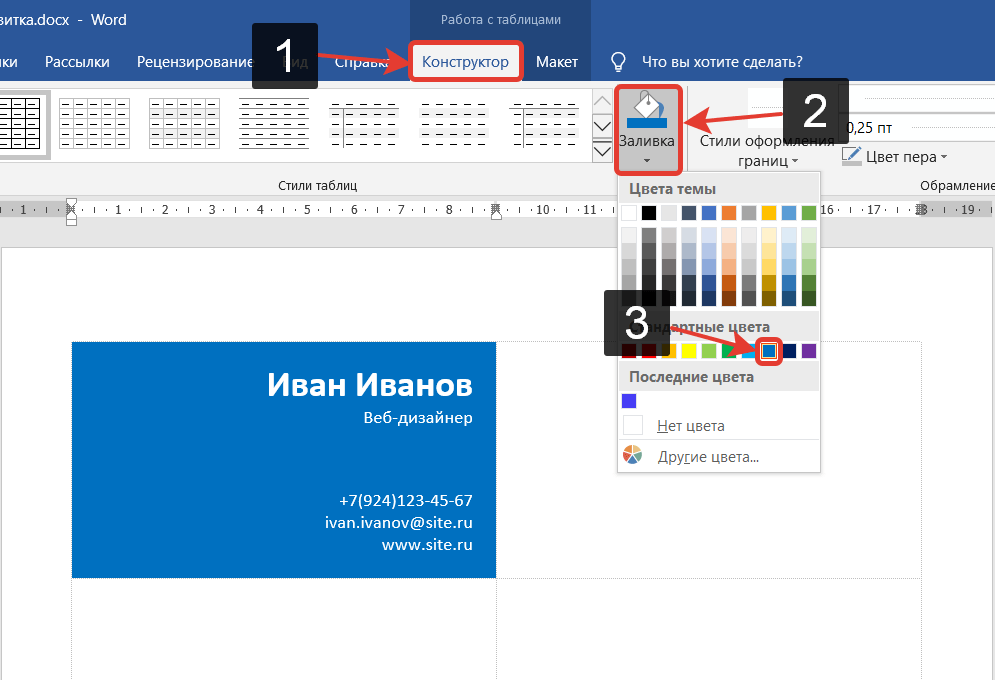
Дополнительно можно добавить какой-нибудь рисунок через вкладку Вставка – Рисунки. Желательно чтобы рисунок был в формате png с прозрачным фоном.
Ну а теперь выделим и скопируем отформатированный текст, а затем вставим его во все остальные ячейки таблицы.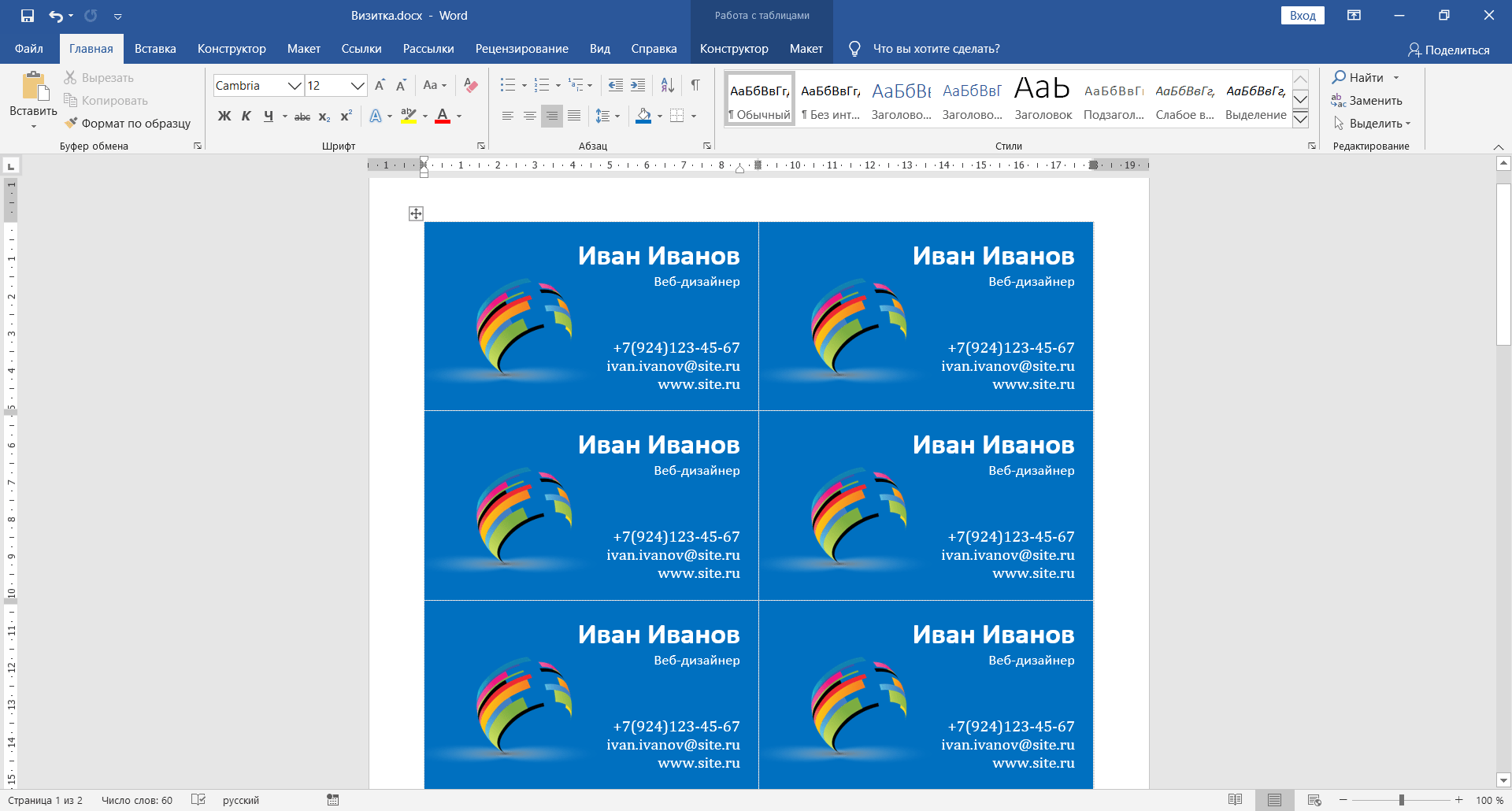
После этого останется лишь распечатать получившийся документ на плотной бумаге и затем нарезать визитки по границам таблицы.
Загрузка и использование готовых шаблонов
Загрузить дополнительные шаблоны Ворда, которых нет в основном наборе текстового процессора, можно на официальном сайте Майкрософт .
Подходящие для визитки шаблоны находятся в разделе «Карточки».

Для скачивания готовых шаблонов визиток можно также воспользоваться базами готовых дизайнов на сайтах vertex42 и avery .
Также пользователи лицензионных версий MS Word могут мгновенно получить доступ к онлайн-базе шаблонов.
Для этого зайдите в программу и на этапе создания документа выберите вкладку «Карточки» (рисунок ниже):

Для выполнения этого действия необходимо соединение с интернетом. Подождите несколько секунд, пока необходимые дизайны выбранной категории загрузятся.
Теперь выберите нужный дизайн из списка, нажмите на него и кликните на клавишу «Создать».


Чтобы использовать уже готовый дизайн из интернета, скачайте интересующий вас шаблон Загружаемый файл должен иметь формат.doc или.docx и открываться в любой версии Ворда.
Откройте документ, содержащий шаблон и внесите все необходимые правки в информацию, которая содержится на визитке:
- название компании;
- адрес;
- ваше полное имя;
- занимаемая должность;
- контактный телефон;
- электронный адрес;
- адрес предприятия;
- график работы.

После редактирования страница документа готова для печати.
Совет:
во время печати документа некоторые параметры страницы могут быть нарушены (границы полей, переносы, колонтитулы и т. д.).
Чтобы напечатанные визитки были полностью идентичны электронному варианту, пересохраняйте конечный вордовский документ в формат PDF (Файл ⇒ Сохранить как ⇒ Документ PDF).
Главным плюсом работы с шаблонами является их универсальность. Они подходят абсолютно для всех версий MS Word.
В зависимости от установленных на вашем компьютере шрифтов, по-другому могут выглядеть только некоторые надписи.
Делаем визитку в программе Мастер Визиток
Многим хочется самостоятельно выбрать бумагу. Оценить эффектность визиток можно только после того, как пробный экземпляр будет распечатан. С программой Мастер Визиток легко не только сделать стильные и современные карточки, но и попробовать разные варианты бумаги, ведь редактор позволяет печатать изделия поштучно. Кроме того, он обладает и другими преимуществами:
- есть огромное количество эффектных готовых шаблонов;
- легко разработать индивидуальный дизайн;
- понятный и удобный русскоязычный интерфейс, с которым без проблем разберется даже «чайник» в сфере компьютерных программ;
- созданные макеты можно сохранять и редактировать потом;
- есть бесплатная пробная и полностью работоспособная версия редактора, позволяющая оценить его функционал.
Скачайте Мастер Визиток, сделайте и распечатайте красивые визитные карточки самостоятельно на компьютере — без дизайнеров и типографий!
СкачатьВсего 139 Мб
Для Windows 7, 8, 10, XP, Vista
Рассмотрим пошаговый алгоритм, как самому создать карточку в редакторе.
Шаг 1. Установка программы
Скачайте программу и установите ее на свой компьютер или ноутбук. Запустите Мастер Визиток — вы сразу же сможете оценить его основные возможности благодаря наглядному интерфейсу и продуманной справочной системе.
Шаг 2. Создание проекта визитной карточки
Для создания макета, выберите в меню кнопку «Новая визитка». После нажатия, откроется меню, состоящее из нескольких пунктов. Выберите тип карточки:
- Визитная;
- Бейдж;
- Клубная;
- Дисконтная;
- Подарочный сертификат.
Определите тип продукта, поставив маркер у визитки
Далее задайте размеры визитки: можно выбрать в списке нужный формат — от стандартного до индивидуального. Будем делать традиционную карточку 90*50 мм. Программа предложит ввести следующую информацию:
- Ф.И.О.
- Наименование компании
- Должность
- Телефон
- Слоган
- Почта (e-mail)
Заполните информационные блоки
Обратите внимание, что пользоваться можно не всеми блоками — если какие-то вам не нужны, то просто снимите с них маркер в дальнейшем
Шаг 3. Выбор дизайна
Теперь займитесь оформлением дизайна. Выберите нужный вам вариант:
- карточка на основе готового шаблона (в каталоге имеются образцы визиток разнообразной тематики: медицина, спорт, отдых, хобби, образование и пр.);
- карточка «с нуля» (с индивидуальным дизайном).
Выбор дизайна
Конечно, проще воспользоваться готовым макетом. К примеру, для магазина, занимающегося цветами, можно подыскать шаблон в категории «Разное».
Шаг 4. Редактирование макета
При необходимости, макет документа можно отредактировать. Для изменения данных, воспользуйтесь инструментами, которые располагаются справа на панели. Добавляйте надписи, выбирайте фон, и меняйте картинки — сделайте свою визитку уникальной и запоминающейся!
Найдите подходящий шаблон
Чтобы разработать эскиз двухсторонней визитки, оформите её обратную сторону. Для этого нажмите в меню на «Создать оборотную сторону». Выберите фон, внесите данные. Редактор позволяет вам создать копию всей лицевой стороны.
Выберите текстуру или фон для оборотной стороны
Если вы занимаетесь активным развитием сайта своей компании, можно сделать QR визитку, с указанием QR-кода. Для этого нажмите на кнопку «QR-код», которая располагается на верхней панели, и напишите адрес вашего сайта.
Добавьте QR-код, позволяющий перейти на сайт компании
QR коды на визитках сегодня – это правило хорошего тона. Зашифровав в коде url адрес или информацию об акции, вы облегчаете работу для своих клиентов. Информация мгновенно становится доступной, а в случае с личными данными – их можно сразу сохранить в контактах телефона, не перепечатывая с карты.
После окончания редактирования сохраните ваш проект на компьютере. Для этого выберите кнопку «Файл», а далее нажмите «Сохранить проект». Визитная карточка, которую вы создали своими руками, может быть сохранена в электронном виде или ее можно распечатать на бумаге.
Шаг 5. Печать визиток
Перейдите в меню «Печать». Далее, выберите тип разрешения и формат бумаги. Затем укажите количество карточек, которое вы планируете расположить на листе. Установите размер полей и маркеры обрезки. После завершения всех настроек, кликните на кнопку «Печать». Распечатать визитки можно на разных принтерах (лазерных и струйных), а также на полиграфических устройствах.
Настройте параметры и отправьте макет на печать
Если вы хотите увидеть более подробную инструкцию по созданию карточек в программе Мастер Визиток, посмотрите ролик ниже:
Как сделать визитку с помощью MS Word
Создание собственных визитных карточек за частую требует специализированного программного обеспечение, которое позволяет создавать визитки любой сложности. Но что делать, если такой программы нет, а необходимость в наличии такой карточки есть? В этом случае можно воспользоваться не стандартным для этих целей инструментом – текстовым редактором MS Word.
В первую очередь MS Word – это текстовый процессор, то есть программа, которая обеспечивает удобный способ работы с текстом.
Однако, проявив некоторую смекалку и знания возможностей этого самого процессора можно в нем же создавать визитки ничуть не хуже, чем в специальных программах.
Если у вас еще не установлен MS Office, то самое время его установить.
В зависимости от того, каким именно офисом вы будите пользоваться, процесс установки может отличаться.
Как резать визитки
Все старания окажутся напрасны, если визитки будут криво обрезаны
Именно поэтому данному этапу нужно уделить особое внимание
Разрезать визитные карты в домашних условиях можно самым обычным канцелярским ножом. Положите отпечатанный лист на стопку газет и по линейке обрежьте визитки. Если вы добавили маркеры перед печатью, то у вас не возникнет никаких проблем — в процессе можно будет ориентироваться на них.
Также существуют специальные резаки. Они бывают следующих видов:
- дисковые резаки имеют вращающийся круглый нож, который движется по направляющей. Самый оптимальный вариант для домашнего использования после канцелярского ножа.
- сабельные позволяют разрезать сразу несколько листов.
- гильотинные резаки выполняют очень точную и ровную обрезку. Подходят для офисов и для тех, кто на постоянной основе занимается производством визиток, бейджей и т.д.
Инструкция как сделать визитку в ворде:
- Берем наш фон, копируем его в ячейку таблицы и выставляем размер изображения 5 на 9. Проследив при этом, чтоб не было галочки сохранения пропорций.
-
На вкладку Вставка нажимаем на кнопку Фигуры и выбираем Надпись.
-
Рисуем в ячейке с фоном прямоугольник. Он, скорее всего, получится с фоном и рамкой закрашенным в какой-нибудь цвет. Если все, то можно оставить и так. Если нет, то делаем фон и поля прозрачными или же нужного цвета.
- Печатаем нужным шрифтом нужного размера нужный текст и размещаем на визитке (для того чтобы перемещать фигуру необходимо нажимать на её края
). - Аналогично размещаем всю информацию, которую вы хотите донести с помощью визитки.
-
Выделяем ячейку с фоном и текстом, копируем ее и вставляем в остальные ячейки таблицы. Для того чтобы выделить ячейку нужно подвести курсор к левой границе и когда он примет вид небольшой черной стрелочку нажать правую кнопку мыши. К сожалению на скриншоте не отображается каким должен стать курсор, но место куда надо его подвести я выделил.
Привет, друзья! Коротенькая преамбула. Визитка – вещь полезная, потому что удобная. Вся информация, которую мы хотим оставить о себе, на маленьком кусочке бумаги или другого альтернативного материала, вплоть до дерева и металла. Визитная карточка – составляющее брендинга, а поскольку каждому хочется иметь оригинальное лицо, то процесс разработки (отбора идей) может затянуться. Даже если заказывать разработку визитки профессионалам тысячи за полторы рублей, они не экстрасенсы – им нужно четко поставить задачу. Обычный ворд может стать прекрасным инструментом для создания шаблона визитки, если мы не пользуемся фотошопом. Несколько простых шагов хочу показать.
Для начала нужно приготовить картинку, которая будет использоваться в качестве логотипа. Изображения можно поискать в Интернете или в самом ворде. Об этом я уже . К примеру, моя выдуманная компания занимается строительством дачных домиков, и нашлась забавная картинка на эту тему.
Создаем новый документ или открываем приготовленный, нажимаем на панели слово «ВСТАВКА» → Рисунок (мои действия в Office 2010).

Выбираем изображение, предназначенное для нашей визитки, и вставляем в документ.

Здесь же мы можем изменить размер картинки, потянув ее за уголок. Это можно будет делать и позже. Лучше сразу выбрать обтекание картинки «за текстом», тогда с ней можно будет делать все, что нам нужно.

Дальше пошло интересное и увлекательное – вкладка «цвет». Можно поиграть и оттенками, и контрастностью, и яркостью, и сделать прозрачным фон. Если хотите фон убрать, нужно выбрать «установить прозрачный» и кликнуть карандашиком по фоновому полю. Возможностей ворд предлагает много, и здесь зависит от вкуса и предпочтений человека. Я не мудрствовала, потому что моя задача – показать, как это делается в принципе.

Осталось ввести информацию, а потом уже доводить визитку до готового вида – для печати. Тип шрифта, размер, расположение – выбираем все, что душе угодно. Может возникнуть выделенная ссылка, если указываем адрес сайта. Ее нужно просто удалить, выделив и нажав правую клавишу мыши. Желательно делать это уже ближе к финалу. Также ворд может подчеркнуть незнакомое слово. Убрать эту линию можно, используя проверку правописания (пропустить или добавить подчеркнутое слово).

Вот теперь визитка практически готова. Осталось сделать скриншот и обрезать ее в графическом редакторе. Мне нравится . В нем же можно добавить цвет общего фона, если в ворде вы этого не сделали. Функций в редакторе очень много.

Вот такая ядовитая визиточка у меня получилась. Стандарты существуют разные (и европейские, и американские), но у нас приняты визитки размером 9*5 см. Главное, чтобы визитка умещалась в визитницу. Если обрезку будете производить в FastStone, при изменении размера (там есть и такая функция) можно увидеть и сантиметры, а не только пиксели.
В каком порядке будут производиться действия (картинка — текст или наоборот), неважно
Как создать визитку в Word: Начнем с планирования и подготовки
В MS Word можно создавать недорогую и профессиональную визитку. Но сперва нужно кое-что распланировать, чтобы дизайн отвечал потребностям вашего бренда. Также вам стоит иметь под рукой всё необходимое. Вот что нужно подготовить перед работой с Word:
1. Подберите свои шрифты и цвета
То, как выглядит ваша визитка, имеет большое значение. Она должна производить впечатление профессионала. Нужно правильно подобрать шрифты и цвета, чтобы они отвечали индивидуальности бренда.
Говоря в общем, цвета и шрифты должны подходить вашей деятельности
Флуоресцентный розовый или оранжевый может привлечь внимание к визитке, но в определённых сферах может выглядеть непрофессионально. Точно так же игривый шрифт, скорее всего, не подойдёт консервативному бизнесу
Ваша визитка — это ещё и часть вашей маркетинговой стратегии. Она должна подходить по стилю или дополнять ваш сайт, канцтовары и другие маркетинговые материалы. Вашему целевому рынку должно быть понятно, что все ваши маркетинговые материалы представляют одну и ту же компанию.
Для своей визитки также можно подобрать любой размер, но если вы в этом деле новичок, лучше придерживаться стандартного размера 90 × 50 мм. Узнайте больше о различных размерах визиток:
Визитки Полное руководство по дизайну визиток стандартного размера Грейс Фассел
Если вы не профессиональный дизайнер, лучше использовать шаблон визитки, чтобы она выглядела гармонично и профессионально. У Word есть несколько шаблонов визиток онлайн, о чем мы подробнее поговорим в этом уроке.
Теперь, когда вы определили, как будет выглядеть ваша визитка, вы готовы добавить на неё свою деловую информацию.
2. Решите, какая информация должна быть на визитке
Визитки — это маленький кусочек бумаги, на который нужно вместить всю необходимую информацию. Главное — чтобы с вами могли связаться.
Вам может хотеться втиснуть туда как можно больше информации. Не стоит. Перегруженная визитка будет выглядеть неуклюже и непрофессионально. Вместо этого сосредоточьтесь на самой существенной информации:
Прочитайте эту статью, где более подробно обсуждается то, что стоит включить в свою визитку:
Визитки 7 советов о том, что включить в свою визитку Джулия Мелимброуз
Подготовьте все необходимое: информацию, свой логотип и т.д. Теперь давайте приступим к созданию визитки в MS Word.
3. Создайте свою визитку в Microsoft Word
В MS Word можно создать визитку двумя способами:
- Используя шаблон Word
- Используя таблицу в Word
Дальше я подробно опишу оба метода.
Внимание: В этом уроке речь идет о версии Word из Microsoft Office 365. Для более ранних версий Word процесс может слегка отличаться
Правила создания
Для начала разберемся, какая информация должна быть написана на небольшом кусочке бумаги: логотип компании (если он есть) и ее название, фамилия, имя и отчество человека и его должность, контактные номера телефонов и электронный адрес, адрес, где можно найти ваше предприятие. Давайте все рассмотрим на примерах.
Если вам нужно прорекламировать собственный бизнес, тогда лучше всего сделать акцент на ваш логотип и название. Также напишите какие услуги предоставляете и свои контактные данные. Вариант двух сторонней визитки подойдет больше всего, но напечатать его так, чтобы обе стороны совпали будет непросто.
Если вы работаете в компании и хотите заинтересовать человека. Чтобы он пришел именно к вам, то помимо логотипа и контактов необходимо указать имя и свою должность
Еще обратите внимание, чтобы цвет визитки совпадал с продукцией, которую вы предлагаете
Оформить все можно и без ярких красок, но важно правильно разместить текст, чтобы человек обратил внимание на то, что нужно. Например, на данной карточке логотипа стоматологии может и нет, но есть картинка зубика. Поэтому, когда человек начнет искать визитку стоматологии, то без труда найдет ее у себя среди остальных
Поэтому, когда человек начнет искать визитку стоматологии, то без труда найдет ее у себя среди остальных.
Оформление цветочками, орнаментом, кругами и полосками тоже может быть не всегда уместно. Если вы продаете щенков, работаете в банке, хотите устроиться няней, тогда подобный дизайн выбирать не нужно. А вот если вы творческий человек, и ваша работа связана, например, с маникюром или визажем, то цветочки подойдут.
На что следует обратить внимание, если хотите сделать визитку в Ворде красивой и одновременно информативной:
- Не используйте большой шрифт. Лучше всего подойдет размер от 10 до 14.
- Цвет текста должен смотреться на выбранном фоне. По сути лучше выбрать один цвет, но фон сделать более насыщенным, а текст – светлым. Или наоборот – выберите светлый фон и напишите на нем темным.
- Не используйте разные шрифты. Выберите один, максимум два и достаточно.
- Хорошо подумайте над цветом. Его нужно выбирать не тот, что нравится вам больше всего, а тот, что будет максимально ассоциироваться с предлагаемым товаром или услугой.
- Размер визитки должен быть 5*9 см.
Визитки из таблицы
Многие отдают предпочтение использованию таблиц, считая, что в этом случае можно оформить визитку по своему вкусу. Но процесс будет более сложным. Несколько слов о том, как сделать визитки в «Ворде» с помощью таблицы.
Для начала в меню «Разметка страницы» необходимо установить поля. Значение для каждого поля должно соответствовать 0,5 дюйма, или 1,27 см. После этого из меню «Вставка» выбирается команда «Таблица» и указывается размер (2 х 5 ячеек).
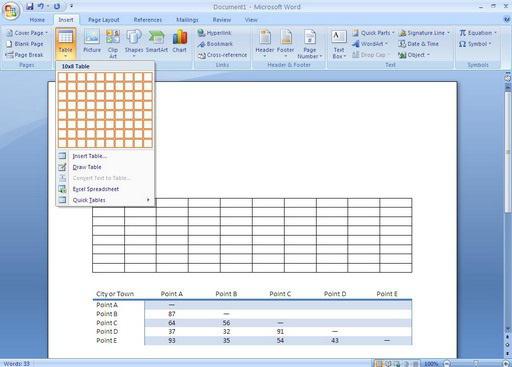
Затем выделяем таблицу полностью (например, Ctrl+A для всего документа) и правой кнопкой вызываем меню «Свойства таблицы».
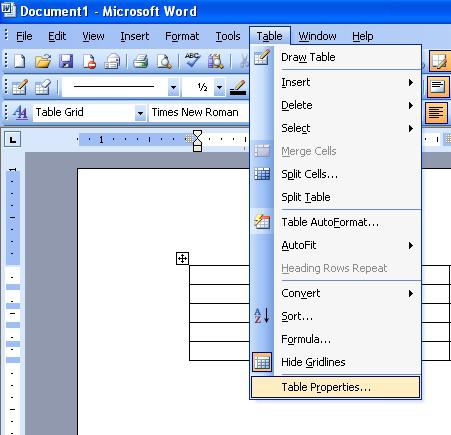
На вкладке «Строка» ставим галочки напротив параметров «Высота» и «Ширина» и устанавливаем соответствующие значения в 5 и 9 см. Справа имеется окошко режима. В нем указывается значение «Точно». Теперь во вкладке «Ячейка» после нажатия кнопки «Параметры» выставляем все значения, равные нулю.
Теперь можно приступать к заполнению ячеек текстом, добавлять графические объекты, изменять цвет шрифта, заливку и многое другое. Тут, как говорится, на что фантазии хватит. Когда работа закончена, необходимо скопировать содержимое основной ячейки (готовой визитки), а затем просто вставить во все остальные. При желании можно убрать сетку таблицы, используя для этого меню «Границы и заливка».
Несколько советов касательно текстур и расположения текста
Главная задача визитки – это донести информацию до клиента, которая должна быть легко читаемой и лаконичной. Именно в этот момент все люди делают ошибку, наполняя крошечный листочек тучей информацией, которая, по сути, вовсе не нужна.
Во время оформления визитки стоит использовать следующие рекомендации:
- Не стоит использовать более 2 шрифтов на одной визитке;
- Шрифт должен совпадать по цвету с фоновым оттенком или логотипом. Допускается отклонение на один тон;
- Размер шрифта – 10-14 (тп). Меньшие буквы не увидят клиенты, большие – сольются с картинкой.
Только грамотно подобрав цвет и шрифт визитки, человек может рассчитывать на то, что её, по крайней мере, прочитают.
Работа со стандартными шаблонами визиток
В любой версии Microsoft Word есть готовые шаблоны визиток. Рассмотрим, как создать визитки с их помощью.
Открываем текстовый документ. Жмём «Файл», «Создать», выбираем «Визитные карточки».
Далее необходимо выбрать категорию «Образцы шаблонов», в которых можно посмотреть пример оформления визиток.
После ознакомления вы можете отредактировать шаблон или приступить к созданию собственной визитки.
Создание визитки с использованием готовых шаблонов
Чтобы создать визитку стоит выполнить первое действие, указанное выше. Далее нужно выбрать категорию. Мы рассмотрим пример с использованием шаблонов из рубрики «Карточки».
Здесь ищем подходящий макет. Если готовые шаблоны вам не подходят, переходим на сайт Microsoft и загружаем новые.
Нажимаем «Скачать» и двойным кликом открываем документ.
В документе будет набор одинаковых шаблонов, доступных для редактирования. Если нажать на каждый из элементов, то отобразятся границы блоков. Вносим свои данные.
Поскольку каждый из блоков придется дублировать, рекомендуем воспользоваться функциями копирования и вставки.
Готовый лист с визитками можно распечатать и разрезать.
Как создать визитки, используя таблицы?
Чтобы создать визитку собственного дизайна в Microsoft Word можно воспользоваться таблицами. Инструкция по выполнению действий следующая.
Переходим во вкладку «Разметка страницы» и выбираем «Поля». Выставляем «Узкие», которые наибольше подходят для создания таблиц.
Далее нужно создать ячейки, которые будут служить визитками. Оптимальным будет 10 шт. визиток на одном листе. Поэтому создаем таблицу из 2 столбцов и 5 ячеек. Для этого кликаем «Вставка», «Таблица». Далее либо жмём «Вставить» или рисуем таблицу.
Нажимаем левой кнопкой мыши на отметке внизу страницы и растягиваем таблицу на весь лист, чтобы получилось 10 одинаковых ячеек.
Нажимаем правой кнопкой мыши на уголку документа и выбираем «Свойства таблицы».
Во вкладке «Строка» выставляем высоту 5 см.
Во вкладке «Столбец» задаём ширину в 9 см.
Теперь, чтобы убрать отступы, которые создаются автоматически при создании таблицы, стоит в «Свойствах таблицы» во вкладке «Таблица» нажать на кнопку «Параметры».
В новом окне нужно задать значение «0» для всех полей. Только после выполнения данных действий текст будет располагаться равномерно в каждой ячейке.
Теперь перейдем к созданию самих визиток. Если вы планируете добавить логотип фирмы или какую-то картинку, то стоит её вставить в первую очередь. Желательно, чтобы у картинки не было фона.
С помощью маркеров располагаем картинку в ячейке визитки. Далее нажимаем правой кнопкой мыши на изображении и выбираем «Обтекание текстом» и кликаем «За текстом». Вводим текст.
Также цвет шрифта и фон можно изменить. Для изменения цвета шрифта, выделяем текст и нажимаем на кнопку «Изменение цвета текста».
Цвет заливки можно изменить с помощью специальной кнопки.
После заполнения визитки данными можно нажать кнопку «Сохранить» или «Печать».
Визитка готова. Таким способом можно сделать карточки для любых целей, не только визитки, но и приглашения, талоны на скидку.
О том, как ещё создать визитки в Ворде смотрите в видео:
Думаю, каждому предпринимателю или большой компании хотелось бы, чтобы про них знали, как можно больше людей. Для этого можно использовать рекламу, объявления и визитки. Вот давайте сейчас подробнее поговорим про небольшие визитные карточки, которые можно найти у многих людей в карманах или в кошельке.
Их созданием занимаются специальные фирмы. Они могут сами придумать вам шаблон, предварительно узнав всю нужную информацию, а могут выслушать и ваши пожелания по цвету, шрифту и оформлению в целом. Но если вы не хотите тратить финансы, тогда сделать визитки можно и самому, используя для этого популярный редактор Ворд.
Давайте научимся делать визитные карточки. Расскажу, где найти готовый шаблон для визитки в Word, и пошагово покажу, как создать визитку в Ворде с нуля.





