Создайте визитку за 15 минут онлайн
Содержание:
- Топ-5 сервисов позволяющие сделать визитку онлайн и сохранить её себе на компьютер
- Оригинальные идеи для дизайна визиток
- Как сделать визитку онлайн
- Создаем визитку в программе Мастер Визиток
- 3 основных cпособа печати визиток
- Разновидности визиток
- Топ-6 популярных конструкторов
- Делаем визитку в программе Мастер Визиток
- Как резать визитки
- Рекомендации по печати визиток
- Онлайн-сервисы для создания визиток
- Несколько советов касательно текстур и расположения текста
- Как сделать и распечатать визитки самостоятельно в программе Мастер Визиток
Топ-5 сервисов позволяющие сделать визитку онлайн и сохранить её себе на компьютер
Рассмотрим самые популярные сервисы, с помощью которых можно сконструировать визитку онлайн.
Canva.com простой монтаж визитных карточек
Международный ресурс canva.com располагает довольно широким инструментарием для создания различных графических дизайнов – визиток, логотипов, презентаций, плакатов и других графических и текстовых шаблонов, позволяя легко создать визитку в сети онлайн.
Для работы с Canva выполните следующее:
- Перейдите на ресурс canva.com, и пройдите процедуру регистрации (можно использовать данные вашего аккаунта на Гугл или Фейсбук)
- На экране создания дизайнов выберите «Визитка»;
- Определитесь с понравившимся вам макетом визитки кликнув на него;
- Путём нажатия на текст визитки в окне редактирования справа внесите свои изменения;
- Определитесь с другими элементами, которые доступны в панели управления слева (элементы, текст, фон);
- Для сохранения результата нажмите на «Скачать» справа сверху, выберите тип сохраняемого файла, и вновь нажмите на «Скачать».
Jmi.by — онлайн-конструктор
Белорусский сервис jmi.by обладает простым и удобным конструктором визиток, а созданный с его помощью результат вы можете получить с помощью е-мейл. Сам ввод данных для визитки, выбор фона и логотипа происходит на одном большом экране, пользователю остаётся заполнить все данные на странице, а затем нажать на «Сохранить» внизу.
Инструкция по пользованию Jmi представлена далее:
- Перейдите на сервис jmi.by;
- В самом верхнем рядке выберите нужный шаблон для визитки;
- Определитесь с фоном и логотипом (при необходимости загрузите с ПК свои);
- Внизу заполните поля текста визитки, определитесь со шрифтом, его размерами, цветом и так далее;
- Когда всё будет готово, нажмите на «Сохранить».
Vizit-ka.ru — визиточный движок
Сервис vizit-ka.ru обладает абсолютно схожим функционалом с уже упомянутым мной сервисом jmi.by. Окно создания визитки разбито на несколько основных полей, в которые вы можете внести текстовые данные для вашей визитки, определиться со шрифтом, фоном, загрузить картинку, выбрать другие настройки.
После установки необходимых настроек нажмите на жёлтую кнопку «Скачать PDF» , внесите необходимые параметры сохраняемой визитки, а потом и сохраните оную к себе на ПК.
Printmaker.pro для тех, кто хочет сделать визитку своими руками (-)
Сервис printmaker.pro – профессиональный проект со множеством возможностей, включающих наличие шаблонов визиток. Оснащён удобным русскоязычным интерфейсом, а также возможностью бесплатного сохранения результата к себе на ПК.
Для работы с Printmaker нужно следовать действиям:
- Перейдите на сервис printmaker;
- Выберите «Создать визитку своими руками» или «Подобрать из коллекции шаблонов» (рекомендую использовать шаблоны для большего удобства);
- Выберите понравившийся шаблон визитки;
- Кликните на текст визитки для его изменения;
- Кнопки сверху позволяют добавить в вашу визитку текст, а также загрузить с компьютера нужный графический объект для вставки в визитку;
- После того, как нужные элементы будут внесены и ваша визитка будет готова, нажмите на кнопку «Бесплатно скачать» справа, и сохраните открывшуюся страницу в формате pdf к себе на ПК.
Degraeve.com мощный инструмент
Этот простой и удобный англоязычный сервис предлагает бесплатный инструментарий для бесплатного создания визиток онлайн.
- Всё что вам требуется – это перейти на ресурс degraeve.com ввести текст для визитки.
- Загрузить ваш логотип для визитки с помощью кнопки «Upload Logo», нажать на «Preview» для просмотра результата, а потом на «Download» для его сохранения на компьютер в формате PDF.
Оригинальные идеи для дизайна визиток
- Смена положения. Визитка не обязательно должна иметь только горизонтальную направленность. Часто именно вертикально расположенный текст поможет выделить одну визитку из сотни других изделий конкурентов. Можно также смешивать разные варианты компоновки общего дизайна визитки. Наиболее легкий способ сделать хорошую вертикальную визитку – просто перевернуть горизонтальную визитку и разместить в ней все элементы по иерархии их значимости.
- Применение оригинальной формы. Для визитки будет очень интересно сделать необычные края – закругленные, немного скошенные или срезанные по диагонали. Такой смелый ход сразу отличит визитку от изделий соперников – этот объект захочется повертеть в руках и рассмотреть. Креативность состоит именно в применении необыкновенных форм для визиток. Наиболее часто применяется закругление 1-4 углов. В целом изделие остается довольно сдержанным и классическим. Можно при помощи формы сделать акцент на роде деятельности предприятия. Например, для пиццерии отлично подойдет визитка в виде кусочка пиццы.
- Пусть визитка будет полезной. Один из самых верных способов заставить потенциального клиента снова и снова брать визитку в свои руки – прибавить ей интересую и (самое главное!) полезную функцию. Пусть помимо основной информации у клиента появится дополнительная – та, в которой он будет нуждаться. Данная информация не обязательно должна быть напрямую связана с этим человеком или предприятием, но косвенно касаться именно их. К примеру, если это визитка для вкусной кондитерской, то почему бы на обратной стороне визитки не расположить рецепт вкуснейшего десерта?
- Нарушение правил. Человеку, создающему для себя интересную и стильную визитку, можно и нужно смело экспериментировать с цветами, формами, идеями и шаблонами. Мастер – не тот, кто слепо следует правилам, а тот, кто умеет их гибко нарушать, создавая оригинальные шедевры.
Пусть Ваши визитки привлекают больше клиентов и приносят им лишь радость красивым и интригующим внешним видом!
Как сделать визитку онлайн
Сегодня в интернете легко найти множество сайтов, предлагающих сделать визитки самостоятельно в режиме онлайн. Их главные достоинства в разнообразии шаблонов и возможности при желании разработать индивидуальный проект, с учетом всех своих требований.
К минусам можно отнести тот факт, что за скачивание полученного макета придется заплатить. Если заказывать сразу печать, то тираж в большинстве случаев начинается от нескольких сотен карточек. Не всегда это оправдано
Тем более, для многих заказчиков важно лично оценить качество и фактуру бумаги, а также соответствие цветов на компьютере реальному результату
Посмотрим, как действовать, если вы хотите сделать визитку онлайн, и какой результат получится. Алгоритм следующий:
- Выберите подходящий сайт. Для этого достаточно просто вбить в любой поисковик запрос: «сделать визитки онлайн».
- Определите сферу деятельности, чтобы найти подходящий шаблон. Например, для цветочного магазина можно посмотреть макеты в категории «Дизайн».
- Задайте размер карточки.
- Введите личные данные — название компании, ФИО, должность, контакты.
- Проверьте текст на отсутствие орфографических ошибок и опечаток.
- При необходимости добавьте оборотную сторону — на ней обычно размещают схему проезда, условия акций или QR-код, ведущий на сайт.
- Определите нужное количество визиток и сделайте заказ.
Создаем визитку в программе Мастер Визиток
Для изготовления красивой визитной карточки, подарочного сертификата или бейджа воспользуйтесь удобным приложением Мастер Визиток. Оно содержит более 570 дизайнерских шаблонов для быстрого создания макетов. Также вы сможете разработать визитную карточку с нуля: разместить картинки и логотип, добавить текст и графические элементы, настроить каждую деталь и подготовить результат к печати.
Преимущества редактора:
- Большое количество встроенных заготовок для различных сфер деятельности
- Настройка формата и выпуск карт под обрез
- Встроенная клиентская база и возможность загрузить контактные данные из файлов Excel
- Добавление карты и маршрута, а также создание QR-кода
- Галерея фоновых рисунков и клипартов
- Загрузка собственных картинок и логотипов
- Менеджер печати, позволяющий экономно разместить материал на листе и добавить маркеры обрезки
- Экспорт результата в популярных форматах: PDF, BMP, JPEG, TIFF и других.
Чтобы сделать визитку необходимо загрузить программу с официального сайта и запустить установочный файл. По завершении инсталляции откройте редактор и выполните несколько простых действий.
Шаг 1. Выберите шаблон
В стартовом меню укажите тип оформления макета: дизайн можно создать с нуля или выбрать готовый шаблон.

Кликните на подходящий вариант
При работе с заготовками укажите подходящее решение. Все варианты для удобства разбиты на категории и сферы деятельности. Например, для визажиста подойдет раздел «Красота, стиль», а для фотографа — «Фото и видео».
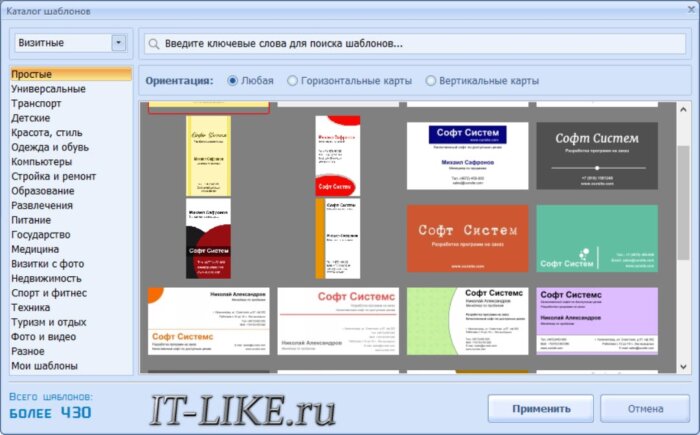
Категории «Универсальные» и «Простые» содержат минималистичные дизайны, подходящие для любого бизнеса
Шаг 2. Настройте содержимое карточки
Для начала введите в нижней части меню контактные данные или загрузите файл Excel или CSV. У вас есть возможность указать:
- название компании;
- слоган;
- описание организации или услуг;
- адрес офиса;
- ссылку на сайт;
- Ф.И.О. работника и его должность;
- несколько телефонных номеров;
- электронную почту;
- другую важную информацию, например, график работы.
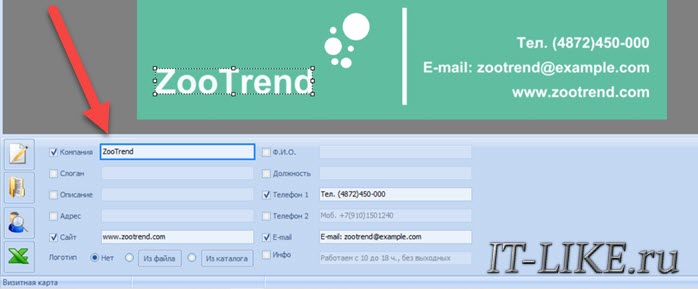
Также можно загрузить логотип
Если вам не хватает слотов для текста, то создайте надпись самостоятельно. Для этого кликните на инструмент, обозначенный буквой «А». Он размещен на верхней панели. В правой части меню введите текст и настройте его параметры: шрифт, размер, заливку, эффекты.
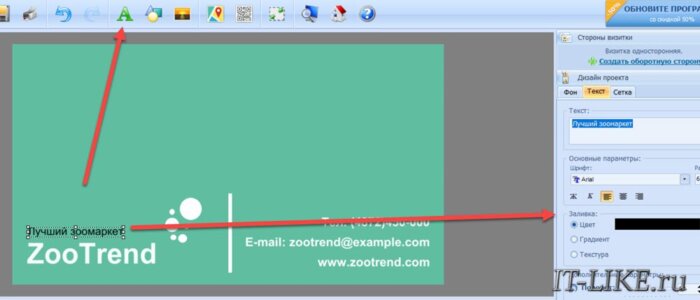
Элемент можно переместить в любое место на холсте
На правой панели можно создать оборотную сторону карточки, а также изменить фон. В качестве заднего плана установите оттенок, сочетание двух цветов, текстуру, картинку из встроенной галереи или свое изображение.
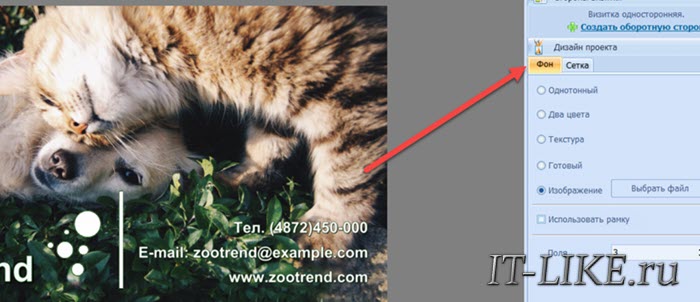
Также можно настроить поля и добавить рамку
Вы можете изменить каждый элемент дизайна. Чтобы увеличить или уменьшить размер объекта и перетащить его в другое место: просто выделите деталь и настройте параметры рамки.
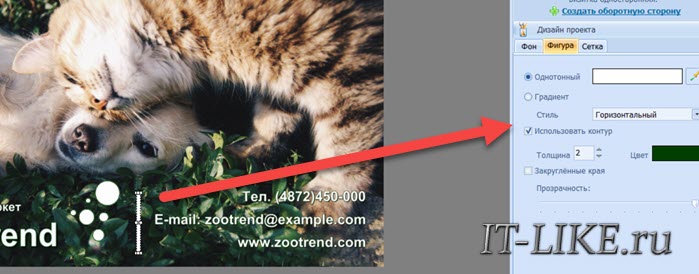
Для сохранения пропорций зажмите Ctrl
На верхней панели представлены инструменты для добавления фото, фигур и клипарта, создания карты и QR-кода.
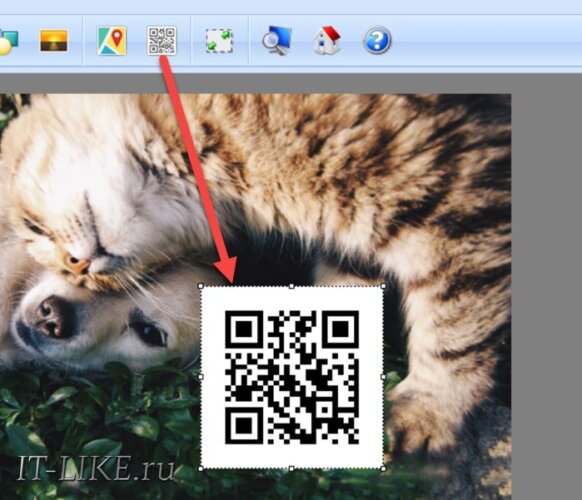
Используйте те инструменты, которые вам требуются
Шаг 3. Сохраните результат
По завершении редактирования откройте меню «Файл». У вас есть возможность сохранить результат в качестве изображения или файлов PDF и PSD. Также можно отправить визитку на печать. При выводе данных на принтер вы можете настроить размер бумаги, ориентацию, количество визиток на листе, поля и маркеры обрезки.
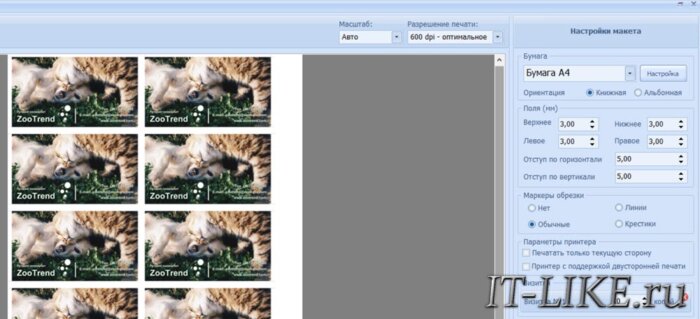
Если нет возможности распечатать карточку сразу, нажмите «Сохранить макет в файл»
3 основных cпособа печати визиток
Выбор способа печати зависит от тиража, выбранного материала и сроков изготовления. Некоторые преимущества каждого из них:
- Цифровая — позволяет в кратчайшие сроки получить полноцветные, качественные визитки любыми тиражами от 10шт.
- Офсетная — идеальна для больших тиражей, позволяет получить высококачественные визитки по доступной цене.
- Шелкотрафаретная — позволяет наносить информацию на бумагу или дизайнерский картон любой плотности и цветности, в том числе и на чёрных бумагах. Цвет насыщенный, с четкими контурами. Для акцента на важных деталях, например, на логотипе используйте тиснение, термоподъём или выборочную лакировку.
Стандартные размеры визитной карточки 90х50 мм и 85х55 мм.
Для типографии нужно готовить макет визитки с «вылетами» по 2мм с каждой стороны под обрез. То есть визитка «под печать» получится 94х54 мм и 89х59 мм. В нашем конструкторе это уже учтено.
Важная информация, логотип, контакты и т.д. не должны быть ближе 3 мм до линии реза (зелёная рамка в редакторе). В таком случае при порезке важные элементы не пострадают.
Если визитки двухсторонние, то будьте более внимательны. Как бы не была совершенна современная печатная техника, часто бывают мелкие погрешности при изготовлении визиток.
Разновидности визиток
 Визитки бывают односторонние и двухсторонние, тонкие или же плотные. Стоимость и надежность визитки будет зависеть от ее материала и вида печати. Она бывает цифровой, офсетной, а также шелкотрафаретной.
Визитки бывают односторонние и двухсторонние, тонкие или же плотные. Стоимость и надежность визитки будет зависеть от ее материала и вида печати. Она бывает цифровой, офсетной, а также шелкотрафаретной.
- При цифровом типе печати применяют обыкновенный лазерный принтер, цветовая гамма при этом любая. Данные визитки можно распечатывать на бумаге или же картоне.
- При офсетной печати применяется офсетная машина, цветовая гамма ее тоже не ограничена, но такая печать немного слабее по качеству и четкости. Но ценовая категория офсеток радует, что предоставляет возможность человеку напечатать большее количество визиток.
- Шелкотрафаретная печать имеет отменное качество и высокую цену. Каждый оттенок наносят на основу по отдельности. Эти визитки очень интенсивны по цвету и имеют отличную четкость. Достоинством является то, что такой вид печати наносится на абсолютно любую основу, в том числе пластик, винил и даже замшу. Визитки такого рода смотрятся невероятно презентабельно, поэтому вместе с творческим текстом создают отменное впечатление о человеке.
Есть и иной вид изготовления визиток – тиснение (фольгирование). В этой ситуации на визитку наносят фольгу, а затем осуществляют тиснение при помощи клише и термопресса. Такие изделия выглядят очень привлекательно.
Топ-6 популярных конструкторов
В сети представлены сервисы, позволяющие самому сделать визитку. Это программы, которые устанавливаются на компьютер, онлайн-сервисы, плагины для графических редакторов. Платные и бесплатные, русско- и англоязычные.
Информацию, которая должна быть на визитке, размещают на готовом шаблоне либо самостоятельно выбирают цвет, шрифт, расположение информационных блоков.
Рассмотрим шесть самых простых и популярных сервисов:
- «Визитница». Русскоязычный онлайн-сервис для самостоятельного изготовления визиток. Карточки хранятся в учетной записи пользователя, доступны с любого устройства: ПК, смартфона, планшета.
- Business Card Generator. Англоязычный сервис с возможностью создания карточек на русском языке. Регистрация не нужна. Пользователь выбирает изображение (дает ссылку на логотип), размер и тип шрифта, вводит информацию. Сервис генерирует файл в формате .pdf, предлагает распечатать или сохранить его.
- Editor.printdesign. Один из популярных платных конструкторов визиток. Поддерживает печать в стандартном, вертикальном и евроформате. Уникален тем, что позволяет заказывать изображения и эмблемы. То есть прямо на сайте можно создать эксклюзивный логотип.
- OffNote. Веб-сервис с понятным интерфейсом. Его особенность — возможность сохранять макеты в форматах .png, .doc, .pdf.
- «Мастер визиток». Программа со множеством настраиваемых параметров: 150 шаблонов, возможность выбора фона, графики, шрифта. Готовый файл сохраняется в базе. Удобная обрезка, опция печати непосредственно из меню.
- Easy Card Creator Express. Программа с опцией предварительного просмотра. Совместима с большинством принтеров, представленных на рынке, регулярно обновляется (расширяется список собственных оригинальных эффектов/стилей).
 Макет визитки в Easy Card Creator Express
Макет визитки в Easy Card Creator Express
Делаем визитку в программе Мастер Визиток
Многим хочется самостоятельно выбрать бумагу. Оценить эффектность визиток можно только после того, как пробный экземпляр будет распечатан. С программой Мастер Визиток легко не только сделать стильные и современные карточки, но и попробовать разные варианты бумаги, ведь редактор позволяет печатать изделия поштучно. Кроме того, он обладает и другими преимуществами:
- есть огромное количество эффектных готовых шаблонов;
- легко разработать индивидуальный дизайн;
- понятный и удобный русскоязычный интерфейс, с которым без проблем разберется даже «чайник» в сфере компьютерных программ;
- созданные макеты можно сохранять и редактировать потом;
- есть бесплатная пробная и полностью работоспособная версия редактора, позволяющая оценить его функционал.
Скачайте Мастер Визиток, сделайте и распечатайте красивые визитные карточки самостоятельно на компьютере — без дизайнеров и типографий!
СкачатьВсего 139 Мб
Для Windows 7, 8, 10, XP, Vista
Рассмотрим пошаговый алгоритм, как самому создать карточку в редакторе.
Шаг 1. Установка программы
Скачайте программу и установите ее на свой компьютер или ноутбук. Запустите Мастер Визиток — вы сразу же сможете оценить его основные возможности благодаря наглядному интерфейсу и продуманной справочной системе.
Шаг 2. Создание проекта визитной карточки
Для создания макета, выберите в меню кнопку «Новая визитка». После нажатия, откроется меню, состоящее из нескольких пунктов. Выберите тип карточки:
- Визитная;
- Бейдж;
- Клубная;
- Дисконтная;
- Подарочный сертификат.
Определите тип продукта, поставив маркер у визитки
Далее задайте размеры визитки: можно выбрать в списке нужный формат — от стандартного до индивидуального. Будем делать традиционную карточку 90*50 мм. Программа предложит ввести следующую информацию:
- Ф.И.О.
- Наименование компании
- Должность
- Телефон
- Слоган
- Почта (e-mail)
Заполните информационные блоки
Обратите внимание, что пользоваться можно не всеми блоками — если какие-то вам не нужны, то просто снимите с них маркер в дальнейшем
Шаг 3. Выбор дизайна
Теперь займитесь оформлением дизайна. Выберите нужный вам вариант:
- карточка на основе готового шаблона (в каталоге имеются образцы визиток разнообразной тематики: медицина, спорт, отдых, хобби, образование и пр.);
- карточка «с нуля» (с индивидуальным дизайном).
Выбор дизайна
Конечно, проще воспользоваться готовым макетом. К примеру, для магазина, занимающегося цветами, можно подыскать шаблон в категории «Разное».
Шаг 4. Редактирование макета
При необходимости, макет документа можно отредактировать. Для изменения данных, воспользуйтесь инструментами, которые располагаются справа на панели. Добавляйте надписи, выбирайте фон, и меняйте картинки — сделайте свою визитку уникальной и запоминающейся!
Найдите подходящий шаблон
Чтобы разработать эскиз двухсторонней визитки, оформите её обратную сторону. Для этого нажмите в меню на «Создать оборотную сторону». Выберите фон, внесите данные. Редактор позволяет вам создать копию всей лицевой стороны.
Выберите текстуру или фон для оборотной стороны
Если вы занимаетесь активным развитием сайта своей компании, можно сделать QR визитку, с указанием QR-кода. Для этого нажмите на кнопку «QR-код», которая располагается на верхней панели, и напишите адрес вашего сайта.
Добавьте QR-код, позволяющий перейти на сайт компании
QR коды на визитках сегодня – это правило хорошего тона. Зашифровав в коде url адрес или информацию об акции, вы облегчаете работу для своих клиентов. Информация мгновенно становится доступной, а в случае с личными данными – их можно сразу сохранить в контактах телефона, не перепечатывая с карты.
После окончания редактирования сохраните ваш проект на компьютере. Для этого выберите кнопку «Файл», а далее нажмите «Сохранить проект». Визитная карточка, которую вы создали своими руками, может быть сохранена в электронном виде или ее можно распечатать на бумаге.
Шаг 5. Печать визиток
Перейдите в меню «Печать». Далее, выберите тип разрешения и формат бумаги. Затем укажите количество карточек, которое вы планируете расположить на листе. Установите размер полей и маркеры обрезки. После завершения всех настроек, кликните на кнопку «Печать». Распечатать визитки можно на разных принтерах (лазерных и струйных), а также на полиграфических устройствах.
Настройте параметры и отправьте макет на печать
Если вы хотите увидеть более подробную инструкцию по созданию карточек в программе Мастер Визиток, посмотрите ролик ниже:
Как резать визитки
Все старания окажутся напрасны, если визитки будут криво обрезаны
Именно поэтому данному этапу нужно уделить особое внимание.. Разрезать визитные карты в домашних условиях можно самым обычным канцелярским ножом
Положите отпечатанный лист на стопку газет и по линейке обрежьте визитки. Если вы добавили маркеры перед печатью, то у вас не возникнет никаких проблем — в процессе можно будет ориентироваться на них.
Разрезать визитные карты в домашних условиях можно самым обычным канцелярским ножом. Положите отпечатанный лист на стопку газет и по линейке обрежьте визитки. Если вы добавили маркеры перед печатью, то у вас не возникнет никаких проблем — в процессе можно будет ориентироваться на них.
Также существуют специальные резаки. Они бывают следующих видов:
- дисковые резаки имеют вращающийся круглый нож, который движется по направляющей. Самый оптимальный вариант для домашнего использования после канцелярского ножа.
- сабельные позволяют разрезать сразу несколько листов.
- гильотинные резаки выполняют очень точную и ровную обрезку. Подходят для офисов и для тех, кто на постоянной основе занимается производством визиток, бейджей и т.д.
Рекомендации по печати визиток
Независимо от вида принтера, дизайна макета, содержания и размера визитки, для получения оптимального результата после печати придерживайтесь следующих правил:
Не будьте самоуверенны и всегда печатайте пробный вариант. Это поможет внести корректировки в макет, если результат на бумаге отличается от того, что вы хотели увидеть.
Не забывайте о полях – не размещайте значимые элементы ближе, чем на 4 мм к краю макета. Всегда следите за тем, чтобы фоновые элементы были растянуты на всю площадь полотна. Не обозначайте края макета рамкой, так как при погрешностях отреза она делает визитку неаккуратной.
Перед печатью всей партии проверьте еще раз всю информацию в макете
Вряд ли ошибки в фамилиях, неверно указанный телефон или е-мейл будут способствовать росту репутации компании и привлечению новых клиентов.
Убедитесь в достаточности чернил в принтере перед запуском многостраничной печати, иначе краска может закончиться внезапно, и вы не сможете распечатать обратную сторону даже тех визиток, которые уже напечатаны к этому моменту.
В зависимости от того, где вы планируете печатать визитки, обратите внимание на цветовую модель макета. Создание всей палитры цветов в модели RGB происходит путем смешивания трех базовых цветов — red, green,blue (RGB), в цветовой модели CMYK используется 4 цвета – Cyan, Magenta, Yellow и цвет Key (черный)
Если вы планируете печать визиток на фотопринтере, то при использовании модели RGB в большинстве случаев получите очень точную копию того, что видите на экране компьютера. Если планируете печатать визитки в типографии на лазерном оборудовании, где чаще всего применяется цветовая модель CMYK, то сохраняйте макет в этой же модели. Иначе синие и зеленые цвета будут отличаться от тех, которые вы выбирали на компьютере. Кстати, модель CMYK за счет ключевого черного цвета больше подходит для печати в оттенках серого.
Многие специализированные программы и сервисы устанавливают оптимальные настройки печати автоматически – вам остается лишь включить принтер и загрузить бумагу. А если вы хотите распечатать макет отдельно, выполните следующие действия:
- Откройте макет в любой поддерживающей программе, выберите «Файл» –> «Печать» или нажмите сочетание клавиш Ctrl+P.
- Отметьте печать меток вылета. Они используются как ориентиры при нарезке распечатанных визиток.
- Задайте количество копий и диапазон страниц для печати (настоятельно рекомендуем для пробы печатать первый лист).
- Установите чек-бокс двухсторонней печати, если требуется. В зависимости от модели принтера или МФУ двухсторонняя печать может быть автоматической или ручной.
- Нажмите кнопку «Печать».
Закончились визитки? Сделайте их самостоятельно и распечатайте за несколько минут до назначенной встречи!
Обложка: CardWorks
Онлайн-сервисы для создания визиток
Создать визитку онлайн можно прямо на сайтах-конструкторах. Этот вариант подойдет, если вы:
- имеете стабильный и быстрый доступ в интернет;
- не хотите засорять ПК в поисках наилучшей программы;
- не уверены в надежности установленного антивируса;
- не планируете постоянно обновлять макеты;
- хотите однократно напечатать 10-20 визиток.
Большинство онлайн-сервисов имеет ограниченный функционал, однако его вполне достаточно, если нужно сделать визитку оперативно и «без наворотов».
Printut.com
Сервис Printut.com имеет много опций и пользовательских настроек, используя которые можно создавать очень разнообразные макеты. Шаблоны на сайте удобно структурированы по группам, и их действительно огромное количество.
Чтобы начать работу над визиткой, зайдите в «Конструктор». Далее:
- Выберите шаблон подходящей тематики и перетащите его в рабочее поле.
- Замените надписи шаблона на ваши данные, используя инструмент «Текст» и его настройки.
- Добавьте подзаголовки.
- По аналогии заполните обратную сторону визитки и нажмите кнопку «Продолжить».
- Выберите действие – заказать, скачать, редактировать.
- Сохраните результат. Это возможно в формате .pdf или .jpg. При выборе .pdf-файла требуется оплата в размере 69 руб. Выбор .jpg-формата открывает окно предпросмотра макета для дальнейшего заказа печати визиток в типографии. При этом каждому макету присваивается уникальный номер, который следует запомнить на случай последующих редакций файла, хранящегося на сайте.
Maketron.ru
В сравнении с предыдущим сайтом, конструктор Maketron.ru имеет более ограниченный функционал. Для сохранения макета требуется обязательная регистрация или авторизация при помощи соцсетей либо аккаунта Google.
Окно редактора выглядит так, как на скриншоте ниже.
Как работать в Maketron.ru:
- Загрузите изображение, которое будет использовано в качестве фона.
- Перетащите загруженный шаблон в рабочую область.
- При помощи инструмента «Текст» создайте поля, заполните их, и, используя «перетягивание», расположите в желаемом порядке на макете.
После регистрации вы сможете сохранить макет на сайте, а за небольшую плату (150 руб.) скачать его в удобном формате для дальнейшей печати.
Сanva.com
Онлайн-сервис Сanva.com предоставляет возможность создавать практически профессиональные визитки за счет очень большого количества шаблонов и богатого функциями редактора. Для сохранения макета требуется регистрация или авторизация через Google или Facebook, поэтому рекомендуем сразу уделить этому несколько секунд времени.
После регистрации:
- Зайдите на страницу «Конструктора».
- Выберите понравившийся шаблон и перетащите его в область редактора.
- Выделяя поочередно каждое поле на панели форматирования текста, заполните их своими данными.
- Сохраните файл в любом из предлагаемых форматов — .png, .jpg, .pdf. Для печати оптимально подойдет установленный по умолчанию формат .pdf. В PRO-версии доступно скачивание макета в виде .svg-файла.
Профессиональная версия Canva содержит более 600 тыс. шаблонов и около 100 млн. премиум шрифтов, фото, видео и других элементов. Кроме того, в ней масса дополнительных «плюшек» — фирменный стиль, планировщик контента, использование анимаций и 100 Гб места в облачном хранилище.
PRO-версия предлагается с 30-дневным ознакомительным периодом, в рамках действия которого вы можете полноценно использовать весь функционал сервиса. Годовая подписка стоит 7 990 рублей.
В зависимости от того, сколько вам нужно визиток – одну личную или на весь персонал фирмы, частоты их обновления, количества копий и других параметров, вы можете подобрать оптимальный вариант их разработки – при помощи специальных компьютерных программ или онлайн-сервисов.
Несколько советов касательно текстур и расположения текста
Главная задача визитки – это донести информацию до клиента, которая должна быть легко читаемой и лаконичной. Именно в этот момент все люди делают ошибку, наполняя крошечный листочек тучей информацией, которая, по сути, вовсе не нужна.
Во время оформления визитки стоит использовать следующие рекомендации:
- Не стоит использовать более 2 шрифтов на одной визитке;
- Шрифт должен совпадать по цвету с фоновым оттенком или логотипом. Допускается отклонение на один тон;
- Размер шрифта – 10-14 (тп). Меньшие буквы не увидят клиенты, большие – сольются с картинкой.
Только грамотно подобрав цвет и шрифт визитки, человек может рассчитывать на то, что её, по крайней мере, прочитают.
Работа со стандартными шаблонами визиток
В любой версии Microsoft Word есть готовые шаблоны визиток. Рассмотрим, как создать визитки с их помощью.
Открываем текстовый документ. Жмём «Файл», «Создать», выбираем «Визитные карточки».
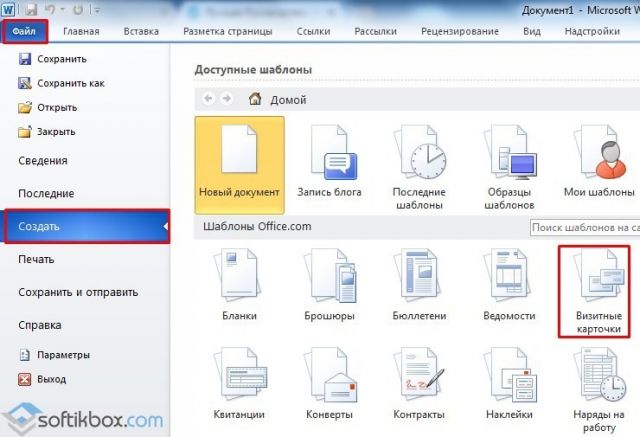
Далее необходимо выбрать категорию «Образцы шаблонов», в которых можно посмотреть пример оформления визиток.

После ознакомления вы можете отредактировать шаблон или приступить к созданию собственной визитки.
Создание визитки с использованием готовых шаблонов
Чтобы создать визитку стоит выполнить первое действие, указанное выше. Далее нужно выбрать категорию. Мы рассмотрим пример с использованием шаблонов из рубрики «Карточки».
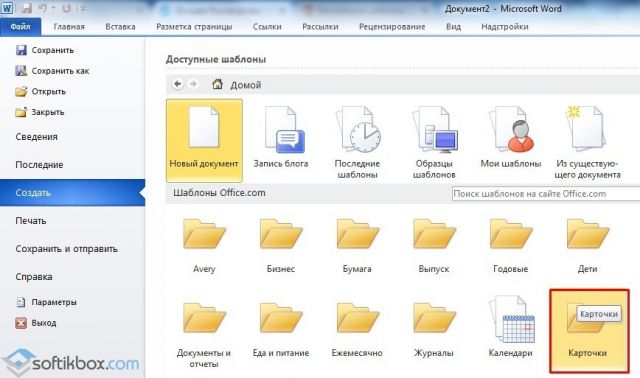

Нажимаем «Скачать» и двойным кликом открываем документ.
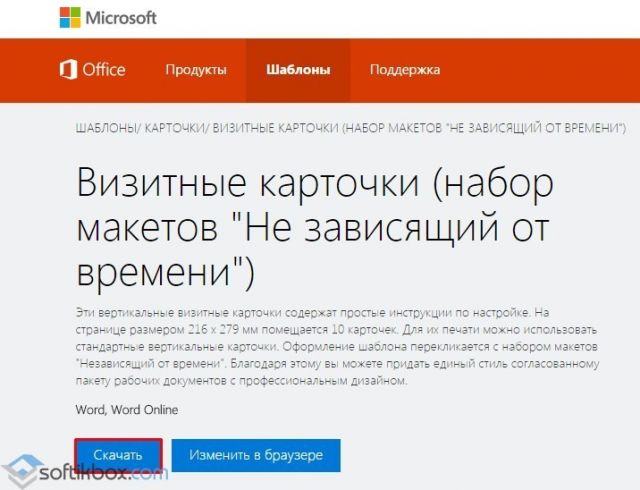
В документе будет набор одинаковых шаблонов, доступных для редактирования. Если нажать на каждый из элементов, то отобразятся границы блоков. Вносим свои данные.

Поскольку каждый из блоков придется дублировать, рекомендуем воспользоваться функциями копирования и вставки.
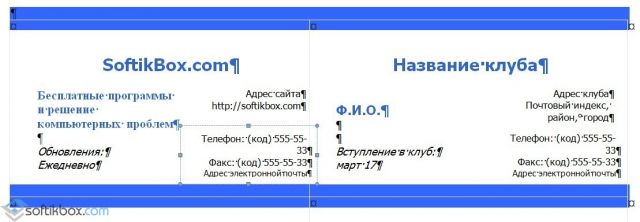
Готовый лист с визитками можно распечатать и разрезать.
Как создать визитки, используя таблицы?
Чтобы создать визитку собственного дизайна в Microsoft Word можно воспользоваться таблицами. Инструкция по выполнению действий следующая.
Переходим во вкладку «Разметка страницы» и выбираем «Поля». Выставляем «Узкие», которые наибольше подходят для создания таблиц.
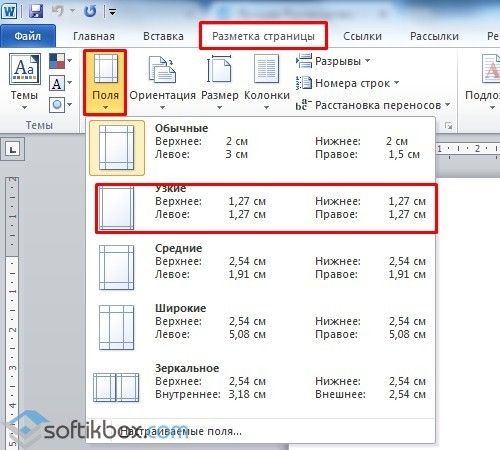
Далее нужно создать ячейки, которые будут служить визитками. Оптимальным будет 10 шт. визиток на одном листе. Поэтому создаем таблицу из 2 столбцов и 5 ячеек. Для этого кликаем «Вставка», «Таблица». Далее либо жмём «Вставить» или рисуем таблицу.
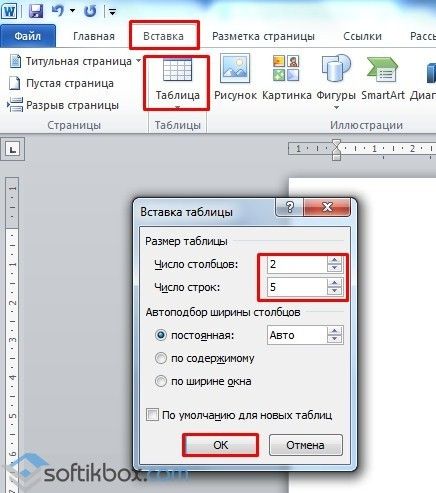
Нажимаем левой кнопкой мыши на отметке внизу страницы и растягиваем таблицу на весь лист, чтобы получилось 10 одинаковых ячеек.
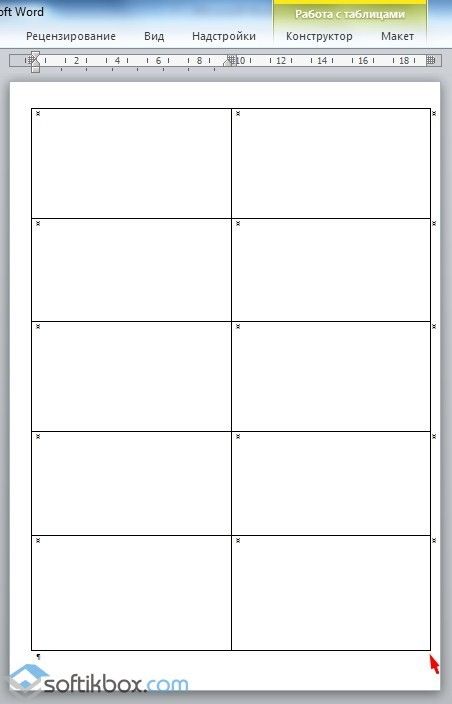
Нажимаем правой кнопкой мыши на уголку документа и выбираем «Свойства таблицы».
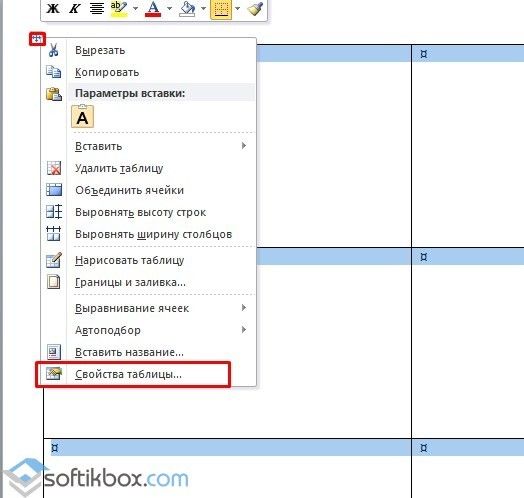
Во вкладке «Строка» выставляем высоту 5 см.

Во вкладке «Столбец» задаём ширину в 9 см.
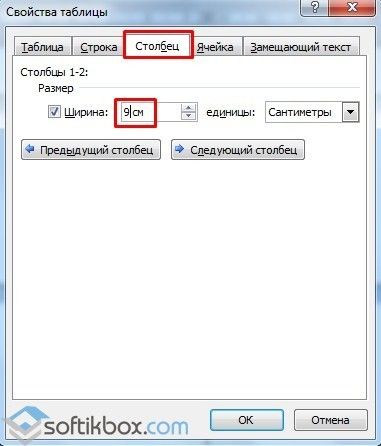
Теперь, чтобы убрать отступы, которые создаются автоматически при создании таблицы, стоит в «Свойствах таблицы» во вкладке «Таблица» нажать на кнопку «Параметры».
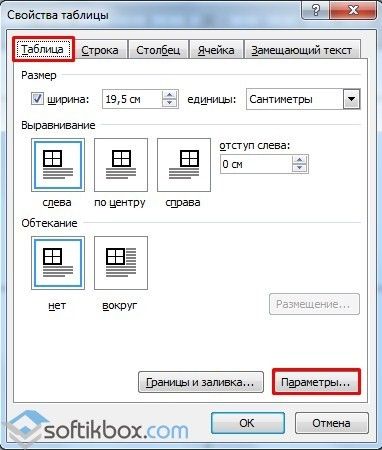
В новом окне нужно задать значение «0» для всех полей. Только после выполнения данных действий текст будет располагаться равномерно в каждой ячейке.

Теперь перейдем к созданию самих визиток. Если вы планируете добавить логотип фирмы или какую-то картинку, то стоит её вставить в первую очередь. Желательно, чтобы у картинки не было фона.

С помощью маркеров располагаем картинку в ячейке визитки. Далее нажимаем правой кнопкой мыши на изображении и выбираем «Обтекание текстом» и кликаем «За текстом». Вводим текст.

Также цвет шрифта и фон можно изменить. Для изменения цвета шрифта, выделяем текст и нажимаем на кнопку «Изменение цвета текста».
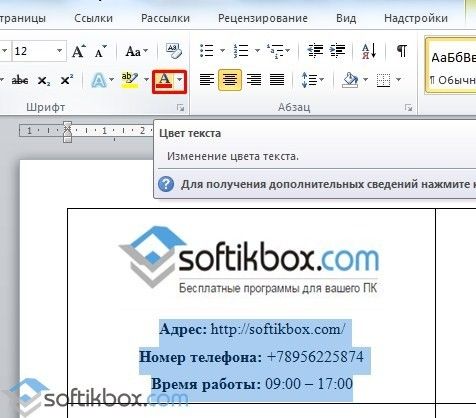
Цвет заливки можно изменить с помощью специальной кнопки.

После заполнения визитки данными можно нажать кнопку «Сохранить» или «Печать».
Визитка готова. Таким способом можно сделать карточки для любых целей, не только визитки, но и приглашения, талоны на скидку.
О том, как ещё создать визитки в Ворде смотрите в видео:
Как сделать и распечатать визитки самостоятельно в программе Мастер Визиток
Создать визитку и распечатать ее бесплатно можно в Мастере Визиток: этот софт для печати визиток на принтере справится с данной задачей буквально за минуту. Просто следуйте представленной ниже пошаговой инструкции.
Шаг 2. Создайте визитку
В стартовом меню щелкните по кнопке «Новая визитка». Сначала программа предложит выбрать тип карты: отметьте пункт «Визитка». Кликните «Далее».
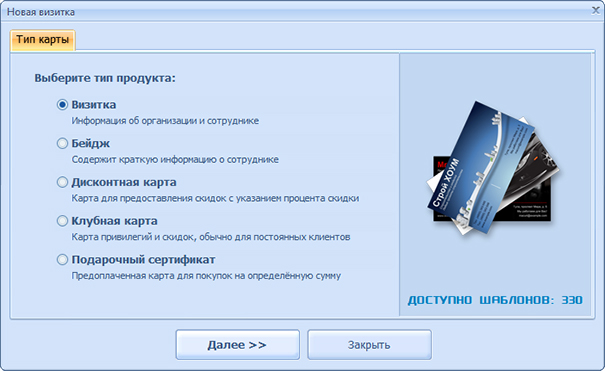 Выбор типа карты
Выбор типа карты
Программа предложит указать размер карты. Лучше остановиться на универсальном варианте — 90х50 мм.
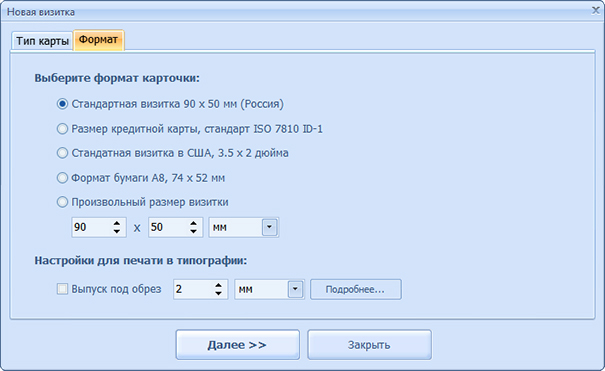 Выбор размера карты
Выбор размера карты
Дальше Мастер Визиток предложит заполнить карточку контактными данными. Вы можете сделать это сразу или после выбора дизайна.
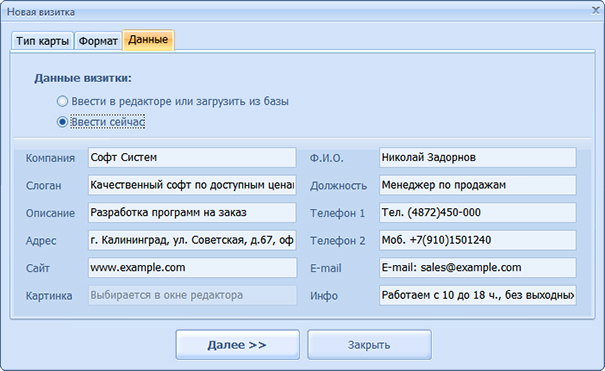 Внесение данных
Внесение данных
Шаг 3. Оформите дизайн
В следующей вкладке вам будет предложено настроить оформление карты. Вы можете взять в качестве основы готовый шаблон или же создать дизайн своими руками полностью.
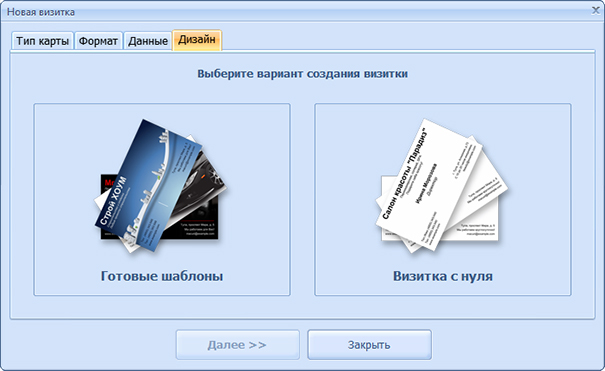 Оформление карточки
Оформление карточки
В каталоге программы доступно 400+ шаблонов горизонтальных и вертикальных карт на разные темы. Для удобства они разделены на группы: универсальные, транспорт, детские, красота, одежда, компьютеры и т.д. Вы можете воспользоваться встроенным поиском: вбейте нужный запрос и выберите подходящий вариант в списке.
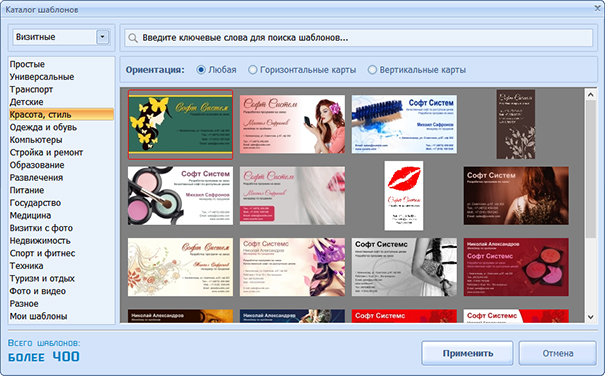 Выбор шаблона карты
Выбор шаблона карты
Если решите сделать визитку с нуля, программа предложит только выбрать примерное расположение контактных данных. Далее вы окажетесь в редакторе и сможете детально проработать дизайн. Подробно об этом — в следующем шаге.
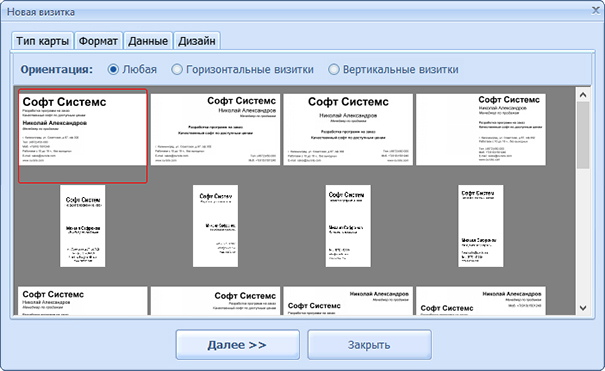 Визитка с нуля
Визитка с нуля
Шаг 4. Отредактируйте макет
На панели справа вы сможете выбрать фон для визитной карточки: конкретный цвет, градиент, текстуру из каталога или картинку с компьютера. Также карту можно дополнить цветным контуром: толщину и оттенок вы сможете установить самостоятельно.
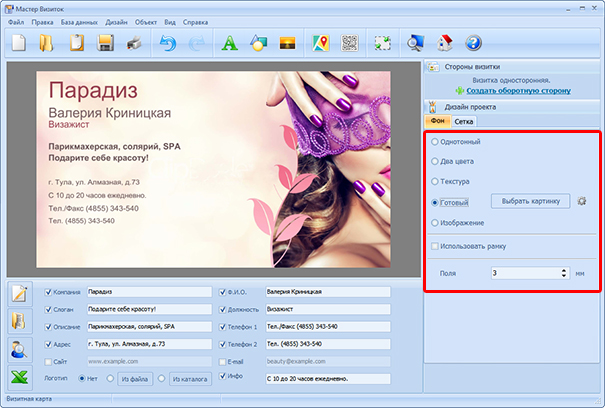 Выбор фона
Выбор фона
При необходимости настройте дизайн текста. Просто щелкните по нужной надписи, и справа появится список всех параметров. Вы можете поменять шрифт, цвет, прозрачность надписи, настроить ее размер и даже добавить поворот.
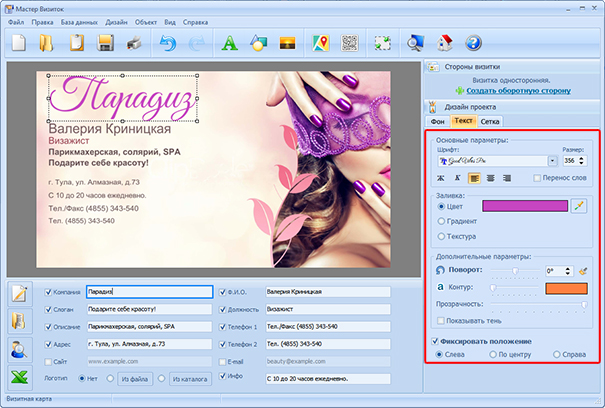 Настройка дизайна текста
Настройка дизайна текста
Если какие-либо данные не требуются, то отключите их: просто снимите галочки рядом с ненужными пунктами внизу под окном просмотра. Также визитку можно дополнить новыми элементами: картинками из каталога или с ПК, фигурами, новыми надписями, QR-кодом, картой и т.д.
Шаг 5. Распечатайте на принтере
Щелкните по кнопке с принтером. Откроется новое окно, в котором вы сможете настроить процесс печати. Начать стоит с выбора формата бумаги: это может быть лист A2, A3, A4 и т.д. Дальше выберите ориентацию страницы (книжная или альбомная), настройте поля и отступы. Для удобства добавьте специальные маркеры — они помогут вам ровно обрезать карты в дальнейшем. В конце определитесь, сколько визиток вам нужно. Далее нажмите кнопку «Печать». Визитки будут тут же распечатаны.
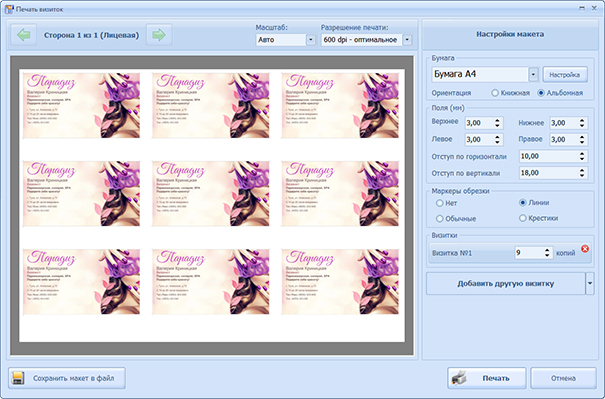 Настройка печати
Настройка печати
Просмотрите видео о том, как напечатать визитки в домашних условиях:





