Ставим пароль на флешку за 5 минут
Содержание:
- Установка паролей на архивы
- Работа с устройством памяти
- Защита папки или файла
- USB Safeguard
- BitLocker – стандартный инструмент от Microsoft
- Использование специальных утилит
- Защита информации с флеш-карты с помощью программ
- Бесплатные программы для защиты данных
- Защита офисных и других документов
- Максимально эффективные варианты
- Защита флешки с помощью VeraCrypt
- Если забыл пароль флешки, что делать?
- CyberSafe Top Secret
- Как поставить пароль на флешку USB
- Пароль на файлы в операционной системе
Установка паролей на архивы
Не менее простым методом в вопросе того, как флешку запаролить, помогающим получить частичное решение более общей проблемы, является хранение данных в упакованном архивном виде.
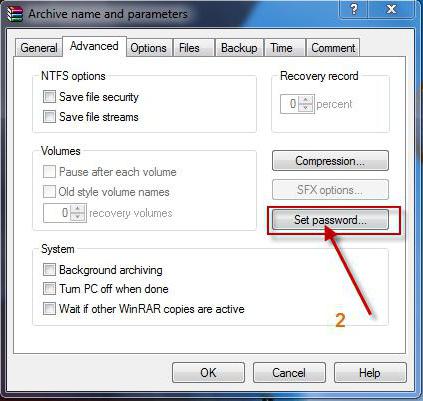
При их создании любой современный архиватор позволяет установить защитный код или любое другое сочетание, которое будет затребовано при попытке распаковки искомого архива. Конечно, вопрос того, как открыть запароленную флешку именно таким образом, решить можно достаточно просто (если использовать утилиты по подбору паролей или просматривать содержимое архива в некоторых редакторах). Однако такие действия по понятным причинам не рассматриваются.
Работа с устройством памяти
Специально для тех, кто работает с таким устройством, как флешка, впервые. При работе с флеш-накопителями, на первый взгляд прозрачной, все равно, существуют некоторые нюансы.
Когда вы подключаете к разъему ваше устройство, вылезает окошко автозапуска (применимо к Windows).

Выбирайте то, что вам нужно при подключении флеш-накопителя к компьютеру:
- открыть папку для просмотра файлов. Это приведет к запуску проводника. Он может не открыться из-за вирусов или неполадок. В таком случае информацию с флешки можно получить с помощью программы Проводник;
- использовать этот диск для архивации. Это значит, что вы можете использовать этот носитель для резервирования и архивирования важных файлов;
- ускорить работу системы. Это функция разработана для того, чтобы решить проблему нехватки памяти на компьютере, используя флеш-накопитель.
И не забывайте о безопасном завершении работы. На панели уведомлений располагается специальный значок с названием «Безопасное извлечение устройств и дисков». Кликнув на него, вы сможете извлечь нужный вам диск без вреда для системы.
Если нужно удалить пароль
Маленькую флешку легко украсть или одолжить на время, защиты от чужих рук и глаз она совсем не имеет, конечно, если заранее все не продумать и заблокировать съемный носитель от посторонних.
На флешку можно установить пароль, с помощью специализированных программ, например, USB Safeguard.
Знаменитые производители флеш-носителей выпускают свои устройства с уже «вшитыми» криптографическими приложениями. В любом случае, чтобы убрать пароль с флешки, лучше запомнить его, а потом, напечатав его в соответствующее поле программы, используемой для защиты данных, убрать.

Абсолютно все подобные программы обладают аналогичным интерфейсом, разобраться с которым не составит труда даже ребенку.
Но ответим на популярный вопрос: «Свой пароль забыл, как убрать и поставить новый?» Если пароль утерян, прочесть или отформатировать флеш-накопитель для дальнейшего использования нет возможности. (Что замечательно, так как в ином случае в пароле не было бы смысла).
Разумеется, можно прибегнуть к услугам людей, которые действительно умеют обращаться с подобными неловкими ситуациями с паролем. Или можно взломать бесплатно с помощью специальных программ, но это делается на ваш страх и риск, компьютер может подхватить нежелательные вирусы.
К сожалению или к счастью, для флеш-накопителей с вшитой программной защитой в 95% случаев является невозможным получить доступ к данным.
Разумеется, единственный рабочий способ не попасть в подобную ситуацию в будущем, постараться придумать пароль надежнее, который вы ни в коем случае не сможете забыть.
При подключении требует пароль
Это значит, что на флеш-накопитель установлен пароль. Если его устанавливали не вы, то шансы узнать, что храниться на флешке, ничтожно малы. Если же его установили вы, то вспомните либо найдите запись с паролем, чтобы разблокировать.

Защита папки или файла
Если необходимо защитить отдельную папку или файл на жёстком диске ПК или USB-носителе, то это можно сделать программой-архиватором. Например, 7Zip или WinRAR. Для этого:
- Кликаем правой кнопкой мышки по файлу или папке, которые будем архивировать.
- Выбираем действие «Добавить в архив» (Add to archive…).
- Далее находим и заполняет поля «Шифрование».
 В поля «Введите пароль» и «Повторите пароль» дважды вводим пароль
В поля «Введите пароль» и «Повторите пароль» дважды вводим пароль
В некоторых версиях архиваторов блок с установкой пароля скрывается под кнопкой «Set password».
 В некоторых версиях архиваторов блок с установкой пароля скрывается под кнопкой «Set password»
В некоторых версиях архиваторов блок с установкой пароля скрывается под кнопкой «Set password»
USB Safeguard
Программа USB Safeguard позволяет установить пароль на флеш носитель. Ее понятный функционал подойдет как для продвинутого, так и для начинающего пользователя. Скачать USB Safeguard можно с официального сайта: https://www.usbsafeguard.com/download.html. Вам будет предложено две версии для скачивания. Первая – бесплатная, подойдет тем, у кого объем флешки до 2 Гб. Вторая – платная, позволяет устанавливать пароль на флешку, объем которой не превышает 16 терабайт.
Я установлю первую – бесплатную – версию. Жму на кнопочку «Download now» и сохраняю установочный файл.
Теперь копируем скачанный файл установки в корень флешки и запускаем его с флешки. Установка программы выполняется как обычно: жмем постоянно «Next», затем «Finish». Учитывая, что большинство флешек имеют формат FAT, в процессе установки программа предложит отформатировать его в NTFS – соглашаемся. Учтите, что при форматировании все файлы с флешки будут удалены, поэтому лучше заранее скопировать все на компьютер.
Дальше соглашаемся с лицензионным соглашением – «Agree». Если следующее окошко у Вас не выскочило, сразу после установки программы, заходим на флешку и запускаем программу снова.
В следующем окошке нужно ввести пароль для флешки. Придумываем его, вписываем, подтверждаем, в последнем поле можно ввести подсказку, Вы увидите ее, если забудете пароль. Жмем «ОК».
Теперь извлекаем флешку и вставляем снова в компьютер. Открываем ее и запускаем файл «USBSafeguard».
Далее вводим пароль, и программа открывает виртуальный диск Z:, на который можно скачать файлы, доступ к которым Вы хотите ограничить.
То есть, программа создает на флешке еще один защищенный виртуальный диск Z:. Объем этого диска такой же, как и объем флешки. При записи файла на диск Z:, будет уменьшаться место и на флешке.
Файлы, доступ к которым Вы не хотите защищать, просто копируйте прямо на флешку: в моем случае это диск G:. Если Вы хотите, чтоб файл был под защитой, копируйте его на диск Z:.
Таким образом, при подключении флешки к компьютеру, Вы получите доступ к открытым файлам на ней. Но, чтоб открыть запароленные файлы, необходимо будет запустить программу USBSafeguard и ввести пароль. Только после этого у Вас будет доступ к защищенному диску Z:.
Теперь Вы сможете поставить пароль на флешку. Просто выбирайте один из описанных способов и, уверенна, все получится и Ваши личные файлы и документы будут под защитой.
Смотрите видео по теме:
Сегодня флеш-накопители считаются одними из самых удобных и надежных средств для информационного хранения. Сюда можно записать гигабайты сведений: мультимедийный контент, рабочие сведения, нужные программы и прочее. Вот только такой маленький предмет достаточно просто потерять, чтобы обезопасить себя и свою информацию, необходимо знать, как поставить пароль на флешку. Именно об этом и пойдет сегодня речь.
BitLocker – стандартный инструмент от Microsoft
Обязательным условием применения данной программы, устанавливающей и снимающей пароль, является ее наличие на других устройствах, где планируется использование заблокированного USB носителя.
Поэтому наиболее удобным инструментом для защиты информации на флеш-накопителе является утилита BitLocker. Она разработана компанией Майкрософт и устанавливается по умолчанию с операционной системой Windows, начиная с Vista . А это значит, что вы сможете работать со своей запароленной флешкой практически везде.
Технология BitLocker обеспечивает надёжную защиту, обойти которую, не зная пароля, очень сложно. При ее использовании данные не просто блокируются, а шифруются. Даже если вы добавляете информацию на запароленный накопитель, то она записывается уже в закодированном виде. Как это происходит, можно и не знать, а вот ознакомиться с простым интерфейсом и порядком работы БитЛокера стоит обязательно.
Использование специальных утилит
Если же вы пользуетесь более старой Windows XP либо же вас просто чем-то не устраивает стандартная программа шифрования BitLocker, воспользуйтесь одной из бесплатных программ, представленных ниже. Суть их простая — шифровать содержимое либо целой флешки, либо отдельного файла, либо папки. Давайте познакомимся с лучшими утилитами для шифрования.
Rohos Mini Drive
Наиболее популярная программа для шифрования внешних накопителей или любых данных на жёстком диске компьютера. В основе работы лежит создание защищённого раздела, зашифрованного невероятно надёжным алгоритмом AES с 256-битным ключом. Является программа полностью бесплатной, но будет иметь некоторые ограничения. Например, максимальный размер раздела — 8 ГБ. В большинстве случаев этого с головой достаточно, но, если вам мало, приобретите платную версию. Как воспользоваться этим программным продуктом?

- Перейдите на сайт разработчика по этой ссылке https://www.rohos.ru/products/rohos-mini-drive/, чтобы скачать установочный файл. На странице будет представлено три утилиты, вам нужно скачать первую из списка.
- Далее потребуется установить утилиту на жёсткий диск вашего компьютера, после чего вставьте флешку и запустите.
- В меню программы доступно 4 кнопки: «Зашифровать USB-диск», «Зашифровать приложение», «Настроить опции» и «Создать резервную копию». нажмите «Зашифровать USB-диск».
- В открывшемся окошке нужно ввести ваш пароль, а также можно изменить букву диска, файловую систему и размер зашифрованного раздела. Придумайте надёжную комбинацию, но такую, чтобы вы её быстро не забыли.
- Через некоторое время в системе отобразится виртуальный диск, а в корне карты памяти вы сможете увидеть два файла: Rohos Mini.exe и Rohos Mini Drive (Portable).exe. Они необходимы для того, чтобы была возможность получить доступ к зашифрованному разделу на любом компьютере.
- Теперь, чтобы поместить информацию в зашифрованный раздел, скопируйте нужные файлы в виртуальный диск, отображаемый в проводнике как «Скрытый диск».
Все реализовано очень удобно, так как файлы будут доступны лишь при условии, когда зашифрованный раздел будет подключён, а также введён пароль доступа. С главного меню программы можно отключать и включать раздел по мере надобности, а если потребность в нём отпадает, вообще удалить. Для быстрого доступа к утилите перейдите в системный трей и нажмите на иконку в виде жёлтого прямоугольника с замочком.
USB Safeguard
Лёгкая и очень простая программа для установки пароля на флешку или карту памяти. Распространяется в двух вариантах: бесплатном и платном. Бесплатная версия будет работать с носителем, имеющим максимальный объём 4 гигабайта, тогда как платная версия поддерживает любой накопитель объёмом до 16 терабайт. Как поставить пароль на флешку с помощью утилиты? Выполните такие шаги:

В будущем вы сможете прочесть зашифрованные файлы лишь после ввода пароля. Записать файлы можно, перейти в Проводнике на виртуальный диск Z.
Защита информации с флеш-карты с помощью программ
Теперь рассмотрим на примере Rohos Mini Drive алгоритм действий для специальных программ, помогающих защитить паролем весь USB-накопитель или только часть информации.
Почему именно это программа? Доступна как бесплатная версия, так и платная (Rohos Disk). Ко всему прочему, мы можем надежно зашифровать данные, не углубляясь в сам процесс – работа с этим продуктом предельно проста. Все, что нам необходимо будет сделать после установки, просто указать пароль. Шифрование происходит очень быстро и не занимает много времени.


Выбираем язык «Русский» (для тех, кто в данный момент изучает иностранный, можно отлично попрактиковаться, выбрав другой язык). Теперь перед нами появился Мастер установки Rohos Mini Drive. Нажимаем «Далее».


Теперь необходимо выбрать папку, в которую мы будем устанавливать программу. Можно оставить все по умолчанию, но и выбрать другой логический диск (например, диск D) будет неплохим вариантом – таким образом мы сохраним место на диске С. В моем компьютере логического деления не предусмотрено, поэтому я сохраняю все без изменений и нажимаю «Далее».

Можем еще создать ярлык на рабочем столе для удобства. И снова «Далее». Проверяем все выбранные нами параметры и выбираем «Установить».

После установки ставим флажок напротив «Запустить Rohos Mini Drive». И перед нами откроется программа.

Помимо шифрования данных эта программа может запаролить и другой софт на компьютере, к примеру, Skype, или папки на жестком диске
Еще одной важной функцией является резервное копирование хранилища. Оно поможет сохранить данные, если оригинал будет утерян
В нашем же случае мы выбираем «Зашифровать USB диск». Появится такое окно:

Два раза вводим надежный пароль
Обратите внимание, что хорошим считается пароль, состоящий из минимум 8 символов: букв разного регистра и цифр. Согласитесь, что пароль 1234 не станет преградой для злоумышленников
Выбираем «Создать диск».
Обратите внимание
Программа сама автоматически выбирает съемный USB накопитель.
Поэтому если вам необходимо будет запаролить данные на компьютере, нужно будет проверить тот ли диск выбрала программа, на котором должна создаваться зашифрованная область.
После выполнения всех операций появится сообщение о том, что теперь на флешке создана область, защищенная паролем. Для проверки необходимо зайти на USB носитель и нажать файл Rohos Mini. Перед вами появится следующее:

Вводим пароль и получаем доступ к засекреченным материалам.
Другие программы работают по похожим принципам, поэтому сложностей в установке возникнуть не должно, если вы предпочтете использовать что-то иное. Ниже мы представим топ-3 наиболее часто используемых программ для запароливания информации.
Бесплатные программы для защиты данных
Теперь мы расскажем о трех бесплатных утилитах.
TrueCrypt
Эта утилита бесплатна и востребована среди пользователей, но сложна для освоения. Но если вы ищите надежное средство, с помощью которого можно паролировать отдельные элементы и весь накопитель, изучите принцип ее работы.
Rohos Mini Drive
Эта утилита имеет две версии — бесплатную и профессиональную. Первая версия легка в использовании, надежна, но позволяет запоролировать флеш-накопитель небольшого объема. Для домашних пользователей, хранящих на запоминающих устройствах личную информацию, его вполне хватает.
MyFolder
Эта утилита имеет простой пользовательский интерфейс, умеет паролить отдельные элементы, работает быстро, но шифрует не столь надежно. Алгоритм, используемый утилитой, уступает другим, представленным выше.
Защита офисных и других документов
Вопрос того, как запаролить флешку без программ (имеются в виду специализированные утилиты), который интересует большинство современных пользователей, в самом простом случае может быть частично решен за счет установки защиты на офисные документы при их сохранении или на другие файлы.
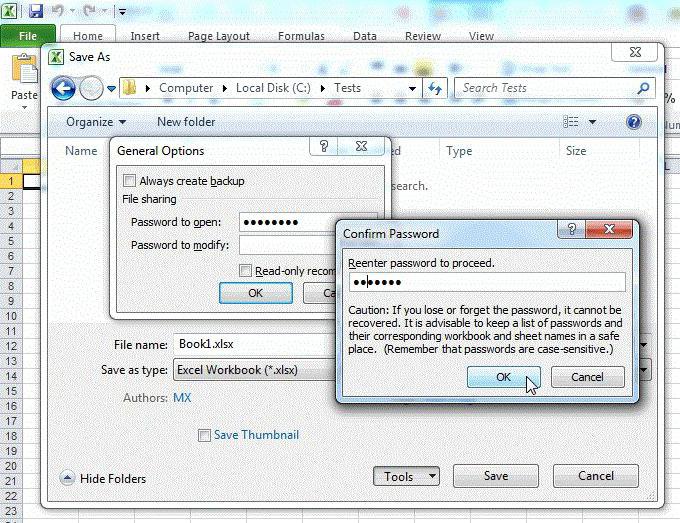
В первом случае, когда используются приложения вроде World или Excel, в файловом меню при сохранении можно использовать раздел сервиса, где выбирается меню параметров, а затем осуществляется переход на вкладку безопасности. Здесь и можно ввести пароль, а после сохранить файл на съемном носителе или скопировать его туда позже.
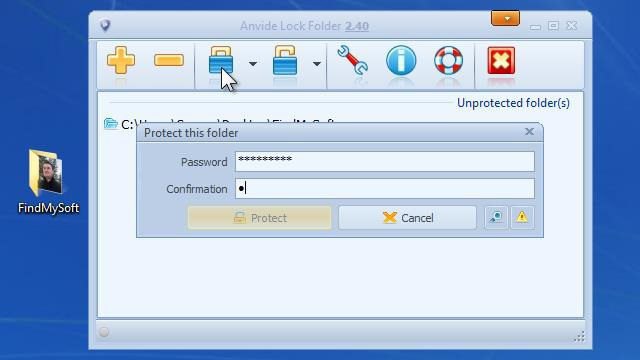
В случае операций с другими файлами вопрос безопасности решается при помощи небольшой программы Anvide Lock Folder, которая может устанавливать пароли на отдельные файлы и папки. Она имеет малый размер и дружественный интерфейс, поэтому в качестве идеального средства подходит всем начинающим пользователям.
Максимально эффективные варианты
Бесспорно, наиболее надежный метод для хранения конфиденциальной информации – просто нигде ее не держать, но если уж вы пользуетесь современными достижениями прогресса – важно знать все варианты для ограничения доступа к самому важному. Огромной популярностью пользуется сейчас шифрование, потому как при грамотном подходе оно не позволит случайным людям или злоумышленникам заполучить доступ
Для средств шифрования обычно используются передовые алгоритмы со сложным ключом, при этом использованный юзером пароль обязательно должен быть сложным. Можно ли поставить надежный код на usb карту памяти и не переживать за сохранность ее содержимого? Попробуем разобраться
Огромной популярностью пользуется сейчас шифрование, потому как при грамотном подходе оно не позволит случайным людям или злоумышленникам заполучить доступ. Для средств шифрования обычно используются передовые алгоритмы со сложным ключом, при этом использованный юзером пароль обязательно должен быть сложным. Можно ли поставить надежный код на usb карту памяти и не переживать за сохранность ее содержимого? Попробуем разобраться.
Для тех, кто не совсем дружит с различными утилитами, существуют варианты без специальных приложений. Кроме того, не всегда есть возможность и желание пользоваться специализированным софтом. Так что тут может быть несколько вариантов.
Защита флешки с помощью VeraCrypt
Среди пользователей существует мнение, что BitLocker обеспечивает не столь эффективную защиту как специальные сторонние программы. Если вы тоже так считаете и хотите найти другой способ поставить пароль на флешку, воспользуйтесь VeraCrypt – мощной бесплатной программой для шифрования данных в Windows, созданной на базе прекратившего своё существование проекта TrueCrypt. Первым делом заходим на сайт разработчика, скачиваем программу и устанавливаем её на компьютер. По умолчанию в VeraCrypt используется английский язык, посему после запуска сразу заходим в настройки (Settings – Language) и меняем язык интерфейса на русский.

Теперь подключаем флешку и приступаем к делу. В меню VeraCrypt «Сервис» выбираем «Мастер создания томов».

В окне мастера вам будет предложено выбрать вариант защиты. Если флешку необходимо зашифровать полностью, следует выбрать опцию «Зашифровать несистемный раздел/диск». Можно также зашифровать часть флешки, выбрав «Создать зашифрованный файловый контейнер», что мы сейчас и продемонстрируем. Выбираем соответствующий пункт, а потом жмем «Далее».
 В следующем окне устанавливаем переключатель в положение «Обычный том VeraCrypt».
В следующем окне устанавливаем переключатель в положение «Обычный том VeraCrypt».
 Далее в окне «Размещение тома» указываем путь к файлу-контейнеру на флешке.
Далее в окне «Размещение тома» указываем путь к файлу-контейнеру на флешке.

Понятно, что у нас его нет, но так и должно быть. Создаём его на месте в окне Проводника, имя и расширение файлу можно дать абсолютно любое. В нашем примере файл называется data.db.

Жмём «Далее».

Настройки шифрования оставляем по умолчанию, затем указываем желаемый размер контейнера и придумываем пароль.



Теперь, наконец, приступаем к форматированию и разметке тома, ознакомившись перед этим с пометкой «ВАЖНО» и выполнив все указанные в ней рекомендации


В результате на флешке будет создан файл, который невозможно прочитать ни одной программой.

Чтобы сохранить в него данные, его нужно смонтировать. Для этого возвращаемся в главное окно VeraCrypt, выделяем любую свободную букву, жмём «Файл», указываем путь к созданному ранее контейнеру и нажимаем кнопку «Смонтировать».


Программа тут же запросит пароль доступа.

После того как вы введете пароль и нажмёте «OK», в разделе «Этот компьютер» появится виртуальный том, а по сути – зашифрованная область файловой системы вашей флешки. Работать с ним можно как с любым другим разделом, когда же работа будет завершена, останется только размонтировать его нажатием одноимённой кнопки в главном окне VeraCrypt.
Воспользоваться флешкой с зашифрованным контейнером можно только на компьютерах с установленным VeraCrypt. Если вы хотите иметь возможность работать с накопителем на ПК без VeraCrypt, необходимо будет загрузить файлы программы на флешку с помощью функции настройки переносного диска.
Если забыл пароль флешки, что делать?
Наверняка каждый из нас хотя бы раз сталкивался с проблемой, когда пароль просто выветрился из головы. Конечно, в ситуациях с заветным кодом от аккаунтов социальных сетей или почты решение будет более простое – запросить его у службы поддержки. А что делать, если забыл пароль от флешки? Можно ли его сбросить и при этом сохранить файлы? На этот вопрос ответ один: спасти файл точно не удастся, флешку – можно. Её придётся отформатировать. Другого не дано, увы.
Не обольщайтесь на обещания сомнительных программ и приложений сбросить пароль с флешки и сохранить все данные. Это обман – раз, а во-вторых, такие программы очень часто нацелены на то, чтобы подкинуть вирусов на ваш компьютер. В общем, не добавляйте себе проблем.
В связи с таким неутешительным исходом хочется дать простой совет: копируйте файлы на другие носители, скидывайте их на облачные диски. Кстати, последние очень удобны в использовании. При этом облачные диски пекутся о безопасности загруженных вами файлов. Сейчас их большое множество, наиболее популярные: Яндекс.Диск, Google Диск, Облако Mail.Ru, OneDrive. Вообще, прекрасно, когда информация находится всегда с собой, а за потерю флешки с ценной информацией или забытый пароль на ней уже точно не придется переживать!
CyberSafe Top Secret
Приложение CyberSafe Top Secret, по мнению экспертов, — одно из лучших средств шифрования данных на стационарных и переносных накопителях. Выпускается в нескольких версиях — от бесплатной до дорогостоящей корпоративной. Для личного пользования, в частности, шифрования флешек, достаточно бесплатной версии (free) или одной из недорогих платных с расширенным набором функций.
CyberSafe Top Secret Free позволяет шифровать файлы, контейнеры, дисковые разделы и съемные носители по алгоритму DES с длиной ключа 64 бита (ограничение длины пароля — 4 знака). Платные версии используют более стойкие алгоритмы — AES-256 и BlowFish-448, а также осуществляют поддержку электронно-цифровых подписей, позволяют скрывать файлы и папки, сжимают данные для экономии места и т. д. Полный перечень возможностей разных версий утилиты можно уточнить на официальном сайте.
Чтобы защитить информацию на флешке с помощью CyberSafe Top Secret, достаточно чуть-чуть пошевелить пальцами:
Открываем флешку в приложении как раздел диска: в левой панели выбираем «Шифровать диск», выделяем нужный носитель и нажимаем «Создать».

Следом задаем алгоритм шифрования и пароль; определяем, сохранять или нет файловую систему (если нет — накопитель будет отформатирован); указываем, какую область следует зашифровать — только занятое или всё доступное пространство. После нажатия «Принять» программа начнет процесс шифрования.

Открывать зашифрованную флешку вы сможете только на компьютере, где установлен CyberSafe Top Secret. Другие ПК будут видеть ее как носитель с неизвестной файловой системой.
Чтобы избавиться от шифрования, достаточно отформатировать флешку в любой программе.
Преимущества CyberSafe Top Secret — это мощь, функциональность, бесплатность, возможность шифровать отдельные папки и файлы, отсутствие ограничений по объему диска. Недостаток — невозможность использовать флешку на ПК, где этой программы нет.
Как поставить пароль на флешку USB
Итак, для чего необходимо устанавливать пароли на флешку? Это нужно, чтобы Ваша размещённая там информация всегда находилась под защитой. Тем более, если Вы зарабатываете через Интернет, этот процесс стоит проделать.
Ведь лучше всего, пароли и логины хранить в удалённом доступе от компьютера. А именно, на флешке. Далее, Вас ждут девять способов, благодаря которым Вы сможете узнать, как поставить пароль на флешку USB.
Запаролить флешку через Winrar
Защита флешки паролем, можно осуществить через Winrar. Сначала, вставьте Ваш флеш – накопитель в компьютер. Затем, перейдите туда, где находятся все жёсткие диски. Кликните один раз по флешке, правой кнопки мыши, чтобы выбрать из выпадающего меню функцию этой программы – добавить в архив.
Открывается управление архивом, где Вам надо нажать на кнопку установить пароль, и потом его прописать в указанном поле. (Рисунок 1).

Перед тем как подтверждать сохранение, не забывайте записывать пароли, чтобы их не забыть. После нажатия ОК, (два раза), начнется процесс создания пароля. Немного подождите, когда процесс закончиться и Ваша флешка будет со всей информацией перенесена в архив.
Bitlocker
Обычно программа Bitlocker встроена в систему Windows. Если конечно, Вы её не отключали, она поможет с лёгкостью запоролить данные на флешке. Для этого наведите курсор мышки на саму флешку. И нажмите на неё правой клавишей. Вам предоставят возможность выбрать данную программу. В списке она отображается, а затем после нажатия на программу установите любой пароль. Как видите, здесь всё достаточно просто.
CyberSafeTopSecret
Данная программа, сможет защитить Вашу флешку. Её можно скачать с сайта разработчиков и установить на компьютер. Она позволяет производить шифрование практически всех разделов жёстких дисков.
Чтобы установить пароль на флешку с помощью этой программы откройте её. Перед Вами откроется окно, где будет написано сообщение – перетащите файлы из проводника. Нажмите на это уведомление, чтобы в разделе проводника выбрать флеш накопитель. Ставите пароль и всё Ваша флешка зашифрована.
Хотел бы отметить, что эта программа платная, и подойдёт не для каждого пользователя.
USB Safeguard
Здесь установка пароля, будет происходить для новичка немного сложнее. Скачайте установочные файлы данной утилиты. Потом перенесите их с помощью мышки на флешку, чтобы там совершить все необходимые операции.
Запустите файл инсталлятор. Действуйте по инструкции, как указано в процессе установке. До того момента, где нужно будет ввести пароль два раза и написать подсказку для пароля. После чего подтвердите это действие и немного подождите. Последним этапом будет активация программы. Нажимаем на пункт activation и копируем код продукта. Далее вставляйте его туда, где требуют ввести этот ключ. Всё, вот таким способом устанавливается пароль на флешку.
Lockngo
Скачивайте Lockngo в Интернете. Установочный файл, сам по себе на компьютере не запускается, только на съёмных носителях. Его необходимо переместить на флешку. А там, уже запускаете саму программу.
Установки никакой нет, поэтому Вы пишите пароль, и нажимайте ОК, чтобы произошла блокировка всех файлов. Таким же способом, можно всё разблокировать. В бесплатной программе, Вы не сможете вводить пароли. Разве что после покупки платной версии.
Rohos Mini Drive
А вот эта программа, является абсолютно бесплатной. Вам не нужно вводить ключи активации, чтобы активировать её. Достаточно лишь установить и задать пароль для флешки. Когда она запуститься, найдите панели управления зашифровать USB – диск. (Рисунок 2).

И придумайте пароль, который защитить все данные на этом накопительном диске.
MyFolder
Данная программа, работает в нормальном режиме только в 32 – разрядных версиях операционной системы. Так, что перед скачиванием не забудьте посмотреть системные требования компьютера. Установка пароля происходит так. Запускаете программу, выбираете раздел, где настройки, и устанавливаете там диск флешки. Затем, ставите сложный пароль.
USB Flash Security
Как поставить пароль на флешку с помощью этого программного обеспечения? Когда она откроется в рабочем режиме, у Вас на компьютере уже должна быть подключена флешка. (Рисунок 3).

Нажмите Install, чтобы установить пароль для флешки.
TrueCrypt
Действие в этой программе, происходит таким же образом, что и в последующих программах. Для установки пароля, выбирайте из списка разделов жёсткого диска флешку, и нажимаете на функцию system, чтобы выбрать из меню change password. После этого, не забудьте сохранить все изменения.
Пароль на файлы в операционной системе
Запаролить хранитель файлов в Виндовс 7 можно при помощи файл-ключа. Также используются различные программы для установления пароля на различные файлы системы.
Для начала разберём первый вариант — создание ключа. В седьмой версии операционной системы имеется дополнительная файловая система EFS, которая защищает данные. Для закрытия некоторых папок можно сделать специальный ключ с расширением pfx, который можно разместить на компьютере или съёмном носителе.
Создание ключа:
- Правой кнопкой необходимо щёлкнуть по папке, которую нужно заблокировать от постороннего взгляда.
- Перейти в «Свойства».
- Откроется окно, где будет находиться 5 основных вкладок. Необходимо выбрать «Общие».
- Найти строку «Атрибуты».
- Нажать «Другие».
- В открывшимся окне поставить галочку напротив «Шифровать содержимое…».
- Действия применяются ко всем файлам в папке. Этот пункт и необходимо выбрать в следующем окне.
- Подтвердить начало действия и нажать «Архивировать сейчас».
- Система автоматически запустит экспорт сертификатов.
- Нажать «Далее».
- В открывшемся окне выбрать «Файл обмена личной информацией…».
- Придумать пароль для ключа, записать два раза.
- Произвести экспорт данных в файл-ключ: «Обзор» — «Папка для хранения» — «Далее».
- В открывшемся окне нажать «Готово».
Сделать папку с паролем таким образом можно только в том случае, если в системе Виндовс 7 есть NTFS. Если есть такая система на компьютере, то можно воспользоваться и другим вариантом по запароливанию файлов:
- В проводнике необходимо найти нужный файл, щёлкнуть мышкой, выбрать «Свойства», перейти в «Безопасность», нажать «Изменить».
- Нажать «Добавить». Внести логины людей, которым не позволено просматривать содержимое папки. Если необходимо запретить доступ всем, то нужно нажать «Все» (не ставя кавычек) и подтвердить действие, поставить галочки на «Запретить» и подтвердить действие.
Этот вариант позволит скрыть файлы от посторонних глаз. Их будут видеть только владелец и администратор.





