Как снять защиту с флешки за 5 минут
Содержание:
- People Also Ask
- Как можно снять защиту от записи с флешки?
- Как убрать защиту через «Редактор локальной групповой политики»
- Как восстановить флешку Transcend через программу JetFlash Recovery Tool
- Шаг 1 — Проверьте USB-накопитель на наличие вирусов
- Причины
- Нельзя записать диск dvd
- Не форматируется флешка: что делать?
- Переключатель
- Related Tips:
- Форматирование через командную строку
- Снятие защиты с изменением системного реестра
- Дополнительные варианты
- Программная защита
- Как отформатировать флешку. Два способа: с программой и без
- Automatic Solution To Recover Data After Pen Drive Write Protected Error Fixed
- Как отформатировать флешку с помощью Windows.
- Защита сменного носителя от записи при помощи встроенного переключателя
- Заключение
People Also Ask
Below, we have listed some frequently asked questions and their answers to help you remove write protection from your storage devices.
1. How to remove write protection from the Micro SD card?
To remove write protection from your SD card, follow the quick guide below:
- 1. Run Command Prompt as administrator.
- 2. Type diskpart.exe.
- 3. Type list disk.
- 4. Type select disk + number.
- 5. Type attributes disk clear readonly.
For a more detailed guide, follow How to Remove Write Protection and Format Write-Protected SD Card guides.
2. How can I remove the write protection from a single file?
If your file or folder is locked with a read-only state, you can unlock it from the write protection state with the following tips:
- Right-click on the folder, select Properties.
- On the General tab, uncheck Read-only next to the Attributes section.
- Click OK.
3. How do you add write protection to a flash drive?
There are three ways to enable write protection on a USB flash drive:
- Use USB write-protection switch.
- Use diskpart to change read-only settings.
- Change security permission in USB properties.
4. How do I remove write protection from Seagate external hard drive?
Connect your Seagate external hard drive to your PC and remember its disk number. Open Command Prompt, type the following command one by one, and hit Enter each time:
- diskpart
- list disk
- select disk n (Replace n with the disk number of your write-protected Seagate external hard drive.)
- attributes disk clear readonly
Once you’re done with this, if you find any files are missing on the disk, consider using reliable a USB data recovery tool to recover your valuable files.
Download for Win Recovery Rate 99.7%
Download for Mac Trustpilot Rating 4.4
Как можно снять защиту от записи с флешки?
Бывают случаи, когда обычная usb флешка перестаёт читаться компьютером. Наиболее актуальная проблема на сегодня появление слов – “диск защищен от записи”. В этом случае пользователь может просматривать имеющиеся данные на носители. Однако записывать на него что-то не может. В чем причина такой неисправности и как ее исправить?
Самые распространенные причины неисправности
Такая проблема возникает в том случае, когда usb носитель не дает права на запись другим устройствам. То есть имеющиеся видео и фото воспроизводить можно, но вот записывать на флешку новые нельзя. Причиной такой неисправности служат сбои. Они бывают двух видов:
- Программные.
- Аппаратные.
Помните! Два вида ошибок могут быть как ПК, так и на носителе.
Типы защиты от записи
Существует несколько видов защиты.
- Аппаратная блокировка – это специальный переключатель, который есть на корпусе флешки. Он способен блокировать действия с ней.
- Программное блокирование может быть нескольких типов. Она создана для того, чтобы предотвратить несанкционированное использование приспособления. Такой тип будет зависеть от использующихся программ.
Видео с полезными советами:
Как механически снять защиту?
В первую очередь при возникновении такой проблемы следует обратить внимание на переключатель, который есть на накопителе. Возможно, кто-то нечаянно его переключил
Или это было сделано с целью сохранения инфы.
Кроме того, нужно проверить исправно ли работает флешка в других разъемах компьютера. Лучше всего, вставить приспособление совсем в другой системный блок. Проблема может крыться в плохом контакте или сбоях в работе USB контроллеров. Если с разъемами и с ней всё в порядке. Значит, проблема кроется в программной ошибке, которую можно легко исправить самостоятельно.
Total commander, как самый простой способ разблокировки
“Total Commander” – это менеджер операционной системы Windows. Это один из первых созданных помощников, который пользуется, по сей день немалой популярностью. Чтобы снять блокировку надо:
Зайти в Конфигурации. Найти пункт Операции с файлами. Выбрать автоматический способ копирования.
После этого блокировка должна быть снята. Чтобы это проверить, вытащите флешку из устройства и повторно ее вставьте. После чего попробуйте перенести на нее какой-либо файл.
Использование реестра
С самого создания операционной системы работа с реестром не изменилась. Встроенная программа Regedit есть в каждой версии Windows. Найти реестр можно в папке Пуск.
Главное при работе с Regedit следовать четко инструкции и не совершать лишних действий. Иначе можно удалить нужные файлы или сделать ошибки, которые в будущем понесут за собой проблемы в работе операционной системы. Кроме того, с помощью реестра можно сделать так, что компьютер вообще перестанет запускаться. Поэтому будьте осторожны!
- Открыв пункт Regedit в поисковой строке введите адрес: HKEY_LOCAL_MACHINE\ SYSTEM\ CurrentControlSet\ Control.
- В открывшемся разделе переходим в пункт StorageDevicePolicies. В этой папке содержатся все настройки WriteProtect.
- После чего в параметрах устанавливаем значение – 0. Сделать это можно через правую кнопку мыши. В появившемся меню выбираем пункт “Изменить”. В поле для редактирования ставим значение 0.
- После совершения всех действий флешку нужно извлечь и перезагрузить ПК. После загрузки системы вставьте устройство, и отформатируйте его в автоматическом режиме.
Устройство готово к использованию!
Низкоуровневое форматирование
Если все механические и программные варианты снятия блокировки были испробованы, но все безуспешно. Тогда этот метод точно вам пригодится. Низкоуровневое форматирование – это полная очистка, после которого все программные таблицы системы накопителя формируются заново.
Обратите своё внимание! При этом способе все файлы, имеющиеся на носителе, будут утеряны.
Полное форматирование поможет заблокировать поврежденные участки. В дальнейшем система будет обходить эти участки, и не записывать на них.
Для низкоуровневого форматирования потребуется специальная программа. К примеру, хорошо подойдет Low Lewel Format Tool. После включения программы все таблицы и разделы на накопителе будут удалены. Флешка будет полностью очищена и готова к новому использованию.
Проблемы с блокировкой USB накопителя могут возникнуть у каждого человека. Чтобы это исправить нужно, выяснить причину и найти способы его решения.
Чаще всего, потребуется только механическое снятие защиты. Если это не помогло, тогда следуйте предоставленным инструкциям и программную защиту удастся обойти.
Как убрать защиту через «Редактор локальной групповой политики»
Этот способ может также повлиять на исправление ошибки с записью на диск.
Шаг 1. Для запуска меню «Редактора политики» используйте две клавиши «Win+R» и введите «gpedit.msc», активируйте команду клавишей Enter или кнопкой «ОК».
 Нажимаем «Win+R», вводим «gpedit.msc» и нажимаем Enter
Нажимаем «Win+R», вводим «gpedit.msc» и нажимаем Enter
Шаг 2. В «Локальный компьютер» следует задействовать «Конфигурацию компьютера» и выбрать «Административные шаблоны».
 Выбираем «Административные шаблоны»
Выбираем «Административные шаблоны»
Шаг 3. Далее в папке «Система» выберите пункт «Доступ к съемным запоминающим устройствам».
 Выбираем пункт «Доступ к съемным запоминающим устройствам»
Выбираем пункт «Доступ к съемным запоминающим устройствам»
Шаг 4. В правой части редактора выберите по очереди все разделы «Съёмные диски» и активируйте значение «Отключить»:
-
Правым кликом мыши выберите один из пунктов «Съёмные диски: Запретить выполнение» нажмите в окне «Изменить».
-
В дополнительном окне выберите «Отключено» нажмите внизу меню «Применить» и «ОК».
Закройте окно «Редактора локальной групповой политики» и перезапустите свой ПК.
Как восстановить флешку Transcend через программу JetFlash Recovery Tool
Программу можете скачать, если перейдёте ссылке: https://www.transcend-info.com/Support/Software-3/ и установите её на компьютер. Это бесплатная версия доступна для скачивания с функциями восстановления работы USB-устройств. Интерфейс утилиты будет понятен даже неопытному пользователю ПК, и за короткое время, в течение 5 минут, вы сможете исправить ошибку, выдаваемую при запуске USB-флешки.
В примере будет использована флешка transcend jetflash v30 2Gb.
- Подсоедините флешку к порту расположенному на материнской плате. Теперь запустите ярлык с программой.
-
Оставьте галочку на пункте «Repair drive &…» и нажмите на «START».
-
Программа запустит процесс автоматического восстановления внутренней среды на флешке.
-
При успешном восстановлении флеш-накопителя появится окно с оповещением как на скриншоте ниже.
В случае фатальных неисправностей с USB-устройством возникнет окно с предупреждением, что ваша флешка не подлежит исправлению при помощи программы.
 Окно с оповещением о неудачном восстановлении флешки
Окно с оповещением о неудачном восстановлении флешки
Шаг 1 — Проверьте USB-накопитель на наличие вирусов
Каждый раз, когда подключаете диск USB к компьютеру, то должны выполнять автоматическое сканирование на вирусы — особенно, если вы использовали его на компьютерах, которыми не владеете.
Вирусы часто заполняют диски USB своими файлами — это может вызвать сообщение: защищен от записи.
В зависимости от антивирусного программного обеспечения, его можно настроить для автоматического сканирования USB-накопителей, когда они подсоединяются.
Если нет, такого инструмента, то придется выполнять сканирование вручную, сложности в этом нет.
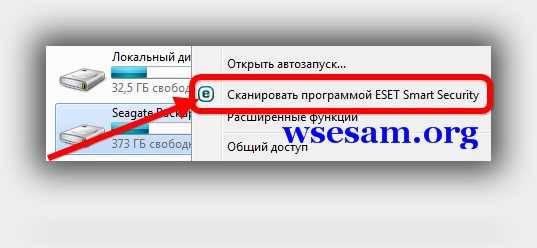
Если обнаружите вирус, то устраните его с помощью антивирусных программ.
После этого рекомендуется выполнить сканирование всего компьютера по крайней мере, одним другим сканером, так как антивирусы на 100% в своих определениях не идеальны.
Скорее всего, там, где один вирус, есть два или более. Для такой работы хорошие рекомендации имеют бесплатные утилиты доктор веб и AVG.
Причины
А знаете в чём основная сложность рассматриваемой ошибки? В том, что здесь может фактически отсутствовать причинно-следственная связь.
Флешка может быть новая или «прожаренная миллионами циклов перезаписи», или вообще быть музейным экспонатом. Ошибка вида «Диск защищен от записи. Снимите защиту или воспользуйтесь другим диском», а именно с таким сообщения обычно выступает операционная система, может поджидать любого и на каждом шагу. При этом, чтение содержимого носителя доступно в штатном режиме и осуществляется без каких-либо трудностей.
Исходя из этого, а также принимая во внимание относительную простоту данного устройства, вполне логично выделить две первопричины:
- Это аппаратный сбой. То есть, ошибка записи была вызваны физическим фактором, например, поломкой, деформацией, или флешка просто-напросто сгорела. Вариантов, которые могли бы привести к этому десятки, если не сотни.
Кроме того, в данной ситуации не стоит исключать некорректную работу usb-порта материнской платы компьютера с носителем. - Это, соответственно, программный сбой. Характеризуется также, как и первый вариант. Сбои в работе программного обеспечения могут быть как на стороне самого устройства, так и на стороне операционной системы.
К сожалению, способов решений не так много, как хотелось бы в данной ситуации, и все они не могут гарантировать, что работоспособность устройства будет восстановлена.
Поэтому, прежде чем приступить к нижеописанным вариациям следует немного подготовиться, а именно:
При доступе к информации, которая находится на usb-носителе или на sd-карте, убедитесь, что в случае самого неблагоприятного развития событий, она не будет потеряна.
Если доступа к файлам и папкам нет, то ознакомьтесь с данной статьёй о восстановление информации на данных типах устройств.
Создайте точку восстановления на компьютере, так как один из представленных ниже вариантов, предполагает определённые изменения в реестре операционной системы, к чему всегда следует подходить с некой долей осторожности и подобным «козырем в рукаве».
Нельзя записать диск dvd
Dvd, cd и остальные формат уже уходят в неизвестность, но пользователи ищут информацию связанную с ним. Разберу несколько причин почему нельзя записать диск:
- Диск не поддерживает перезапись маркировка dvd-r.
- Предназначен для использования другими утилитами.
- Закодирован от перезаписи и копирования в этом поможет утилита nero expres.
- Повреждения на поверхности, царапины, удары, сколы.
На этом закончу, в статье разобрал все методы и ответил на вопрос если возникла ошибка под названием “диск защищен от записи” и что делать при её возникновении. Если ничего не помогло, то смело можете выкидывать, либо идти к технарям, может контакты отошли. Успехов.
P.S.В заключении видео, показывающее множество способов описанных в материале.
тут
Не форматируется флешка: что делать?
Самый первый этап в решении ситуации, когда флешка не форматируется Windows – это проверить физическое состояние накопителя. В некоторых flash-накопителях присутствует блокировка при помощи передвигаемого фиксатора, это же относится и к microSD картам. Тумблер может находиться на одном из ребер носителя. Для устранения запрета за запись необходимо перевести замок в положение Открыто или Lock, это делается чем-то твёрдым или ногтем, так как тумблер достаточно маленький.

Скорее всего, замок был включен случайно, поэтому перед дальнейшим подключением накопителя стоит проверять правильность его установки.
Другой частой проблемой бывает программная блокировка записи, которая устанавливается на уровне микроконтроллера накопителя. Для нормальной работы нужно разблокировать флешку, что можно сделать встроенными средствами Windows.
Переключатель
На некоторых устройствах флеш-памяти есть специальный переключатель, или небольшая кнопка с обозначением «lock», а также на некоторых USB-накопителях, с торца есть переключатель с изображением замочка, если он установлен в положение «off» на диск невозможно будет ничего записать.
Такая флешка доступна для просмотра имеющихся файлов, но скопировать на неё или с неё ничего невозможно.
Осмотрите внимательно свой накопитель, если найдёте такой переключатель, переместите его в обратное положение, прежде чем предпринимать более радикальные меры, например, форматировать носитель.
Если документ не читается — проверьте переключатель на флешке
Related Tips:
 Related tips f to remove write protection
Related tips f to remove write protection
Also read: how to remove write protecion on micro sd card
1).Purchase a new storage device to instead the «write protected» one timely.
This write protection error also can pop out when your storage device is physically damaged. So, if you do have tried several methods mentioned above and also are in vain, this device must be damaged seriously, with enough money, simply buy a new one for future use.
2). Back up all memory card or flash drive data well in advance, if possible.
No matter which method you are going to try, the stored device data is really important and cannot be deleted or lost, right? If possible, always back up these left device stuffs well in advance.
3). Recover data from write-protected memory card or hard drive with data recovery software.
If you really cannot save one, two or more copy of everything inside on other drives or locations at first and also format this memory card card or hard drive to remove its write-protection problems at last, you also have no need to worry too much. After accidental deletion or format, people also can try to recover data from memory cards, flash drives or hard drives with free data recovery software. So, download one and check whether your original photos, documents, videos or the likes are still recoverable.
Also read: free sd card repair tools
Last updated on Aug 30, 2021
Related Articles
- I/O Device error
- backup data online
- hard disk drive failure fix
- format memory card recovery
- recover data from memory card
File Recovery Software> Fix Error > Howto Articles > Remove Write Protection
Форматирование через командную строку
Проблема не решена и если нет переключателя вообще на микро sd, то воспользуемся командной строкой и выведем начинку системы на экран. Заходим в пуск и набираем командная строка.
Запускаем от имени администратора если необходимо. После ввода всех команд на enter.
 Необходимо ввести три команды:
Необходимо ввести три команды:
- В начале вводим diskpart, пойдет запуск анализа.
- Далее list disk, команда выдаст все девайсы, ищем порядковый номер, в нашем случае 1.
- Выводим командой select disk 1, вместо цифры один пишите своё значение.
- Обнуляем показатель “только для чтения”, пишем attributes disk clear readonly. Видим надпись успешной операции и закрываем.
Пробуем загрузить информацию, должно работать. Бывает diskpart и командная строка выдает ошибку особенно с производителем verbatim, тогда переходим к другим методам
Снятие защиты с изменением системного реестра
Чтобы внести изменения в реестр необходимо открыть соответствующий сервис, а для этого нужно использовать комбинацию «Win»+«R» после чего в открывшемся окне «Выполнить» ввести «regedit» без кавычек.

Далее все действия выполняются в строгой последовательности.
- В открывшемся окне необходимо в левом столбце использовать проводник аналогичный системному.
- Следует пройти по маршруту: HKEY_LOCAL_MACHINE – SYSTEM – CurrentControlSet – Control – StorageDevicePolicies. Если данный раздел имеется, то переходим к пункту 3, но может быть и обратная ситуация (пункт 4).
- Открыв данный раздел необходимо в рабочей части окна проверить его на наличие параметр Write Protect с установленным значением «1». При полном соответствии описанию необходимо поменять значение на «0», и сохранить изменения. Перейти к пункту 6.
- В случае отсутствия раздела StorageDevicePolicies следует создать одноименный так, как показано на следующем скриншоте.
- Во вновь созданном разделе аналогичным образом необходимо создать параметр с таким же названием, как в пункте 2. Алгоритм создания аналогичен пункту 4, только при этом необходимо выбирать «Параметр DWORD» (32 или 64 бита), после чего установить его значение на «0».
- Вытащить флешку, перезагрузить компьютер и проверить работоспособность. Проблема должна решиться.
Снятие защиты с использованием командной строки
Более продвинутые пользователи могут решить проблему при помощи командной строки. Для этого необходимо выполнить следующий алгоритм:
- Запустить командную строку. Данное действие выполняется с использованием прав администратора. В версиях Windows 8 и 10 это можно сделать, используя комбинацию «Win»+«X», а в 7 необходимо найти значок «Командная строка» задав название в меню «Пуск», и по щелчку ПКМ открыть его с соответствующим параметром запуска.
- В появившемся окне необходимо набрать команду «Diskpart». Следом набрать «list disk». Если все сделано правильно и текст введен без ошибок, то на экране появится список накопителей информации, из которых нужно выбрать разблокируемый и запомнить присвоенный ему номер.
- Далее ввести «select disk N», где N это номер накопителя, узнанный нами на прошлом этапе.
- Теперь система точно знает, что работать необходимо именно с нашей картой памяти/флешкой и потому следует выполнить главное действие по разблокировке, набрав «attributes disk clear readonly».
- Завершить работу, набрав «exit».
После выполнения данного алгоритма флешка должна заработать в нормальном режиме.
Описанные выше методы довольно просты и пользователю не составит труда разблокировать свой накопитель посредством одного из этих способов. В случае, если ни один из вышеописанных методов не помог, то целесообразнее всего обратиться в сервисный центр, потому что вполне возможен вариант с выходом из строя аппаратной части флеш-карты.
Дополнительные варианты
Если проблема не была устранена одним из перечисленных способов, стоит попробовать найти софт официального производителя, вероятно, что в нём есть какая-то специфическая функция. Сделать это несложно просто перейдя на сайт изготовителя продукции.
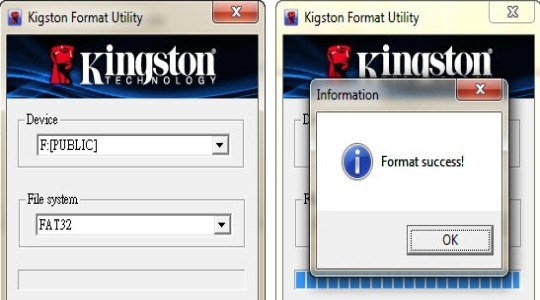
Некоторые пользователи путают ситуацию защищенного накопителя и отдельного файла. Вероятно, проблема не в самой флешке, а какой-то отдельный файл блокирует форматирование. Стоит присмотреться к окну ошибки, если там указан конкретный файл, нужно снять с него защиту. Выполнить действие достаточно просто – ПКМ на него и выбрать «Свойства», затем клик на вкладку «Безопасность» и снять выделение с пункта «Только чтение».
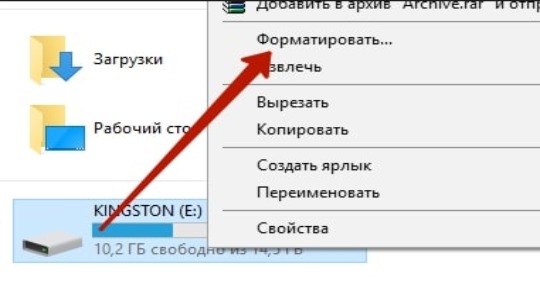
Важно! Перед форматированием нужно правильно установить файловую систему, в которую будет переведена флешка. Самые распространённые типы – FAT и NTFS, в первом случае объём накопителя не будет превышать 4 Гб, не зависимо от его фактического размера, а во втором случае будет поддерживаться установленный объём
После всего нужно выбрать быстрое или полное форматирование, первый вариант более быстрый и реже показывает ошибки, а второй более — качественный.
Иногда устранить проблему не удаётся вовсе, так как флешка просто не может больше использоваться из-за того, что ресурс исчерпан. Каждое устройство имеет ограниченное количество циклов перезаписи, когда этот ресурс исчерпывается, флешка автоматически становится доступной только для чтения.
Если у Вас остались вопросы по теме «Как форматировать флешку, если она защищена от записи?», то можете задать их в комментария
Программная защита
С программной блокировкой дело обстоит немного сложнее. Вам потребуется выполнить кое-какие манипуляции с системными опциями и непосредственно с защищённой флешкой. Направленность усилий будет зависеть от используемого метода отключения. Рассмотрим по отдельности, как их правильно выполнять.
Способ #1: разблокировка при помощи форматирования
Также прочитать:Как полностью удалить все с компьютера?
Если у вас в накопителе нет ценной информации, сделайте следующее:
- щёлкните по её иконке в системном окне правой кнопкой. А затем в контекстном меню нажмите «Форматировать… »;
- в опциях установите файловую систему NTFS, а размер единицы распределения (кластера) — 4096 байт;
- нажмите «Начать»;
- по завершении процедуры переместите файлы на накопитель из памяти компьютера.
Совет! Если не знаете, как очистить флешку быстро от всех данных, либо не удаляются файлы с флешки (выборочно), также воспользоваться функцией форматирования.
Способ #2: устранение вирусов
Некоторые компьютерные зловреды пакостят по-особенному. Инфицировав флешку, они делают так, что на ней ничего не удаляется и на неё ничего не записывается. То есть полностью блокируют доступ. Поэтому перед тем, как погружаться в дебри настроек Windows и вдаваться в мучительные изыскания типа «почему невозможно удалить и записать», проверьте USB-накопитель антивирусом и при необходимости уничтожьте найденные вирусы-блокировщики.
Способ #3: отключение запрета в Windows
Запрет записи на внешний накопитель может быть включен непосредственно в Windows. Проверьте статус этой надстройки. Если она активирована, отключите:
1. Нажмите «Win+R».
2. В панели «Выполнить» наберите — gpedit.msc, кликните «OK».
3. В редакторе локальной групповой политики, в разделе «Конфигурация компьютера», откройте: Административные шаблоны → Система.
4. Щёлкните по папке «Доступ к съёмным запоминающим устройствам». В соседнем блоке два раза кликните по опции «Съёмные диски. Запретить запись».
5. Нажмите радиокнопку «Отключить», а затем «Применить» и «OK».
Способ #4: разблокировка через командную строку
1. Нажмите кнопку «Пуск». Напечатайте в строке «Поиск» — cmd.
2. Клацните правой кнопкой по одноимённой иконке, появившейся в верхней части панели.
3. В списке функций кликните «Запуск от имени администратора».
4. В консоли командной строки введите директиву — diskpart. Нажмите «Enter».
5. В строке утилиты наберите — list disk и снова нажмите «Enter».
6. В списке подключенных дисков найдите флешку (её легко отыскать по размеру; смотрите колонку «Size»). Запомните её порядковый номер (например, Disk 2).
7. Выполните нижеприведённый перечень команд (вводите их в строку, а затем нажимайте «Enter»):
- select disk
- clean
- create partition primary
- format fs=ntfs
Дождитесь завершения операции отключения защиты (процесс выполнения отображается в строке … percent completed).
Способ #5: прописывание ключа в реестре
1. В окне «Пуск» наберите — regedit. Щёлкните по иконке редактора.
2. Откройте раздел:
HKEY_LOCAL_MACHINE → SYSTEM → CurrentControlSet → Control
3. Если в ветке «Conrol» нет раздела «StorageDevicePolicies», создайте его:
- кликните правой кнопкой по папке «Control»;
- выберите: Создать → Раздел;
- дайте имя разделу — StorageDevicePolicies.
4. В ветке StorageDevicePolicies создайте запись:
- в соседнем блоке (по правую сторону от директорий) щёлкните правой кнопкой;
- нажмите: Создать → Параметр DWORD (32 бита);
- дайте название параметру — WriteProtect.
5. Установите в созданном ключе значение — 0 (клацните 2 раза по записи, введите число в графе «Значение», нажмите «OK»).
6. Перезагрузите операционную систему. Подключите флешку.
Способ #6: разблокировка спецутилитами
Если вы плохо ориентируетесь в компьютере или предпочитаете автоматизированные способы изменения настроек, то лучше воспользоваться услугами специальных программ-помощников. Вот некоторые решения, отлично зарекомендовавшие себя на практике:
JetFlash Recovery Tool — утилита снимает защиту записи на флешках Transcend, JetFlash, A-Data (только на них!). После запуска детектирует носитель и исправляет проблему. Чтобы скачать Recovery Tool, перейдите на офсайт бренда — http://ru.transcend-info.com/. В поисковой строке наберите Recovery. В выдаче по запросу клацните ссылку JetFlash Online Recovery.
Apacer Repair V2.9.1.1 — мощный инструмент. Выручает пользователей, когда стандартными средствами блокировку снять не удаётся. Утилита поддерживает съёмные носители производителя Apacer.
Удачной вам разблокировки флешки!
Как отформатировать флешку. Два способа: с программой и без
Наверняка пред вами не раз вставал вопрос – как отформатировать флешку. Ведь сейчас такое время, что всем надо уметь пользоваться флешками. Почему? Да потому, что это очень удобное переносное хранилище нужных вам данных. Вставил в компьютер, закинул то что надо, вынул, и пошел по своим делам.
Я не буду вам рассказывать о преимуществах флешек, думаю те, кто ими пользуются и без меня все знают. Я вам лучше расскажу, как форматировать флешки, причем двумя способами. Но сначала скажу, зачем это делать.
Причины форматирования могут быть разными. Например, очистка от вирусов и троянов. Ведь некоторые из антивирусников не удаляют вирусы с флешки, а лишь блокируют их. В итоге носитель остается зараженным. Или другая причина – папки скрылись, и раскрыть их ни в какую не получается (кстати, в одном из следующих уроков я расскажу как это исправить). Или же нужно сменить файловую систему. В общем, причин может быть масса, а действие одно – форматирование.
Мой вам совет, даже если у вас флешка работает нормально, раз в полгода форматирование делать обязательно.
Automatic Solution To Recover Data After Pen Drive Write Protected Error Fixed
Well, after getting the SanDisk pen drive write protected problem solution if you find your all data gets deleted, then you can use USB Drive Data Recovery Tool.
This popular USB Drive Data Recovery software will help to retrieve files (photos, videos & audio) from write-protected USB drives. With the help of this recovery tool, you can:
- Restore digital media files such as photos, videos and audio files from write-protected USB flash drive.
- Also retrieve media files from a locked, unrecognized, read-only USB drive.
- Recover files from write-protected SD card, memory stick, pen drive, external hard drive.
- 100% read-only program. Safe, secure and easy to use.
This software support all types of image (JPG/JPEG, PNG, BMP, RAW, etc), videos (MP4, AVI, MOV, HD-MOV, MKV, etc) and audio files (WAV, AMR, MP3, FLAC, etc). This software support all types of memory card such as SD card, SDHC card, SDXC card, microSD, miniSD, CF card, TF card, xD picture card, Sony XQD card, MMC card and more.
* Free version of the program only scans and previews recoverable objects.
Step 1: Select Desired Location
Firstly, select the drive, external media or volume from which you want to recover deleted media files. After selecting, click on ‘Scan’.

Next, you can preview the recoverable media files after the scanning process is completed.

Step 3: Recover Media Files
Lastly, you can select the images, audio, video files you want to restore and click on ‘Recover’ option to save them at the location you want.

Как отформатировать флешку с помощью Windows.
Для начала вставьте флешку в флешковставлялку (USB). После чего зайдите в Пуск -> Компьютер, там найдите свою флешку и нажмите по ней правой кнопкой мыши, после чего выберите «Форматирование».

И у вас откроется окошко, для настройки форматирования, как показано на рисунке ниже.
Зеленым подчеркнут пункт, показывающий размер флешки, тут все понятно.
Красным подчеркнут пункт, показывающий какая файловая система, будет на флешке, после форматирования. Это как раз тот пункт, где вы можете выбрать файловую систему по своему усмотрению. Это очень удобно для того, если вы, например, хотите сделать флешку автозагрузочной для какой-нибудь программы.
То, что подчеркнуто черным, лучше не трогайте, там и так все хорошо :).
Далее идет «Метка тома», подчеркнуто синим, это название вашей флешки, я решил не елозить, и назвал 8GB.
После чего обратите внимание, чтобы у вас была снята галочка с пункта «Быстрое(очистка оглавления)», если этот пункт будет включен, то будет произведена неполная очистка флешки. Теперь можете смело нажимать «Начать» и процесс полной очистки начнется
Все
Теперь можете смело нажимать «Начать» и процесс полной очистки начнется. Все.
Если вы заметили, то на картинке выше, пункт «Создание загрузочного диска MS-DOS», включить нельзя, а некоторым людям он нужен, ну или, по крайней мере использовать уже созданный системный DOS файл. Не знаю зачем им это надо, но на всякий случай покажу как это делать, но тут уж без программы не обойтись.
Защита сменного носителя от записи при помощи встроенного переключателя
Не стоит забывать и о том, что некоторыми производителями предусмотрен переключатель, позволяющий блокировать запись на флешке. Это касается, в основном, карт памяти и адаптеров для них, однако и USB-носители тоже могут быть им оборудованы:


В том случае, если ваш носитель имеет такой переключатель, просто переключите его – и до тех пор, пока вы не вернете его в обратное положение, записать что либо, или случайно удалить файлы, будет невозможно. Главное – сами не забудьте, что вы включили блокировку от записи на флешку, иначе вам гарантированы неприятные эмоции, когда вы не сможете представить отчет начальнику из-за того, что не получится скопировать файлы на флешку, теперь уже защищенную.
Заключение
Иногда проблема проста и может рассматриваться просто. Попробуйте методы выше, поскольку они наиболее часто являются правильными.
Если проблема глубока и требует решительных мер, убедитесь, что это действительно так.
Теперь в вашем арсенале есть много средств для устранения неполадок и вы должны восстановить работоспособность флешек и дисков, потенциально экономя кругленькую сумму денег.
Конечно, если у вас есть какие-либо дополнительные советы, мы хотели бы почитать их тоже. Успехов.
Ключевые слова: usb sd, transcend, microsd, kingston, sandisk, cd, flash, qumo, microsd, apacer, verbatim, sdhc, psp, внешний, флешка, dvd.





