Как переместить картинку в ворде
Содержание:
- Способ первый выровнять текст.
- Общая характеристика Microsoft office
- Как сделать красную строку в Ворде?
- Перемещение и копирование таблицы — Word
- Как получить буквы с диакритическими знаками в Microsoft Word?
- Как выровнять текст в ворд по ширине?
- Как сместить текст вверх или вниз в ворде: перемещение текста
- Как написать продолжение таблицы сверху?
- Как сделать надпись над таблицей?
- Как перенести таблицу в ворде и написать продолжение таблицы?
- Как подписать таблицу сверху?
- Как поставить пробел перед таблицей?
- Как в ворде сделать надпись над таблицей?
- Как написать текст перед таблицей в Ворде?
- Как написать продолжение таблицы на следующей странице?
- Как написать продолжение таблицы в Word?
- Как правильно оформить продолжение таблицы?
- Как написать заголовок в таблице?
- Как правильно подписывать таблицы?
- Как сделать название таблицы?
- Как поставить курсор под таблицей?
- Как сдвинуть таблицу в низ?
- Стандартные копирование и вставка таблички
- Как быстро переместить строку в таблице Word 2013
- Выравнивание в горизонтальном направлении
- Microsoft Word 2007: кнопки для выравнивания текста
Способ первый выровнять текст.
Делаем последовательно, наблюдаем за результатом каждого шага.
Чтобы выровнять текст в ворде, выполняем следующие действия:
- Если необходимо поменять расположение текста только в одном абзаце – достаточно поставить курсор на этот абзац. А если вы хотите выровнять большой фрагмент, в котором несколько абзацев – выделяем весь фрагмент.
- На вкладке Главная, находим панель Абзац и несколько кнопок, которыми можно разместить текст
- слева;
- по центру;
- по правому краю;
- по ширине.
- Выбираем нужный вам вариант.
Кстати, вместо кнопок можно воспользоваться клавиатурой, нажимаем на клавиши:
- Ctrl + L – располагаем строки слева;
- Ctrl + E – располагаем по центру;
- Ctrl + R – отправляем все строки в правую сторону листа;
- Ctrl + J – равномерно распределяем в ширину.
- В нашем примере выравнивание произошло, но отступ слева у второго абзаца больше, чем в остальных случаях. Чтобы установить отступы на одном уровне, перейдем на линейку (она расположена над рабочей областью листа).
Если линейка скрыта, открываем вкладку Вид, на панели Показать устанавливаем галочку на Линейке:
- Выравниваем все абзацы с помощью маркера отступа на линейке
Получаем текст со строчками, аккуратно расположенными на одном уровне.
А теперь, внимание! Все предыдущие действия можно было выполнить в одном окне
Общая характеристика Microsoft office
Многие функции офисных программ Эксел и Ворд не изучены из-за неиспользования их по назначению. Вопрос о том, как в Ворде написать вертикально текстовую информацию, вводит в замешательство. Незнание азов и минимальных навыков работы в этой программе затруднит решение проблемы.
Свойства Word
С помощью офисных программ на компьютере создаются сложнейшие таблицы, добавляются математические формулы, в документы вставляются гипертекстовые ссылки, изображения, схематические диаграммы, разные специальные символы и прочие полезные действия.
Word является мощным текстовым редактором, выполняющим различные функции. Востребованной функцией оформления документов является написание текста в вертикальном направлении, полукругом или по диагонали. Варианты представлены в Меню, а сделать это можно различными способами.
Функционал по работе с текстовым файлом:
- Ввод печатной (буквенно-цифровой) информации.
- Корректировка содержимого (изменение, поиск, замена символов, слов или части данных).
- Форматирование документа (задание интервала между строк, отступов по краям листа, выравнивание слов или предложений).
Основные объекты корректировки:
- Строка заголовка документа.
- Панель меню, инструментов.
- Окно редактирования.
- Мерная линейка, расположенная по горизонтали, вертикали.
- Строка состояния.
- Функция онлайн прокручивания документа вверх и вниз.
Чтобы запустить команду, нажимают левой кнопкой мыши выбранную функцию в области редактирования. Под главным меню расположена панель инструментов, где есть кнопки для моментального доступа к командам.
Окно редактирования занимает главную площадь окна Ворда. Указанная область определена для ввода и редактирования текста документа.
После запуска Word в поле редактирования возникает пустой файл для набора текстовой информации, поэтому его можно изменить.
Изменение направления текста
MS Office славится разнообразием функций. В поле интерфейса нужно напечатать текст, остальная работа остается за редактированием и приведением данных к должному виду. В Меню справки представлены примеры и образцы, наглядно характеризующие выравнивание текста, его масштабирование, форматирование и изменение на любой вкус. Вертикально расположенный текст используется в объявлениях или при заполнении специальных таблиц.
Онлайн поменять направление слов, в таблице (в Ворде) писать вертикально можно, используя главное меню, раздел «Вставка» — «Таблица. Пользователь может задать расположение посередине, сбоку, справа или слева, а также поднять по высоте или опустить на полстраницы вниз.
В окне выбирается один из двух вариантов вертикального расположения текстовой информации. Чаще используется направление снизу вверх. Края разводятся, затем нужно сделать окантовку таблицы невидимой. Внутри ячейки пользователь выбирает правой кнопкой мыши пункт «Границы и заливка» — Невидимый тип линий. После завершения указанных действий будет получен заданный формат слов в невидимой табличной рамке.
Если применение таблицы нежелательно, то используют инструмент «Надпись». Алгоритм действия предполагает перейти на вкладку «Вставка», где активируется инструмент простой надписи.
В возникшем окне вводится нужный буквенный текст или цифры, нажимается один клик. Будут доступными дополнительные инструменты настройки. Выбирая «Направление текста», можно расположить набранный материал вертикально, по диагонали или с чертой.
Чтобы спрятать обозначение, нажимается кнопка «Контур фигуры», а в настройках выбирается опция с его отсутствием.
Пользователей хотят уметь сделать вертикальную линию в Ворде. Основные способы:
- С помощью заливки и границы.
- Кнопкой Enter.
- Табличный вариант.
Второй вариант расположения текста по вертикали предполагает выбор графы «Абзац» — «Границы». Пользователь нажимает на стрелку, расположенную справа от клавиши, выбрав нижнее, верхнее, левое или правое расположение.
Способ размещения слов по вертикали в столбик позволяет создать вертикальный текст с противоположной ориентацией букв, что удобно для размещения в одну строку. После печати каждой буквы нажимается кнопка Enter.
Как сделать красную строку в Ворде?
Для оформления документов в Microsoft Word необходимо знать все правила использования тех или иных функций. И одним из самых популярных вопросов новичков является создание красной строки в разных версиях программы.
Как сделать красную строку в Ворде 2010
Ворд 2010 имеет плавные линии, объемное горизонтальное меню, новый современный дизайн. Поэтому некоторые пункты найти, немного сложнее, если Вы привыкли работать исключительно в другой версии.
Существует несколько способов по созданию отступов красной строки.
Первый способ
Первый из них – это ручное перетягивание бегунка, который должен выполняться только для той группы текста, которая является абзацами.
Чтобы увидеть этот бегунок, сперва нужно включить линейку (Вид › Показать › Линейка).
Итак, для перетаскивания бегунка просто выделите тот объем, который вы должны отформатировать и потяните за верхний бегунок слева на горизонтальной полосе разметки. Не забывайте, что данное действие непозволительно применять для всего документа, поскольку Вы измените вид заголовков и названий разделов.
Второй способ
Следующий вариант – это также выделение всех необходимых абзацев и их форматирование посредством пункта «Абзац». Для этого выделите участок текста, нажмите по нему правой кнопкой мыши и выберите пункт «Абзац». Далее в поле «Первая строка» выберите нужную величину и подтвердите изменение.
Третий способ
Одним из самых действенных пунктов является создание определенного стиля. Здесь вы сможете выбрать не только расположение текста, отступы, но и величину, и вид шрифта, его основные характеристики. Затем возможно применение стиля для любых частей текста.
Стиль можно создать, отредактировав участок текста, нажав затем правую кнопку мыши по нему и выбрав там пункт «Стили» › «Сохранить выделенный фрагмент как новый экспресс-стиль». После этого вы сможете применить созданный стиль, зайдя во вкладку «Стили».
Как сделать красную строку в Ворде 2007
Ворд 2007 года является одним из самых популярных ныне используемых, поскольку большое количество пользователей привыкли именно к такому внешнему виду программы.
Первый способ
Итак, первый из способов создания красной строки – это перемещение бегунка горизонтальной разметки на необходимое расстояние.
Чтобы увидеть этот бегунок, сперва нужно включить линейку (Вид › Показать или скрыть › Линейка).
Использовать данный метод возможно только для частей текста, а не для всего документа.
Второй способ
Использование выпадающего меню. Выделите часть текста, которая нуждается в форматировании, нажмите правую кнопку мыши и выберите пункт под названием «Абзац». Затем определите расстояние отступа «Первая строка» и подтвердите свой выбор.
Третий способ
Создание нового стиля – не менее действенный вариант. Здесь вы сможете указать правила форматирования для всего текста, вплоть до работы с заголовками и их выделением. Полезная функция, которая позволит форматировать подобные документы в таком же стиле.
Стиль можно создать, отредактировав участок текста, кликнув затем правой кнопкой мыши по нему и выбрав там пункт «Стили» › «Сохранить выделенный фрагмент как новый экспресс-стиль». Созданный стиль можно использовать, зайдя в «Главная» › «Стили» (листайте вниз).
Как сделать красную строку в Ворде 2003
Ворд 2003 не так популярен в использовании последнее время, но при этом имеет простое меню, в котором разобраться несколько проще, чем в остальных версиях программы.
Первый способ
Итак, для того чтобы сделать красную строку в абзаце необходимо: выделить часть форматируемого текста, в меню после нажатия на правую кнопку выбрать пункт «Абзац» и в разделе «Отступы» определить необходимый интервал в поле «Первая строка».
Второй способ
Также вы можете выполнить поочередно для абзаца или их группы форматирование, перетаскивая верхний бегунок на горизонтальной разметке сверху страницы.
Таким образом, вы автоматически установите отступ по первой строке. Но чтобы воспользоваться этим способом, вам нужно включить линейку (Вид › Линейка)
Пользуясь вышеперечисленными правилами, вы научитесь качественно и правильно форматировать документы и выполнять все необходимые действия за минимальный промежуток времени.
Перемещение и копирование таблицы — Word
Перемещение таблицы
В режиме разметки наведите указатель на таблицу и удерживайте его, пока не отобразится маркер перемещения таблицы .
Удерживайте указатель на маркере перемещения таблицы, пока он не примет вид крестообразной стрелки, а затем щелкните его.
Перетащите таблицу в новое место.
К началу страницы
Копирование таблицы с последующей вставкой в новом месте
Чтобы вставить таблицу в новом месте, ее можно скопировать или вырезать. При копировании таблицы исходная таблица остается на своем месте. Если таблица вырезана, исходная таблица удаляется.
В режиме разметки наведите указатель на таблицу и удерживайте его, пока не отобразится маркер перемещения таблицы .
Щелкните маркер перемещения таблицы, чтобы выделить ее.
Выполните одно из указанных ниже действий.
Чтобы скопировать таблицу, нажмите клавиши CTRL+C.
Чтобы вырезать таблицу, нажмите клавиши CTRL+X.
Установите курсор там, куда вы хотите вставить таблицу.
Нажмите клавиши CTRL+V, чтобы вставить таблицу в новое место.
К началу страницы
Как получить буквы с диакритическими знаками в Microsoft Word?
Обновлено: 30 декабря 2019 г., компания Computer Hope
Для пользователей, у которых нет специальной клавиатуры, буквы с диакритическими знаками могут быть созданы только с помощью клавиш быстрого доступа или через строку меню.
Вставка букв с диакритическими знаками с помощью строки меню или ленты
- Откройте Microsoft Word.
- Выберите вкладку Вставка на ленте или щелкните Вставить в строке меню.
- На вкладке «Вставка» или в раскрывающемся списке «Вставка» выберите вариант Symbol .
- Выберите нужный знак с диакритическими знаками или символ из списка символов. Вы можете прокрутить весь список или выбрать из раскрывающегося списка Подмножество , чтобы просмотреть определенный тип символов.
В Word 2003 и более ранних версиях можно щелкнуть опцию Дополнительные символы , чтобы просмотреть более крупный список символов, доступных для вставки.
- После выбора нужной буквы или символа с ударением нажмите кнопку Insert .
Если вы вставляете символ с диакритическими знаками, используя описанные выше шаги, после вставки символа вы можете скопировать этот символ и вставить его в любое другое место в документе.
Используйте сочетания клавиш
Microsoft Word могут также использовать следующие комбинации клавиш для добавления знаков ударения к своим буквам. Например, чтобы получить символ à , вы должны нажать и удерживать клавишу Ctrl , а затем нажать клавишу ` (клавиша тильды).Затем отпустите обе клавиши и быстро нажмите клавишу A .
После отпускания сочетания клавиш необходимо быстро нажать буквенную клавишу. В противном случае создается буква без ударения.
Как выровнять текст в ворд по ширине?
Если вам необходимо подготовить реферат, проект или любой другой документ, то уделите особое внимание оформлению текста, так как именно по причине некорректного оформления документа, документ приходится переделывать и печатать по новой. Итак, теперь вернемся к самому главному — как выровнять текст в ворд
На самом деле, все очень просто, и даже если вы являетесь новичком в офисном редакторе Word, то прочитав нашу инструкцию, можно гарантированно этому научиться. Поэтому заканчиваем петь дифирамбы и переходим к непосредственному практикуму
Итак, теперь вернемся к самому главному — как выровнять текст в ворд. На самом деле, все очень просто, и даже если вы являетесь новичком в офисном редакторе Word, то прочитав нашу инструкцию, можно гарантированно этому научиться. Поэтому заканчиваем петь дифирамбы и переходим к непосредственному практикуму.
Перед тем, как начать процесс выравнивания и оформления текста, обратите внимание, как выглядит текст, который не имеет оформления

Теперь начнем по порядку, первым делом нам необходимо выделить весь текст, чтобы выровнять его, определить абзацы и заголовки текста. В этом нам поможет линейка, если в вашем случае функция линейки отключена, то перейдите на вкладку «Вид», а затем установите флажок на функцию «Линейка».

После этого приступаем к оформлению абзацев и заголовков текста при помощи линейки. Выделите весь текст, используя комбинацию Ctrl+A, а затем сдвиньте нижний ползунок линейки «Отступ слева» на отметку -1.5 см.

Затем сдвиньте верхний ползунок линейки «Отступ первой строки» на отметку -0.5 см.

Теперь самое время применить функцию «Выровнять по ширине». Для применения этой функции кликните по ней в панели инструментов, либо просто используйте комбинацию Ctrl+J.

В результате этого вы увидите, что текст стал сформированным. Кроме того, располагается по ширине листа, имеет абзацы и положенные по нормам отступы.

Дочитав эту статью до конца, вы обретете понимание выравнивания текста по ширине и положение текста на листе. Как ни крути, а грамотно оформленный и сложенный текст — это настоящее искусство!
Как сместить текст вверх или вниз в ворде: перемещение текста
При работе с редактором Word от Microsoft приходится работать со строками. Умение быстро редактировать и производить форматирование текстов приводит к большей читабельности текстов и решению поставленных задач. Распространенная задача в Word — смещение текста вверх и вниз относительно страницы, которое достигается путем выделения нужного текста или символов и их смещения вверх или вниз зажатой левой кнопкой мыши. Используйте «Абзацы» для перемещения символов.
Смещение текста в ворде
- Откройте рабочий документ
- Используя мышь или клавиатуру выделите необходимые символы
- Наведите курсор на выделенный текст, зажмите левую кнопку мыши и сместите текст вверх или вниз
 Иногда требуется переместить весь текст на страницу ниже или выше, для этого выделите текст, вызовите контекстное меню и выберите «Абзац», откройте вкладку «положение на странице» и установите флаг «с новой страницы». Нажмите кнопку «Ок».
Иногда требуется переместить весь текст на страницу ниже или выше, для этого выделите текст, вызовите контекстное меню и выберите «Абзац», откройте вкладку «положение на странице» и установите флаг «с новой страницы». Нажмите кнопку «Ок».
После этих манипуляций выделенный текст сместится на новую страницу.
Поиграйте с функциями на вкладке «Абзац», чтобы перемещать текст вправо / влево и устанавливать отступы.
- Популярные языки программирования — что выбрать?
- При просмотре видео не убирается панель задач
- Что делать если повысился пинг в онлайн играх World of Warcraft, Counter-Strike, Allods и других
- Одноклассники моя страница — открыть мою страницу
- Антон Геращенко заявил что трафик с Украины снизился в «одноклассниках» и «ВКонтакте» на 90%
Как написать продолжение таблицы сверху?
Открывайте нужный документ и пролистывайте его до той страницы, где есть нужная таблица. Затем на верхнем листе установите курсор в конец текста в последней правой ячейке и нажмите «Ctrl+Enter». Добавится разрыв страницы, и она поделится на 2 части.
Как сделать надпись над таблицей?
Поставьте курсор ввода в первую строку таблицы и нажмите клавишу Enter . Таблица сместилась вниз документа, теперь можно печатать нужный текс т. Другой вариант, как можно вставить текст перед таблицей. Нажимаем левой кнопкой мыши на значок крестика и смещаем таблицу.
Как перенести таблицу в ворде и написать продолжение таблицы?
Как разделить таблицу в Word
- Поместите курсор в строку, которая должна стать первой строкой второй таблицы. В представленном примере это третья строка. …
- На вкладке МАКЕТ в группе Объединение выберите команду Разделить таблицу. Таблица будет разделена на две части.
Как подписать таблицу сверху?
- Выберите объект (таблицу, формулу, рисунок или другой объект), к которому вы хотите добавить подпись.
- На вкладке Ссылки в группе Названия выберите команду Вставить название.
- В списке Подпись выберите название, которое наилучшим образом описывает объект, например «Рисунок» или «Формула».
Как поставить пробел перед таблицей?
Если вы хотите вставить текст перед таблицей, расположенной в верхней части страницы, щёлкните в первой ячейке таблицы, перед любым содержимым этой ячейки, после чего нажмите Enter или OptionAlt+Enter .
Как в ворде сделать надпись над таблицей?
Надпись к таблице в Ворде по ГОСТу
Для этого нужно щелкнуть левой кнопкой мышки по маркеру перемещения (крестик в верхнем левом углу). После этого вызываем контекстное меню нажатием правой клавиши мышки (курсор при этом находится на табличном поле). В выпавшем окне выбираем строку «вставить название» (см.
Как написать текст перед таблицей в Ворде?
Поставьте курсор ввода в первую строку таблицы и нажмите клавишу Enter . Таблица сместилась вниз документа, теперь можно печатать нужный текст. Другой вариант, как можно вставить текст перед таблицей. Нажимаем левой кнопкой мыши на значок крестика и смещаем таблицу.
Как написать продолжение таблицы на следующей странице?
Подписываем продолжение таблицы: 1 способ
Открывайте нужный документ и пролистывайте его до той страницы, где есть нужная таблица. Затем на верхнем листе установите курсор в конец текста в последней правой ячейке и нажмите «Ctrl+Enter». Добавится разрыв страницы, и она поделится на 2 части.
Как написать продолжение таблицы в Word?
Делаем продолжение таблицы в Microsoft Word
- Установите курсор в последней ячейке последней строки той части таблицы, которая находится на первой странице. …
- Добавьте в этом месте разрыв страницы, нажав клавиши “Ctrl+Enter”.
Как правильно оформить продолжение таблицы?
В случае необходимости переноса название таблицы следует разместить над первой частью таблицы без проведения нижней горизонтальной черты, которая разделяет ее от первой части. Над оставшимися частями таблицы на другой странице слева помещают фразу «Продолжение» с номером таблицы (к примеру, «Продолжение таблицы 2).
Как написать заголовок в таблице?
Кроме того, вы можете использовать следующий подход:
- В таблице щелкните правой кнопкой мыши строку, которую вы хотите повторить, и выберите пункт Свойства таблицы.
- В диалоговом окне Свойства таблицы на вкладке Строка установите флажок Повторять как заголовок на каждой странице.
- Нажмите кнопку ОК.
Как правильно подписывать таблицы?
Размещая собранную и обработанную информацию в таблице, придерживайтесь следующих требований ГОСТа:
- Заголовки начинайте с прописной буквы, подзаголовки – со строчной.
- Заголовки, названия столбцов пишите в единственном числе.
- Точку после заголовков и подзаголовков не ставьте.
Как сделать название таблицы?
Щелкните по ней правой кнопкой мыши и в меню выберите «Вставить название». Откроется диалоговое окно «Название». Если диалоговое окно «Название» не открылось, перейдите на вкладку «Ссылки» и нажмите «Вставить название». В диалоговом окне «Название» в строке «Название» введите название таблицы.
Как поставить курсор под таблицей?
Для вставки абзаца после таблицей необходимо поместить курсор в последнюю ячейку таблицы после любого содержимого ячейки и нажать Alt + ↵ Enter . Данный механизм работает в любом месте документа, но особенно он необходим, когда таблица является последним объектом в документе.
Как сдвинуть таблицу в низ?
- В Режим разметки наведите указатель мыши на таблицу, пока не отобразится маркер перемещения таблицы.
- Удерживайте указатель на маркере перемещения таблицы, пока он не примет вид крестообразной стрелки, а затем щелкните его.
- Перетащите таблицу в новое место.
Стандартные копирование и вставка таблички
Этот вариант считается одним из самых простых в использовании. Он подразумевает обычное копирование таблички, а затем ее вставку в другую программу.
Алгоритм действий, реализующий перенос таблицы
Подробная инструкция выглядит так:
- Первоначально производим открытие Эксель файла с необходимой табличкой.
- При помощи зажатой левой клавиши мышки производим выделение таблички (или ее фрагмента). Выделяем только ту информацию, которую желаем переместить в текстовый процессор Ворд.
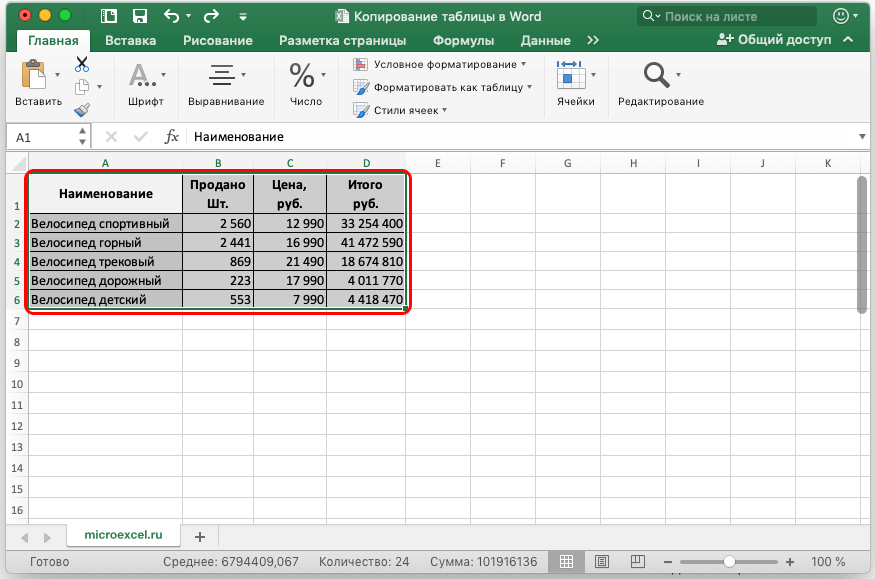 1
1
- Щёлкаем ПКМ по любому месту выбранной таблицы. В возникшем контекстном меню щелкаем на элемент «Копировать». Альтернативный вариант – применение сочетания клавиш «Ctrl+C» на клавиатуре.
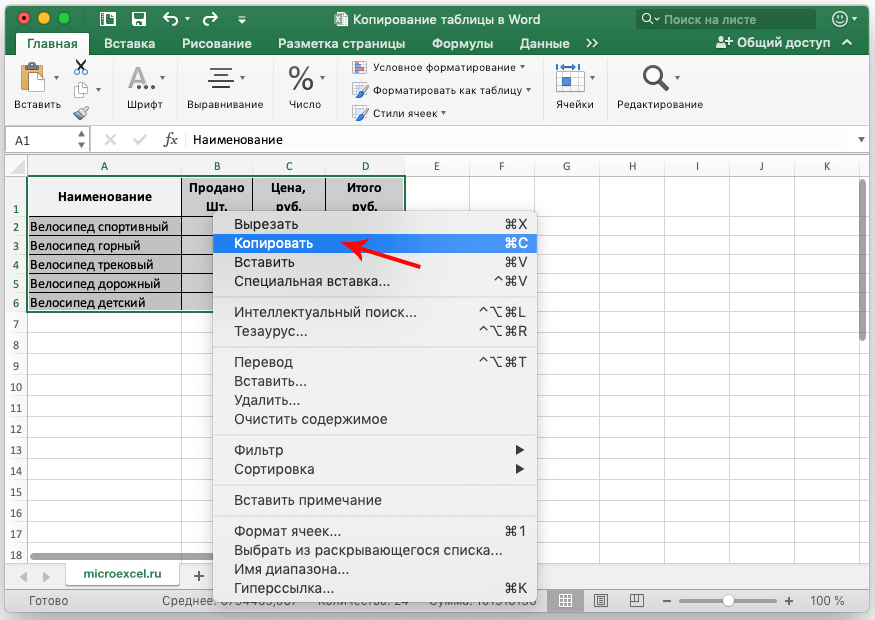 2
2
- Мы произвели копирование необходимой информации в буфер обмена. На следующем этапе производим открытие текстового редактора Ворд.
- Открываем необходимый нам документ или же создаем новый, в который мы в итоге перенесем скопированную табличку.
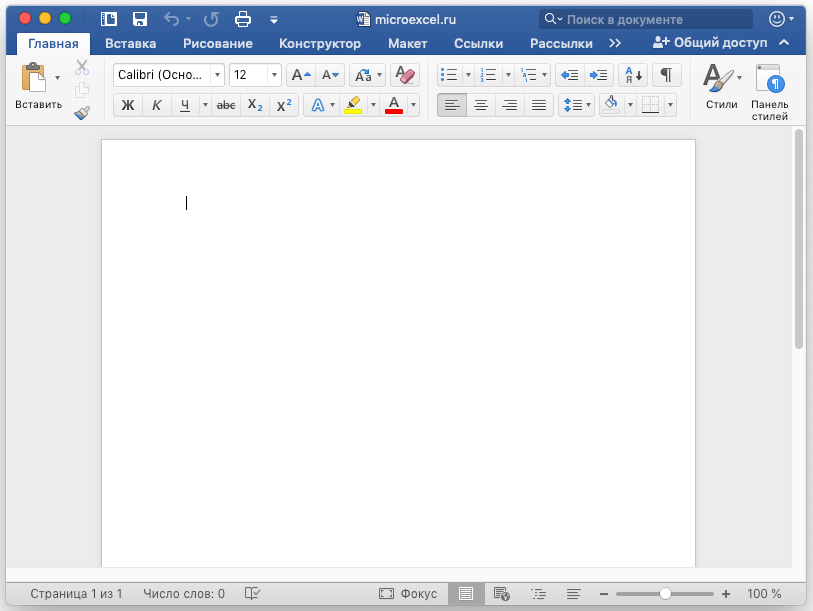 3
3
- Щёлкаем ПКМ в любом месте открытого текстового документа. В появившемся контекстном меню жмем левой клавишей мышки по элементу под названием «Вставить». Альтернативный вариант – применение сочетания клавиш «Ctrl+V» на клавиатуре.
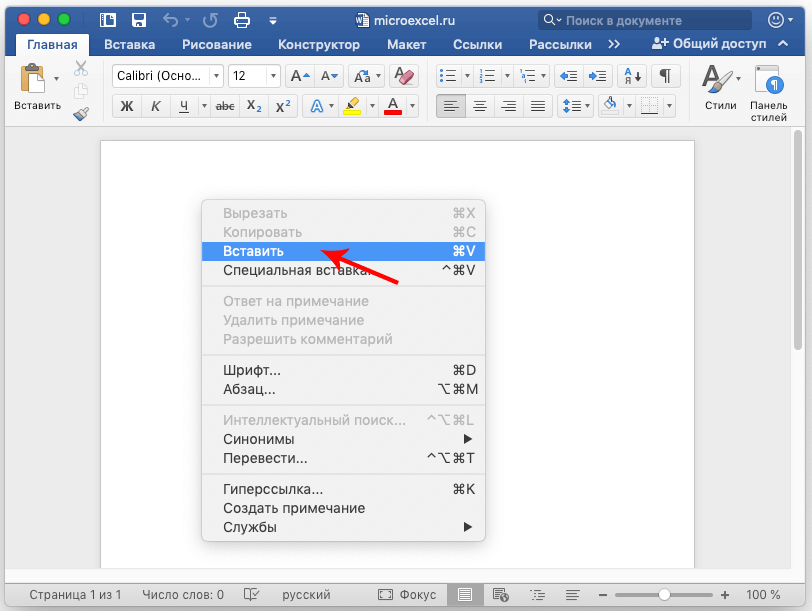 4
4
- Готово! Мы реализовали вставку таблички из программы Эксель в текстовый процессор Ворд. Смотрим на правый нижний уголок добавленной таблицы.
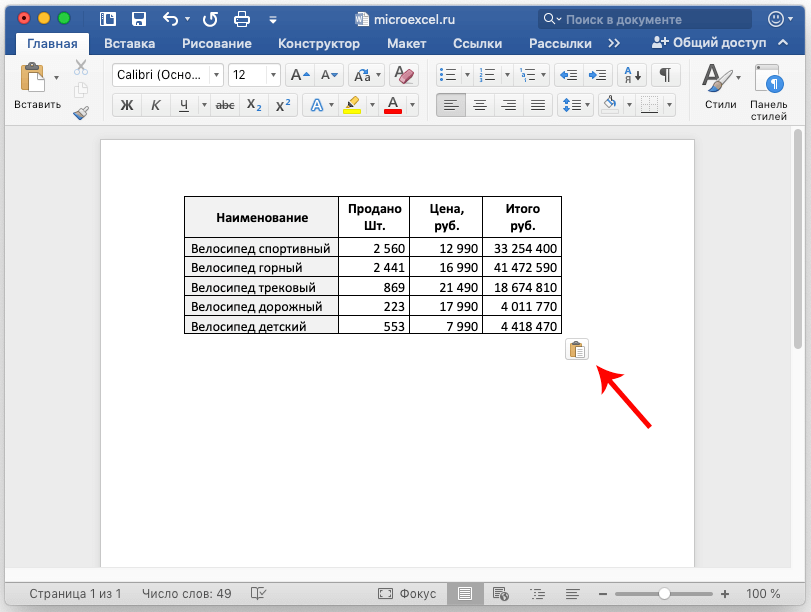 5
5
- При нажатии на иконку, имеющую форму папки с листиком, мы раскроем перечень с вариациями вставки. В рассматриваемом примере вы выбираем исходное форматирование. Стоит заметить, что благодаря этой функции, можно осуществить вставку информации в виде рисунка, текста или же применить стиль последней таблички.
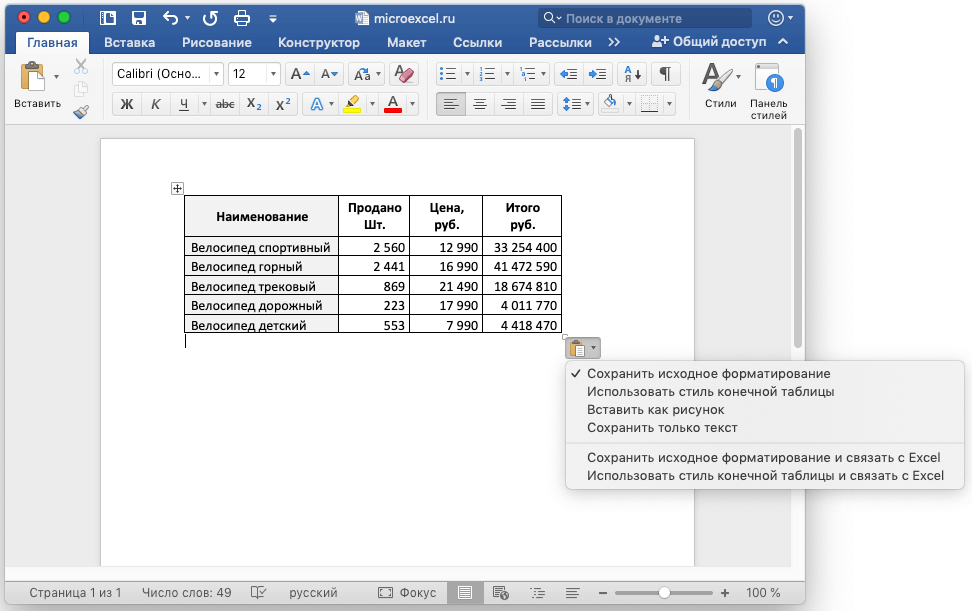 6
6
В любом случае у этого способа есть огромное преимущество – быстрое выполнение и простота использования.
Как быстро переместить строку в таблице Word 2013
Уроки по MS Word
В связи с широким распространением Microsoft Office, мы привыкли хранить личную информацию, бизнес-данные или
Уроки по MS Word
Причины поставить защиту на документ могут быть самыми разными. Возможно, Вы захотите сделать так,
Уроки по MS Word
Если Вы создаёте документ Word, содержащий конфиденциальную информацию, предназначенную для определённого круга лиц, то
Уроки по MS Word
Microsoft Word может автоматически создавать резервную копию документа каждый раз, когда Вы его сохраняете.
Уроки по MS Word
Таблица, созданная в Word, автоматически изменяет размер, подстраиваясь под содержимое. Однако, в некоторых ситуациях
Уроки по MS Word
Создавая документ, мы чаще всего начинаем с черновика, в который вносим правки в процессе
Выравнивание в горизонтальном направлении
Работая с «Вордом», сделать текст аккуратным и красивым совершенно несложно. Для выравнивания, к примеру, не нужно выполнять сложных и длительных действий, работая с клавишами пробела и табуляции. Все можно сделать намного быстрее, пользуясь специальными средствами программы. Итак, как выравнивать текст в «Ворде»?
Для этой цели в программе существует группа «Абзац» в главном меню. Здесь имеются четыре кнопки с черточками (второй ряд). Нажав на первую, можно выровнять текст по левому краю. Именно такое форматирование выставлено в программе по умолчанию. Но иногда по тем или иным причинам требуется расположить текст по центру. Таким методом оформляются, к примеру, заголовки. В этом случае следует нажать вторую слева кнопку. Выравнивание текста по правому краю используется очень редко. Однако и такое форматирование время от времени применяется. Для подобного оформления нужно нажать третью кнопку слева. Далее посмотрим, как выровнять текст по краям. Это можно сделать, нажав на последнюю в ряду кнопку «По ширине». В этом случае за счет отмены фиксированной длины пробелов текст получится ровным по бокам. К слову сказать, именно такое оформление документов считается правильным в большинстве случаев.
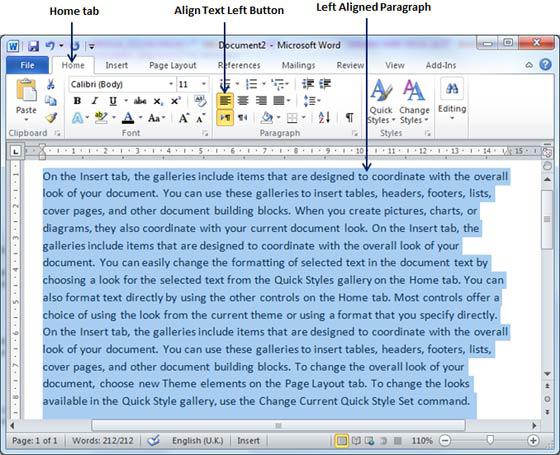
Для выравнивания можно также воспользоваться клавишами на клавиатуре:
- Выравнивание по левому краю – Ctrl + L.
- По центру — Ctrl + E.
- По правому краю — Ctrl + R.
- По ширине — Ctrl + J.
При желании горизонтальное выравнивание можно сделать и уже после того, как текст напечатан. Для этого нужно выделить необходимый фрагмент текста мышкой (правой кнопкой). Затем следует нажать на ту кнопку, которая требуется в данном конкретном случае. Надеемся, теперь вам понятно, как выровнять текст в Word. Никаких затруднений при этом возникнуть просто не может.
Microsoft Word 2007: кнопки для выравнивания текста
Кнопки, с помощью которых текст можно выравнивать так, как необходимо в конкретном случае, находятся в разделе «Главная», в группе «Абзац». Там предлагаются к вниманию пользователя следующие способы выравнивания:
- По левому краю. Эта функция позволяет упорядочить текст согласно линии отступа левого края документа. Отступ с правого края может быть абсолютно разный.
- Выровнять текст по центру. В каждой строке можно выставить текст так, что будет сохраняться одинаковый отступ от обоих полей. По боковым полям текст выравниваться не будет. Чаще всего эта функция используется для оформления титульных листов различных документов, а также для написания заголовков.
Указанные способы будут действенны, если предварительно выделить текст, который необходимо форматировать, и только после этого выбрать нужную функцию.
Так как практически все документы требуют расположения текста с одинаковыми отступами с двух сторон, необходимо знать, как выровнять текст по ширине. Но в этом случае нужно знать одну особенность: слова в предложении могут разделяться пробелами неопределенной длины. Это может быть тогда, когда длинные слова стоят друг за другом в одной строке. Чтобы избежать такой ситуации, нужно включать функцию «Переносы в словах». Находится инструмент в разделе «Разметка страницы», «Расстановка переносов».
Иногда требуется выровнять текст по правому краю, но такой вариант оформления используется крайне редко.
Чтобы текст выглядел корректно, необходимо ко всему документу применять единственный стиль написания и знать, как выровнять текст в «Ворде». Комбинация нескольких видов допускается в исключительных случаях, когда возникает такая необходимость.





