Launcher в смартфоне
Содержание:
- Для чего он нужен?
- Как найти и установить Лаунчер
- Черный экран в Resident Evil 2
- Подробнее о возможностях Yandex Launcher
- Для чего нужен лаунчер?
- Описание программы
- Как сменить лаунчер на Android
- Как на андроид поставить Лаунчер по умолчанию
- Изменяйте интерфейс вместе с Яндекс.Лончер с Алисой
- Как установить и удалить лаунчер
- В приложении «Launcher» произошла ошибка – специфика
- Как сменить лаунчер на Android
- Как скачать и поставить новый
- Признаки неисправности графического адаптера
- Способы запуска игры на дискретной видеокарте
- Можно использовать другой лаунчер
- Запускаем игру или приложение на встроенной или дискретной видеокарте на ПК
- Где скачать?
- Общая информация
- Ноутбук не видит видеокарту
- Инсталляция и настройки лаунчера
- Настройки для Phoenix Miner
Для чего он нужен?
Кроме того, что Лаунчер может менять виджеты, упорядочивание и изменение стиля иконок, программа имеет следующие функции:
- ускоряет анимацию, даже если гаджет пользователя не первого поколения;
- выполняет задачи по быстрому поиску, движение по сенсору экрана открывает программной оболочке андроида контакты и любимые сайты;
- поиск по цветовой гамме, можно легко найти любой вкладыш по цвету, достаточно только его выбрать;
- поиск по рекомендациям — Yandex Launcher самостоятельно проводит анализ приложений, которые пользователь отбирает в папки;
- с помощью Менеджера экранов можно изменить меню экранов, выбрать основной, добавлять как новые экраны, так и удалять старые.
- с помощью Яндекс-Дзена можно просматривать свежую ленту статей;
- вкладыш с часами показывает не только текущее время, но и текущую погоду;
Программа Yandex Launcher проста и удобна в работе. Пользователь может легко приноровиться к работе приложения, заглянув в раздел «Настройки» приложения.
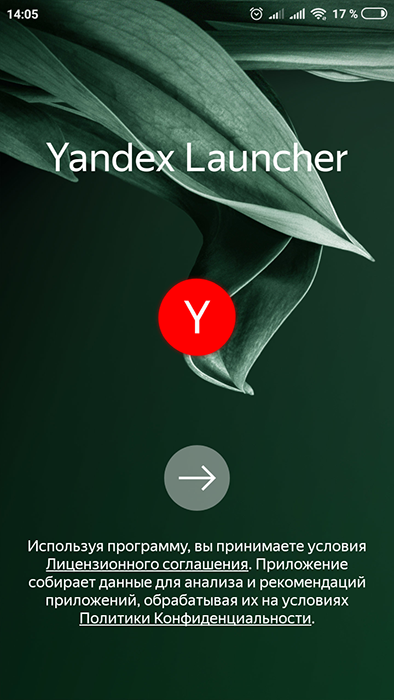
Как найти и установить Лаунчер
Где и как скачать Лаунчер? Подобно остальным приложениям, такие программы распространяются через Магазин Google Play. Найти их можно по запросу «launcher» или «лаунчер». Устанавливаются они классическим способом, разница лишь в том, что при первом запуске вам необходимо будет произвести базовые настройки, например, популярный лаунчер Nova предлагает выбрать тему, стиль меню приложений и способ открытия этого меню.

Есть лаунчеры бесплатные, есть платные, каждый выбирает для себя то, что ему нужно. Найти и скачать лаунчеры также можно с многочисленных сайтов, посвященных android-тематике. На сторонних ресурсах приложения доступны в основном в виде APK-файлов, устанавливаемых через стандартный Проводник.
Черный экран в Resident Evil 2
Если вам повезет, то эта ошибка может случиться из-за отсутствия нужных драйверов или возникновения простенького бага. Решить ее можно будет установкой новых «дров» или запуском игры в режиме окна (Alt+Enter). В последнем случае, когда картинка снова возникнет, укажите в игровых настройках полноэкранный режим.
Решить эту проблему можно также следующими способами:
- Установите последнюю версию Media Feature Pack.
- Установите обновление для Windows 7.
- Убедитесь в том, что ваш Windows 10 не ниже версии 1803.
- Отключите любые устройства аудио.
- Если у вас установлена материнская плана Asus, то удалите программки Sonic Studio и Sonic Radar.
- Деактивируйте в BIOS виртуализацию процессора (CPU Virtualization).
- Поменяйте файл re2_config.ini на ЭТОТ.
Если же вам не повезет, то черный экран может появиться из-за перегрева комплектующих или их недостаточной мощности. Тут можем только посоветовать сменить видеокарту на более мощную или проверить ее работоспособность.
Подробнее о возможностях Yandex Launcher
Рассмотрим основные фишки лаунчера чуть более подробно.
- Подборка обоев. Есть встроенные обои на любой вкус — пейзажи, города, космос, автомобили, животные, в том числе и живые обои. Судя по тому, что в Яндекс Браузере тоже есть обои и они качественные, то думаю что в лаунчере — не хуже. Как и в браузере, они регулярно обновляются.
- Темы оформления. Есть две готовые монохромные темы — светлая и темная. Но есть еще одна, в ней можно самостоятельно настроить цвет меню и других элементов интерфейса, и мое мнение — супер удобно.
- Меню приложений. Удивительная функция — лаунчер сможет отсортировать приложения по категориям или даже цветам.
- Оформления значков. Присутствуют встроенные стили оформления значков — можно выбрать понравившийся, а можно загрузить свой набор иконок.
- Кнопка Все приложения. Вы можете указать форму, цвет и размер кнопки, которая открывает меню приложений.
- Менеджер экранов. Можно изменить их порядок, выбрать главный, ненужный удалить, добавить новый.. есть даже бесконечная прокрутка.
- Значки на экране. Вы можете вручную указать количество значков, их размер.
- Скорость. Лаунчер не тормозит даже медленных смартфонах, которым уже не первый год. Если он и правда такой быстрый и работает даже на смарте с оперативкой 512 мегов, то цены ему не будет.
- Виджет-ускоритель. Оптимизируйте память, пусть ненужные процессы не кушают драгоценную оперативку.
- Папка как экран. Любую папку можно превратить в полноценный экран, и при этом задать цвет фона, поставить виджеты.
- Поиск приложения по цвету. Найти приложение можно не только по его названию, но и по цвету.
- Уведомления на значках. Полезная опция — оповещения могут быть показаны прямо на значках, это удобно, но при желании можно отключить.
- Встроенный Яндекс Дзен. Можно потянуть экран вправо и увидите контент, специально подобранный для вас — новости, статьи, музыка, видео, в общем все, что вам интересно. Точность подборки зависит от времени использования дзена — чем больше тем точнее.
- Рекомендуемые приложения. Лаунчер анализирует используемые приложения и предлагает другие приложения, потенциально которые могут быть вам интересны. Также рекомендации могут быть в виде виджета.
Для чего нужен лаунчер?
Launcher — это графическая оболочка Андроида. Её вы видите на экране. Через неё взаимодействуете с девайсом. Утилиты подобного рода ещё называют «темы оформления». Если скачаете несколько таких приложений, в настройках гаджета можно будет изменить не только обои рабочего стола, но и сам стол. А ещё виджеты, иконки и внешний вид некоторых программ. Если какой-то лаунчер вас не устроил, его можно удалить или заменить на новый.
https://youtube.com/watch?v=oqF-NF4SnnA
Кроме того, интерфейс может элементарно прийтись не по вкусу. Или надоесть. В таком случае имеет смысл попробовать разные темы оформления и решить, какая вам больше подходит.
Разберитесь, как убрать лаунчер с Андроида и поставить новый, чтобы изменить наскучивший или неудобный рабочий стол.
Можно выбрать совершенно разные оболочки и менять их в зависимости от настроения.
- Smart Launcher Pro. Не требует много ресурсов. Экономит батарею.
- ILauncher. Делает операционную систему Android похожей на iOS.
- Яндекс.Кит. Создано одноимённой компанией.
- SPB Shall 3D или NeXt Launcher 3D. Темы с объёмными эффектами. С ними можно быстро переключаться между рабочими столами и пролистывать страницы.
- Car Launcher или AutoMate Car Dashboard. Пригодятся автолюбителям и водителям. Вы можете активировать такие оболочки, когда садитесь за руль.
Описание программы
Приложение Яндекс Лаунчер полностью меняет интерфейс системы и предоставляет гибкие возможности по его настройке. Также вы сможете оптимизировать работу устройства и отключить ненужные процессы.
В программе есть следующие функции:
- Изменение темы. Вы можете выбрать светлую или темную тему, а также подобрать собственные цвета.
- Смена обоев. Уже после установки и первого запуска программа предложит несколько рекомендаций по смене фоновой картинки.
- Замена меню. После установки Яндекс Лаунчер самостоятельно отсортирует приложения и папки по теме и категориям. При желании вы сможете вернуть все в исходное состояние парой нажатий.
- Стили иконок. Программа позволяет выбирать значки из встроенного каталога или загружать сторонние наборы. Эта возможность расширяет вариативность кастомизации Андроид практически до бесконечности.
- Менеджер экранов. Функция позволяет настраивать порядок рабочих столов, виджетов и так далее.
- Ручная настройка сетки экрана. Можете вручную выбирать размер иконок и их расположение.
Помимо перечисленных основных функций, программа предоставляет сервис рекомендаций приложений и игр. Список рекомендаций формируется на основе ранее установленных утилит. Посмотреть его можно в главном меню, если пролистать вкладки вправо.
Как сменить лаунчер на Android
Следующим этапом будет смена текущего лаунчера на только что установленный. В зависимости от версии Android и используемой прошивки принцип действий может отличаться. Например, на смартфонах Xiaomi для применения нового лончера необходимо выполнить следующее:
- Открываем настройки.
- Переходим в раздел «Все приложения».
- Нажимаем по иконе в виде трёх точек, расположенной в правом верхнем углу экрана.
- Открываем вкладку «Приложения по умолчанию».
- Переходим в подкатегорию «Рабочий стол».
- Из списка доступных лаунчеров выбираем нужное приложение.
А вот на телефонах Samsung процедура немного, но отличается. Здесь также первым делом открываем настройки, а далее следуем рекомендациям инструкции:
- Переходим в раздел «Приложения».
- Нажимаем по «трём точкам» в правом верхнем углу дисплея.
- Выбираем «Приложения по умолчанию».
- Открываем вкладку «Главный экран» и выбираем нужный лаунчер.
Кстати, для смены лаунчера совсем не обязательно посещать настройки. Сразу после установки приложения система предложит выбрать главное приложение. Достаточно отметить нужный лончер, предварительно поставив галочку в пункте «Запомнить выбор».
Этот метод является наиболее простым, но почему-то многие пользователи про него забывают.
Подводя итоги отметим, что лаунчер – это специальное приложение, предназначенное для изменения оформления рабочего стола. Подобных программ огромное количество в Google Play, причём большая их часть полностью бесплатная. Для активации установленного лончера достаточно в появившемся окне отметить конкретное приложение, предварительно поставив галочку в пункте «Запомнить выбор».
- https://protabletpc.ru/programs/udalit-launcher-na-android.html
- https://androidnik.ru/kak-udalit-launcher-na-androide/
- https://smartphonus.com/лаунчер-что-это-такое-на-телефоне-с-android/
Как на андроид поставить Лаунчер по умолчанию
Скачивать и устанавливать «Яндекс.Лаунчер» довольно просто. Для этого необходимо зайти в Play Маркет, который находится в меню любого современного смартфона операционной системы андроид. Далее нужно выбрать пункты «Приложения» — «Категории» — «Персонализация». Там можно найти программу Launcher.
К сведению! Есть вариант воспользоваться более быстрым способом — ввести в поисковой строке Маркета название нужного приложения и нажать «Установить», а после — «Открыть».
После установки появится логотип «Яндекс.Лаунчера», а под ним надпись «Начать работу». Выбрав данный пункт, пользователь принимает условия лицензионного соглашения.
Есть и другой способ. В любой поисковой системе можно ввести фразу «Скачать Yandex Launcher для Android» и загрузить установочный файл на телефон. Для этого заранее надо убедиться, что на смартфоне установлен файловый менеджер, где хранятся скачанные файлы. Далее нужно запустить APK-установщик и подтвердить действие. После данного процесса Лаунчер начнет свою работу.
Обратите внимание! Установочный файл приложения имеет только формат .apk и никакой другой. Другие форматы, например, .exe, запускать нельзя, так как они являются подозрительными
Изменяйте интерфейс вместе с Яндекс.Лончер с Алисой
Вместе с профессиональным лаунчером пользователи получают в дополнение необходимый набор высокопрофессиональных виджетов. Например, вам станет доступен быстрый доступ к оптимизации работы мобильного устройства, а также виджет часов, который дополнительно покажет прогноз погоды с высокой точностью. В Яндекс.Лаунчер с Алисой в качестве фонов и обоев можно будет использовать любые категории картинок пейзажей, автомобилей или животных. Наслаждайтесь красочным и удобным меню навигации по всем разделам вашего мобильного. Здесь все сделано для того, чтобы пользователи почувствовали комфорт и удобство приложения.
Как установить и удалить лаунчер
Загрузка и установка лаунчера на Android ничем не отличается от установки других приложений: открываем Google Play Маркет, вводим в поисковую строку слово «launcher», читаем описание программ и нажимаем кнопку «Установить» возле той, что понравилась.
После окончания установки система предложит выбрать, какую оболочку загружать — новую или стандартную.
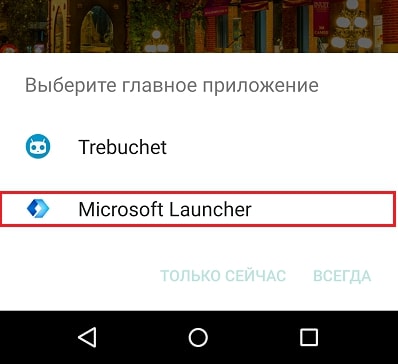
Для первого знакомства лучше нажать кнопку «Только сейчас». Окончательный выбор вы сможете сделать позже.
Как пользоваться Андроид-лончером и сложно ли это? Возможно, первое время будет непривычно, но в целом альтернативные оболочки просты и удобны в применении. Их используют так же, как и стандартные.
Удалить сторонний лончер тоже просто: запустите утилиту настроек, найдите раздел «Устройство» и «Домашний экран». Коснитесь значка стандартной оболочки.
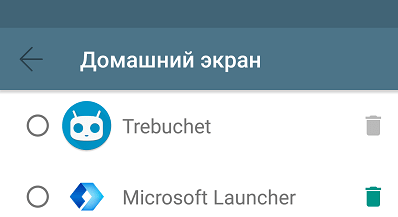
Далее перетащите значок лончера в корзину или зайдите в раздел настроек, где находятся все установленные приложения, откройте вкладку «Сторонние» и найдите его в списке. Откройте свойства («О приложении») и нажмите «Удалить».
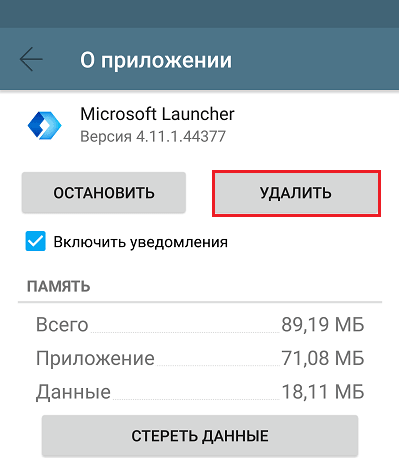
В приложении «Launcher» произошла ошибка – специфика
Тем не менее, в большинстве случаев это приложение известно не своими особенностями, а своим, достаточно нестабильным, функционалом. В частности, у многих пользователей с регулярной частотой и периодичностью вылетает сообщение «В приложении “Launcher” произошла ошибка», что вызывает ряд неудобств при работе с мобильным устройством.
Ошибка Launcher
Если вас интересует, как исправить «В приложении «Launcher» произошла ошибка», тогда выполните следующее:
- Перейдите в настройки смартфона, затем в «Приложения», найдите в списке приложений «Launcher 3», тапните по нему. После перехода в его свойства нажмите на «Остановить», а потом на «Очистить данные» и «Очистить кэш», а затем перегрузите устройство;
- Если первый способ не помог, тогда стоит подумать над удалением данного лаунчера с телефона (при желании, можно установить другой на замену, например Launcher 7, Nova Launcher и др.).
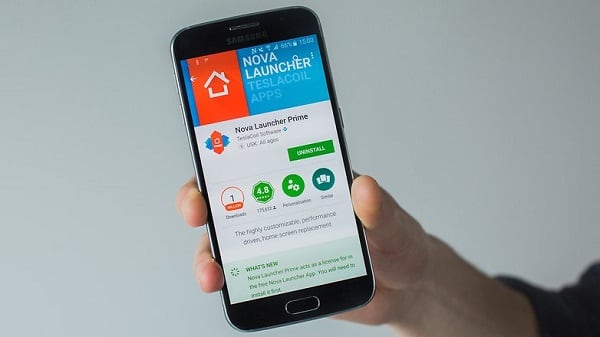
Как сменить лаунчер на Android
Следующим этапом будет смена текущего лаунчера на только что установленный. В зависимости от версии Android и используемой прошивки принцип действий может отличаться. Например, на смартфонах Xiaomi для применения нового лончера необходимо выполнить следующее:
- Открываем настройки.
- Переходим в раздел «Все приложения».
- Нажимаем по иконе в виде трёх точек, расположенной в правом верхнем углу экрана.
- Открываем вкладку «Приложения по умолчанию».
- Переходим в подкатегорию «Рабочий стол».
- Из списка доступных лаунчеров выбираем нужное приложение.

А вот на телефонах Samsung процедура немного, но отличается. Здесь также первым делом открываем настройки, а далее следуем рекомендациям инструкции:
- Переходим в раздел «Приложения».
- Нажимаем по «трём точкам» в правом верхнем углу дисплея.
- Выбираем «Приложения по умолчанию».
- Открываем вкладку «Главный экран» и выбираем нужный лаунчер.

Кстати, для смены лаунчера совсем не обязательно посещать настройки. Сразу после установки приложения система предложит выбрать главное приложение. Достаточно отметить нужный лончер, предварительно поставив галочку в пункте «Запомнить выбор».

Этот метод является наиболее простым, но почему-то многие пользователи про него забывают.
Подводя итоги отметим, что лаунчер – это специальное приложение, предназначенное для изменения оформления рабочего стола. Подобных программ огромное количество в Google Play, причём большая их часть полностью бесплатная. Для активации установленного лончера достаточно в появившемся окне отметить конкретное приложение, предварительно поставив галочку в пункте «Запомнить выбор».
Как скачать и поставить новый
Поскольку стабильность функционирования напрямую влияет на работоспособность смартфона, настоятельно рекомендуется скачивать и ставить его только из официального каталога Плей Маркет. В интернете встречается большое количество пользователей, рассказывающих о том, что оболочка, которой не дали сертификат соответствия Google, плохо влияла на сам смартфон. Они легко отделались, если проблема заключалась только в замедленной работе устройства. В большинстве ситуаций установка несертифицированного лаунчера приводила к передаче персональной информации злоумышленникам.
Теперь ознакомимся с процедурой установки. Запустив на своем смартфоне Play Market, в поисковой строке пропишите любую фразу, связанную с ним, вне зависимости от языка. Поисковая система быстро выдаст список доступных приложений. Примечательно, что в перечне будут указаны только те программы, которые поддерживает ваш смартфон. Если никаких в списке нет, значит, телефон не поддерживает такую возможность из-за наличия старой версии Андроид.
Обратите внимание! Далеко не все лаунчеры являются бесплатными. Стоимость загрузки приложения указана на ее персональной странице
Есть хитрый лайфхак – вы можете закачать активированную версию платной программы, не потратив ни копейки. Для этого достаточно прописать в поисковой системе название понравившегося приложения и найти сайты, на которых присутствует активированная версия. Настоятельно рекомендуем начинать загрузку только с того интернет-сайта, который имеет положительные отзывы. Никогда не обращайте внимания на так называемые «однодневки», кишащие кучей вирусов. Причины и так понятны.
Каждый из них отличается между собой не только в зависимости от внешнего вида, но и по ряду других критериев, одним из которых является требуемое количество системной памяти. Старайтесь выбирать приложение, ориентируясь на технические возможности устройства в целом.
После загрузки и установки новой оболочки необходимо нажать на кнопку «Домой». На дисплее всплывет диалоговое окно со списком, где присутствует название скачанной программы. Выбрав его, надо нажать на кнопку «Всегда» (предусматривает возможность постоянного использования оболочки). Теперь ваш новый лаунчер будет запускаться самостоятельно.
Если по тем или иным причинам новая версия меню вам не нравится, в любой удобный момент у вас есть возможность установить новый. Чтобы сделать это, достаточно перейти в настройки операционной системы, выбрать меню «Домашний экран» в разделе «Устройство». Перед вами появится список всех. Замените его на стандартный. Перейдя обратно в главное меню, вы увидите стандартный интерфейс. Перезагрузка смартфона не требуется.
Признаки неисправности графического адаптера
Смоделируем ситуацию: Вы включаете компьютер. Начинают крутиться вентиляторы кулеров, материнская плата издает характерный звук – одиночный сигнал нормального старта… И ничего больше не происходит, на экране монитора вместо привычной картинки Вы видите только темноту. Это значит, что на монитор не поступает сигнал с порта видеокарты. Такая ситуация, разумеется, требует немедленного решения, так как компьютером пользоваться становится невозможно.
Еще одна довольно распространенная проблема – при попытке включения ПК система вообще никак не реагирует. Вернее, если присмотреться повнимательнее, то после нажатия на кнопку «Power» все вентиляторы слегка «дергаются», а в блоке питания происходит едва слышный щелчок. Такое поведение комплектующих говорит о коротком замыкании, в котором вполне возможно виновата видеокарта, а точнее, сгоревшие цепи питания.
Существуют и другие признаки, говорящие о неработоспособности графического адаптера.
-
Посторонние полоски, «молнии» и другие артефакты (искажения) на мониторе.
-
Периодические сообщения вида «Видеодрайвер выдал ошибку и был восстановлен» на рабочем столе или в системном трее.
- При включении машины BIOS издает аварийные сигналы (разные БИОСы звучат по-разному).
Но и это еще не все. Бывает, что при наличии двух видеокарт (чаще всего такое наблюдается в ноутбуках), работает только встроенная, а дискретная бездействует. В «Диспетчере устройств» карта «висит» с ошибкой «Код 10» или «Код 43».
Подробнее:Исправляем ошибку видеокарты с кодом 10Решение ошибки видеокарты: «это устройство было остановлено (код 43)»
Выявление неисправностей
Прежде, чем уверенно говорить о неработоспособности видеокарты, необходимо исключить неисправность других компонентов системы.
- При черном экране нужно убедиться в «невиновности» монитора. В первую очередь, проверяем кабели питания и видеосигнала: вполне возможно, что где-то нет соединения. Также можно подключить к компьютеру другой, заведомо исправный монитор. Если результат такой же, то виновата видеокарта.
-
Проблемы с блоком питания заключаются в невозможности включения компьютера. Кроме того, если мощность БП недостаточна для Вашего графического адаптера, то могут наблюдаться перебои в работе последнего. В основном проблемы начинаются при большой нагрузке. Это могут быть зависания и BSODы (синий экран смерти).
В ситуации, о которой мы говорили выше (короткое замыкание), нужно просто отсоединить GPU от материнской платы и попытаться запустить систему. В том случае, если старт происходит нормально, мы имеем неисправную карту.
-
Слот PCI-E, к которому подключен ГПУ, также может выйти из строя. Если на материнской плате несколько таких разъемов, то стоит подключить видеокарту к другому PCI-Ex16.
Если слот единственный, то следует проверить, будет ли работать исправное устройство, подключенное к нему. Ничего не изменилось? Значит, неисправен графический адаптер.
Решение проблем
Итак, мы выяснили, что причиной неполадок является видеокарта. Дальнейшие действия зависит от серьезности поломки.
В первую очередь, необходимо проверить надежность всех подключений. Посмотрите, до конца ли вставлена карта в слот и правильно ли подсоединено дополнительное питание.
Подробнее: Подключаем видеокарту к материнской плате ПК
Вынув адаптер из слота, внимательно осмотрите устройство на предмет «подпалин» и повреждений элементов
Если они присутствуют, то необходим ремонт.
Подробнее: Отключаем видеокарту от компьютера
Обратите внимание на контакты: они могут быть окислены, о чем говорит темный налет. Почистите их обычным ластиком до блеска.
Удалите всю пыль из системы охлаждения и с поверхности печатной платы, возможно, причиной неполадок стал банальный перегрев.
Данные рекомендации работают только в том случае, если причиной неисправности стала невнимательность либо это следствие небрежной эксплуатации. Во всех остальных случаях Вам прямая дорога в ремонтную мастерскую либо в гарантийный сервис (звонок или письмо в магазин, где была куплена карта).
Опишите, что у вас не получилось.
Наши специалисты постараются ответить максимально быстро.
Способы запуска игры на дискретной видеокарте
Прежде чем переходить к способам и тонкой настройке, у вас должны быть установлены актуальные видеодрайвера (по крайней мере, не те, которые устанавливаются по умолчанию с Windows) . Рекомендую воспользоваться одним из менеджеров по работе с драйверами, для автоматического обновления и установки новых «дров» (ссылка ниже).
Если драйвера у вас установлены, то нажав правую кнопку мышки в любом месте рабочего стола, во всплывшем контекстном меню, Вы должны увидеть ссылку на их настройку (в моем случае это ссылка на «Панель управления NVIDIA» ) . Переходим в настройку драйверов дискретной видеокарты.
Далее в меню слева необходимо выбрать «Управление параметрами 3D» , затем в графе «Предпочитаемый графический адаптер» выбрать «Высокопроизводительный процессор NVIDIA» , затем сохранить настройки.
Предпочитаемый графический адаптер
После этого, можно попробовать запустить игру — должна запуститься на дискретной видеокарте.
Кстати, в настройках NVIDIA так же можно указать для конкретной игры конкретно используемую видеокарту. Для этого нужно сделать следующее:
- открыть настройки видеокарты, затем вкладку «Управление параметрами 3D» ;
- далее открыть вкладку «Программные настройки» ;
- добавить нужную программу (в моем случае добавил игру Цивилизация 4);
- и задать предпочитаемый графический процессор для этого приложения (см. скрин ниже);
- сохранить настройки!
Задание адаптера для конкретной игры
Если в настройках NVIDIA задать определенные настройки, то Вы сможете запускать любые игры и программы на нужном вам адаптере в ручном режиме.
Для этого откройте настройки NV >«Рабочий стол » (меню сверху) поставьте пару галочек:
- Добавить в контекстно меню рабочего стола;
- Добавить пункт «Запустить с графическим процессором» в контекстное меню.
Если вы включили предыдущие пару галочек, то самый очевидный и простой способ запустить игру на нужном видеоадаптере — это открыть проводник, то бишь нужную папку, в которой лежит исполняемый файл с игрой, и нажать по файлу игры правой кнопкой мышки (кстати, можно это сделать и по значку на рабочем столе).
Далее в контекстном меню выбрать: «Запустить с графическим процессором —> Высокопроизводительный процессор NVIDIA» . См. скриншот ниже.
Собственно, игра должна запуститься на выбранном вами адаптере. Теперь ниже рассмотрю способ, как проверить так ли это.
Можно использовать другой лаунчер
Если внешний вид системы EMUI вас не устраивает и вы хотите изменить интерфейс, просто установите другой лаунчер. Nova Launcher, например, является одной из самых успешных программ данного типа — она позволяет во многом изменить внешний вид системы. Лаунчер гораздо проще установить, чем Custom-ROM, и при этом не придется беспокоиться о потере гарантии. Вот пара преимуществ лаунчера.
Пользовательские иконки: если вам не нравится предустановленный набор иконок, или значок для конкретного приложения, с помощью лаунчера вы сможете изменить его.
Жесты: многие лаунчеры позволяют сохранять жестовое управление. Например, с помощью двойного касания можно открыть определенное приложение, свайпом включить фонарик, а также показать или скрыть определенное содержимое. Возможности безграничны.
Дополнительные параметры: с лаунчером вы получаете множество других возможностей, например, обзор приложений, где все программы могут быть упорядочены по папкам, а рабочий стол останется свободным для самых важных из них. Другие лаунчеры также позволяют имитировать иные операционные системы, такие как iOS.
Запускаем игру или приложение на встроенной или дискретной видеокарте на ПК
Еще один способ запустить приложение или игру на определенной видеокарте — это выбрать необходимую видеокарту для нужного приложения в Панели управления NVIDIA.
- Запустите Панель управления NVIDIA и откройте пункт Управление параметрами 3D.
- Перейдите на закладку Программные настройки ниже нажмите кнопку Добавить и выберите исполняемый файл необходимой программой.
- Далее выберите нужный графический процессор для выбранной программы, также в окне настроек укажите необходимую конфигурацию для запуска этой программы, либо оставьте настройки по умолчанию.
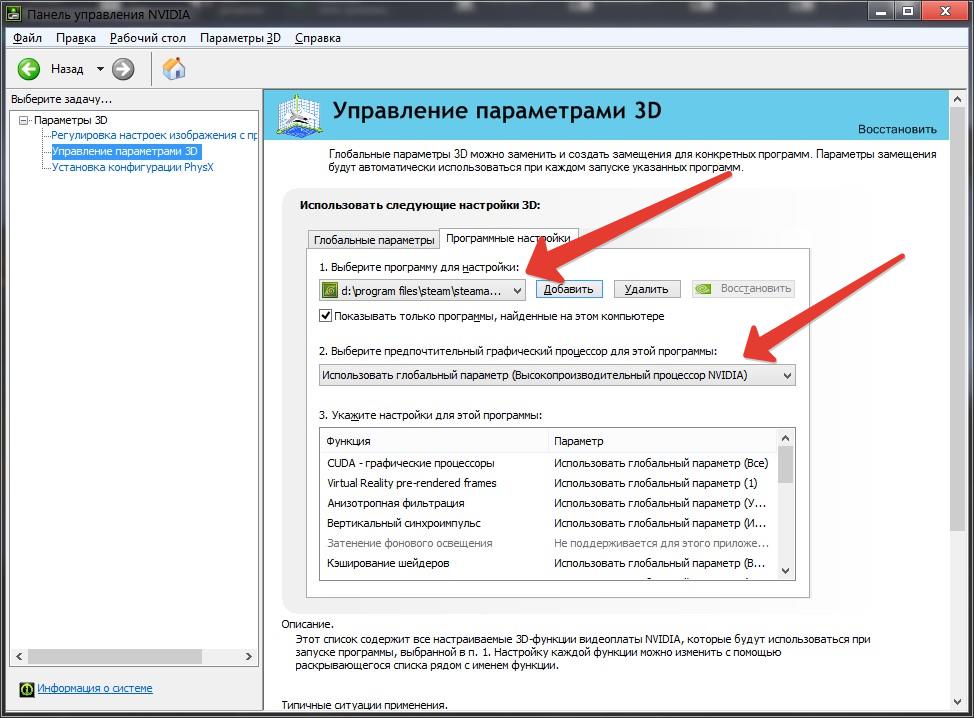
Внимание! Рекомендуем на вкладке Глобальные параметры проверить в разделе Предпочитаемый графический процессор установлено ли значение Автовыбор
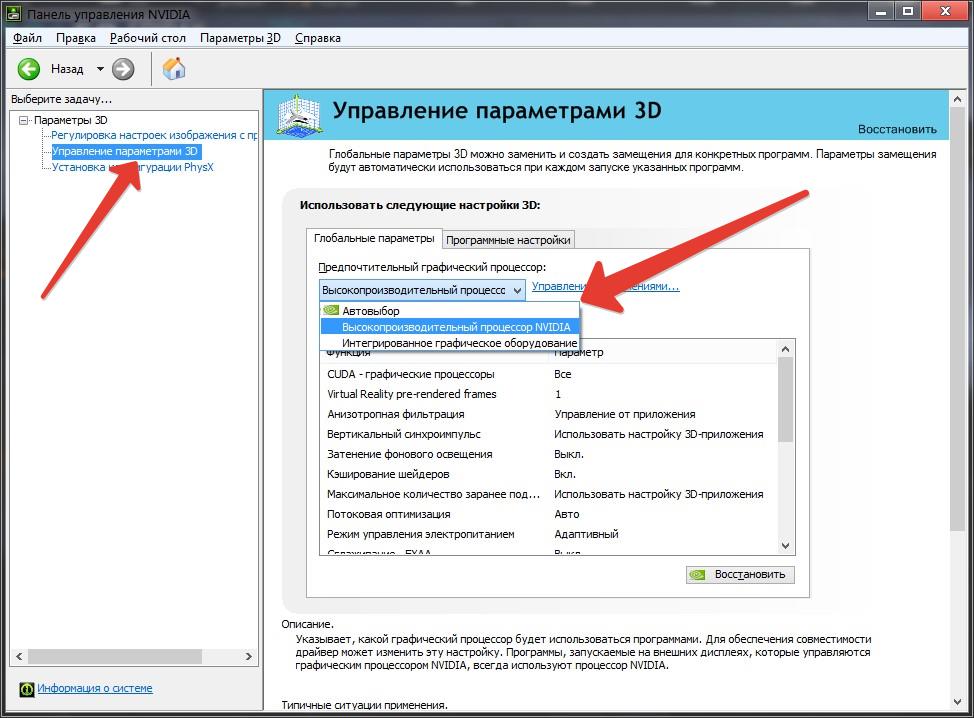
Где скачать?
Эти утилиты есть в . Некоторые из них предоставляются на платной основе. Но большинство программ предоставляются для скачивания безвозмездно. Также можно найти оболочку в Интернете, загрузить её в виде APK-файла и установить, как любую другую программу для Андроид-устройств.
- Зайдите в .
- Введите в поисковую строку слово «Лаунчер» или «Launcher».
- Или перейдите в Приложения — Категории — Персонализация — Оболочки для Android.
- Выберите понравившуюся тему. Чтобы узнать, как она будет выглядеть, нажмите на неё. Там находятся скриншоты, описание, отзывы и оценки пользователей.
- Нажмите «Установить». В том же меню можно удалить программу, если она уже есть. Но лучше разобраться, как отключить лаунчер на Андроид. Так он останется в параметрах девайса, и вы в любой момент сможете к нему вернуться.
- Подтвердите установку.
Можно загрузить и стороннюю оболочку.
- Введите в любом поисковике фразу «лаунчер для Android».
- Пройдите по ссылкам и выберите желаемую тему.
- Прочитайте описание приложения. Узнайте, для каких устройств оно предназначено, и какие у него системные требования.
- Лучше загружать программу сразу на телефон или планшет. Иначе потом придётся перекидывать её с компьютера. Не открывайте подозрительные файлы с расширением.exe. Установщики для Андроид имеют формат.apk.
- Скачайте на девайс любой файловый менеджер. С ним можно работать, как с проводником Windows: просматривать содержимое папок, открывать файлы. Удалить их тоже будет легко. Эту утилиту можно найти в Play Market. Подойдёт, например, File Manager или Total Commander.
- Запустите APK-установщик через файловый менеджер. Подтвердите действие и дождитесь окончания процесса.
После этого на вашем девайсе появится новая тема. Если она вам не понравится, её можно будет убрать.
Общая информация
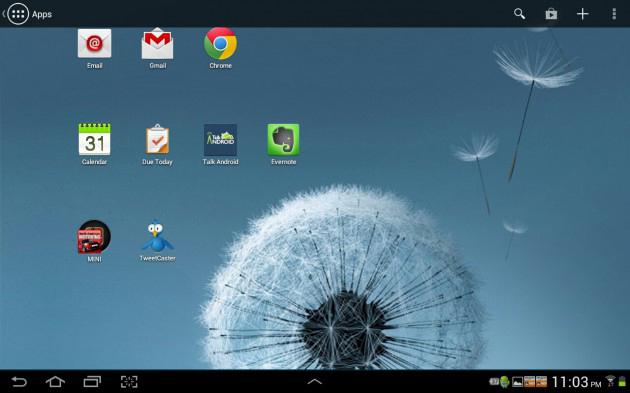
Для начала нужно определиться, что такое лаунчер и для чего он нужен, а уже затем рассматривать конкретные примеры. Так, это своего рода связующее звено, которое чаще всего применяется в онлайн-играх. Простыми словами – лаунчер позволяет установить, инсталлирована ли последняя версия программы, если нет, то идет автоматическое обновление. Следует отметить, что без лаунчера вы просто не сможете играть.
Также можно сказать, что это программа-диспетчер, которая проверяет целостность файлов. Если были найдены любого рода несоответствия, то вы об этом узнаете. Кроме того, лаунчер позволяет более комфортно настраивать игровой аккаунт, а также осуществлять оплату той или иной услуги в игре. Но это еще далеко не всё, что позволяет такого рода программа.
Ноутбук не видит видеокарту
Подобные ситуации, когда ноутбук не видит видеокарту, возникают при переустановке операционной системы Windows. Для решения подобных задач, необходимо в первую очередь удалить все драйвера установленные раньше, чтобы программа не конфликтовала с вновь устанавливаемым программным обеспечением. В диспетчере загрузок находим видеокарту, правой кнопкой мыши нажимаем на (свойства). На вкладке Драйвер (удалить) и ОК.
Для удаления программ, ранее установленных, с драйверами видеокарты. На панели управления откроем (Программы и компоненты).
Для карты AMD Radeon, удалить всё, что связано с AMD (для старых моделей видеокарт — ATI Catalyst).
Для видеокарты nVidia — удалить все, где упоминается nVidia.
Так поступают и для Intel HD Graphics.
Для решения вопроса с установкой драйверов видеокарты, нужно зайти на сайт производителя найти свое устройство и нужные операционные системы.
Среди множества предлагаемых, находим нужные драйвера для видеокарты и устанавливаем. После установки драйверов перезагружаем компьютер.
Подобным методом определяется и производится наладка компьютера, когда компьютер не видит видеокарту Nvidia или когда отключается видеокарта.
Инсталляция и настройки лаунчера
Следует отметить, что установка лаунчера – это проще простого
Следует обратить внимание на такую тенденцию, что разработчики пытаются создать максимально простые в использовании лаунчеры, однако, современный потребитель требует более сложных вариантов. Так, пользователи хотят менять абсолютно все, начиная темы, заканчивая цветом ярлыка
Сама процедура запуска и настройки лаунчера предельно простая. Для того чтобы скачать приложение потребуется войти в PlayMarket и ввести в поисковую строку слово launcher, а далее уже из предложенных вариантов выбрать тот, что понравился вам больше всего. После того как вы сделали выбор, следует нажать на скачивание и запустить. После этого можно смело настраивать телефон.
Настройки для Phoenix Miner
Phoenix Miner — один из самых надёжных и простых решений для майнинга Ethash-монет. Он в том числе включён в архив для быстрого старта майнинга. Пароль — 2miners.
У Phoenix Miner есть специальный параметр -rvram. Он устанавливает объём зарезервированной памяти, которая не может использоваться для майнинга. По умолчанию он составляет 384 МБ для Windows и всего 128 МБ для Linux. Здесь всё просто: чтобы продолжить майнить Ethereum на видеокартах с 4 ГБ, необходимо отключить это разделение памяти. Для этого устанавливаем -rvram на 1.
Добавление параметра rvram
Майнеры из чата майнинг-пула 2Miners также рекомендуют для видеокарт AMD на Windows поставить драйвер 20.4.2 и установить утилиту AMD-Compute-Switcher. При такой конфигурации майнинг идет без потери скорости.
Итог: добавьте -rvram 1 в ваш .bat-файл, для Windows установите драйвер 20.4.2 и AMD-Compute-Switcher.





