Удаляем вторую копию windows 7 с компьютера
Содержание:
- С помощью загрузочной флешки или диска
- Повторная установка операционной системы
- С помощью BIOS
- Разметка диска
- 1 метод: откат к предыдущей версии виндовс
- Что делать, если остаточные файлы не удаляются
- Всё одним махом с глаз долой…
- Как с компьютера?
- Как удалить вторую Винду 7 с компьютера
- Как отформатировать диск при переустановке операционной системы
- Как удалить вторую операционную систему Windows полностью
- Удаление предыдущей ос
- Можно ли удалить папку Windows с компьютера или ноутбука
- Удаление учетных записей пользователей – членов семьи
- Редактирование загрузчика
- Использование командной строки
- Удаление с помощью других программ
С помощью загрузочной флешки или диска
Чтобы удалить Винду 10 и установить новую этим способом, человеку понадобится скачать на флешку установочные файлы. Лучше делать это с официального сайта Windows. После создания загрузочных файлов потребуется выяснить, где именно расположена оперативная система на жестком диске. Если этого не сделать, пользователь может лишиться нужных для него файлов, которые потом придется скачивать заново.

Одновременно нажав клавиши «win» и «R», выводим на экран панель «Выполнить». Появляется поле, в котором вводится слово «cmd».
В открывшейся командной строке вводим:
- diskpart;
- list disk;
- sel disk 0;
- list partition.
По завершении ввода каждого слованажимаем«Enter». Тем самым пользователь проверяет все разделы внутренней памяти. Чтобы правильно провести форматирование, человеку необходимо запомнить номер раздела в конечном списке.
Вносим изменения в раздел БИОС, чтобы компьютер при загрузке использовал не внутреннюю память, а внешний накопитель.
Далее потребуется выполнить следующие действия:
- одновременно нажать клавиши «Shift» и «F10» после появления на экране стартового окна;
- в появившемся поле поочередно вводим: «diskpart», «listdisk», «seldisk 0», «listpartition»;
- вводим комбинацию «selpart» + порядковый номер системного раздела;
- жмем «Enter»и вводим «del part override».
Windows 10 после этого будет полностью снесена. Остается загрузить на устройство новую операционную систему.
Повторная установка операционной системы
Для инсталляции новой системы нужно создать загрузочную флешку и запустить компьютер через Boot menu. Порядок действий для установки:
- Выбрать язык инсталлятора, нажать Далее.
- Нажать кнопку Установить.
- Принять соглашение.
- Определить тип инсталляции как Выборочная или Полная (в зависимости от версии).
- Выделить пустой раздел. Если пункт обозначен как Незанятое пространство на диске, кликнуть Создать, Применить.
- Нажать кнопку Далее.
 Установка Windows 10 на новый раздел диска
Установка Windows 10 на новый раздел диска
Запустится процесс установки операционной системы на жесткий диск. После окончания всех этапов компьютер перезапустится и автоматически войдет в систему.
С помощью BIOS
Первые действия почти идентичны:
Создаем флешку с Windows 10, пользуясь официальным средством Microsoft.

Вставляем накопитель в устройство, перезагружаем его и переходим к БИОС.

Изменяя очередность загрузки компьютера, потребуется выставить на первое место носитель с установочными файлами. Затем нужно сохранить изменения и дождаться включения машины в программу по установке системы.

Выбираем язык использования, а также иные параметры.

Подтверждаем свое желание установки системы.

- Компьютер предложит пользователю ввести лицензионный ключ. Делать это не имеет смысла, поэтому пропускаем этот пункт.
- Выбираем наименование ОС.
- Принимаем лицензионное соглашение.

- Чтобы у пользователя была возможность работать с памятью устройства, потребуется выбрать тип установки вручную.
- Система откроет окно, где будут представлены различные разделы жесткого диска. Для просмотра дополнительных функций нужно нажать «Настройка диска».

Чтобы произвести удаление всех данных определенного раздела, выбираем кнопку «Форматировать».
После выполнения последнего действия произойдет полное удаление ОС, на диске останутся лишь сторонние файлы. Если пользователь преследует цель полностью очистить жесткий диск, необходимо продолжить форматирование и удалить оставшиеся объекты.
Принципиальной разницы между сносомWindows 10 с компьютера и ноутбука нет.

Разметка диска
- Выделить раздел, который в колонке Тип обозначен как Основной или Система (не путать с Системный).
- Нажать по надписе Настройка диска.
- Применить опцию Форматировать или Удалить.
- Подтвердить действие, нажав ОК.
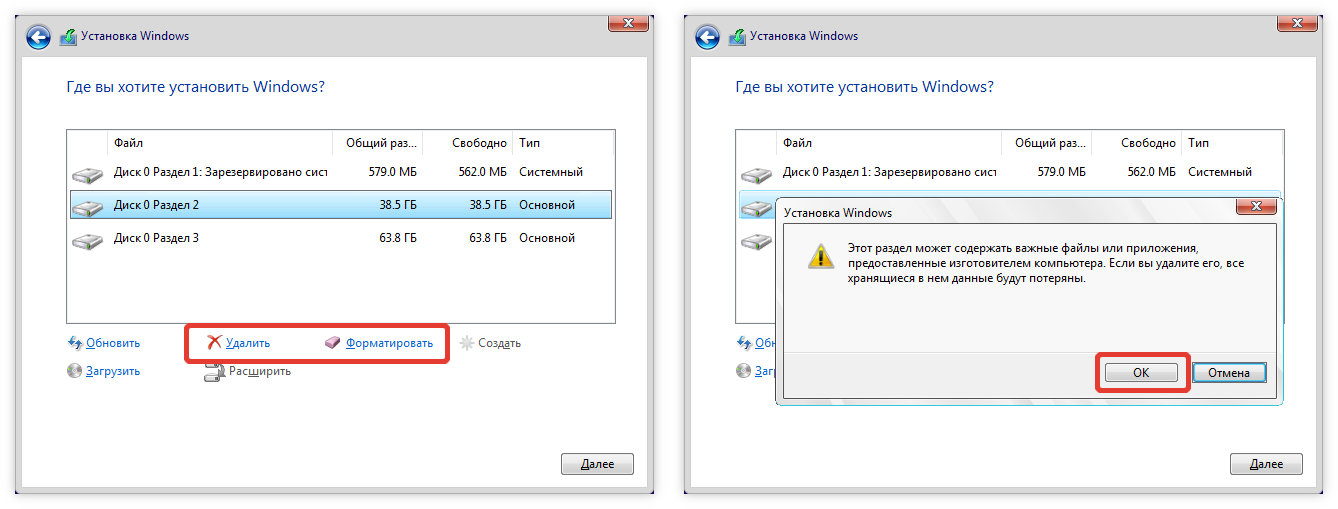 Форматирование раздела диска в инсталляторе Windows
Форматирование раздела диска в инсталляторе Windows
Обратите внимание! Если необходимо очистить жесткий диск полностью, те же манипуляции нужно провести с оставшимися разделами. После очистки инсталлятор можно закрыть: кликнуть по красной кнопке в верхнем правом углу и подтвердить действие в диалоговом окне
После очистки инсталлятор можно закрыть: кликнуть по красной кнопке в верхнем правом углу и подтвердить действие в диалоговом окне.
1 метод: откат к предыдущей версии виндовс
Во время перехода c на Windows 10, все данные предыдущей ОС располагаются в специальной директории «Windows.old». Если этот каталог был деинсталлирован пользователем для освобождения дискового пространства, то и все файлы старой Виндовс полностью удалятся и рассматриваемый способ будет неприменим.
Также невозможно будет воспользоваться методом отката при превышении срока работы «Десятки» более одного месяца. В случае когда эти два условия удовлетворяют требованиям, то есть каталог «Windows.old» на месте, можно приступить к выполнению следующих последовательных действий:
Щелкнуть по иконке в системном трее для вывода на монитор перечня действий и кликнуть «Все параметры»;
Что делать, если остаточные файлы не удаляются
В процессе деинсталляции старой ОС некоторые папки с данными могут остаться. Убрать их бывает непросто. Система может выдать ошибку и сообщить, что у пользователя нет необходимых прав доступа. Проблему с удалением старых файлов можно решить двумя способами.
Замена владельца папки
Как убрать остатки лишних данных, если система выдает ошибку про отсутствие прав доступа:
зайти в командную консоль на администраторских правах;

указать путь к проблемной старой ОС (takeown /f «*путь к файлу» /r /d y);

указать наименование собственной учетной записи (icacls «C:\» /grant *имя пользователя*:F /t /c /l /q);

выполнить перезагрузку ПК, если ошибка не пропала, написать в консоли символы: icacls *диск*: /setintegritylevel m.

Удаление файлов как данных для отката системы
Как убрать остатки файлов от второй операционки с помощью «Свойств» и «Очистки диска» (кроме С):
- войти в жесткий диск, где находятся не удалившиеся старые данные;
- создать новую папку под названием «Windows.old»;

переместить в новый каталог остатки старого Виндовса;

перейти в «Мой компьютер»;

- выбрать disk, где находится «Windows.old»;
- кликнуть правой кнопкой мыши;
- во всплывающем окне отыскать «Свойства»;

- в новом всплывающем окошке открыть «Общие»;
- кликнуть на кнопку «Очистка диска»;

дополнительно кликнуть на «Очистить системные файлы»;

в новом всплывающем окошке отыскать «Предыдущие установки Windows»;

кликнуть на «Ok» и очистить disk.
Каждый пользователь, выполняя несложные действия, может убрать лишнюю операционку с ПК. Обычно удаляют старый Виндовс с компьютеров с малым объемом памяти. На новых ПК вторая ОС не вызывает никаких неудобств.
Всё одним махом с глаз долой…
Перед глобальным удалением всего, что имеется на компьютере, подчистую, конечно, необходимо предварительно ещё разок просмотреть все разделы. Вдруг всё-таки там, где-нибудь в папке, залежалось что-то полезное: фото, видео, текстовые файлы с паролями и логинами, отчёты либо ещё какие ценные документы.
Когда на 100% убедитесь в том, что ничего вам не жаль из имеющихся данных в директориях, приступайте к очистке.
Вариант №1: если диск не системный
Если вам необходимо быстренько «разгрузить» дисковый раздел, на котором нет системы, то есть удалить всё с него полностью, не утруждайте себя кропотливым перетягиванием файлов в корзину, а просто возьмите и выполните форматирование.
1. Клацните правой кнопкой по диску, с которого требуется удалить все файлы.

2. В появившемся системном меню нажмите пункт «Форматировать».
3. В панели настроек форматирования, в опции «Файловая система», установите значение «NTFS», в «Размер кластера» — 4096 байт.
4. Кликните кнопку «Начать».

5
В дополнительном окне «Внимание! … » подтвердите запуск функции форматирования: щёлкните «ok»
Вот и всё! Теперь диск, что называется, с «чистого листа». Файлов нет, папок нет — ничего нет.
Также эту процедуру можно выполнить в командной строке:
1. Откройте консоль.
- Windows 7: откройте меню «Пуск»; наберите в строке cmd и нажмите «Enter».
- Windows 8: кликните правой кнопкой по значку «Windows» (самая первая иконка в панели задач).
2. В командной строке введите команду:
format :(например, для форматирования диска D нужно ввести — format d:)
3. Нажмите «Enter».

4. В строчке запроса «Приступить к форматированию… » напечатайте букву Y (Да) и снова нажмите «Enter».
Вариант №2: форматирование диска C (системного раздела)
Раздел, на котором хранится Windows, при помощи способа, описанного выше, удалить не получится. Диск C форматируется посредством специальной утилиты с установочного диска операционной системы и затем, соответственно, инсталлируется ОС.
1. Вставьте в DVD-привод установочный диск Windows.
2. В панели «Пуск», в меню «Завершение работы», запустите функцию «Перезагрузка».
3. В процессе перезагрузки компьютера удерживайте клавишу «F8».
4. Выберите в открывшемся меню вариант загрузки с DVD-диска.
5. В окне «Установка Windows» выберите язык интерфейса «Русский». Нажмите «Далее».
6. Выделите кликом мышки в списке диск, на котором установлена система.

7. В панели управления кликните «Настройка диска».
8. Выберите команду «Форматировать».

По завершении операции все файлы, программы и прочие элементы с диска C будут удалены, и можно будет сразу приступать к установке ОС начисто.
Как с компьютера?
Вообще, их удалять не стоит, т.к это плохо может отобразиться на работе ОС. Однако если вы уже решили пойти на этот шаг, следуйте инструкциям:
- Нажмите «Пуск», перейдите в «Панель управления» и откройте пункт «Установленные обновления».
- В разделе «Программы» щелкните на «Просмотр установленных обновлений».
- Выберите обновление, которое хотите деинсталлировать. Затем нажмите кнопку «Удалить».
- Все, обновление успешно деинсталлировано!
Итак, мы выяснили, как удалить Windows 7 с компьютера, и узнали все этапы переустановки операционной системы. Как показывает практика, справиться с такой задачей под силу даже новичкам
Однако после деинсталляции и необходимо позаботиться об одной немаловажной детали — драйверах. Основными из них являются realtek и DirectX
Но на самом деле их десятки. Есть свои драйвера под модем, веб-камеру, микрофон и usb-приспособления. Поэтому чтобы каждый раз их заново не искать и не качать, загрузите их на отдельный диск и после инсталляции операционной системы загружайте его в ром и устанавливайте.
Как удалить вторую Винду 7 с компьютера
Нередко пользователи во время установки новой операционной системы забывают удалить старую или выполнить форматирование диска. В таких случаях при загрузке операционной системы на их экране появляется окно с выбором операционной системы, что весьма неудобно, так как это только запутывает пользователя. Более того, в большинстве случаев одна из представленных операционных систем нерабочая.
Как удалить вторую Винду 7 с компьютера
В таких случаях следует удалить ненужный дистрибутив с жесткого диска. Выполнение данной задачи выполняется в несколько этапов:
- удаление операционной системы из параметров загрузки;
- удаление папки Windws.old с жесткого диска.
Рассмотрим каждый из процессов более детально.
Удаление операционной системы из параметров загрузки
Чтобы удалить отражение нерабочего дистрибутива с экрана загрузки, пользователю потребуется выполнить следующие действия:
- Открыть меню «Пуск».
Открываем меню «Пуск»
В строке поиска ввести «msconfig» либо «конфигурация системы».
В строке поиска вводим «msconfig» либо «Конфигурация системы»
Запустить файл.
В появившемся окне выбрать вкладку «Загрузка».
В появившемся окне выбираем вкладку «Загрузка»
Выбрать неактивный дистрибутив и нажать клавишу «Удалить».
Выбираем неактивный дистрибутив и нажимаем клавишу «Удалить»
Нажать на кнопку «Применить» и далее «Ок».
После правильного выполнения всех вышеуказанных действий система попросит перезагрузить компьютер. Пользователь должен нажать на кнопку с надписью «Перезагрузка» и дождаться перезапуска системы.
Нажимаем на кнопку с надписью «Перезагрузка»
Во время следующей загрузки система не будет предоставлять выбор ОС, а самостоятельно загрузит рабочий дистрибутив.
Удаление папки Windws.old с жесткого диска
Каталог с названием Windows.old создается автоматически системой при инсталляции новой ОС в том случае, если установка производилась без форматирования жесткого диска. Данная папка используется системой для восстановления работы предыдущего дистрибутива. Размер каталога в большинстве случаев составляет от 2-х до 15-ти Гб, что весьма неприятно. Для освобождения пространства на диске пользователь должен выполнить следующие манипуляции:
- нажать на клавиатуре сочетание клавиш «Win+R»;
- в появившемся окне выбрать диск, где хранится каталог Windows.old;
- нажать на папку правой кнопкой мыши и выбрать раздел «Свойства»;
Выбираем раздел «Свойства»
в появившемся окне выбрать «Очистка диска»;
Выбираем «Очистка диска»
- установить галочку рядом с надписью «Предыдущие установки Windows» и нажать «Ок»;
Ставим галочку рядом с надписью «Предыдущие установки Windows» и нажимаем «Ок»
в новом окне следует подтвердить выбор действия.
Если все действия были выполнены правильно, папка, занимающая пространство, будет удалена.
Альтернативные способы удаления второй Windows 7
Стоит отметить, что вторую папку со старой Windows 7 можно удалить еще одним способом. Для этого необходимо:
- открыть каталог, в котором хранится папка Windows.old;
- нажать на нее правой кнопкой мыши;
- и выбрать пункт «Удалить».
Удаление папки Windows.old
Чтобы удалить папку со старым дистрибутивом, также можно:
- выбрать папку;
- нажать сочетание клавиш «Shift+delete».
В этом случае папка будет удалена безвозвратно, минуя хранение в корзине
Важно отметить, что данный способ удаления не позволит восстановить никогда предыдущую версию дистрибутива
Вывод
Удаление одной из Windows 7 системы
Процесс установки операционной системы Windows 7 поверх предыдущей версии необходим только в том случае, если пользователь хочет сохранить все программы и настройки, установленные ранее, или же использовать вторую ОС в качестве дополнительной и свободно пользоваться ею, переключаясь между ОС. В остальных ситуациях во время инсталляции лучше выполнять форматирование диска. Это позволит сократить силы и время на выполнение вышеуказанных операций. Так же есть возможность при переустановке ОС отформатировать разделы диска, тем самым удалив старые системы.
Как отформатировать диск при переустановке операционной системы
Перед тем как снести Виндовс, следует подготовить загрузочную флешку или диск, поскольку компьютер без операционной системы загрузиться не сможет. После этого можно начинать форматирование диска перед установкой новой операционной системы, следуя пошаговому плану.
Вначале нужно войти в BIOS или UEFI, для этого нужно во время загрузки компьютера нажать специальную клавишу. Чаще всего это Del или F2, но могут быть и другие варианты в зависимости от версии производителя и модели материнской платы. Точную информацию можно посмотреть в документации к устройству.
К сведению! Часто в процессе загрузки операционной системы появляется строка с названием нужной кнопки, она выглядит примерно так: «Press … to enter setup».
Далее порядок действий таков:
- В Биос выставить приоритет загрузки с внешнего носителя, а не с жесткого диска.
- После перезагрузки запустить процесс установки новой Виндовс.
- Шаг, на котором нужно ввести данные, следует пропустить, выбрав в окне кнопку «У меня нет ключа».
- Кликнув по любой версии операционной системы нажать кнопку «Далее».
- Установить галочку согласия с лицензионным соглашением.
- Активировать вариант выборочной установки ОС.
- Выделив раздел, на котором установлена ненужная более Windows, кликнуть по пункту «Настройка».
- Выбрать вариант «форматировать», и в этом случае все данные с жесткого диска удалятся.
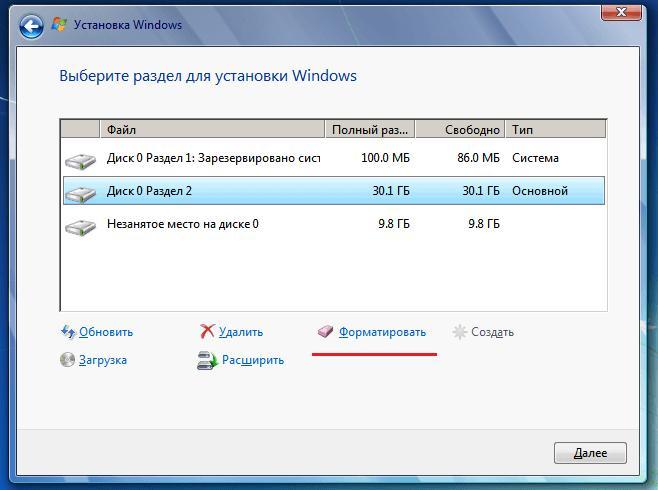
Форматирование выбранного раздела
Обратите внимание! Если на компьютере стоит несколько ОС на разных дисках, отформатировать один из них можно кликнув по нему в «Проводнике» правой кнопкой мыши, и выбрав в контекстном меню строку «Форматировать»
Как удалить вторую операционную систему Windows полностью
Вот шаги, которые необходимо предпринять, чтобы удалить второй Windows 7 с компьютера:
- Нажмите Windows+X, и после этого нажмите Система.
- Нажмите на Дополнительные параметры системы.
- На вкладке «Дополнительно» выберите «Запуск и восстановление», после чего нажмите «Настройки».
- В разделе «Запуск системы» вам нужно будет щёлкнуть ОС по умолчанию и выбрать Windows 8.1 или 10, в зависимости от версии вашей ОС.
- На следующем экране снимите флажок «Время для отображения списка операционных систем».
Если в разделе установлена лишняя копия Windows 10, 8.1, просто следуйте инструкциям ниже:
- Нажмите клавишу Windows+X, а затем нажмите «Управление дисками».
- Теперь разверните Управление дисками и после этого выберите Раздел восстановления.
- Щёлкните правой кнопкой мыши и выберите «Форматировать», после чего вы получите диалоговое окно с предупреждением.
- Теперь выберите формат вашей файловой системы по умолчанию – NTFS.
- После завершения процесса форматирования диск будет отображаться как «Логический диск» в разделе «Управление дисками».
- Теперь вам нужно щёлкнуть правой кнопкой мыши «Логический диск» в разделе «Управление дисками» и выбрать «Удалить том»; выберите «Да», когда появится диалоговое окно с предупреждением.
- Том, который вы убрали, теперь будет отображаться как «Свободное место».
- Щёлкните правой кнопкой мыши раздел «Свободное пространство» и нажмите «Удалить», затем нажмите «Да» в появившемся предупреждении «Управление дисками».
Теперь следуйте инструкциям ниже:
- Том теперь будет отображаться как Нераспределённый.
- Наш следующий шаг – объединить это нераспределённое свободное пространство с системным разделом. Щёлкните правой кнопкой мыши на томе «Система» и выберите «Расширить том» в контекстном меню, нажмите «Да», когда появится предупреждение.
- Теперь запустится мастер, который проведёт вас по шагам, чтобы объединить нераспределённое пространство с системным разделом. Мастер предоставляет простую процедуру для объединения нераспределённого пространства с системным диском.
- После того, как вы выбрали пространство, нажмите «Далее», в конце мастера вы увидите выделенный объём свободного места.
Говоря об удалении ненужных установленных копий ОС Windows, не забудьте также удалить файлы и папки из папки Softwaredistribution:
- Перейдите в Мой компьютер, откройте раздел, на котором вы установили Windows;
- Перейдите в папку Windows, найдите каталог Softwaredistribution;
- Откройте подпапку Download и удалите из неё все файлы.
Папка Download содержит временные файлы обновлений, и их удаление поможет вам освободить место на диске.
Удаление предыдущей ос
Если установили Windows 10 на жесткий диск, но до этого не отформатировали его, то OS автоматически создаст резервную папку Windows.old, в которой будут храниться ненужные системные файлы. Поскольку они занимают место на винчестере, их необходимо удалить следующим образом:
- Запустите приложение «Выполнить» с помощью сочетания клавиш Win R. В строку введите команду «cleanmgr» и нажмите «ОК».
- В открывшемся окне кликните по отмеченной кнопке.
- В списке системных файлов найдите пункт «Предыдущие установки Windows» и отметьте его галочкой. Для завершения нажмите на «ОК».
Стандартная программа удалит Windows.old и, тем самым, освободит место на системном жестком диске.
Можно ли удалить папку Windows с компьютера или ноутбука
Папка Windows содержит системные файлы, обеспечивающие работу ОС. Убрать ее обычным путем невозможно, потому что она принадлежит пользователю TrustedInstaller – учетной записи, которая защищает важные данные Виндовс. Это мера безопасности «Майкрософт», охраняющая пользователя от нечаянного сноса всей системы.

Иногда необходимо поменять «десятку» на более старую версию
Необходимость удалить папку может возникнуть в случае, если на компьютере стоит несколько операционных систем на разных локальных дисках, и одну из них требуется «снести», чтобы освободить место. Для этого следует:
- Дать всем пользователям, кроме TrustedInstaller права администратора: Правым кликом мыши по папке Виндовс, подлежащей удалению, открыть ее меню и выбрать строку «Свойства».
- В разделе «Безопасность» кликнуть по кнопке «Дополнительно».
- Выбрать раздел «Владелец» и кликнуть «Изменить», далее — «Другие пользователи и группы».
- В открывшемся меню активировать пункт «Дополнительно», и кликнуть по кнопке «Поиск», в строку запроса написать слово «Все», кликнуть по нужному результату поиска и нажать «ОК» в следующих двух окошках.
- Теперь в окне «Дополнительные параметры безопасности для Windows» появится новый пользователь «Все», выделяют его и активируют пункт «Заменить владельца подконтейнеров и объектов».
- Кликнуть «ОК» во всех последующих меню, пока наконец не выйдет окно «Свойства».
- В окне свойств кликают на кнопку «Изменить», выставляют галочки у всех разрешений.
- Кликают по кнопке «Добавить» и повторяют предыдущие действия.
- Когда в меню разрешений появилась группа «Все», также разрешают ей полный доступ.
- После этого во вкладке «Разрешения» выделяют созданную группу, и нажимают «Изменить разрешения».
- В процессе активации новых прав кликают «ОК» во всех появляющихся окошках.
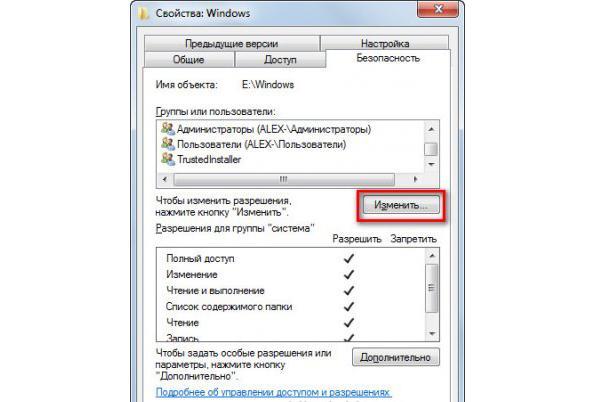
Установка разрешений для группы
После завершения процесса папку Windows можно удалять.
Обратите внимание! Это крайняя мера, на случай если нет времени избавляться от старой ОС обычным способом, и пользоваться ей стоит только при наличии на компьютере другой работоспособной версии Виндовс. После удаления папки Windows стоит также убрать ОС из выбора системы при запуске и из меню «Конфигурация системы»
После удаления папки Windows стоит также убрать ОС из выбора системы при запуске и из меню «Конфигурация системы».
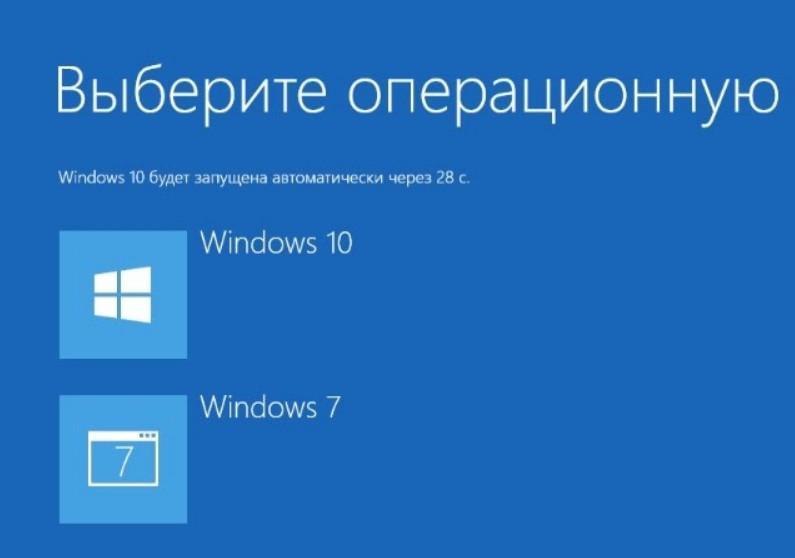
Если на компе установлено несколько операционных систем, то папку с виндой одной из них можно удалить
Что будет, если удалить
Если удалить папку Windows, то операционная система, находящаяся в ней, не сможет больше загрузиться, что приведет к потере пользовательских данных, сохраненных в аккаунте ОС.
Удаление учетных записей пользователей – членов семьи
Стоит учесть, что такие записи, обычно, не удаляются стандартным образом. Нужно в приложении «Параметры» в пункте «Семья и другие пользователи» кликнуть на учетную запись нужного пользователя и посредством нажатия на «Блокировать» подтвердить запрет на работу учетной записи непосредственно на данном ПК.
Если на компьютере или ноутбуке нет учетных записей под паролем, то постороннему пользователю будет закрыт доступ к управлению данным компьютерным устройством. Разрешить ему пользоваться ПК может только Администратор, сняв блокировку в обратном порядке – клик по «Разрешить» с подтверждением в дополнительной опции.
Полную процедуру удаления учетной записи пользователя из состава семьи нужно осуществлять с аккаунта Майкрософт администратора данного компьютера. Для этого нужно войти в опциональное окошко используемого браузера на сайте Майкрософт и сделать вход в учетную запись. Попав в нее, требуется найти раздел «Семья» и нажать на пункт «Удалить». После этого в выплывшем окне ищем учетную запись пользователя, которого нужно исключить и нажимаем на строку «Удалить». Дальше стирание учетной записи можно произвести любым из стандартных способов удаления в ОС Windows, о которых рассказывалось в данной статье.
Редактирование загрузчика
Деинсталляцию второго Виндовса всегда начинают с редактирования меню загрузки. Вначале очищают экран от лишней строчки. Потом переходят в хранилище, то есть на disk, где хранится вторая ОС, и делают очистку. Убрать лишний Виндовс можно несколькими способами.

В меню загрузки на экран каждый раз выводится список всех ОС, доступных для запуска. Правда, экранный загрузчик поддается редактированию. Настройка параметров экрана выполняется пользователем на правах администратора.
Как отредактировать меню в окне загрузчика:
- запустить компьютер;
- в момент отображения на экране списка доступных операционок выбрать «Изменить значения по умолчанию…» (в самом низу дисплея);

кликнуть на опцию «Выбрать ОС по умолчанию» и указать нужную систему.
После выполнения этого действия на экране в момент загрузки будет отображаться обновленный Виндовс, который запустится по умолчанию. Однако нужно еще удалить старую операционку.
Как убрать лишнюю ОС с помощью конфигурации:
- одновременно нажать на «Win + R»;
- в консоли «Выполнить» написать символы «msconfig»;

в окошке утилиты открыть вкладку «Загрузка»;

выбрать лишнюю операционку и кликнуть на «Удалить»;

выбрать новый Виндовс, который будет использоваться по умолчанию;

кликнуть на «Ok» и выполнить перезагрузку ПК.
Как отредактировать меню с помощью утилиты EasyBCD:
скачать на ПК EasyBCD;

запустить программу;

отыскать раздел «Редактировать меню…»;

выбрать старую операционку из списка, отметить галочкой и кликнуть на «Удалить»;

«Сохранить» изменения.
Как выполнить редактирование загрузчика из командной строки:
запустить консоль на правах администратора;

- написать команду «bcdedit»;
- появится «Диспетчер загрузки…»;

отыскать раздел «displayorder» с кодами всех ОС;

написать символы «bcdedit /delete» и указать код подлежащей удалению системы;

- лишняя операционка уберется одновременно из меню и хранилища;
- если написать «bcdedit /displayorder {код} /remove», то лишний Виндовс уберется только из меню загрузки.

Важно! Мало удалить строчку с напоминанием о старом Виндовсе из экранного загрузчика, нужно убрать лишнюю операционку с накопителя. Очистка disk производится в том случае, если уже установлен новый Windows
Использование командной строки
Через стандартную командную строку осуществляется управление большинством служб системы. Поэтому с ее помощью вы сможете полностью убрать OS с жесткого диска.
Поскольку стереть операционную систему при включенном компьютере или ноутбуке не получится, вам придется создать загрузочный носитель и воспользоваться им. Для этого прибегнем к помощи официальной утилиты от Microsoft:
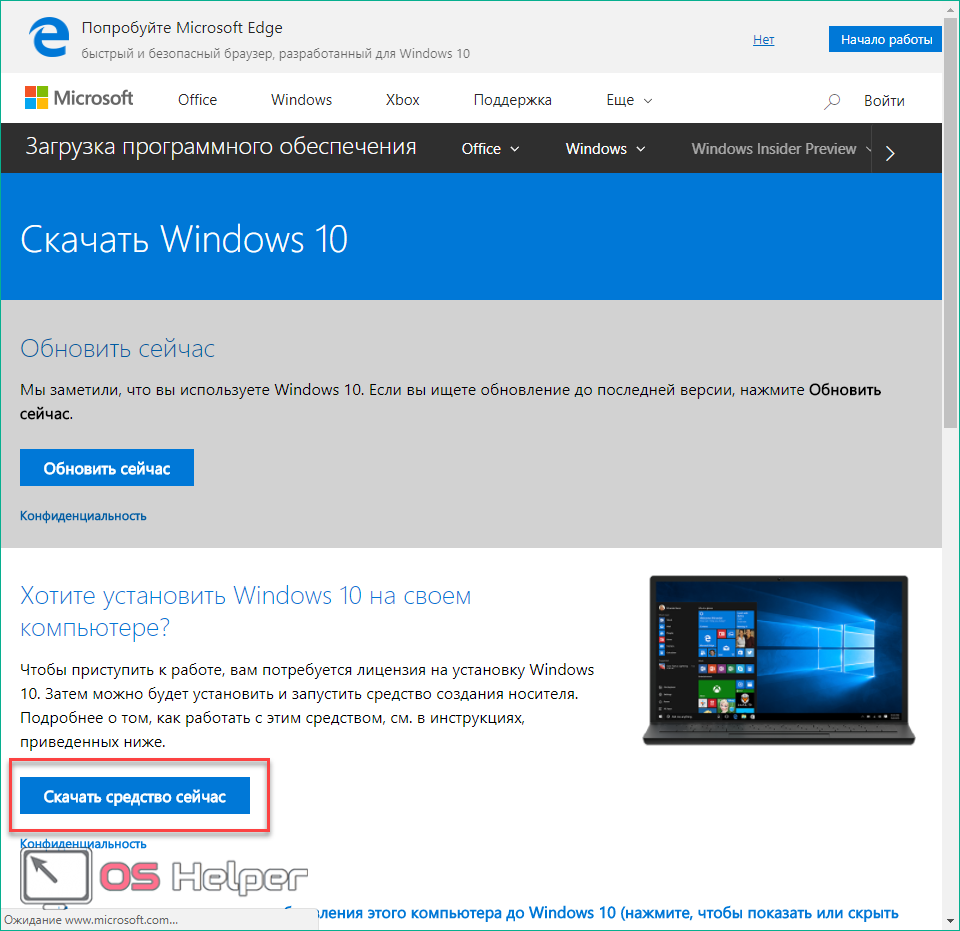
- После загрузки запустите скачанный файл и следуйте инструкции. Примите лицензионное соглашение.
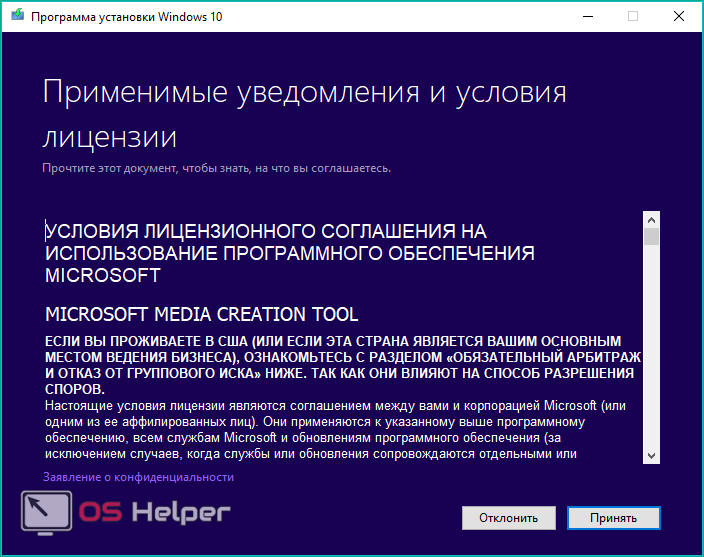
- После окончания подготовки вам необходимо выбрать второй вариант и нажать на кнопку «Далее».
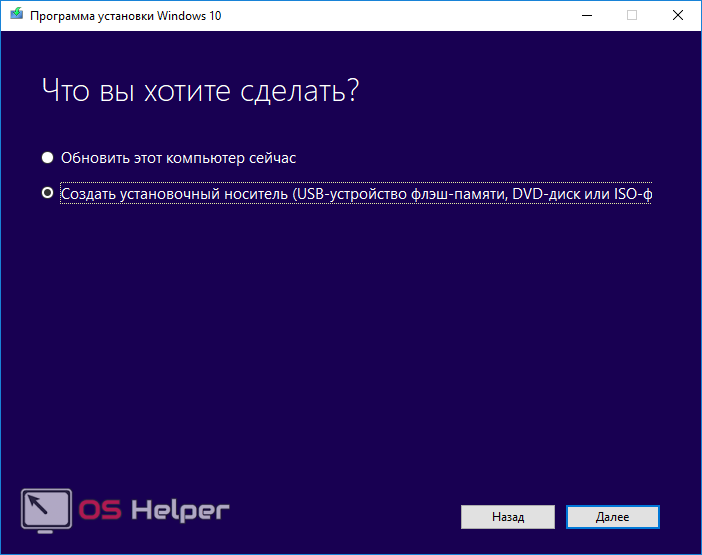
- Если вы захотите установить новую версию Windows 10 с данной флешки, то укажите необходимые параметры ОС и нажмите кнопку «Далее». Если загрузочный носитель вам необходим только для удаления, то данный пункт будет неважен.
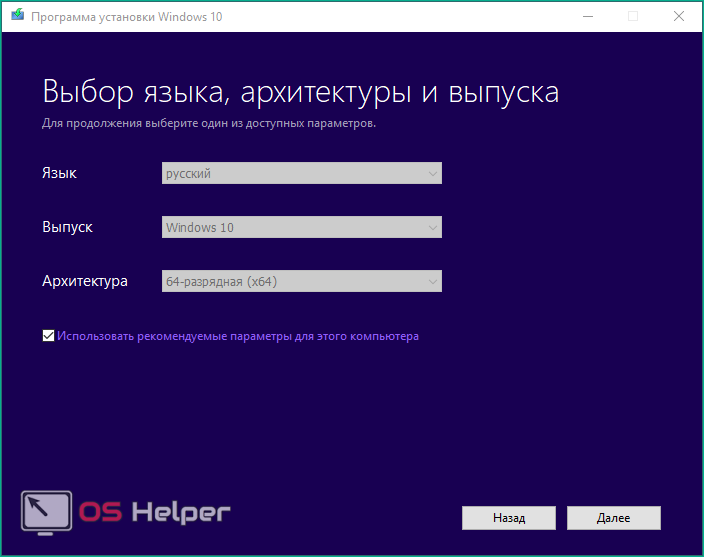
- Выберите флешку или DVD диск для записи.
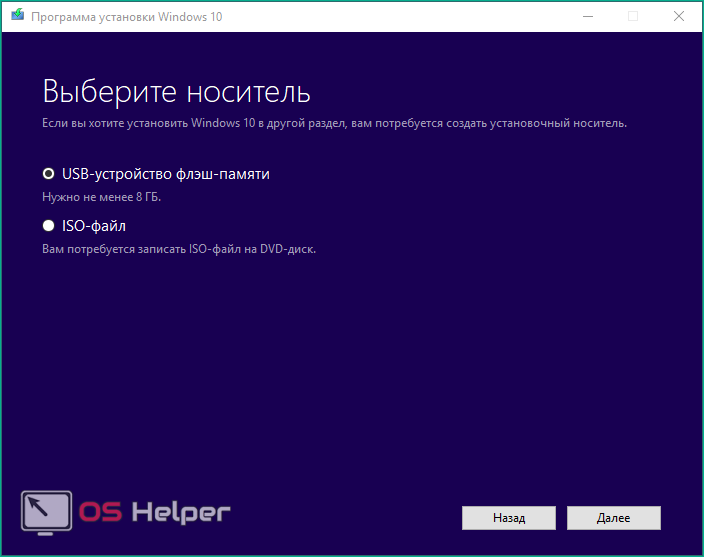
- Укажите подключенную флешку и вновь кликните на «Далее».
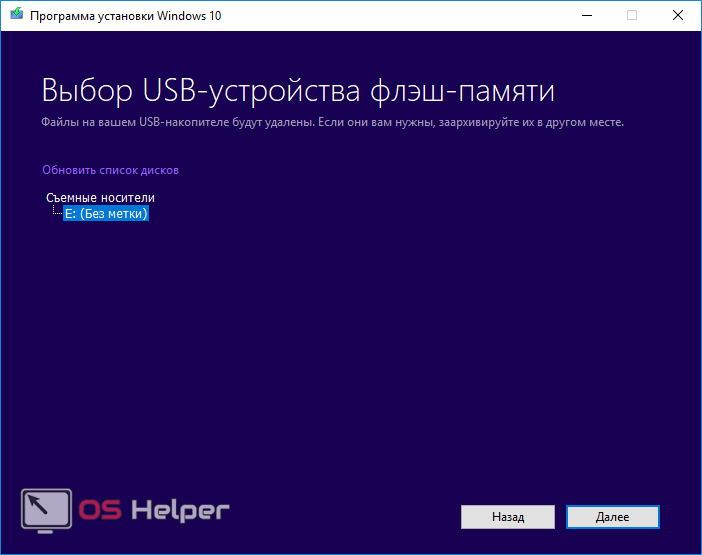
- В завершении процедуры дождитесь загрузки файлов ОС из интернета и закройте окно приложения.
Теперь необходимо узнать точное название и номер раздела жесткого диска с Windows 10. Поскольку обозначения в проводнике и окне удаления системы могут отличаться, прибегнем к помощи командной строки:
- Открываем командную строку через окно «Выполнить». Вводим команду «cmd и» жмем на сочетание клавиш Ctrl+ Shfit+ Enter для запуска приложения с правами администраторской учетной записи. Также запустить командную строку можно в поиске.
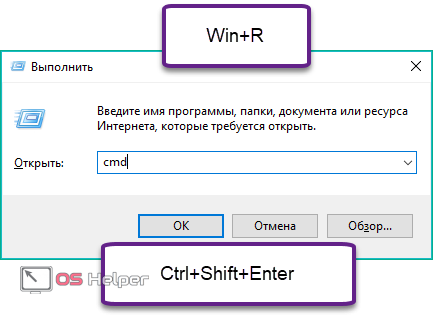
- В окне впишите команды «diskpart», «list disk», «sel disk 0», «list partition» (после каждой из команд нажмите клавишу Enter для выполнения).
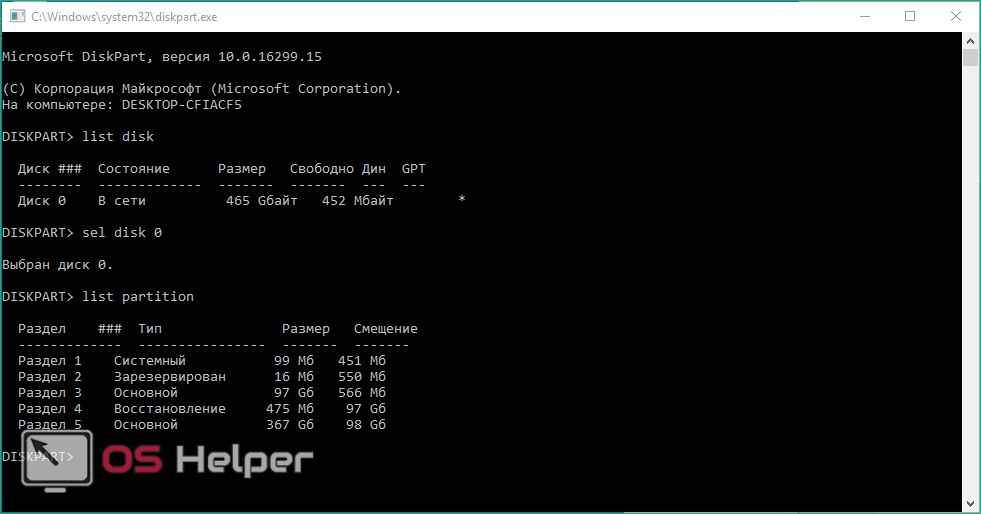
- Посмотрите объем основного раздела жесткого диска с OS в проводнике и найдите полностью аналогичный раздел в списке командной строки. Запомните его номер.
Мы подготовили все, кроме самой процедуры запуска загрузочной флешки. Поэтому подключаем ее, перезагружаем ПК и заходим в настройки БИОС (необходимая клавиша будет написана на начальном экране).
В настройках вам необходимо перейти в меню «Boot» и установить приоритет загрузки для подключенной флешки. После этого сохраните изменения клавишей F10. Компьютер перезагрузится.
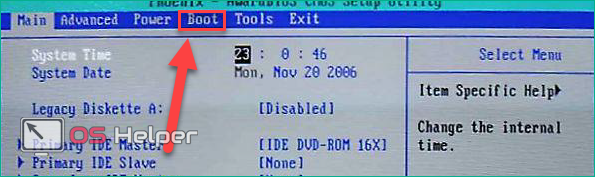

После загрузки интерфейса и появления следующего экрана, вам необходимо зажать клавиши Shift+ F10 для перехода к командной строке.
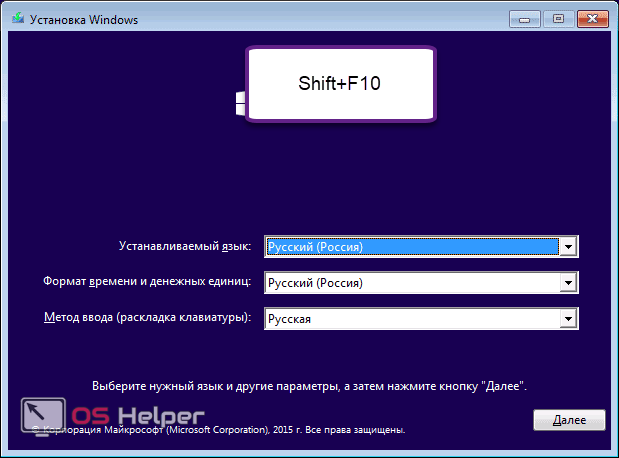
Теперь выполните следующие действия:
- Вновь введите по очереди команды «diskpart», «list disk», «sel disk 0», «list partition».
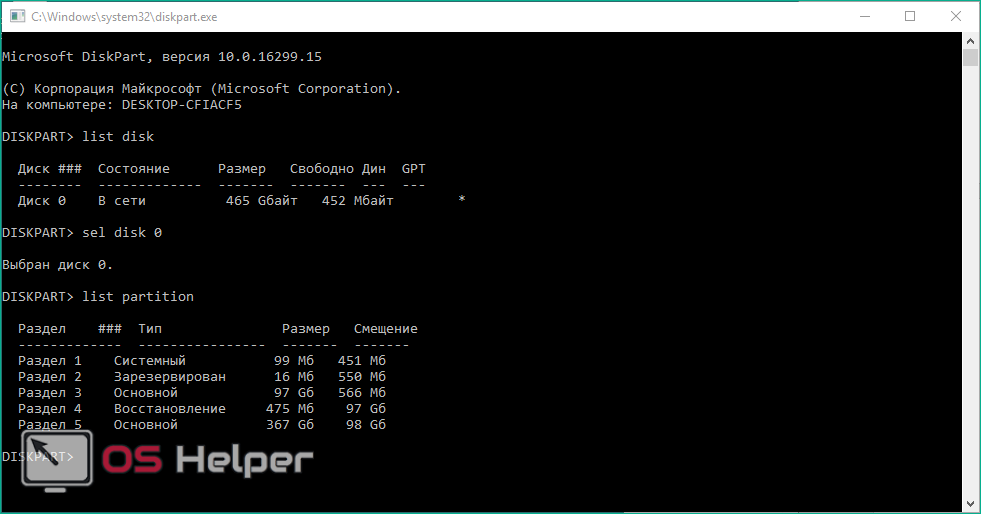
- Вспомните номер системного раздела и введите команду «sel part» затем соответствующую цифру. Теперь введите строку «del par override», чтобы полностью отформатировать жесткий диск. Таким образом вы удаляете все системные файлы, но оставляете данные на других разделах. Вернуть удаленные файлы не получится.

Ту же самую операцию можно проделать через мастера установки Windows 10. С нее же можно поставить «свежую» копию ОС.
Удаление с помощью других программ
CCleaner
Откройте окно программы и найдите вкладку «Сервис». Вам откроется меню, где первой строкой будет средство удаления программ. Справа будут 4 кнопки, 2 из которых «Удалить» и «Деинсталляция». Первая просто удалит программу, а вторая дополнительно сотрёт все сведения приложения из реестра. Поэтому, если вы в будущем еще планируйте снова загрузить программу для использования, выберите «Удалить»
Если же сохранение данных не важно – «Деинсталлировать»
Auslogics BoostSpeed
Откройте приложение, найдите вкладку «Инструменты» — Контроль ПО и кликните на Установленное ПО. Откроется окно с программами, где у вас тоже есть несколько вариантов действий.
Обратите внимание на кнопку «Деинсталлировать» вверху экрана. Вы можете нажать её
Или выделив правой кнопкой мыши объект удаления, выберите «Полное» или «Быстрое» удаление. В первом случае процесс займет больше времени, так как утилита будет заниматься уничтожением всех файлов программы на ПК. Во втором случае, деинсталляция пройдет быстро, но и следы от удаления останутся в системе.
Revo Uninstaller
Тут все просто – выделяете нужную программу и нажмите «Удалить». После удаления, высветится окно с анализом процесса. Выберите продвинутый режим сканирования. Активируйте поиск, после чего появится окно с оставшимися данными. Удалите их с помощью соответствующей кнопки внизу.
А для тех, кто хочет поиграть, разработчики придумал режим «Охотник». Активировав его, вы свернете утилиту, а вместо неё справа появится синий прицел. Наведите его на нужную программу и удалите её.
ВНИМАНИЕ!!! «Охотник» подойдет только для удаления программ, текстовые файлы, картинки и аудиофайлы вы удалить не сможете
IObit Uninstaller
Очень приятное для глаз и удобное для пользования приложение. Кроме списка установленных программ, вы можете зайти в раздел «Редко используемые», посмотреть что новенького скопилось в «Недавно установленных» и узнать, какие обновления Windows доступны для скачивания.
Удаление происходит в 2 этапа:
- Стандартный – уничтожаются обычные файлы;
- Глубокое сканирование – зачистка оставшихся следов после работы с программой.
Уникальная фишка IObit – массовое удаление программ. Для этого выберите пункт «Пакетное удаление», выберите нужные программы и завершите удаление.
Advanced System Care Free
Выполненная в темноватых тонах утилита. Позволяет автоматически удалять засевшие в глубине системы файлы. Процесс проходит в несколько этапов, которые полностью автоматизированы.
- С помощью пункта «Удаление вредоносного ПО», вы проанализируйте все файлы на наличие троянов, червей и прочих «пакостей» из интернета;
- «Ремонт реестра» удалит остаточные и ненужные следы работы программ;
- «Удаление нежелательных файлов» сотрёт ненужные и мусорные файлы;
- Остальные пункты внесут правки в реестр и устранят проблемы конфиденциальности.
Total Uninstall
Откройте утилиту, после чего перед вами появится двойное окно. Выберите удаляемую программу левой кнопкой мыши. Затем, слева вверху найдите меню «Файл» и выберите его. В открывшемся списке выберите «Удалить». Во время процесса высветится окно с удаляемыми папками и файлами реестра и если они вам не нужны – избавьтесь и от них.
GeekUninstaller
После запуска, утилита сразу просканирует систему и выведет все данные о программах. Недавно установленные продукты подсвечиваются розовым, что очень удобно, так как можно легко вычислить случайно установленное ПО. Выбрав программу и нажав на «Принудительное удаление», вы сотрёте абсолютно все данные о ней.
Таким образом, существует множество способов удаления ненужных файлов и программ. Лучше всего использовать утилиты с функцией зачистки следов после удаления, так как оставшиеся файлы захламляют систему и тормозят её работу.





